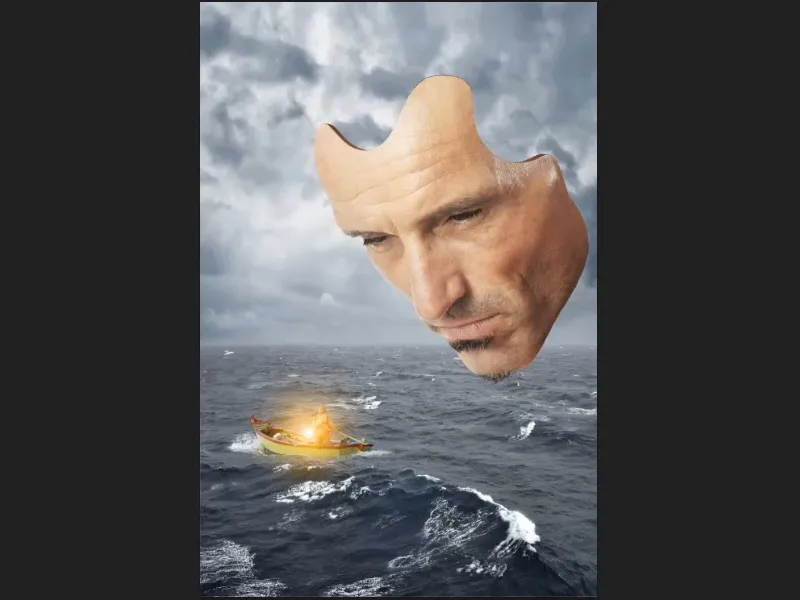Nota: Este tutorial es una versión en texto del vídeo de formación de Marco Kolditz que lo acompaña. Por lo tanto, los textos pueden tener un estilo coloquial.
En esta parte del tutorial se trata de dar profundidad a la máscara.
Paso 1
Active la capa "Máscara", haga clic en el icono para crear una nueva capa de relleno o de ajuste y seleccione Área de color... (1).
Selecciona ahora un color marrón preliminar. A continuación puede ajustarlo con mayor precisión. Si confirmas con OK, la nueva capa "Relleno de color 1" aparecerá encima de la capa "Máscara".
Agárrela con el ratón y arrástrela bajo la capa "Máscara" (2)..webp?tutkfid=61287)
Paso 2
Ahora la máscara de capa está invertida(Ctrl+I) para que el color quede completamente oculto.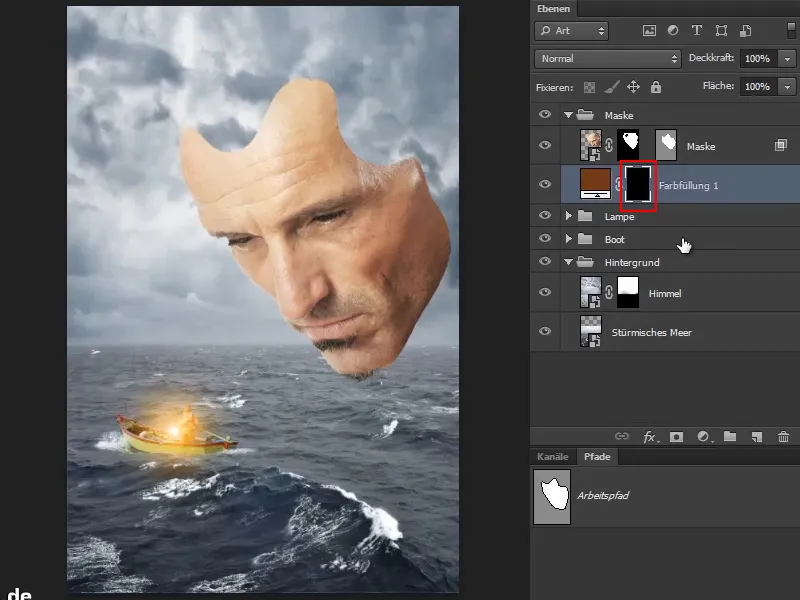
Paso 3
Las zonas seleccionadas deberían tener ahora algo de profundidad, como se vería normalmente desde esta perspectiva. De momento, la máscara sólo tiene un milímetro de grosor.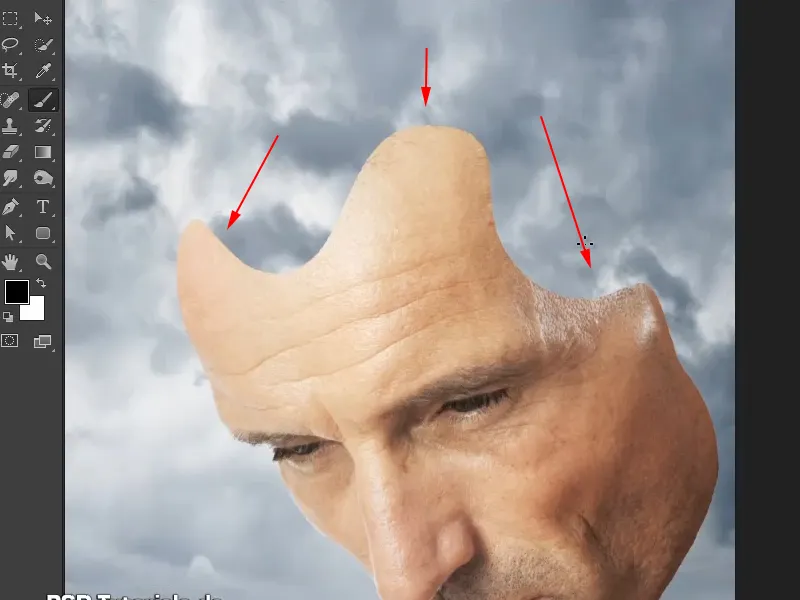
En el siguiente paso podrá pintar esta profundidad en la máscara.
Etapa 4
Para ello, seleccione el pincel, establezca el color de primer plano en blanco y aumente la dureza a alrededor del 88%.
Ahora pinta algo de profundidad en la imagen. No tiene que ser perfecta, por supuesto, pero la perspectiva tiene que ser correcta. Esto significa que la línea debe ser más fina en la zona inferior.
Sin embargo, esto también se puede borrar más tarde con una máscara. El color no importa por el momento.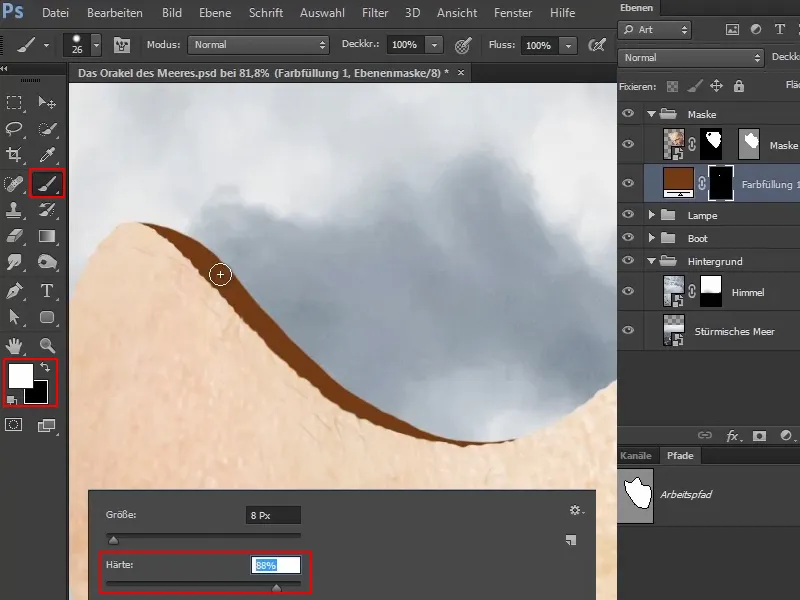
Marco señala que trabaja mucho con la fotografía y el retoque clásico normal en sus fotos. Sin embargo, también trabaja mucho con ilustraciones y le gusta utilizar un pincel y pintar cosas en una imagen que no son tan fáciles de añadir como imagen.
Paso 5
Si observas el conjunto, verás que la máscara ha ganado profundidad y parece casi tridimensional. Esta pequeña diferencia suele crear el efecto de profundidad (1).
Incluso puedes hacer la línea un poco más gruesa con mano firme (2).
Como es mucho más difícil utilizar el ratón para este tipo de dibujos, Marco utiliza un lápiz para ello.
Sexto paso
Como puede que aún lo estés mirando ligeramente desde arriba, añade una línea fina a este borde. En el lado derecho, vuelve a mirarlo desde el lateral, donde la línea desaparece detrás de la máscara.
Sin embargo, esta zona también se volverá más azulada más adelante, por lo que el efecto no será tan fuerte aquí.
Si has pintado demasiado o demasiado grueso, puedes simplemente cambiar el color de primer plano a blanco y eliminar lo que sobre.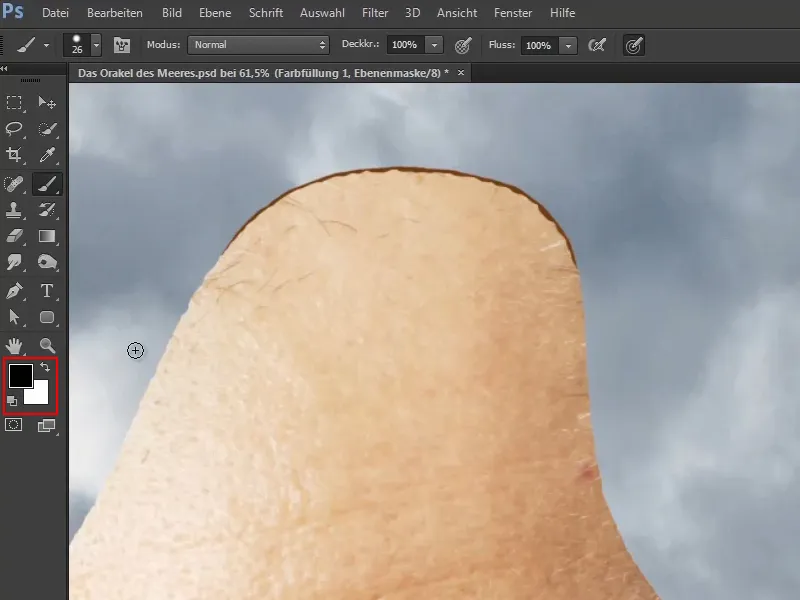
Paso 7
Ahora pinta esta zona de la derecha del mismo modo.
Marco nos revela que esta zona quedará tapada por la cascada más adelante, pero como no estaba seguro al 100% de cómo incorporaría la cascada en el momento en que estaba trabajando en el cuadro, lo hizo por si acaso, para que la zona pudiera verse a través de la cascada, porque uno siempre está contento cuando ya ha hecho el trabajo de antemano.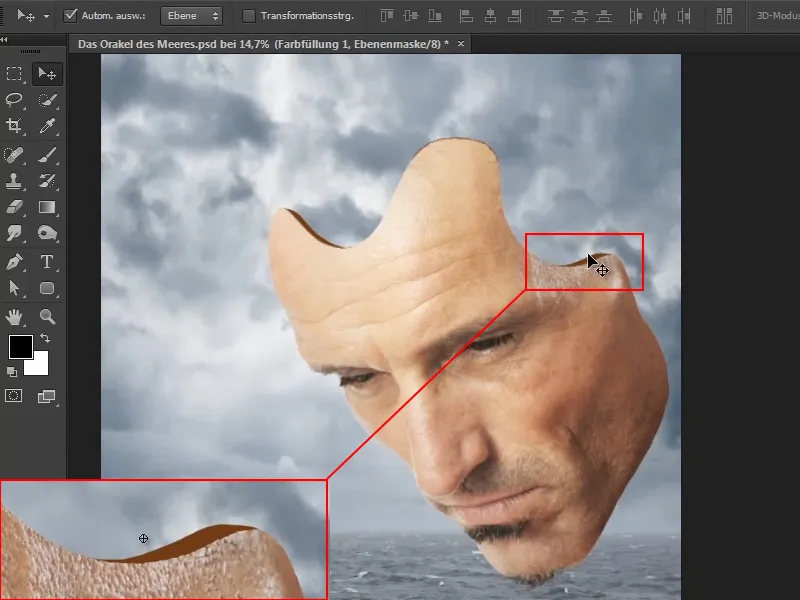
Por supuesto, también se puede hacer todo esto con caminos, pero ¿por qué? También es divertido trabajar con las distintas herramientas.
Octava etapa
El siguiente paso es ajustar el color. Para ello, haz zoom en la imagen y selecciona la herramienta Mover.
Haz doble clic en el área de color para abrir la ventana del selector de color (color sólido). Ahora selecciona un tono relativamente oscuro para el color de la cara y confirma con OK..webp?tutkfid=61294)
A Marco siempre le gusta utilizar colores proporcionados por la imagen, lo que hace que el conjunto resulte más homogéneo y armonioso.
Paso 9
Lo que se nota ahora es que estas líneas recién pintadas no son tan discontinuas como el contorno de la máscara. Esto se compensa ahora.
Para ello, cambia entre los colores de primer plano y de fondo, de modo que vuelvas a tener el negro como color de primer plano. Y ahora pinta el borde de forma que no sea demasiado recto.
La parte superior izquierda puede quedar un poco más lisa, ya que se trata básicamente de algo parecido a una sección transversal.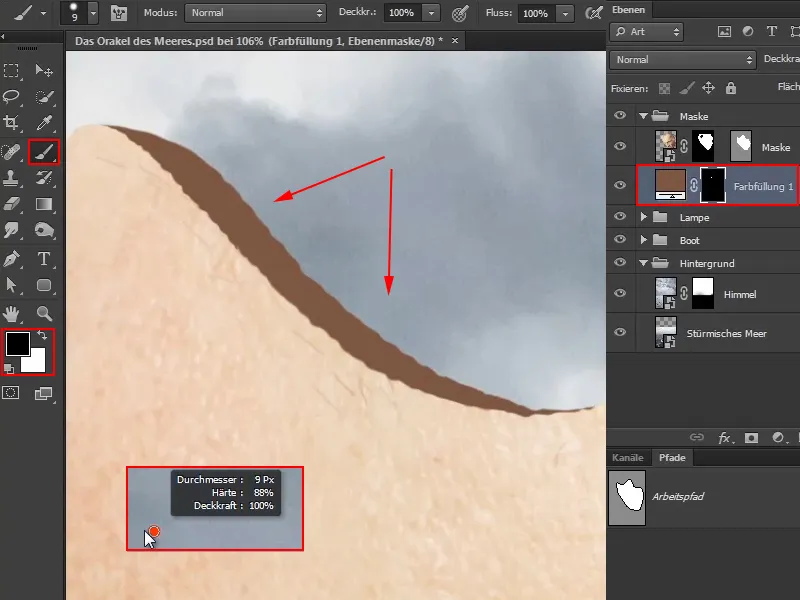
Paso 10
Puede utilizar las hendiduras existentes como guía. Esto casi parecerá un contorno.
Puede dejar la última pieza lisa de nuevo -igual que el principio en el paso anterior- porque aquí "fluye", por así decirlo.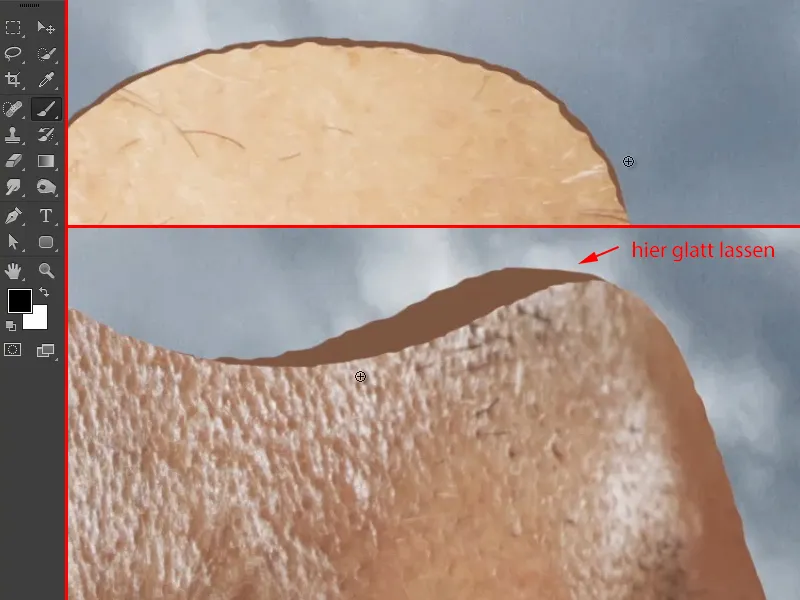
Paso 11
Ahora el dibujo tiene este aspecto: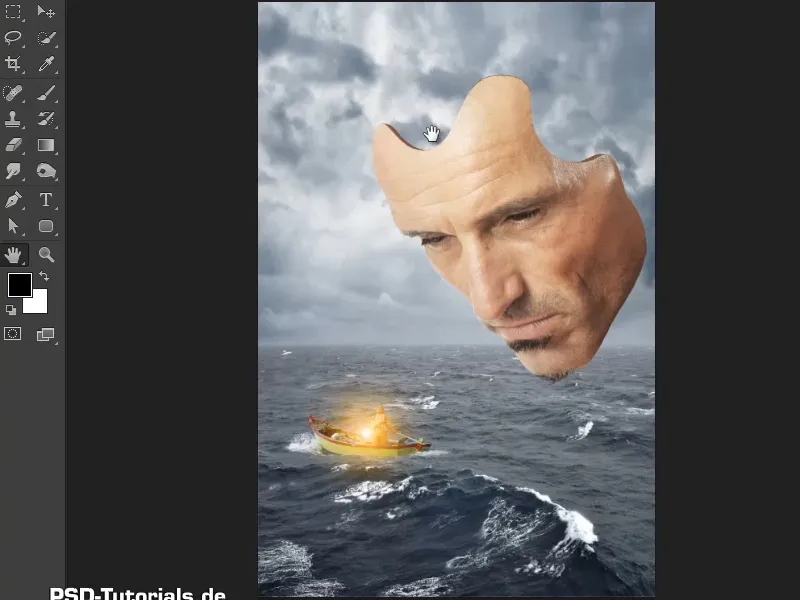
Paso 12
Ahora debes añadir algunas sombras, porque de momento es todo de un color.
Esto también es muy fácil: activa la capa "Profundidad" (1) y selecciona la corrección del valor tonal mediante el icono (2).
A continuación, cree una máscara de recorte para que los cambios sólo afecten a la capa inferior ("Profundidad") (3).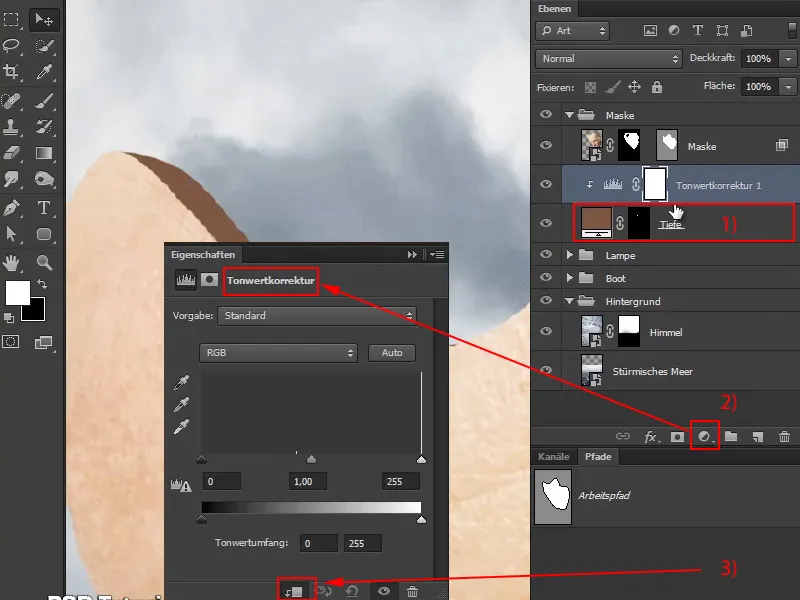
Paso 13
Ahora mueva el deslizador de negro ligeramente hacia la derecha y ajuste el modo a "Luminosidad" para que no aumente la saturación.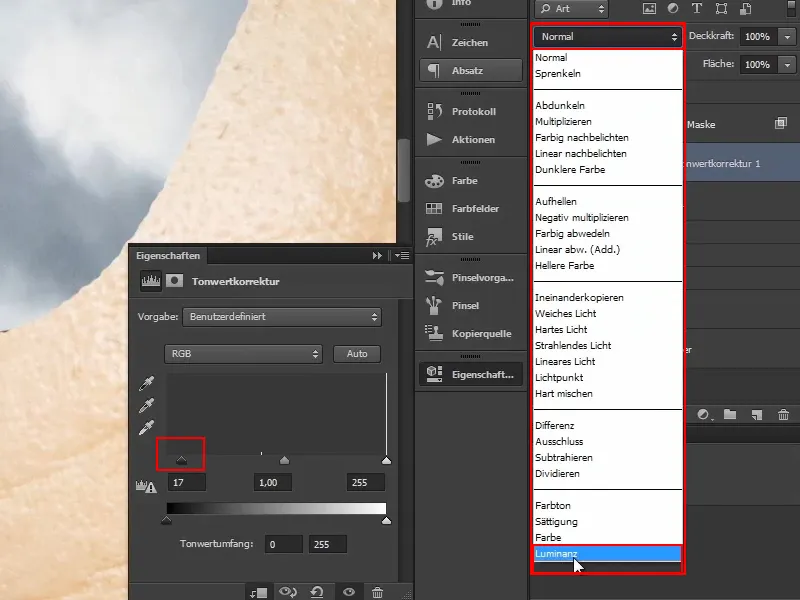
Paso 14
Se invierte de nuevo la máscara de capa para que todo quede como antes.
A continuación, selecciona el pincel y establece el color de primer plano en blanco..webp?tutkfid=61300)
Paso 15
Como la luz viene de detrás, la zona superior izquierda debería ser ligeramente más oscura.
Amplía el pincel y reduce la opacidad a un 56%.
Ahora haga clic varias veces desde el borde exterior de la máscara hacia fuera y oscurezca la franja marrón de la izquierda.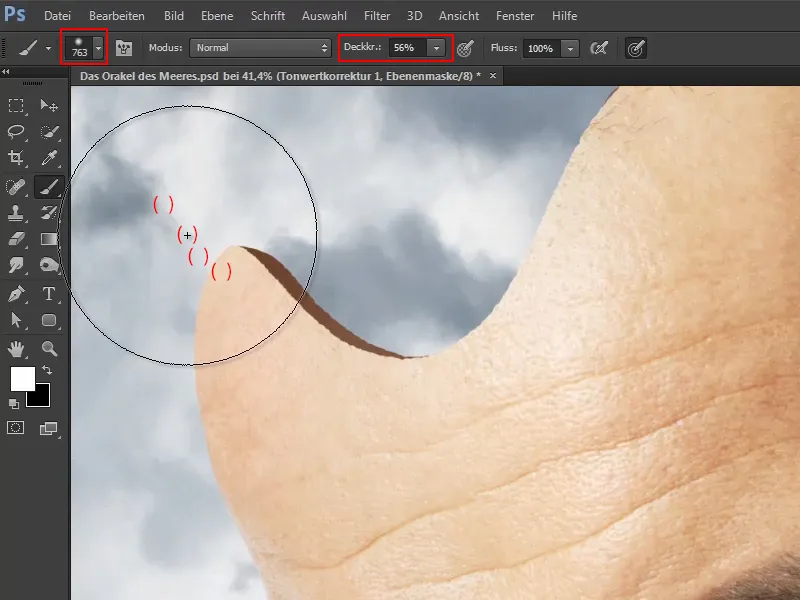
Paso 16
Ahora haga lo mismo en el lado derecho, donde también querrá oscurecerla hacia el exterior porque la luz debería venir relativamente fuerte por detrás: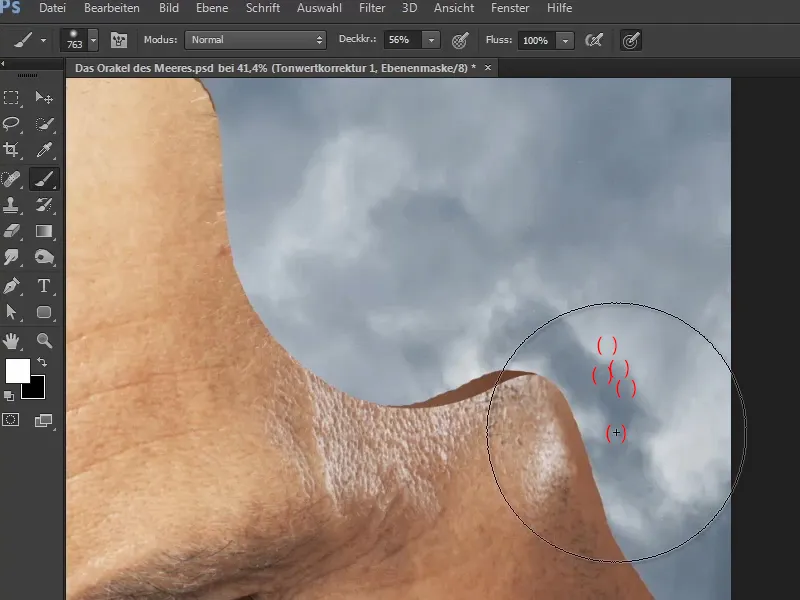
Etapa 17
Ahora cambie el nombre de la capa "Tone correction 1" a "Correction". Gracias a esta capa, también puedes suavizar o cambiar las sombras en cualquier momento.
Marco muestra cómo también puedes cambiar su color posteriormente haciendo doble clic en el campo de color para abrir de nuevo la ventana del selector de color (color sólido) y seleccionando cualquier otro color.
Sin embargo, como le gusta el color marrón seleccionado anteriormente, lo deja como está y hace clic en Cancelar.
Etapa 18
La máscara es ahora relativamente tridimensional gracias a esta profundidad.
Sin embargo, el momento mágico sólo llega al final, cuando todo se combina con el ambiente de color y, de repente, todos los elementos armonizan y encajan de maravilla.
La máscara está terminada y la próxima parte de la serie de tutoriales tratará sobre la colocación de la cascada.