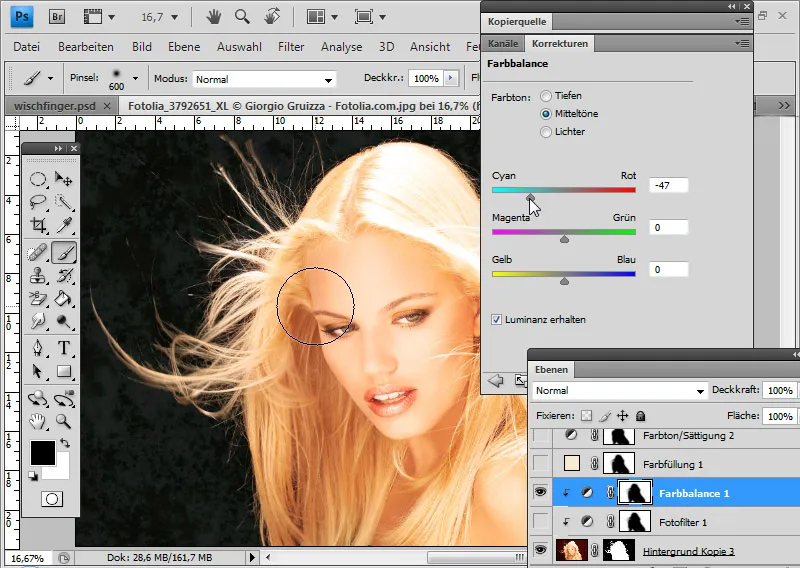A continuación, no quiero hablar del recorte exacto en sí, sino del recorte simulado para que el resultado final sea perfecto a pesar de las difíciles condiciones de partida.
Se trata de cepillar, dibujar y limpiar el pelo, recortar con truco usando una selección de simulación de pelo, crear preajustes de pinceles de pelo y fuentes de copia para corregir errores de recorte, técnicas destructivas y no destructivas para eliminar franjas de color y acentuar los bordes del pelo usando duplicados de recorte en modos de capa modificados.
Fuentes de las imágenes: Giorgio Gruizza, Aleksey Ignatenko, Trout, Sorin Popa, Uschi Hering, Can Balcioglu, T.Tulic
Remodelación de estructuras de pelaje difíciles con el dedo limpiador
Estos dos perros tienen estructuras de pelaje que no se pueden recortar completamente sin pérdida debido al fondo multicolor. En primer lugar, coloco el nuevo fondo bajo mi capa de fondo duplicada.
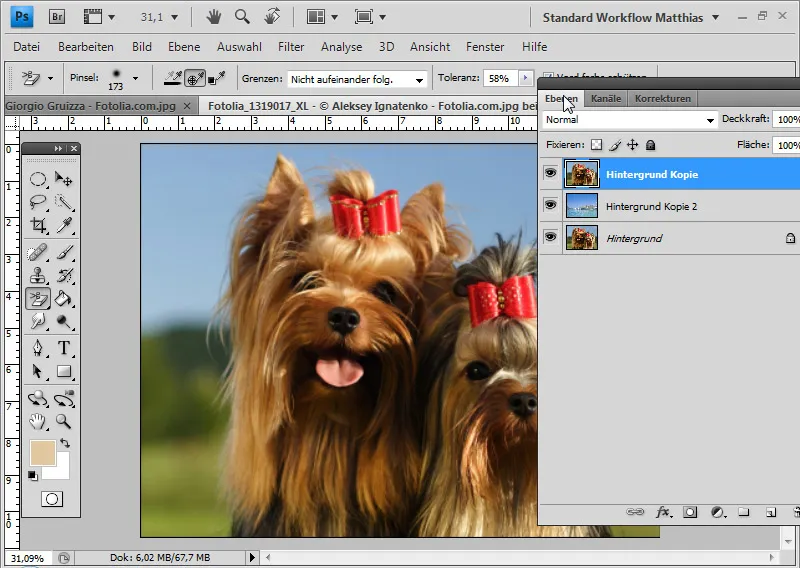
Utilizo el borrador de fondo para recortar el fondo. La tolerancia tiene un valor medio para una sola toma y bordes no consecutivos. Configuro el color del pelaje a proteger como color de primer plano con Alt y clic y configuro el fondo como libre.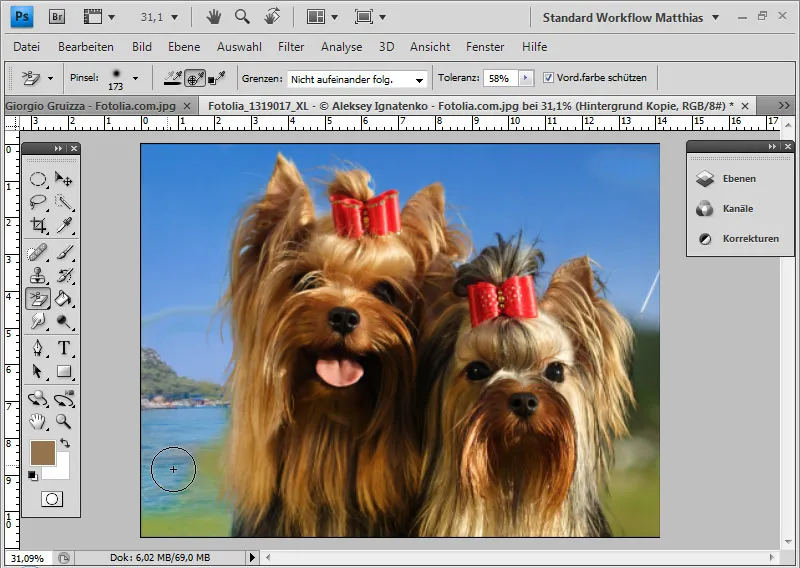
Con una capa negra debajo de la capa de recorte, puedo juzgar mejor el recorte y eliminar las zonas superfluas del fondo hasta el último detalle.
Algunas de las estructuras del pelaje se han vuelto algo transparentes, otras han desaparecido por completo.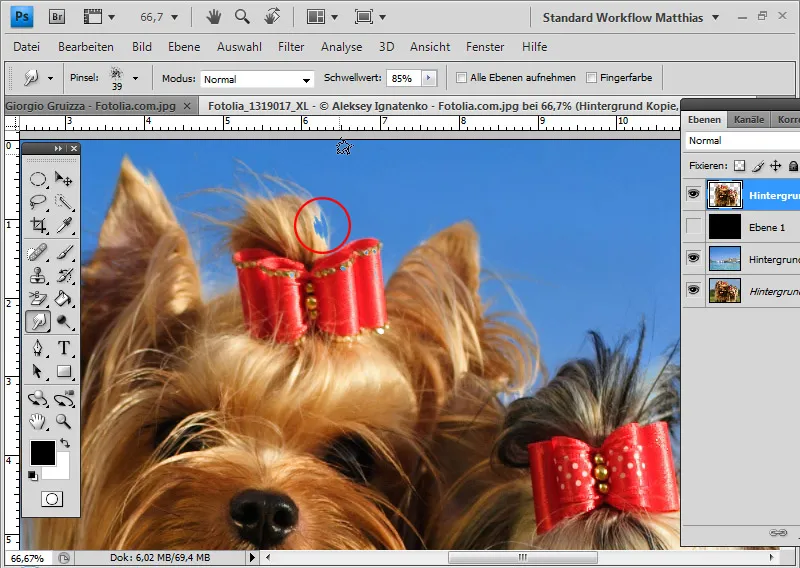
Quiero devolver a la imagen las estructuras de pelaje eliminadas. Puedo hacerlo muy fácilmente con la herramienta dedo de borrar. La herramienta del dedo difuminador funciona de forma parecida a cuando se arrastra un dedo por la pintura sin secar del cuadro. El color de inicio del efecto de borrado es el punto en el que comienza el arrastre por la imagen.
Puedo utilizar el valor umbral para establecer la fuerza del contorno del pincel. En mi ejemplo, elijo un valor umbral alto del 85%. La punta de la herramienta no está estructurada. Los pinceles "grunge", por ejemplo, son muy adecuados para simulaciones de pelo con la herramienta "difuminar con el dedo".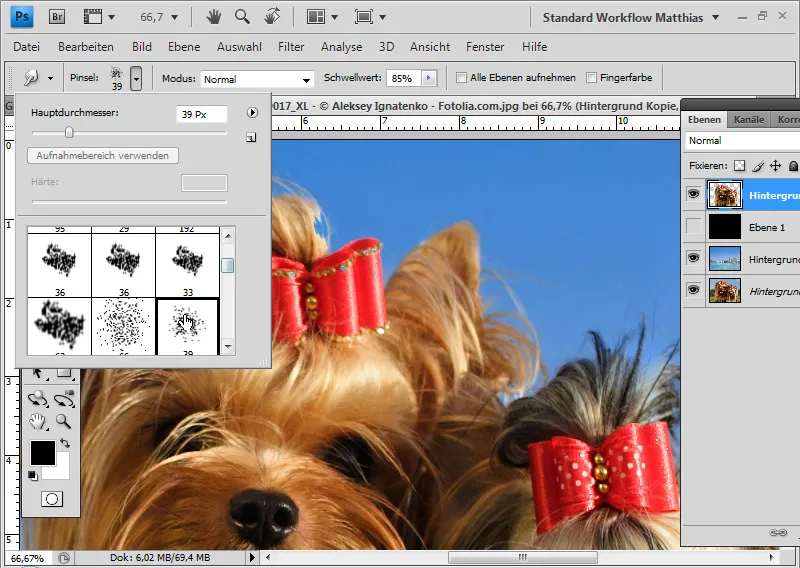
Empezando por el borde del perro, que sigue coloreado, borro hacia el nuevo fondo. En particular, vuelvo a dibujar las partes de la imagen que han perdido parte de su opacidad debido al borrador de fondo.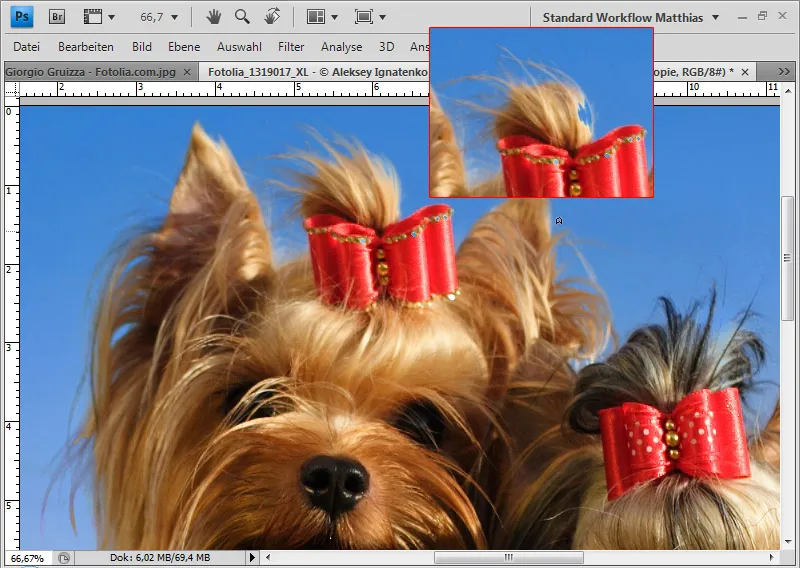
También puedo simular más pelo en ciertas zonas de la imagen y reforzar las estructuras capilares.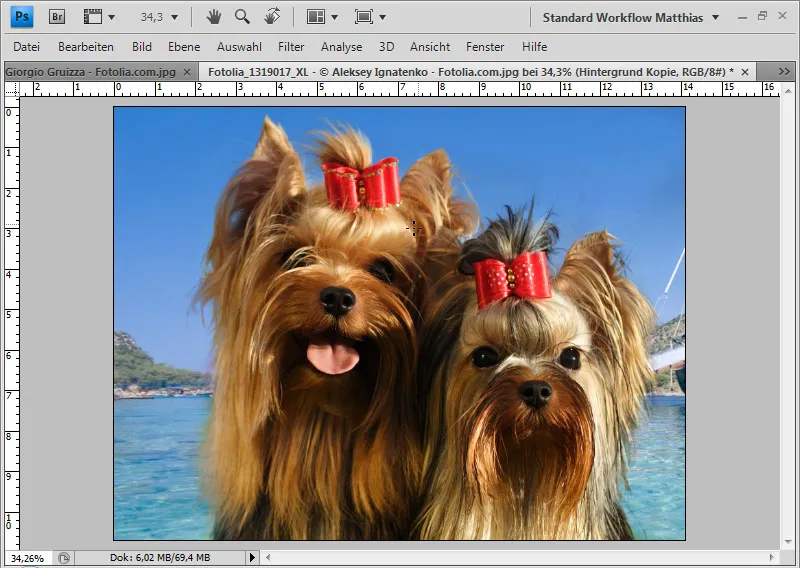
Mi postprocesado con la herramienta de dedo difuminador ha terminado.
Difuminar el pelo si el contraste entre el pelo y el fondo es demasiado bajo
Si el pelo es muy difícil de distinguir del fondo en cuanto a color y contraste y el recorte no da buenos resultados, puedes recortar la parte principal del pelo de forma normal con una selección y simplemente pintar o pincelar tú mismo las estructuras finas.
En esta imagen, el lado izquierdo en particular es la zona problemática a la hora de recortar. El pelo se funde con el fondo casi del mismo color. Un recorte adecuado llevaría mucho tiempo.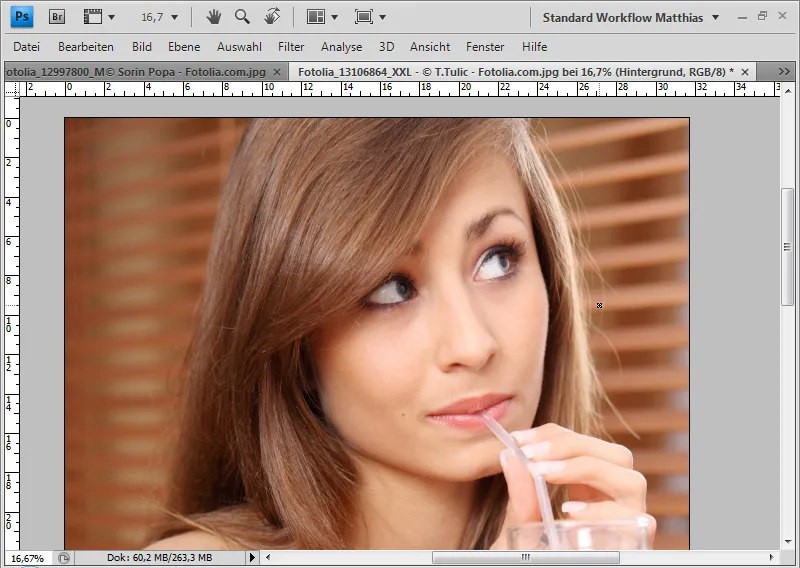
En primer lugar, recorto el sujeto excepto las zonas limítrofes entre el pelo y el fondo y las coloco sobre la capa con el nuevo fondo.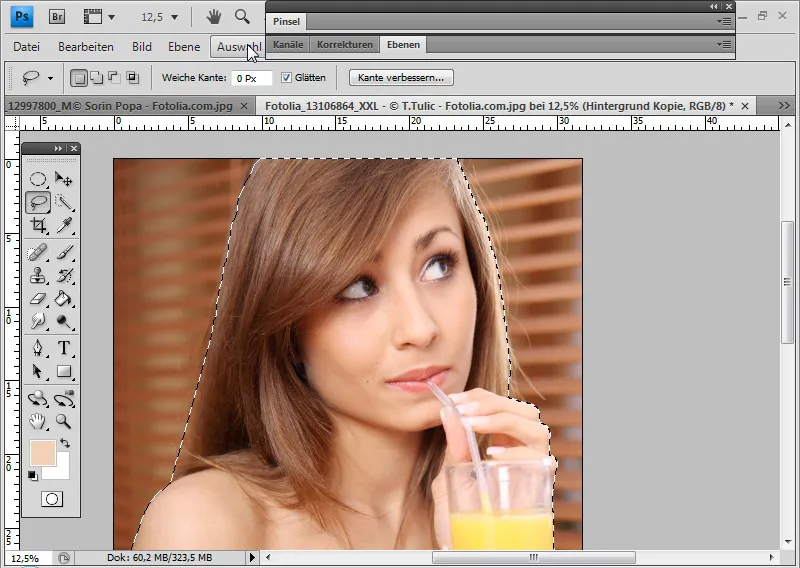
La selección se hizo para la zona del cuerpo con la herramienta de selección rápida y para la zona de la cabeza con la herramienta de lazo. A continuación, puedo añadir la selección como una máscara de capa a la capa de recorte.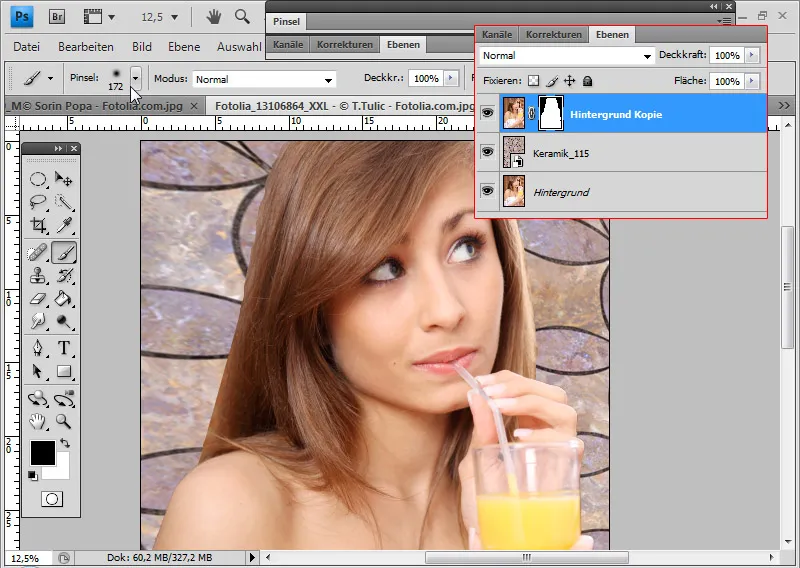
Ahora la cabeza se ve recortada del fondo de forma poco natural porque faltan los pequeños detalles estructurados del pelo en las transiciones. Es muy difícil recortarlos en estas condiciones iniciales. Por tanto, puedo pintar el pelo directamente en la imagen o pintarlo con pincel.
Al pintar, tiene sentido utilizar una tableta gráfica, ya que el grosor del pelo se corresponde con el grosor del trazo y la transparencia. Así puedo dibujar pelos de unos 2-3 px de grosor.
Si no tienes una tableta gráfica, puedes trabajar igual de bien con pinceles. Hay numerosos pinceles de pelo en Internet. Puedes descargar una buena selección en PSD-Tutorials.de.
Consejo: los pinceles de pelo a veces pueden estar demasiado preformados y no dejar espacio suficiente para tus propios pinceles. Por lo tanto, es una buena idea utilizar pinceles de plantas o espirales que representen briznas de hierba o líneas curvas. Puedes descargar una buena selección de ellos en PSD-Tutorials.de.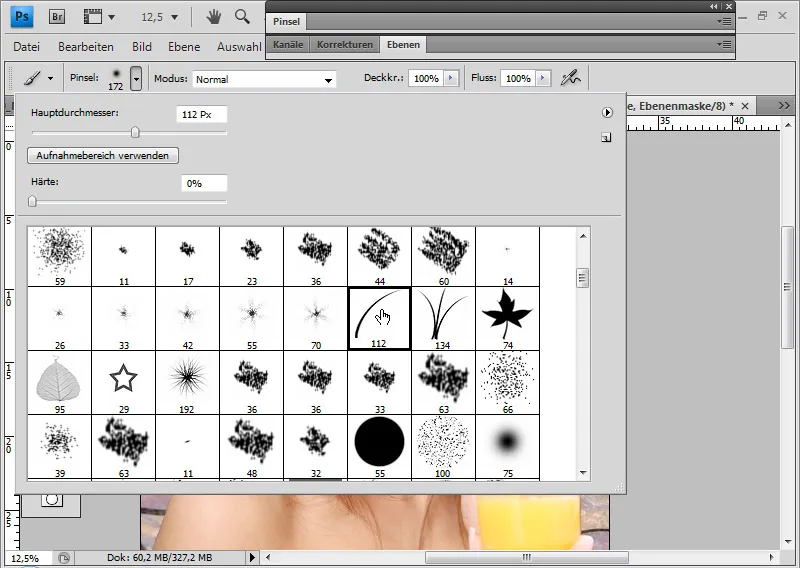
Selecciono una punta de herramienta de hierba simple y abro la ventana del pincel (F5). Ahora puedo establecer exactamente cómo debe comportarse el pincel en uso continuo.
El pelo debe moverse desde la parte superior izquierda hacia la derecha y alejarse de la cabeza. Para ello cambio el ángulo en Forma del pincel a unos -125 grados.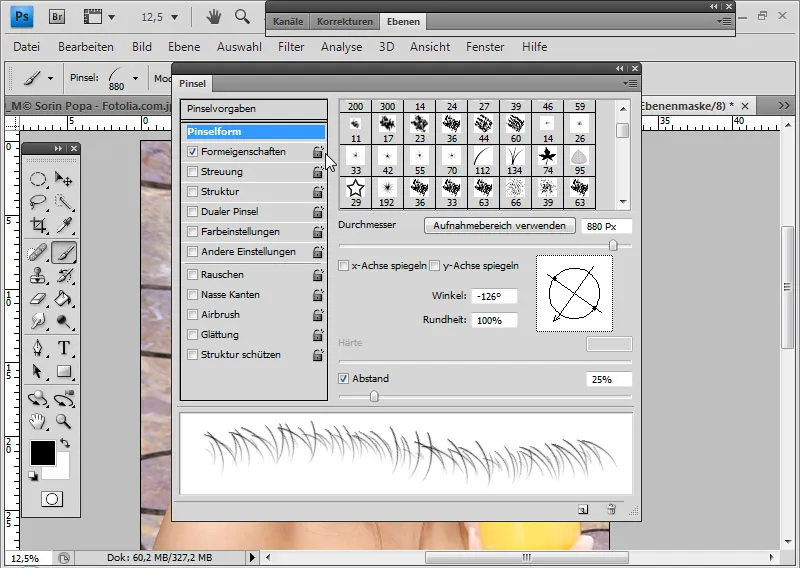
Para asegurarme de que también se fijan de forma algo desigual, establezco una fluctuación de ángulo del 10% bajo las propiedades de la forma.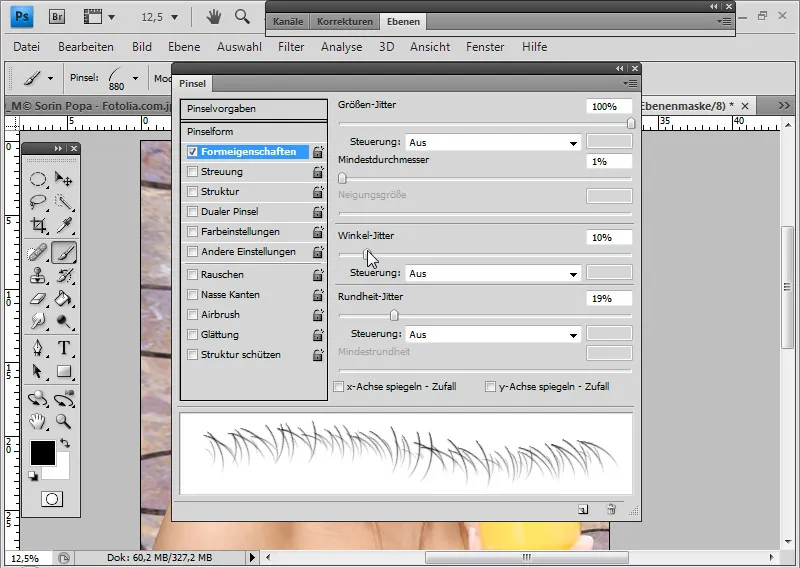
El lado derecho se vuelve muy claro y monocromo en la transición al fondo. Por tanto, selecciono este color como color de primer plano con la tecla Alt.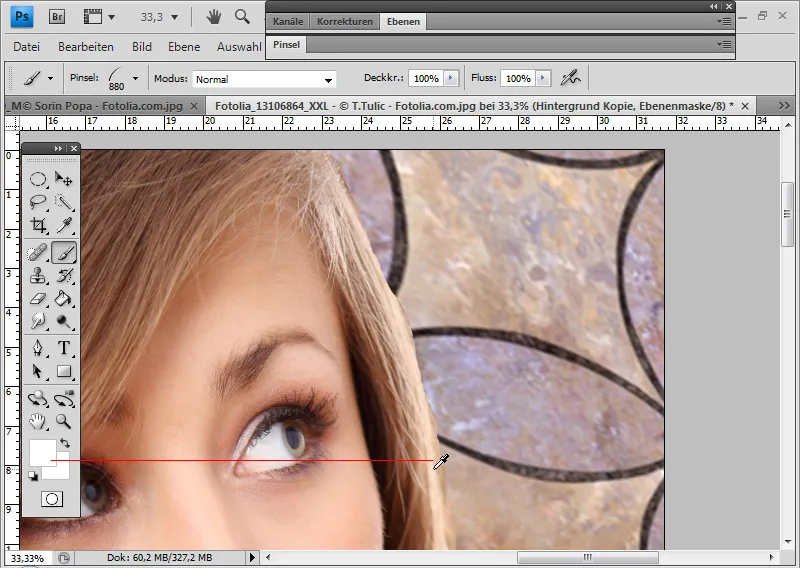
Ahora puedo cepillar el pelo deseado de arriba abajo en una nueva capa.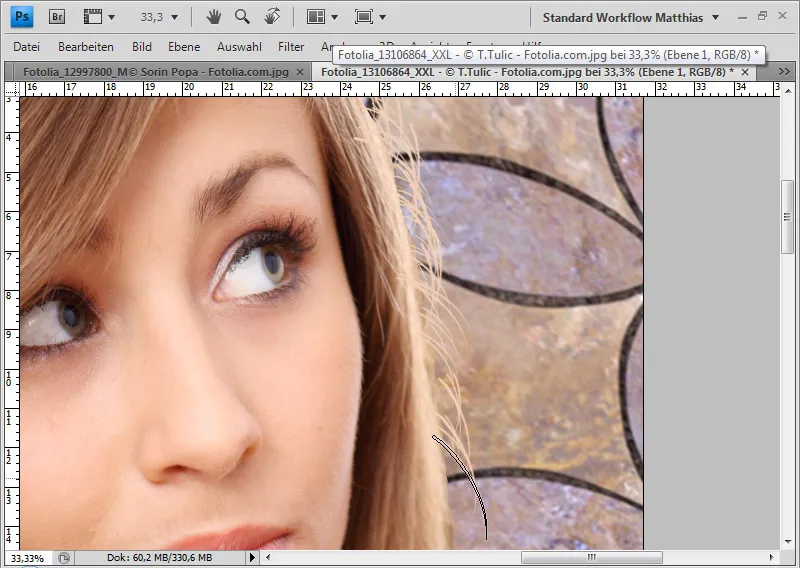
El pelo sigue pareciendo poco realista. Reduzco la opacidad a alrededor del 60% y puedo ocultar el exceso de pelo en una máscara de capa añadida con pintura negra.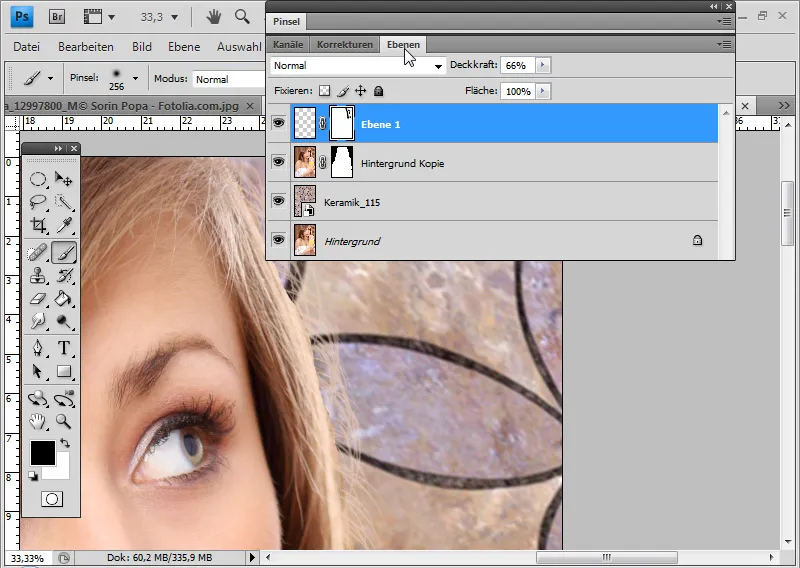
Para una transición más elegante, puedo seleccionar la zona derecha de la capa original, copiarla con un borde suave y pegarla un poco a la derecha para que el pelo cepillado y el copiado se complementen perfectamente.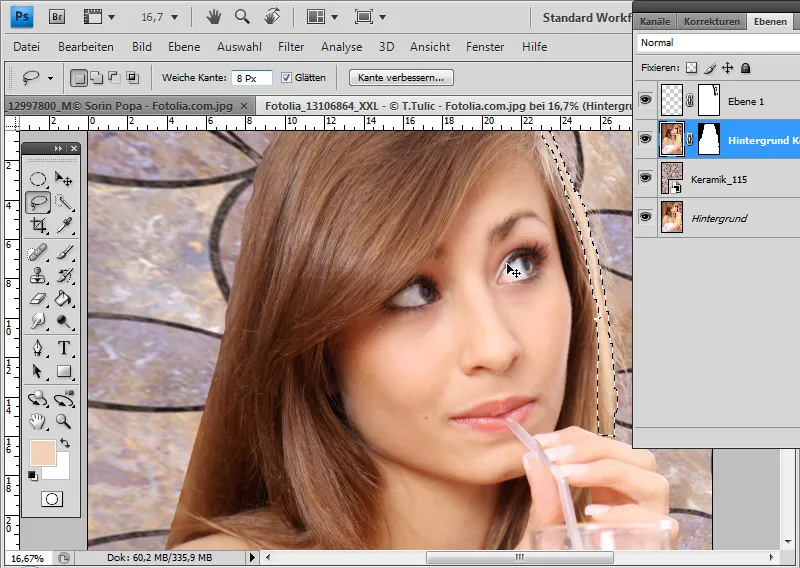
Reduzco la opacidad de la copia del pelo al 75%. El lado derecho está terminado.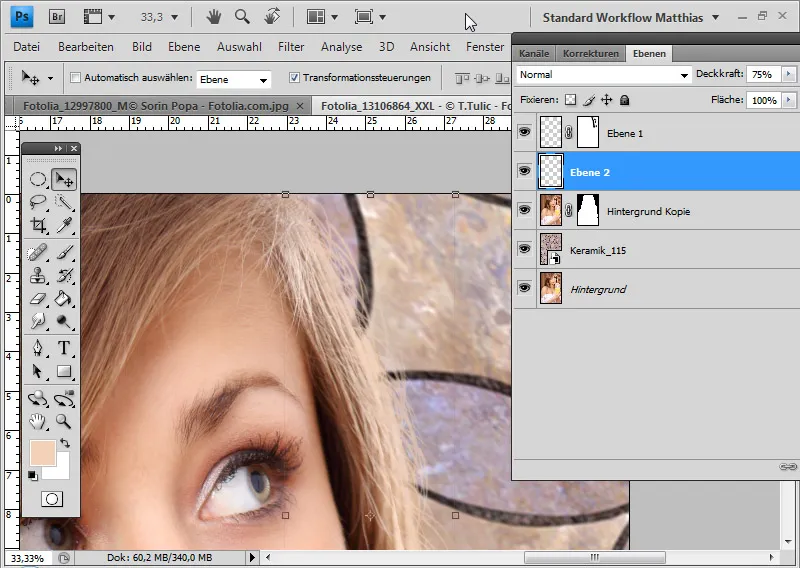
No necesito volver a pintar el lado izquierdo porque ya he encontrado una buena solución para el lado derecho.
Primero aplico la máscara de capa y luego selecciono todos los píxeles del pelo cepillado pulsando Ctrl y haciendo clic en la miniatura de la capa ohaciendo clic con el botón derecho>Seleccionar píxeles.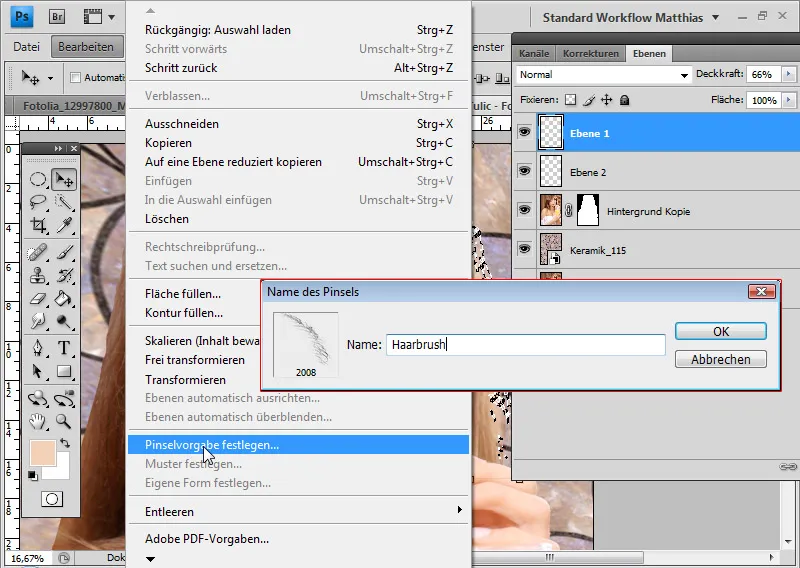
En el menú Edición , puedo establecer mi selección como un pincel preestablecido. Llamo a la punta de la herramienta "Pincel".
Mi pelo cepillado se ha convertido ahora en una punta de herramienta en sí misma y puedo utilizarla una y otra vez en estos casos.
Pero en lugar de cepillar con un pincel, utilizo el sello de copia. Utilizo el sello de copia porque con el pincel el pelo tendría un color uniforme - dependiendo del color de primer plano elegido. Esto no importa en el lado derecho porque todo es muy claro y el color natural lo toma la luz del pelo. En cambio, en el lado izquierdo puedo ver el color del pelo con todos sus matices y tonalidades. El truco consiste simplemente en utilizar el sello de copia para copiar el color del pelo a la altura adecuada. Así obtengo un resultado auténtico.
Selecciono la punta de la herramienta y la ajusto a mis necesidades para el lado izquierdo en la ventana del pincel (F5). En concreto, esto significa que la punta de la herramienta simplemente se refleja en el eje x. El nombre de la ventana del pincel es probablemente un poco engañoso porque sólo estoy cambiando la punta de la herramienta para mi uso con el sello de copia. Sería mejor que esta ventana se llamara ventana de la herramienta o ventana de la punta de la herramienta. No obstante, puedo ajustar la punta de la herramienta para el sello de copia en la ventana del pincel.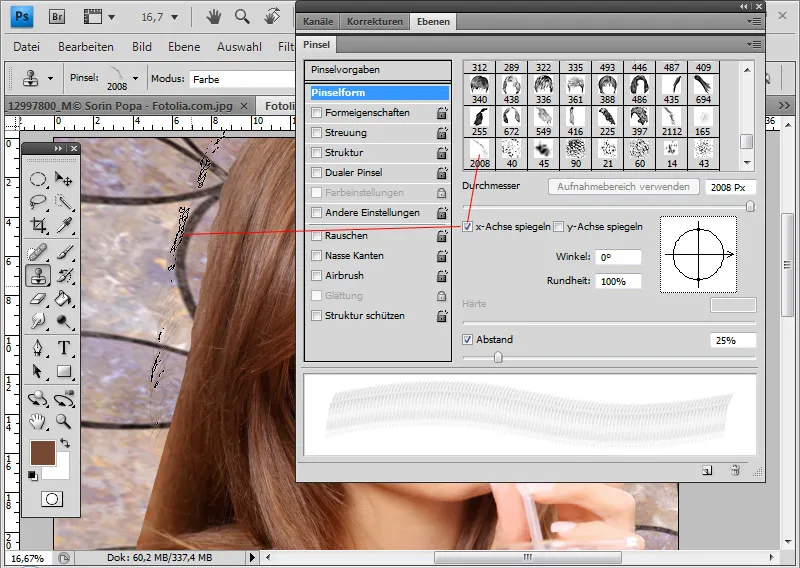
Utilizo Alt para seleccionar el área de color en el pelo principal aproximadamente en el centro y ahora pincelo de una a tres veces para que la transición se rellene con el nuevo pelo. El sello de copia ha transferido la información de color del pelo correcto a mi nuevo pelo, tanto hacia arriba como hacia abajo.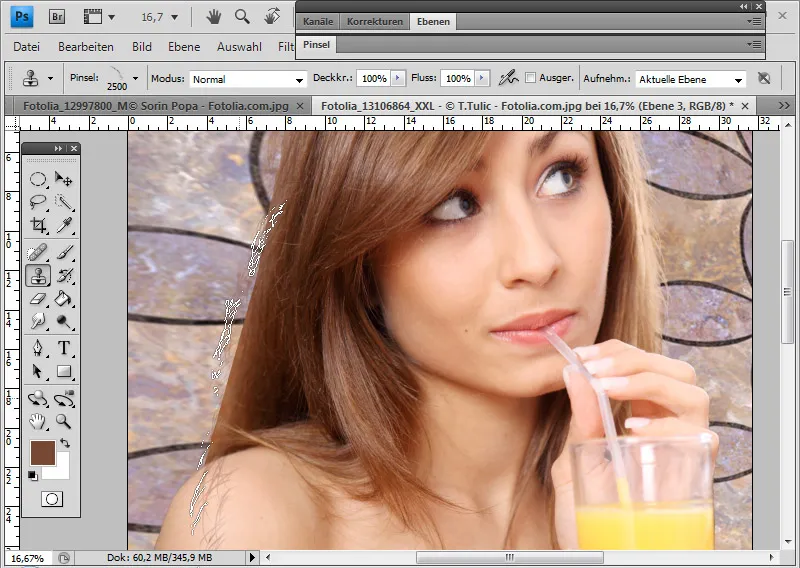
Aquí también reduzco la opacidad a un 75% y puedo ocultar cualquier detalle sobrante del pelo con una máscara de capa. Si la transición sigue siendo demasiado brusca, también puedo copiar un área del pelo principal con el lazo e insertarla con un borde suave en una capa separada en la transición del pelo principal al pelo cepillado.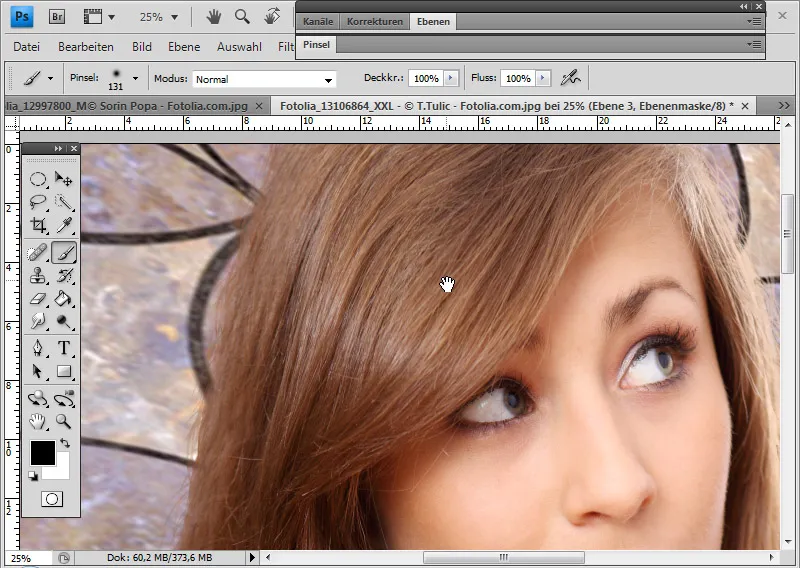
Recortar estructuras complejas de pelo con una selección de simulación de pelo
Me gustaría mostrarte un gran truco para seleccionar texturas de pelo complejas, que fue introducido por primera vez por Russell Brown de Adobe:
El punto de partida es un cabello difícil de recortar con precisión.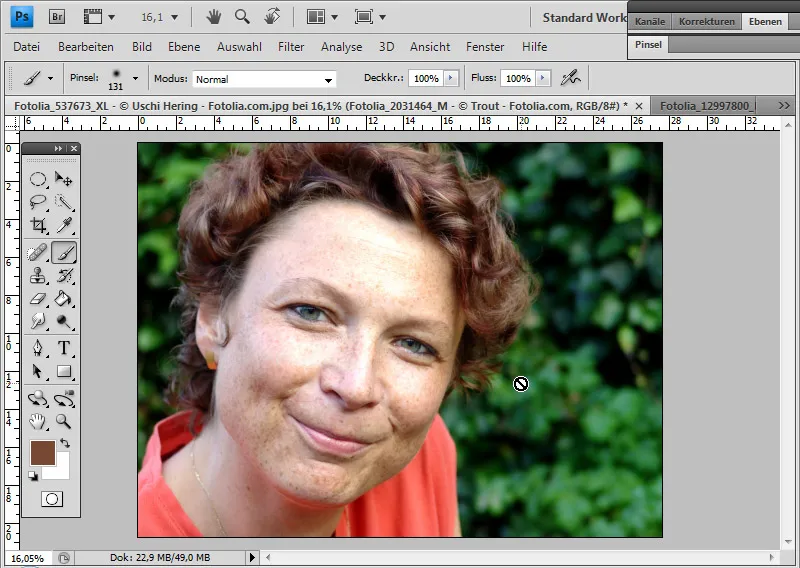
Paso al modo máscara. En este modo, puedo enmascarar las áreas de la imagen que se omiten en una selección después de cambiar al modo estándar. Esto significa que se seleccionan todas las zonas de la imagen que no están cubiertas por la máscara.
Normalmente, el enmascaramiento se realiza con un pincel redondo suave o duro. Y también puedo hacerlo para la zona interior del sujeto.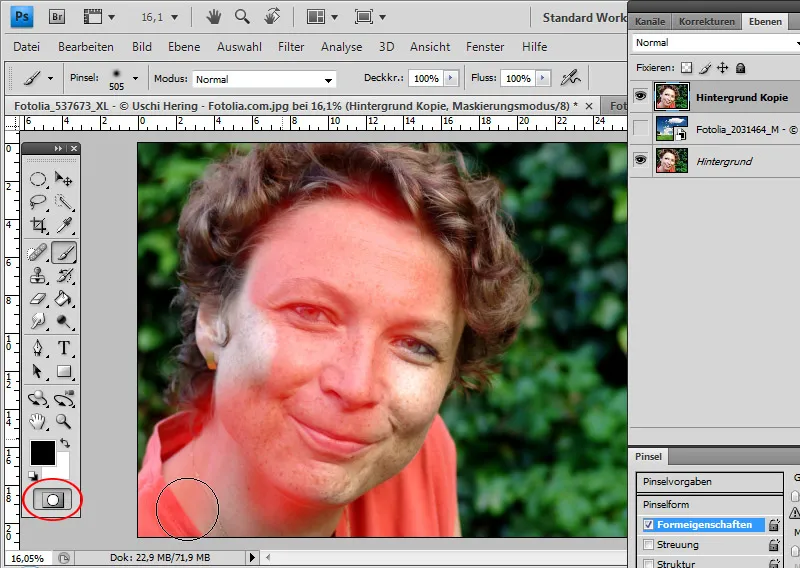
En este truco, en lugar de un pincel redondo, se utiliza una punta de herramienta en la zona de transición del pelo al fondo, que ya parece estructuras capilares. La transición al fondo será muy irregular debido a la punta irregular del pincel. La selección debe parecerse al contorno del pelo - una selección que no es posible con la herramienta lazo, por ejemplo.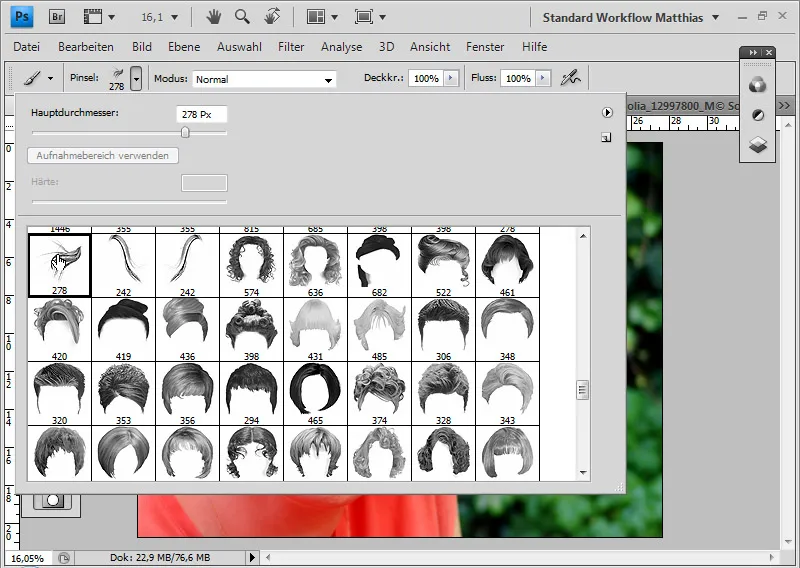
Es importante optimizar la punta de la herramienta para esta aplicación en la ventana del pincel. En las propiedades de la forma, ajusto la fluctuación del ángulo para que la fila de la punta de la herramienta en la ventana de vista previa tenga una forma similar al contorno del pelo.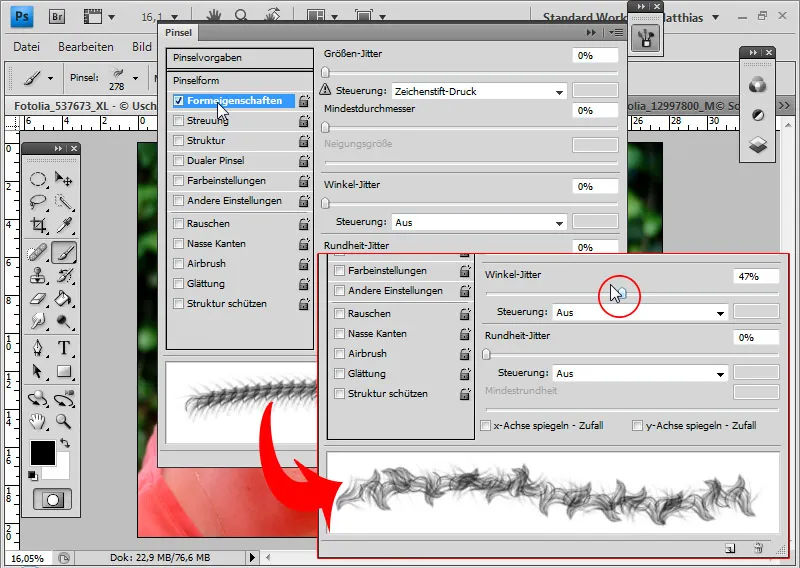
Ahora enmascaro toda la zona exterior del pelo en modo máscara.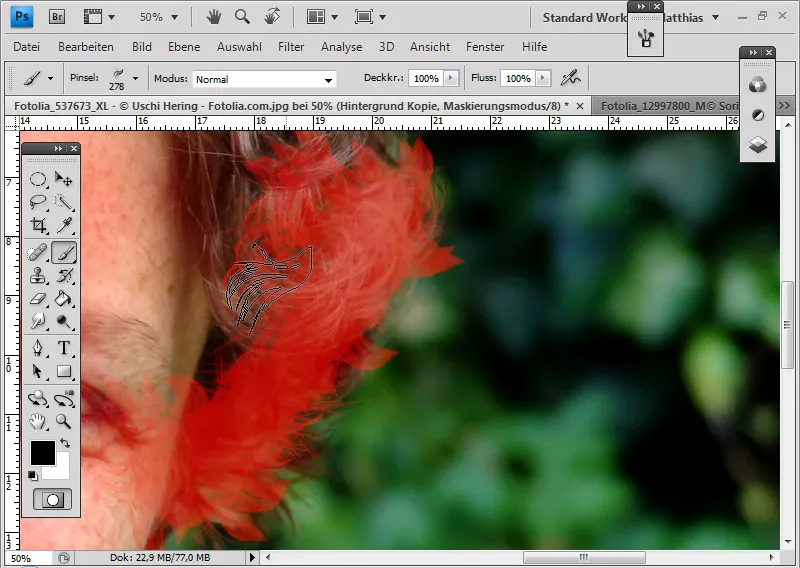
La máscara está terminada y aunque no captura exactamente la estructura del pelo en el borde, la simula casi idénticamente.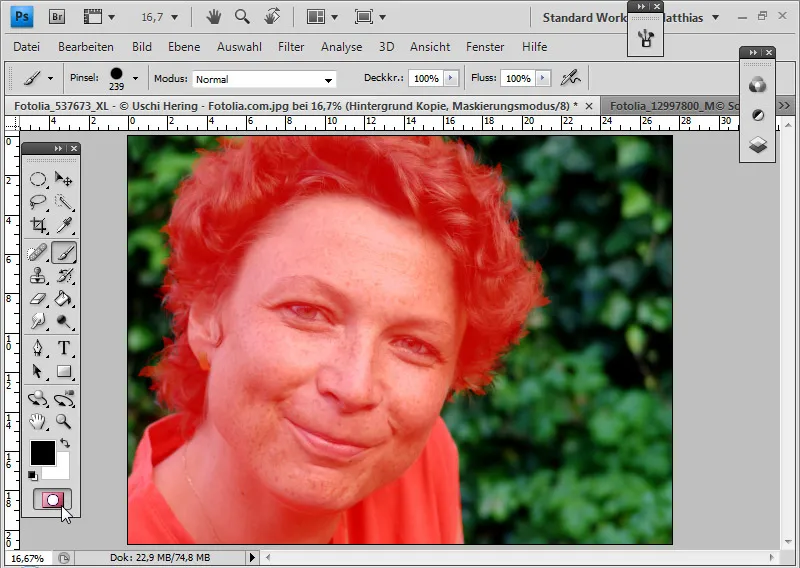
Vuelvo al modo estándar, invierto la selección con Ctrl+Mayús+I y abro el diálogo Mejorar borde con la herramienta de selección activada. Puedo comprobar si mi selección ha quedado bien y comprobarlo con un fondo blanco y otro negro.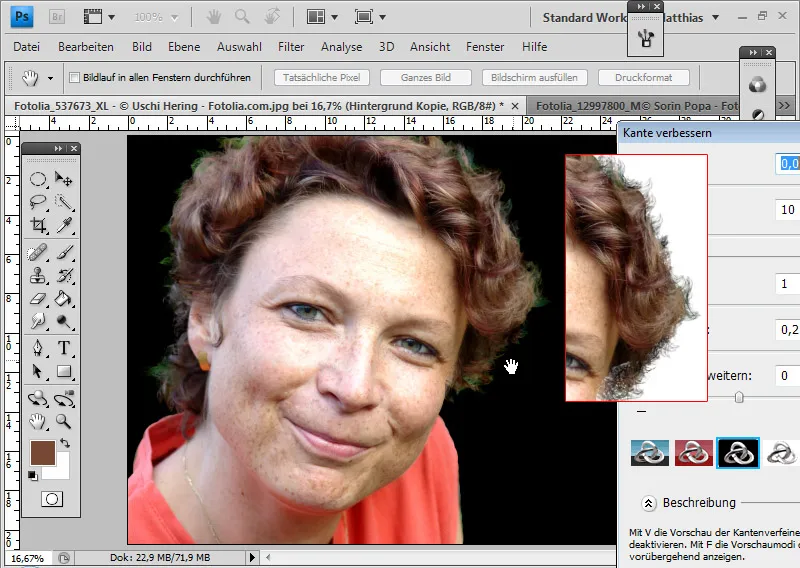
Si sigue habiendo irregularidades en la selección, vuelvo al modo de máscara y las corrijo.
Una vez que la zona deseada está completamente seleccionada, puedo añadir una máscara de capa a mi capa con la selección invertida existente.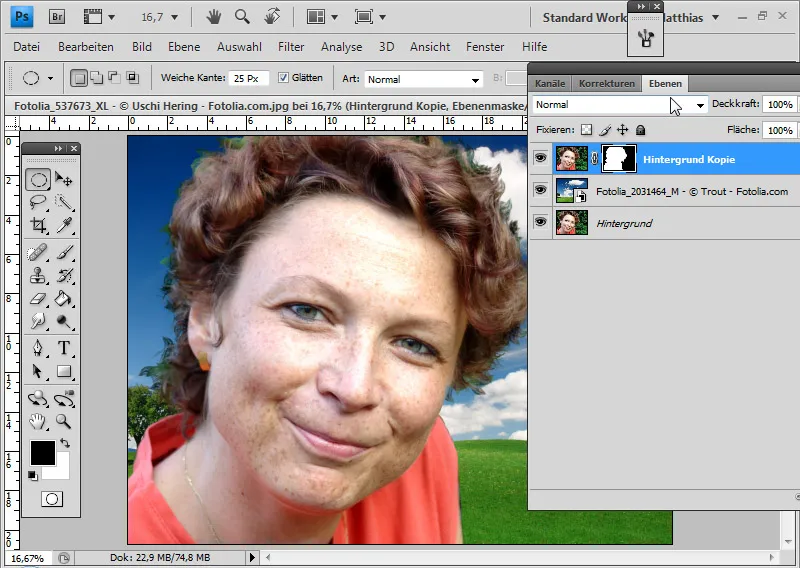
Corrijo el flequillo de color utilizando el sello de copia para seleccionar el color de la zona del pelo como origen y activando el modo Color. El modo Color garantiza que sólo la información de color de mi fuente se aplique a los píxeles existentes. Esto me permite colorear fácilmente el flequillo del color del pelo.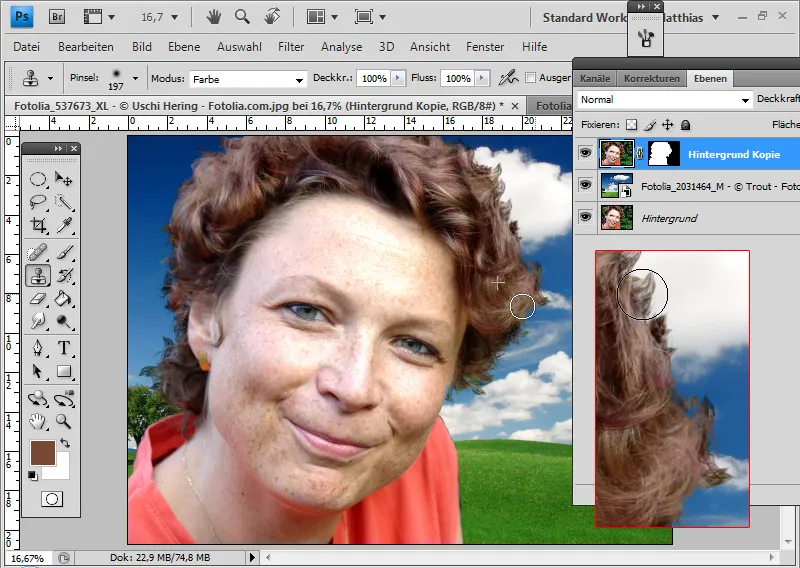
Copiar zonas de pelo en caso de opacidad, desenfoque y zonas problemáticas
Si, después de recortar, algunos cabellos están bien separados del fondo y otros no, es una buena idea copiar simplemente los cabellos limpios en lugar de difuminarlos. Gracias al cambio de ángulo de la punta de la herramienta, el sello de copia puede resolver fácilmente la mayoría de las áreas problemáticas.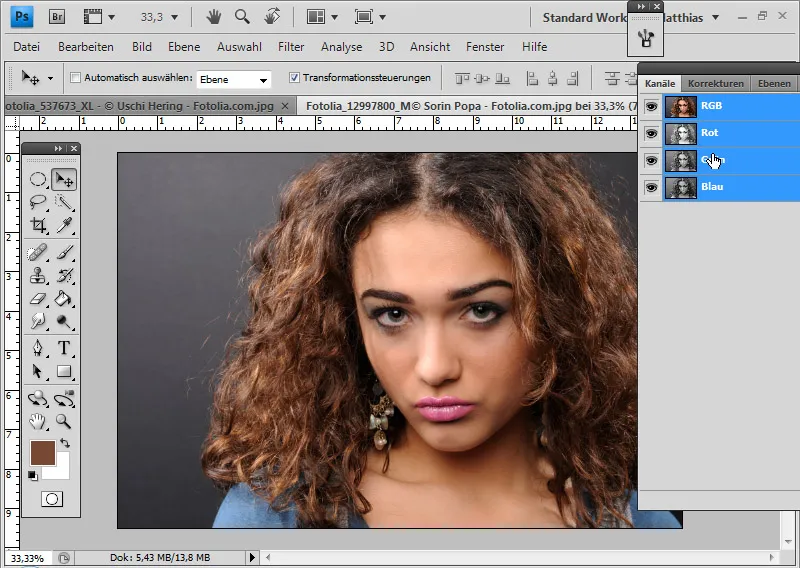
Esta imagen no se puede recortar sin pérdida debido a las estructuras muy detalladas del pelo y al fondo gris. El mejor resultado se puede obtener en comparación con la selección de canales, la selección de colores y la extracción con el borrador de fondo . Sin embargo, el mejor resultado no es suficiente en este caso - debe ser reelaborada.
Consejo: Para evaluar el recorte, es útil colocar una capa blanca/negra bajo el pelo recortado. Esto hace que todas las transparencias resultantes en la imagen sean claramente visibles.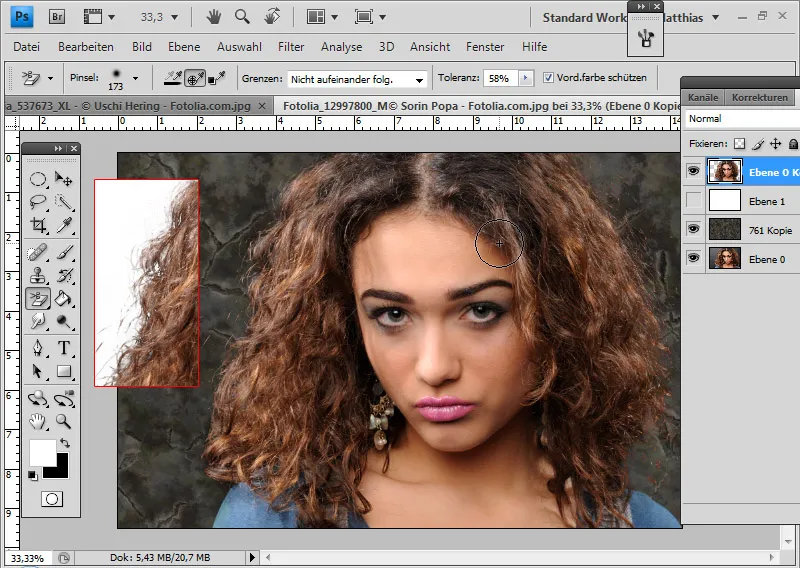
El borde derecho del pelo tiene buenos detalles que servirán como fuente de copia.
Abro la ventana Fuente de copia. Ahora pulso los botones Alt e izquierdo del ratón en el área de origen. Es importante desmarcar la casilla Alineado en la barra de menús. De este modo, el área de origen permanece fija y no se mueve.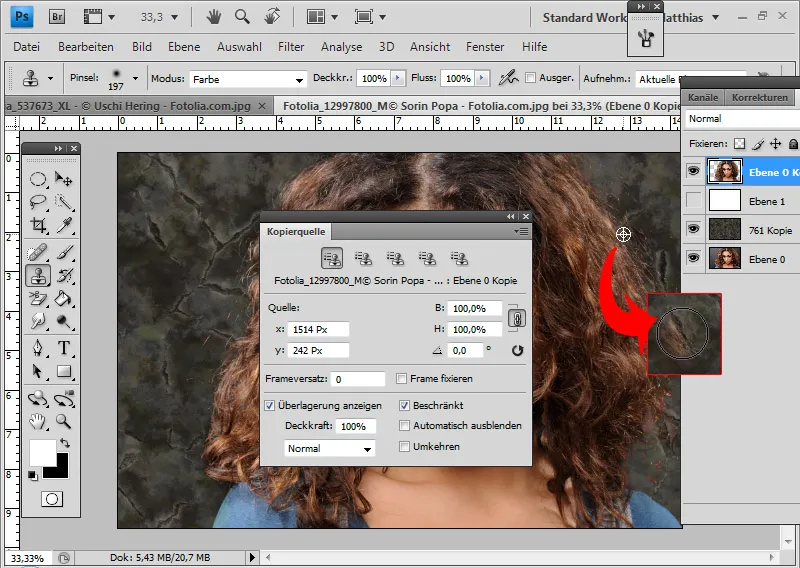
Introduje esta técnica en la sección sobre extracción de pelo. Como ya he descrito, puedo girar la punta de la herramienta en el origen de la copia. Si he hecho clic en el campo numérico, también puedo utilizar la rueda del ratón para determinar aún más la inclinación. En modo normal, esto es en incrementos de 0,1. Si mantengo pulsada la tecla Mayús, puedo determinar la inclinación en pasos de 1,0. Para ajustar el área afilada de la derecha por la de la izquierda, selecciono un ángulo de 220 grados.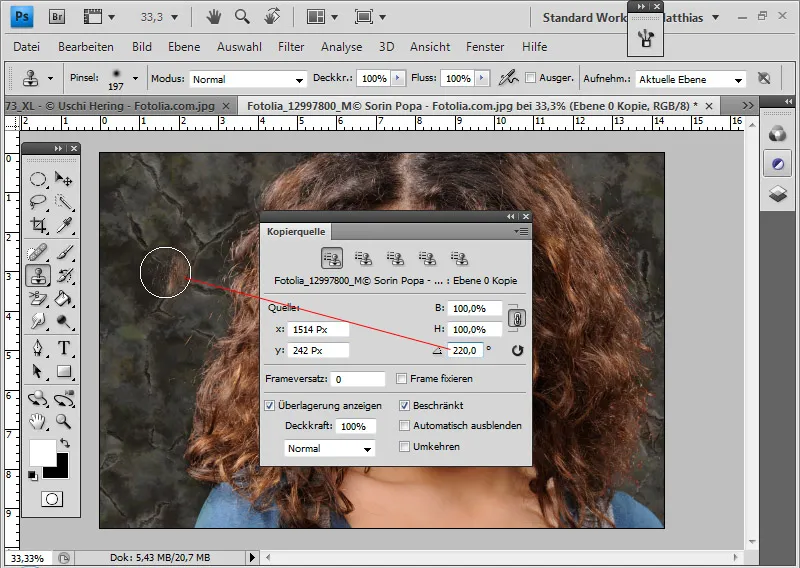
Puede ser útil crear varias zonas fuente que difieran ligeramente entre sí en cuanto a color y estructura. Sólo hay que girarlas y guardarlas en los cinco preajustes de fuente de copia de la ventana Copiar fuente.
A continuación, puedo utilizar los preajustes de fuente girados individualmente para estampar mi lado problemático izquierdo con las copias nítidas del lado izquierdo. También imprimo copias del pelo en la línea inferior derecha.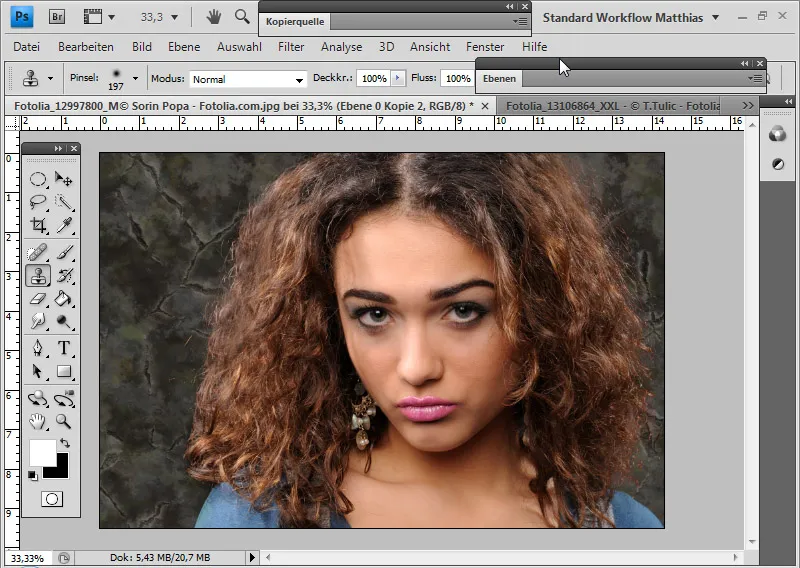
Acentuar la línea del cabello con métodos de relleno
Siempre es una buena idea duplicar la capa recortada terminada y, si es necesario, aplicar un modo de fusión diferente a la inferior de las dos. Esto tiene sentido porque el pelo no siempre está mezclado al 100%. Debido a las finas estructuras del pelo y al recorte, pueden haber aparecido transparencias en la imagen. Un duplicado de la capa recortada puede mejorar fácilmente la expresión en el borde del pelo.
En este ejemplo, he seleccionado Multiplicar negativo para la capa inferior. Esto da al borde del pelo un mejor contraste.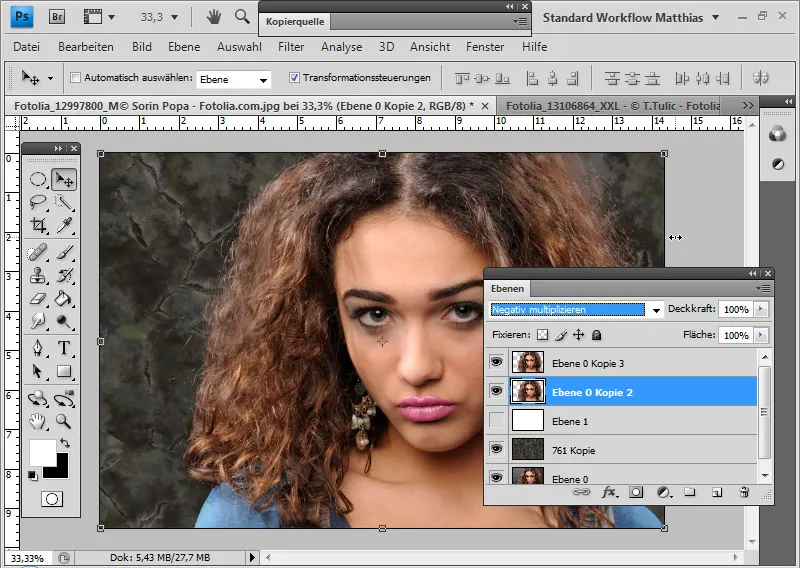
También puedo utilizar el modo de fusión Multiplicar para la capa de pelo duplicada a la izquierda en el ejemplo del cepillado del pelo. Si el efecto es demasiado fuerte, simplemente reduzco un poco la opacidad.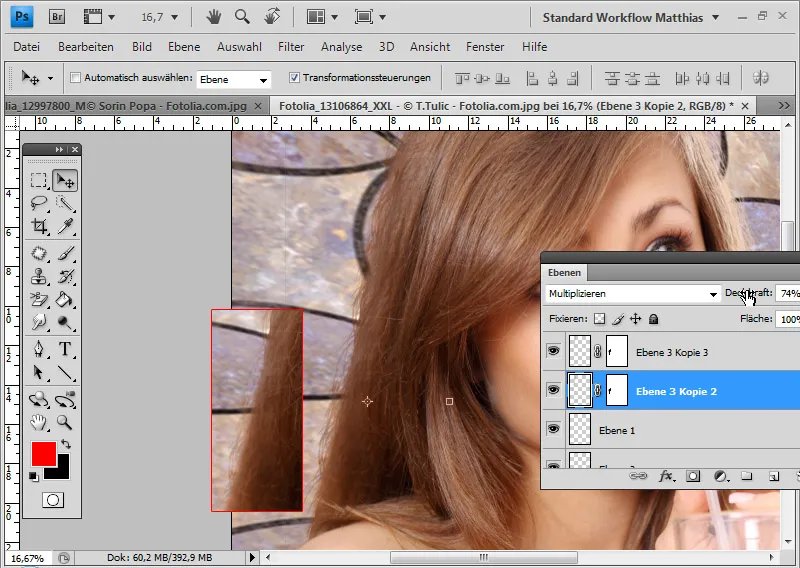
En la imagen con la selección de simulación de pelo, la capa duplicada en modo de capa Normal ya es suficiente.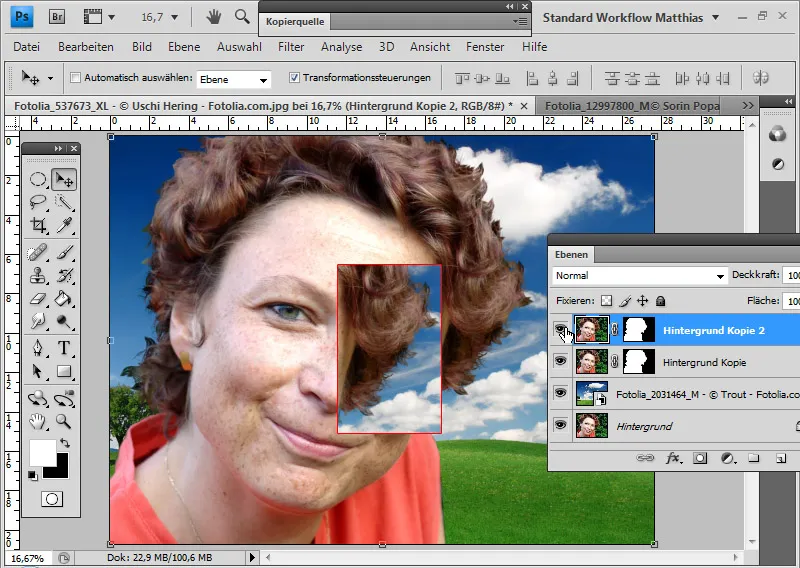
Del mismo modo, un duplicado de la capa en modo Normal es suficiente para acentuar aún más el pelo en la imagen del perro.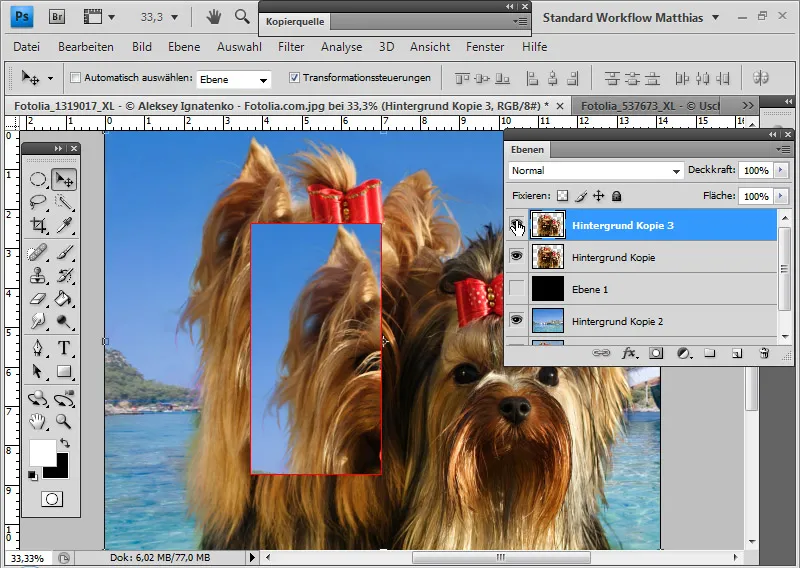
Consejo: En el tutorial de vídeo de esta sección, los efectos se hacen más visibles ocultando y mostrando las capas duplicadas.
Flecos de color
Los flecos de color o de luz se producen con la mayoría de las técnicas de recorte con selecciones. Rara vez se puede recortar el pelo con tanto detalle que no se transfiera también la información de color del fondo adyacente.
Una forma de evitar las franjas de color desde el principio es utilizar el borrador de fondo para las técnicas de recorte. En este caso, se borran todos los píxeles que no se correspondan aproximadamente con el color de pelo protegido, es decir, el color de primer plano previamente definido. De este modo también se borra la información de color del fondo.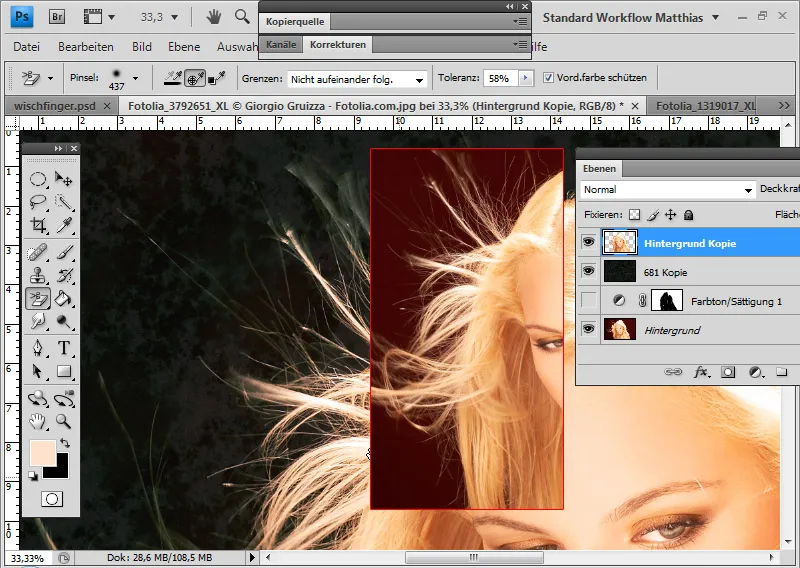
Otra forma de evitar las franjas de color es con los desplazamientos del modo de capa. En este caso, los tonos del fondo se compensan con los valores tonales del nuevo fondo. Lo ideal es que sólo quede el nuevo fondo.
En este ejemplo, selecciono el modo de capa de color Más claro. También oscurezco el fondo rojo con una capa de ajuste Tono/Saturación para que el nuevo fondo aparezca por completo. En la máscara de capa de la capa de ajuste, limito el área a los finos contornos del pelo en la imagen.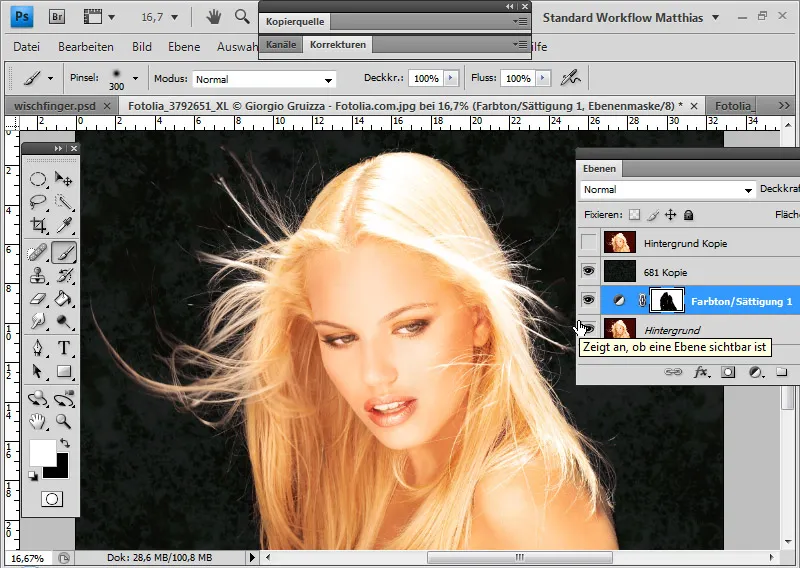
Como el recorte mediante el modo de capa Desfases o el borrador de fondo no siempre funciona a la perfección, te mostraré algunas opciones para corregir las franjas de color si el sujeto se ha recortado de otra forma. Desgraciadamente, a menudo quedan franjas de color cuando se utilizan técnicas de selección para recortar.
Este es el resultado de recortar utilizando una selección de gama de colores. Una selección de un canal produciría un resultado casi idéntico.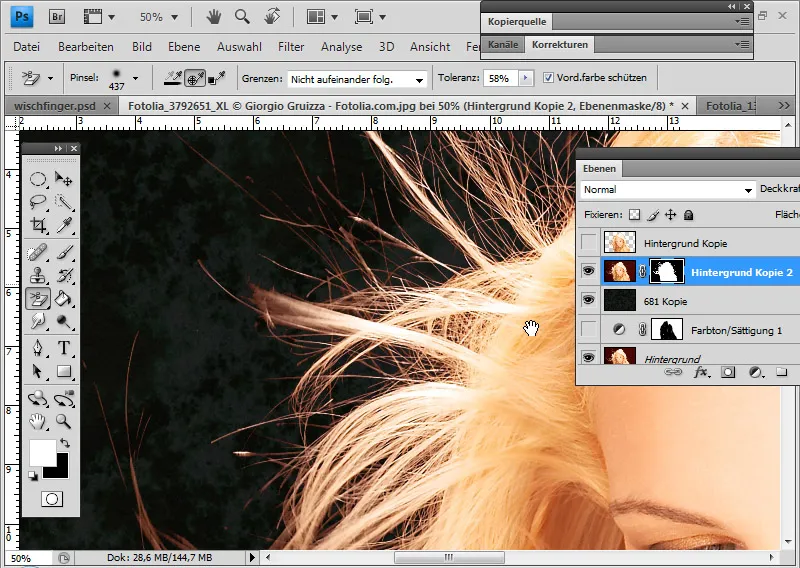
Utilizando este ejemplo, me gustaría mostrar varios métodos para corregir las franjas de color, algunos de los cuales se han tratado en las partes anteriores.
Corrección de las franjas de color con un sello/pincel de copia en modo color:
Para corregir las franjas de color, selecciono con el pincel el color de la zona del pelo como color de origen/primer plano y activo el modo Color. El modo de color garantiza que sólo se aplique a los píxeles existentes la información de color de mi color de origen/primer plano.
En la capa de transparencia, pinto directamente en las zonas del flequillo de color con el sello de copia y así copio la información de color del resto del pelo en el flequillo.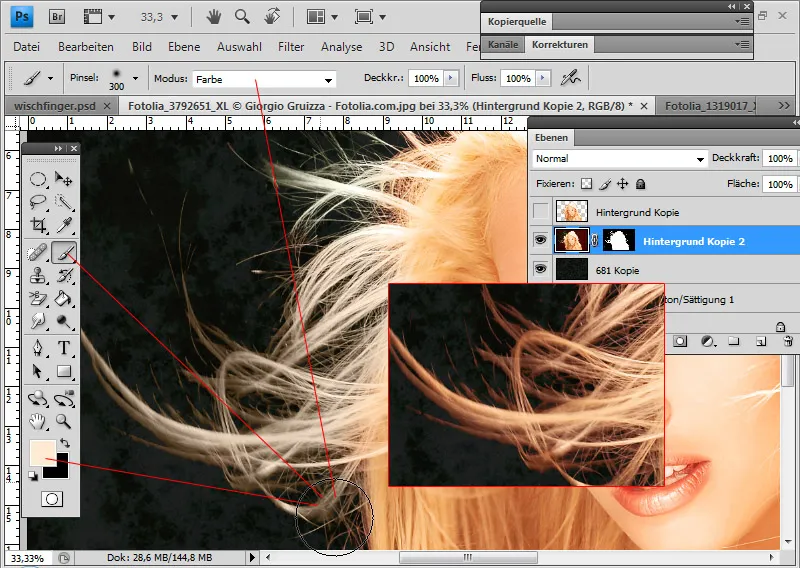
Sin embargo, pinto directamente en la capa de transparencia y así cambio los píxeles. Si se desactiva la máscara de capa, se puede ver la intervención en los píxeles.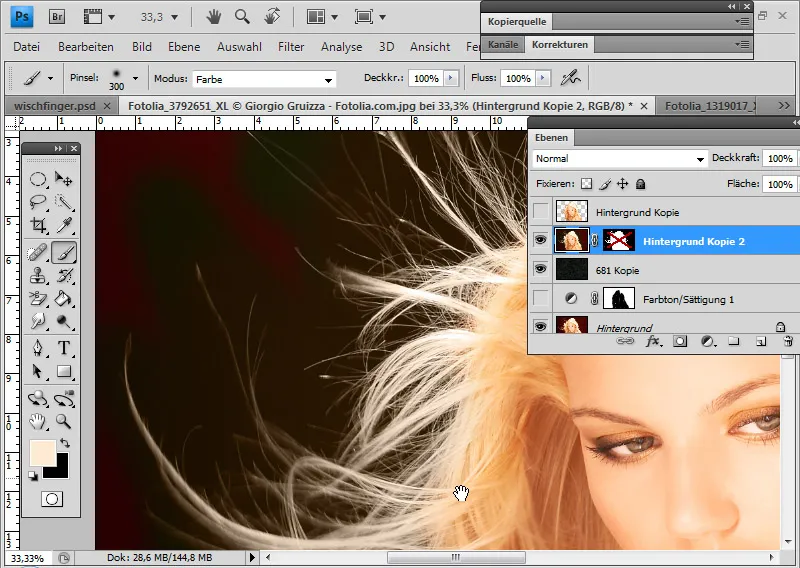
Elimino los flecos de color con la capa de ajuste Tono/Saturación:
Añado la capa de ajuste Tono/Saturación como máscara de recorte a la capa con el pelo recortado.
Me fijo en los tonos de color del fondo -los tonos rojos- y los coloreo al tono del pelo moviendo el control deslizante del tono ligeramente hacia la derecha. También reduzco la saturación y aumento el brillo para que el pelo exterior tenga el mismo tono que el color original.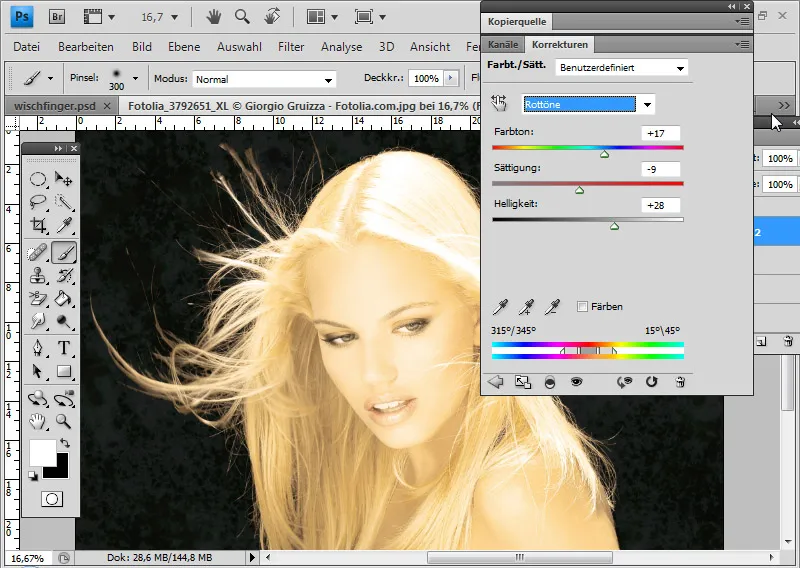
Utilizo una máscara de capa para ajustar con precisión el efecto de la capa de ajuste de modo que la zona del flequillo del color original permanezca en los colores del pelo al final. Para ello, pinto todas las zonas sin flecos de color con pintura negra.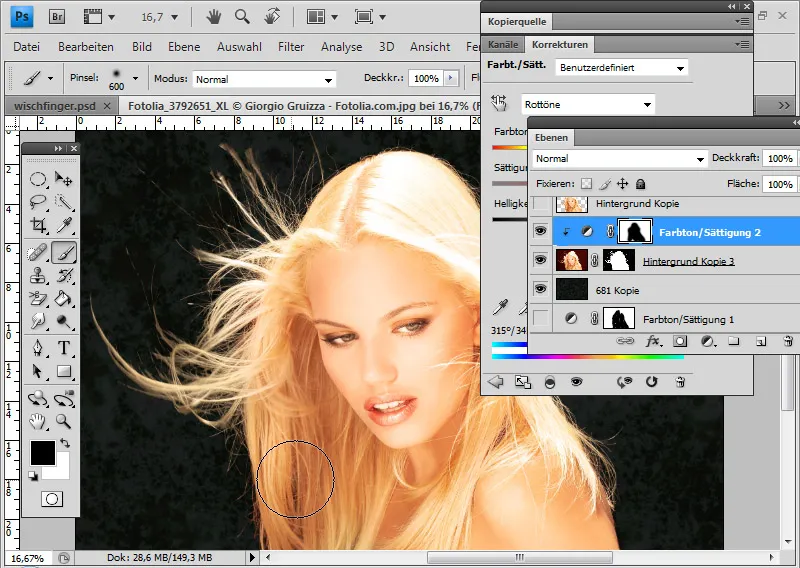
Corrijo la franja de color con la capa de relleno de color sólido:
En el modo de color, puedo añadir una capa de relleno de color sólido como máscara de recorte a la capa con el pelo recortado.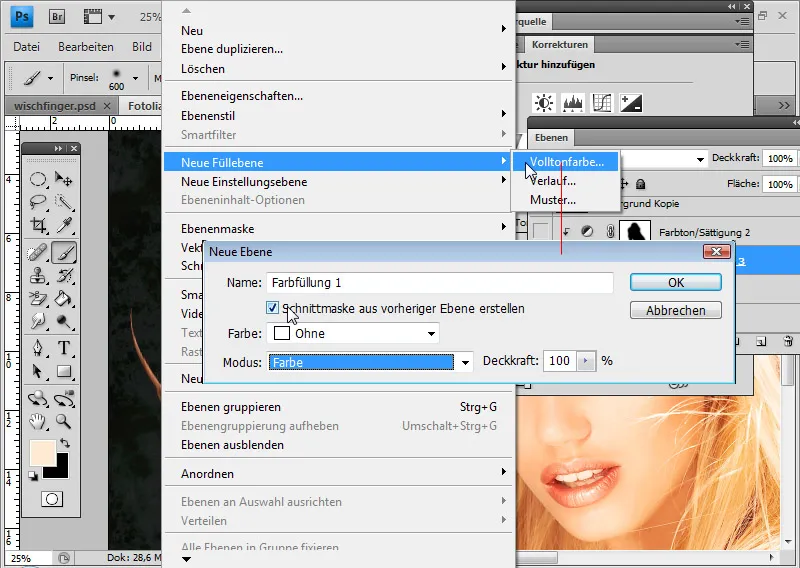
El tono de color de la capa de relleno se determina en función del tono del pelo. Como resultado, el flequillo de color se compensa con el color de la capa de relleno y adquiere el tono del resto del cabello. En el selector de color que se abre, selecciono un color para compensarlo con los colores existentes.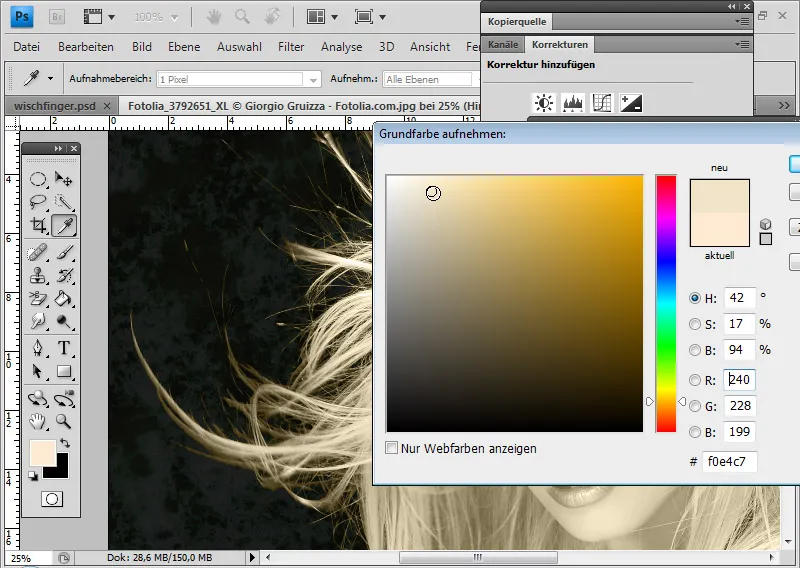
Utilizando una máscara de capa, limito de nuevo el efecto de la capa de relleno para la zona del pelo en la que aparece el flequillo. Como la máscara de capa de la capa de ajuste Tono/Saturación oculta ya coincide exactamente con esta zona, utilizo Alt y arrastrar y soltar para sustituir la máscara de capa de la capa de relleno por la de la capa de ajuste.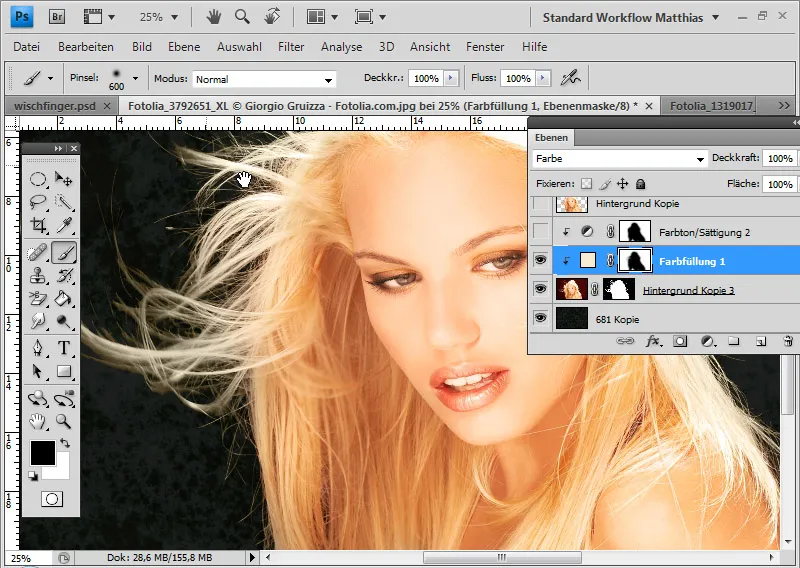
Eliminar las franjas de color con la capa de ajuste Filtro fotográfico:
Añado la capa de ajuste Filtro fotográfico como máscara de recorte a la capa con el pelo recortado.
En lugar de un preajuste de filtro, selecciono un color de filtro para el desfase. Tiene sentido aumentar la densidad antes de seleccionar el color del filtro. En este ejemplo, selecciono un valor de alrededor del 85%. A continuación, hago clic en el campo de color y selecciono un color oscuro para el desplazamiento.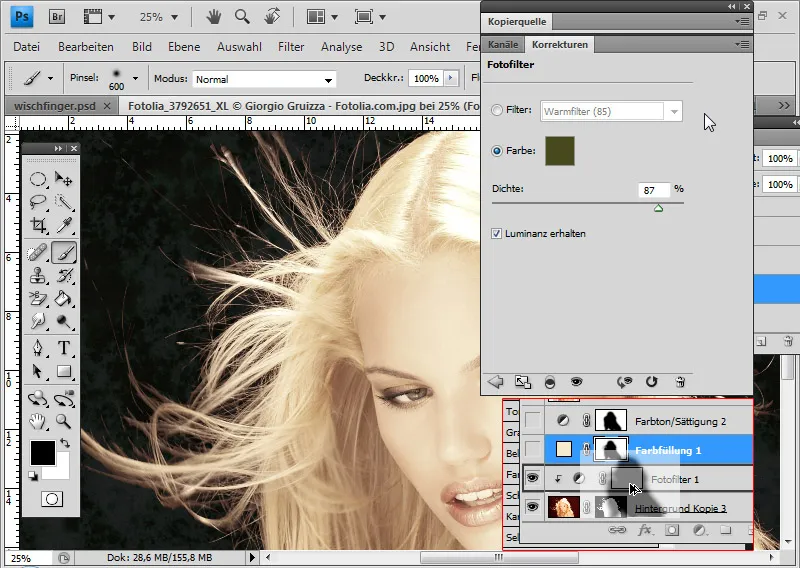
De nuevo, puedo utilizar la máscara de capa existente de la capa de ajuste Tono/Saturación para limitar la capa de ajuste Foto filtro.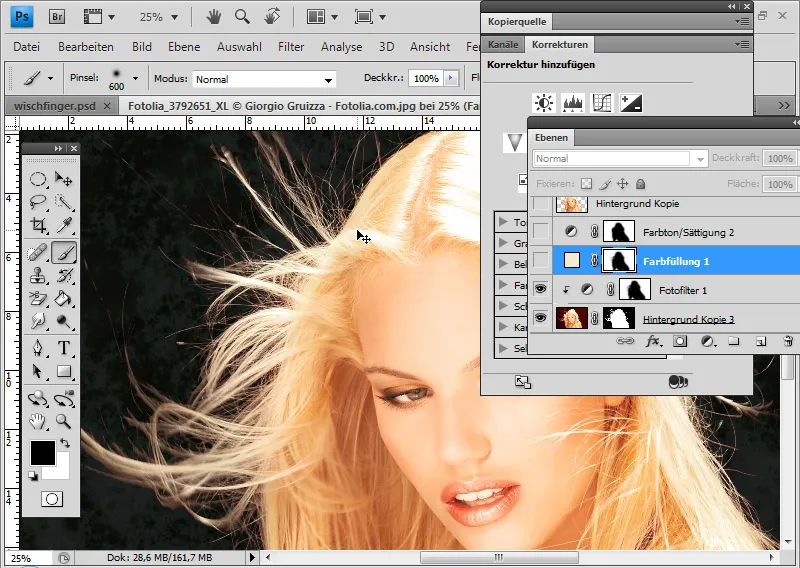
Eliminar las franjas de color con la capa de ajuste Equilibrio de color:
Añado una capa de ajuste Equilibrio de color como máscara de recorte a la capa con el pelo recortado.
Muevo el deslizador rojo hasta -45 en la gama de color cian. Como por arte de magia, las zonas rojas de la imagen desaparecen. Utilizando una máscara de capa, puedo definir la zona exacta de la franja de color en la que la capa de ajuste debe surtir efecto.