Ahora hay algo realmente genial. Quiero colocar varias imágenes en un documento.
Esto se hace normalmente a través de Archivo>Colocar. Entonces selecciono todas las imágenes, las abro y las coloco imagen por imagen en el documento.
Entonces puedo decir que quiero que las imágenes tengan un formato bonito. Puedo crear un Nuevo Formato en Formatos de Objeto ...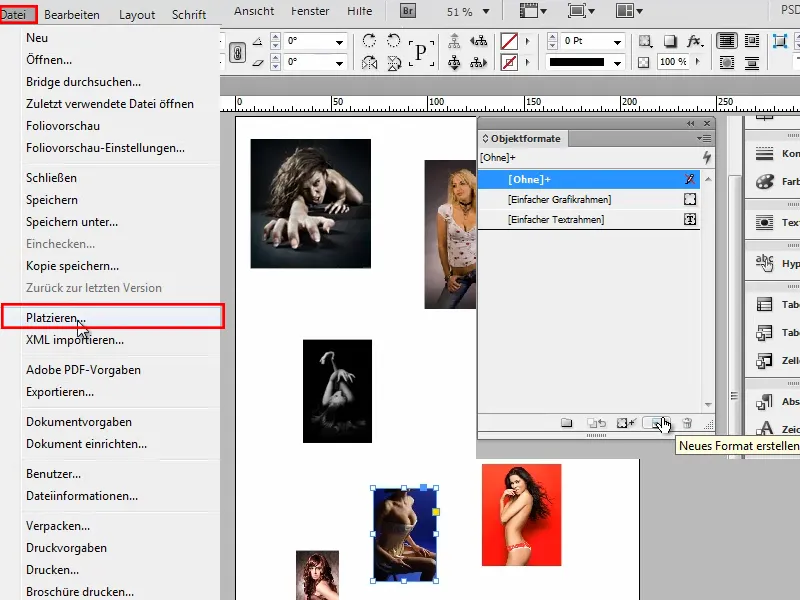
... y formatear algunas cosas directamente: Por ejemplo, me gustaría un contorno azul con un espesor de 3pt. También debería ser un poco redondeado, tener una sombra paralela con una opacidad de alrededor del 30% y establezco la distancia a 1 mm. Entonces queda muy fino, bastante discreto y elegante.
Por ahora me basta y confirmo con OK.
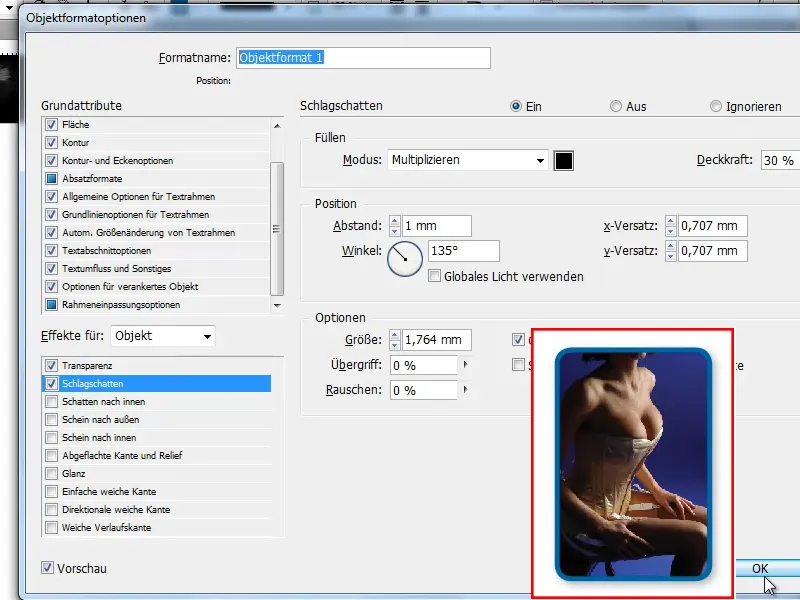
Luego puedo hacer clic en las imágenes individuales del documento y hacer clic siempre en formato de objeto 1 o las selecciono todas y hago clic en formato de objeto 1.
Pero, ¿y si tengo muchas más imágenes? Entonces quizás primero haría clic en el formato de objeto 1 y luego iría a Archivo>Colocar, seleccionaría todas las fotos y las insertaría. Pero aunque el formato de objeto 1 estaba seleccionado, no está activado.
Primero hay que hacer clic o seleccionarlas todas. Y a veces no es tan fácil, por ejemplo si hay texto por todas partes. Entonces tengo que mantener pulsada la tecla Mayúsy hacer clic en todos ellos individualmente, lo cual es un poco incómodo.
¿Cómo puedo hacer clic en un formato de objeto y que se aplique a todos los objetos cuando lo coloco? ...
Paso 1
Es evidente que los desarrolladores han gastado una pequeña broma:
Tengo que cambiar el nombre del formato de objeto a "Colocar marco de pistola". Esto debe tener el mismo significado, sólo entonces tiene efecto.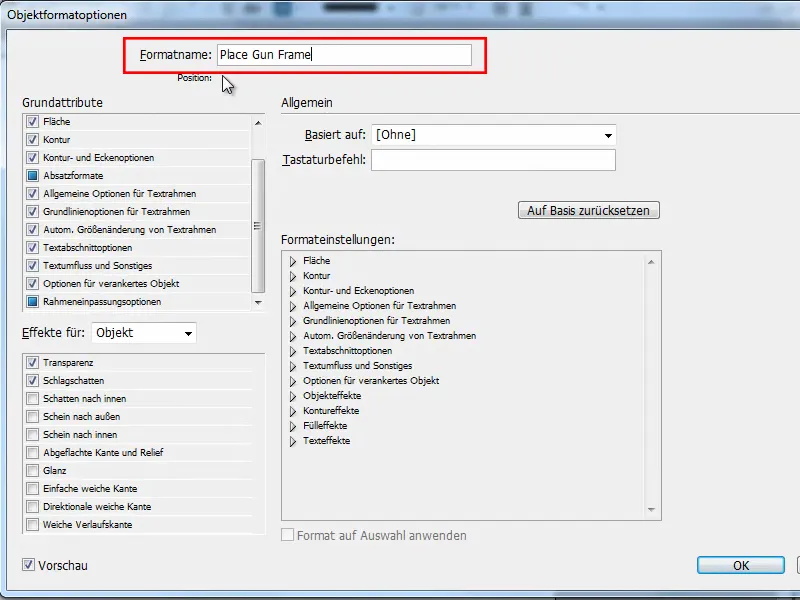
Paso 2
Y si ahora selecciono el formato de objeto al principio y vuelvo a Archivo>Colocar, selecciono todas las imágenes y luego coloco las imágenes en el documento - entonces funciona todo de una vez.
De repente, cada imagen tiene el formato de objeto correspondiente. Por supuesto, estaría bien que esto se pudiera hacer por defecto, pero si quieres hacerlo, ahora puedes simplemente renombrar tu formato de objeto.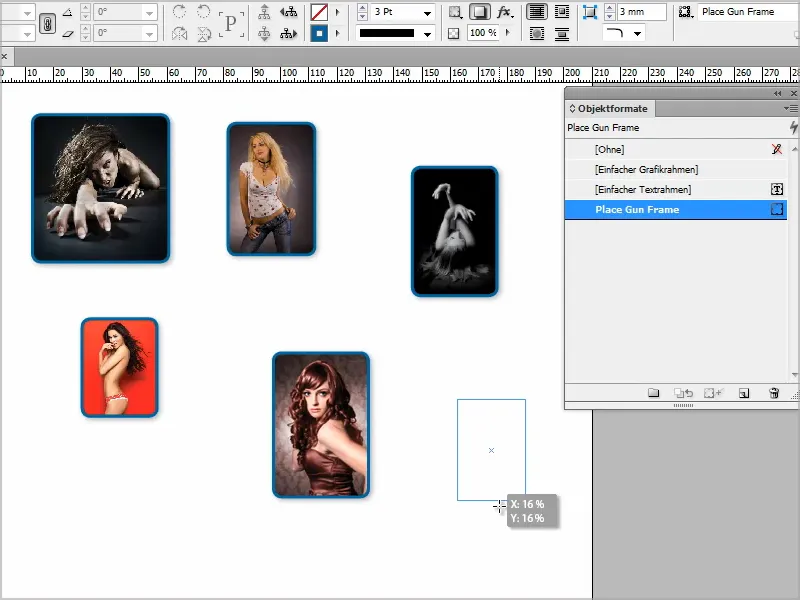
Paso 3
Si desea organizar las imágenes de manera uniforme, puede ir a Archivo>Colocar y volver a seleccionar todas las imágenes.
Si luego arrastro el campo, pulso la tecla de flecha derecha una vez, entonces obtengo dos columnas.
Luego pulso la tecla de flecha arriba dos veces más para obtener tres filas.
Ahora arrastro el tamaño a ...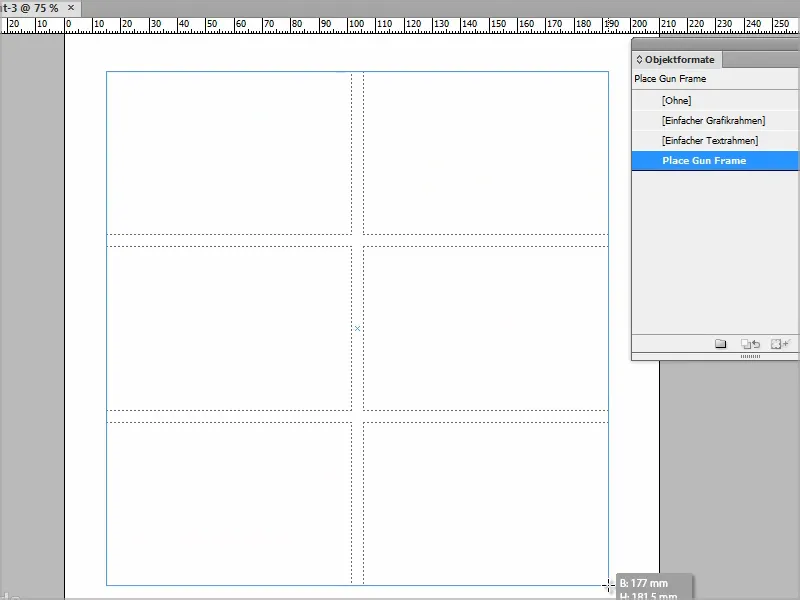
... y las imágenes se insertan en este marco cuadriculado como corresponde.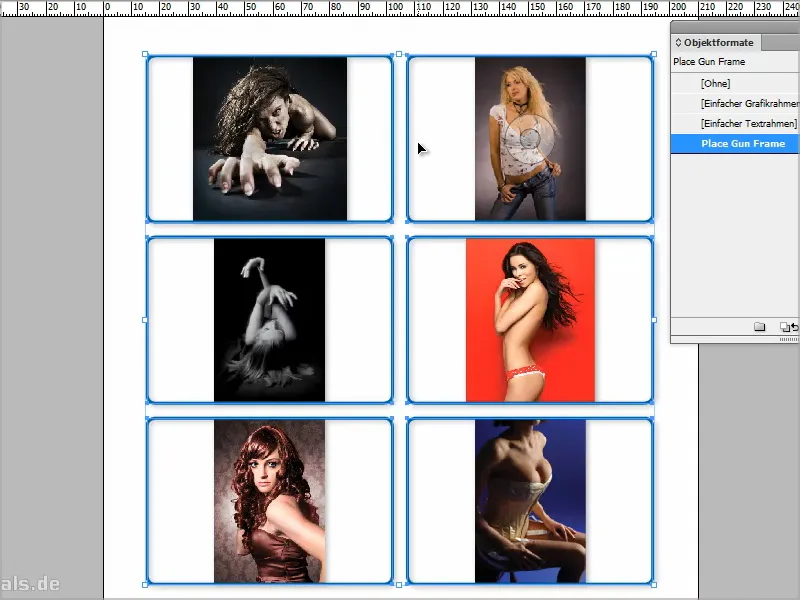
Paso 4
Por supuesto, también puedo decir que el contenido de la imagen debe adaptarse al marco, pero esto no se ve tan bien aquí porque las imágenes se estiran.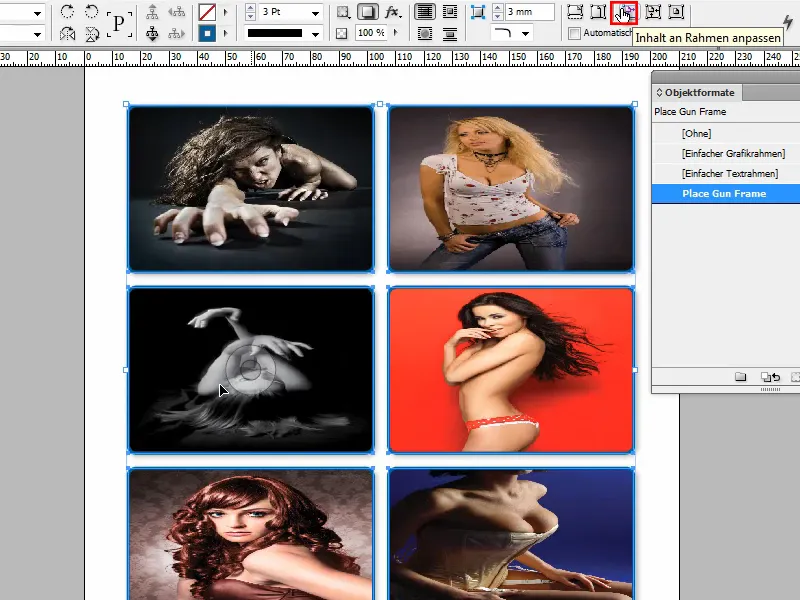
Paso 5
O puedo decir que rellene el marco proporcionalmente, en cuyo caso sólo tengo que mover cada imagen para que quepa.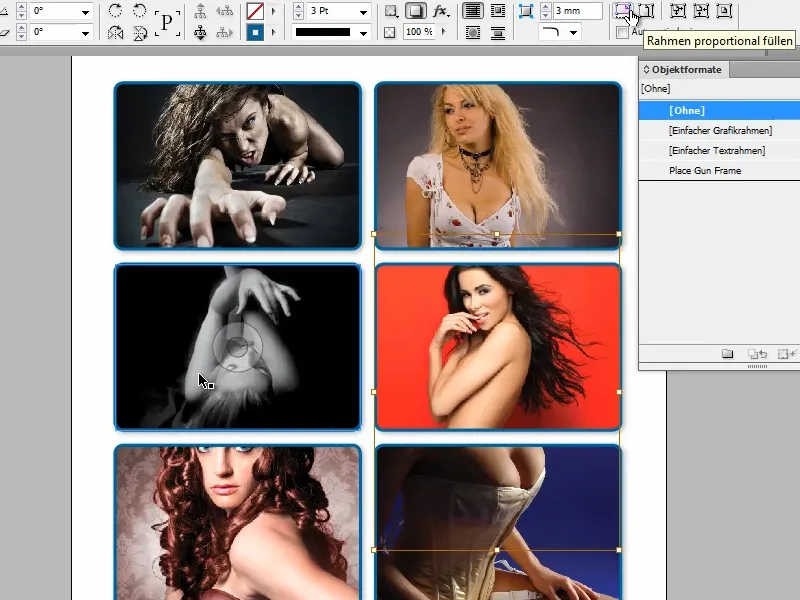
Así que si cambia el nombre del formato de objeto a "Colocar marco de pistola", puede colocar varias imágenes en el formato de objeto correcto. Por supuesto, puede cambiar este formato en cualquier momento después, eso no es problema.


