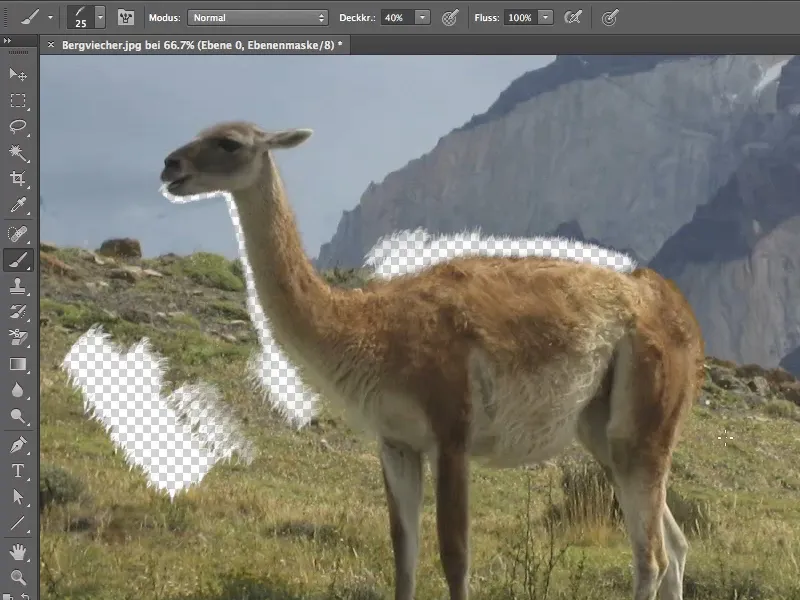Este tutorial debería ayudarte a recortar cosas, en nuestro ejemplo el pelaje de los animales (Uli los llama animales de montaña), que difícilmente puedes recortar.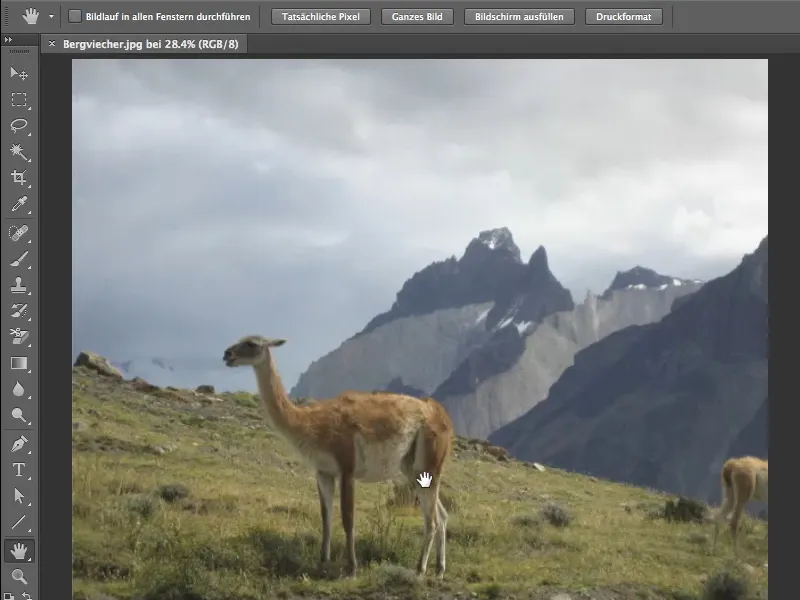
El problema
Al hacer zoom en la imagen, se pueden ver artefactos bastante feos en el lomo de los animales, el otro problema es la arquitectura de viruta no precisamente fina, que se puede ver especialmente en el cuello, que causa ruido en muchas partes de la imagen. El tono de color muy similar entre el pelaje y el fondo tampoco facilita mucho el recorte.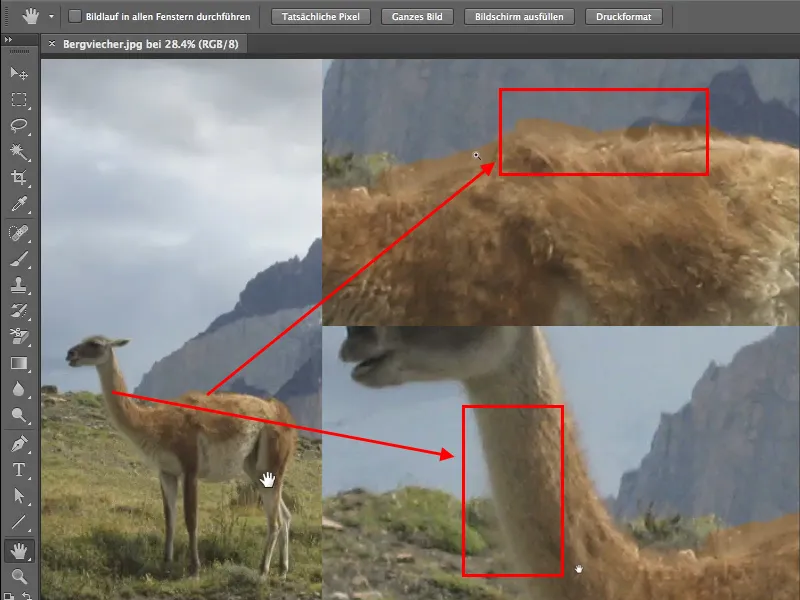
Crear una máscara
Antes de empezar a recortar con el pincel, crea una máscara. Esto es muy fácil de hacer en CS6 haciendo clic en el símbolo de máscara en la parte inferior del panel de control de capas. Ni siquiera necesitas convertir tu capa en una capa editable.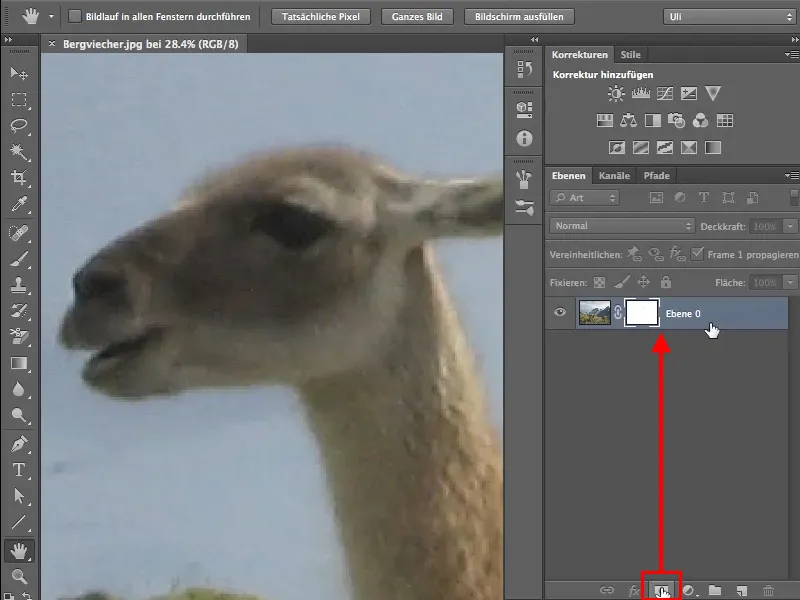
Recortar
Ahora puedes empezar a recortar tu imagen utilizando un pincel normal, una opacidad del 100% y el color de primer plano negro. Asegúrate de pintar en la máscara y no en la imagen.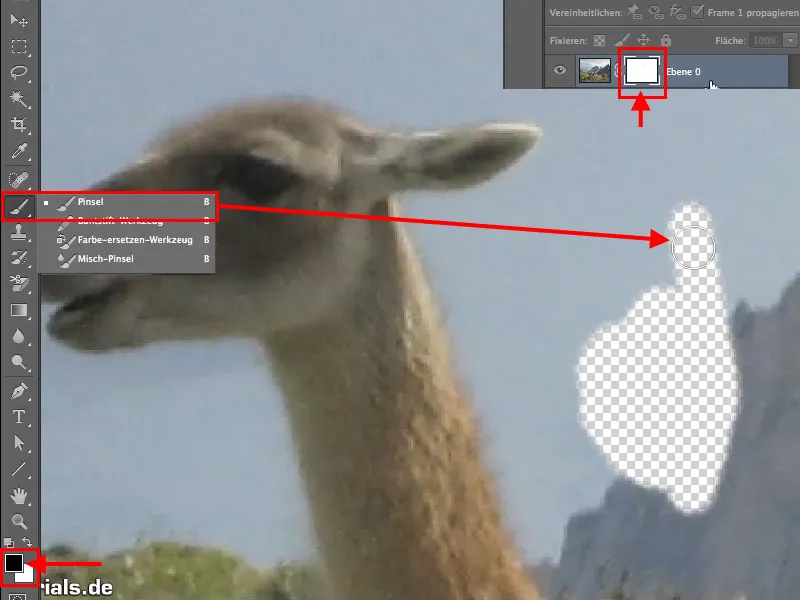
Sin embargo, pronto te darás cuenta de que un pincel normal y redondo causará problemas en los puntos de transición entre el pelaje y el fondo. Incluso con un tamaño de pincel pequeño, no es posible conseguir un resultado satisfactorio.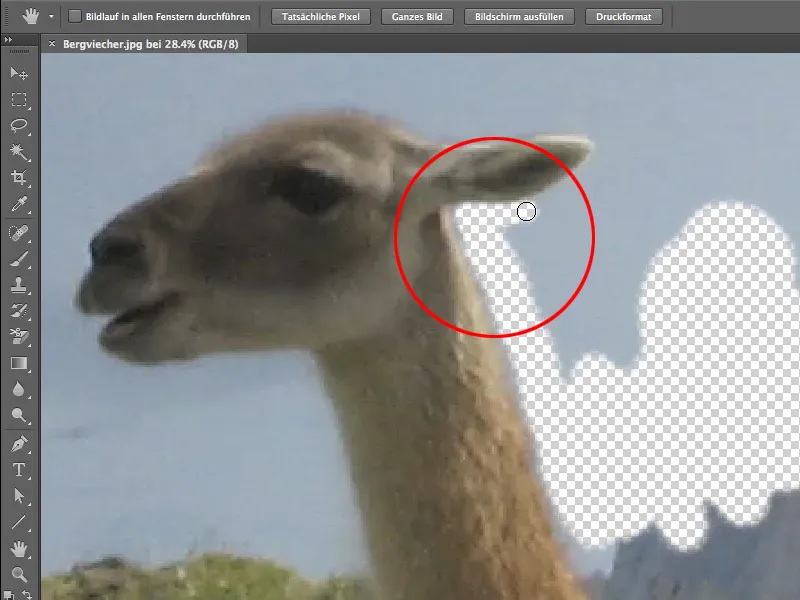
Selección de pinceles
Los pinceles y los preajustes de pincel se encuentran en el menú de pinceles. Asegúrate de tener siempre los pinceles y los preajustes de pincel uno al lado del otro. También puedes cambiar dentro de los paneles de control, pero los paneles van juntos de todos modos, así que es mejor colocarlos uno al lado del otro.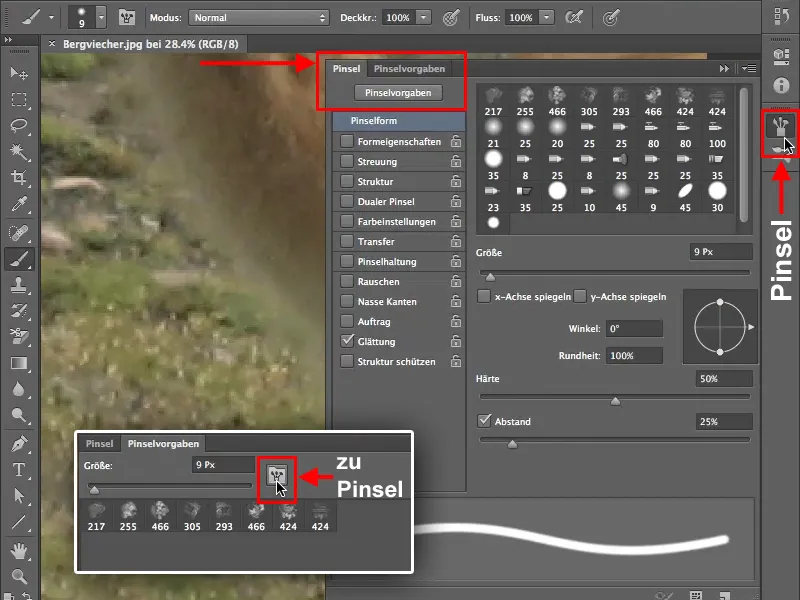
Para seleccionar una punta de pincel adecuada, ve a los preajustes de pincel. Necesitarás las puntas de imitación para recortar el pelaje de los animales. Si aún no están en tu biblioteca de pinceles, puedes encontrar más pinceles preestablecidos a través de este botón. Depende de ti si quieres añadir las nuevas puntas de pincel a las ya existentes o sólo trabajar con las puntas de imitación, es decir, reemplazar las puntas de pincel existentes.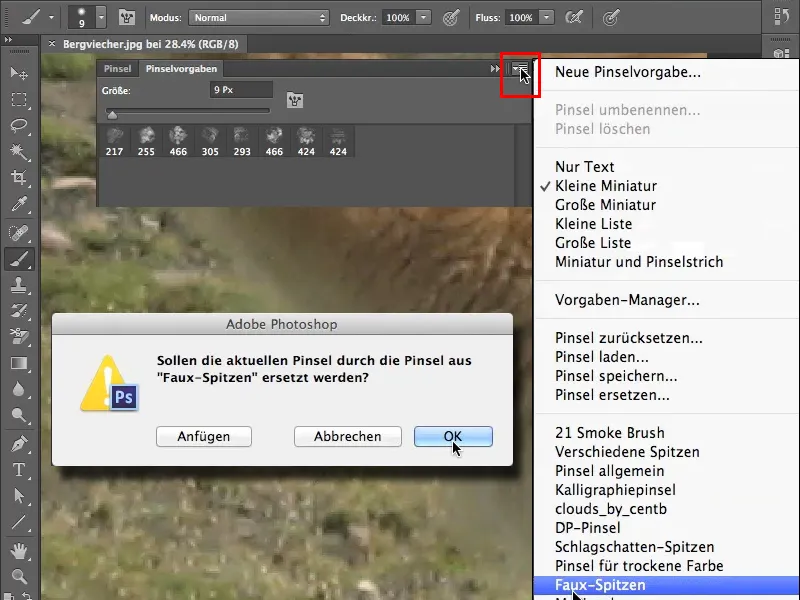
En nuestro ejemplo, sólo necesitamos las puntas de imitación , así que sustituiremos las puntas existentes. Haz doble clic en una de estas puntas de pincel para abrir una nueva ventana con el nombre del pincel correspondiente, en este caso Plastic Wrap - Dark 40 píxeles, que también se traduce como "bolsa de plástico", y pregúntate cómo se supone que debes utilizarlo para recortar una bolsa de plástico.
Hay que decir que aquí hay un malentendido, porque la punta del pincel no está pensada para recortar una bolsa de plástico, sino que fue creada a partir de una. Así que fíjate bien en las puntas y piensa cuál puedes utilizar mejor para tus propósitos.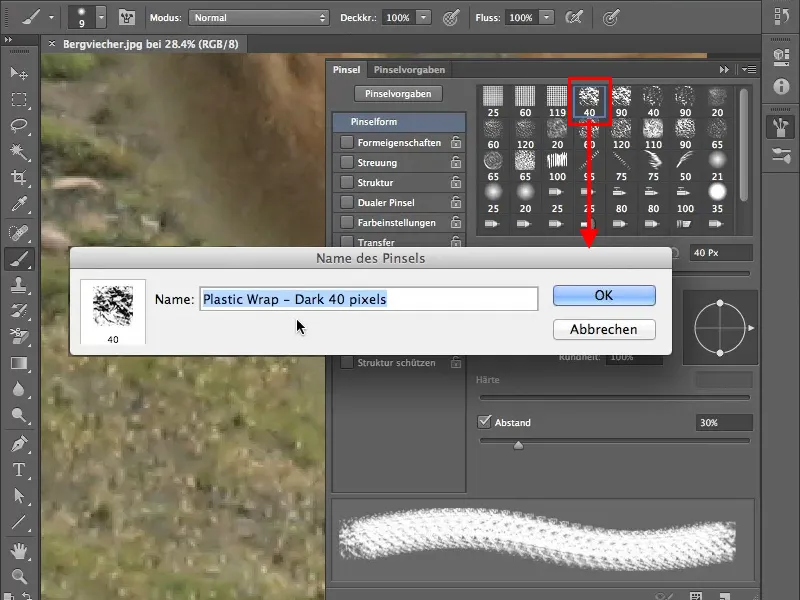
Ajustes del pincel
Para recortar el pelaje, busca la punta de pincel de pluma granulada. Si ahora empiezas a pintar con una opacidad del 100% en tu imagen, verás que esta punta ya se parece un poco más al pelaje, aunque siga siendo muy regular.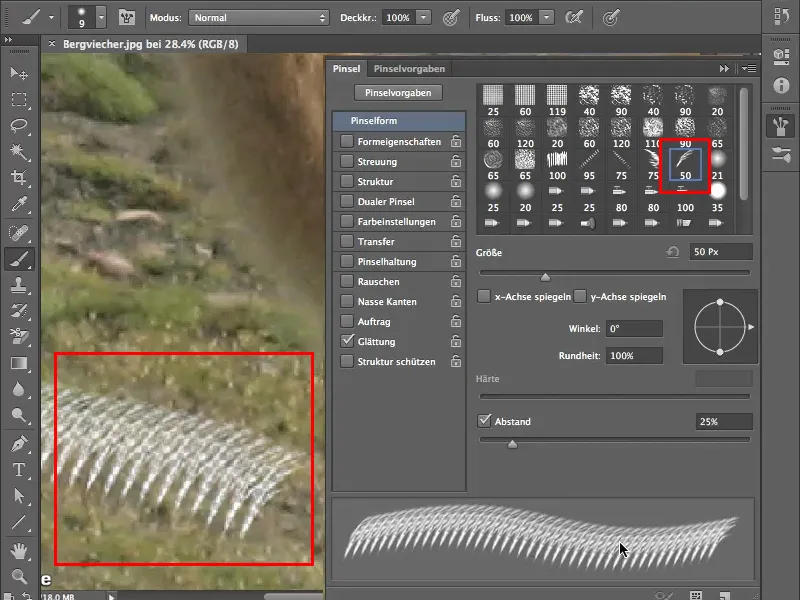
Ahora puedes utilizar las propiedades de forma para realizar más ajustes en la punta del pincel. Pero antes de empezar a ver los distintos controles deslizantes (fluctuación de tamaño, diámetro mínimo, fluctuación de ángulo, fluctuación de redondez, etc.), marca la casilla Propiedades de forma. Como nota al margen, fluctuación significa simplemente valor aleatorio, pero probablemente suene mejor.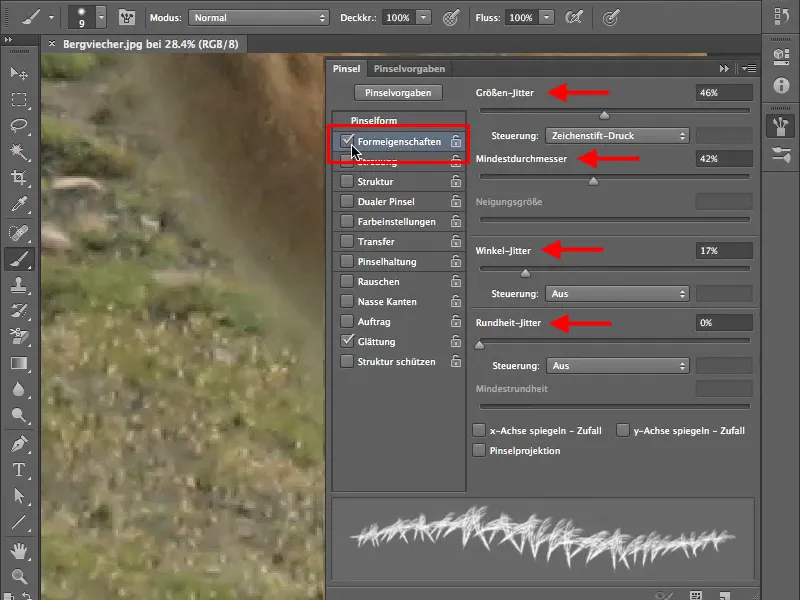
Este es un ejemplo de cómo el diámetro mínimo afecta a la punta del pincel.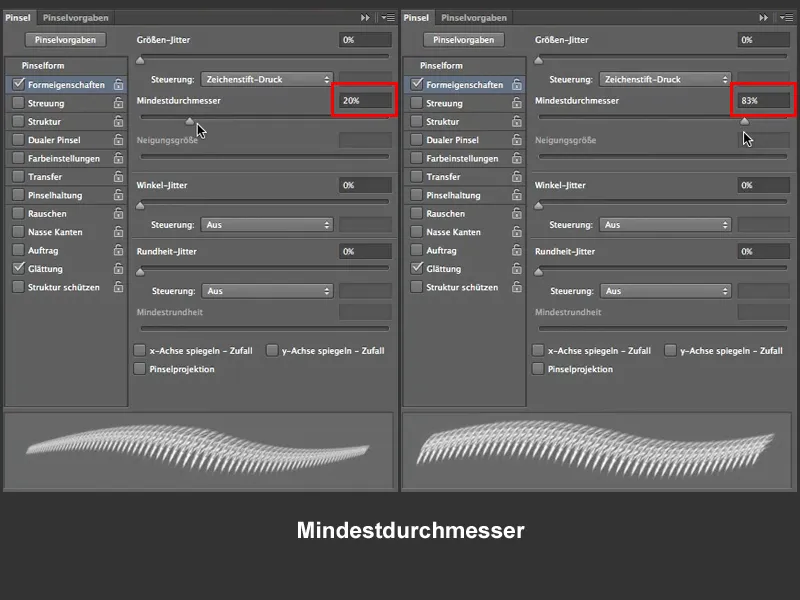
Estos ajustes de fluctuaciónse influyen mutuamente y la siguiente imagen muestra la dependencia entre la fluctuación de tamaño y el diámetro mínimo.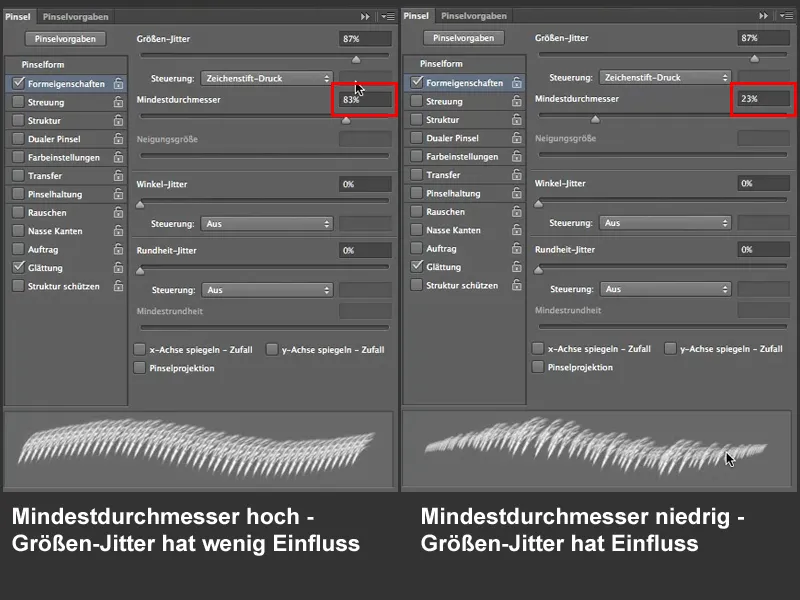
El jitter de ángulo es muy importante para nuestro trabajo, el recorte del pelaje. Determina hasta dónde puede girar la punta del pincel. Por cierto, puede especificar el efecto de todos los ajustes, ya sea a través de la presión de la pluma o si Photoshop debe decidir esto por sí mismo = Off. En nuestro ejemplo, el ajuste permanece Desactivado.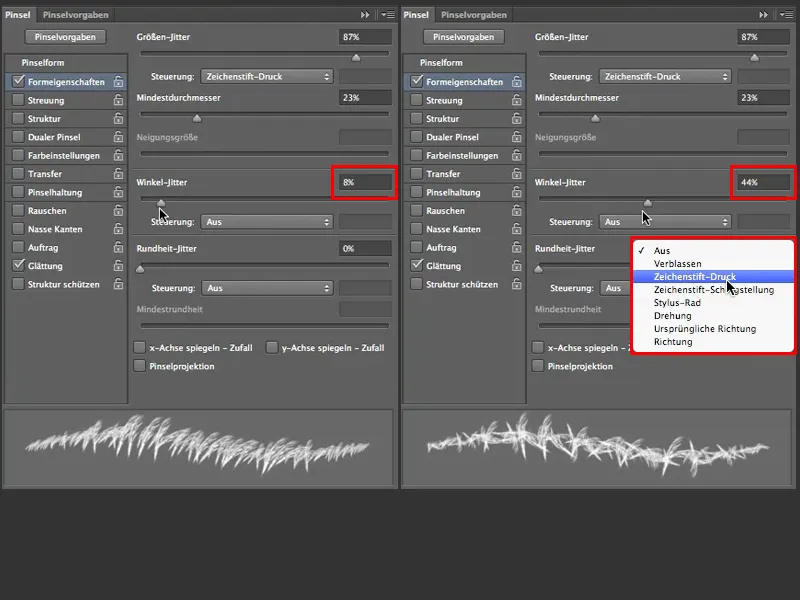
Ahora la punta del pincel se parece un poco a la piel, pero por el momento sigue siendo bastante delgada, y para nuestro trabajo debería ser un poco más gruesa, por lo que necesitamos más puntas de pincel. Puede ajustar esto a través de Forma del pincel>Distancia...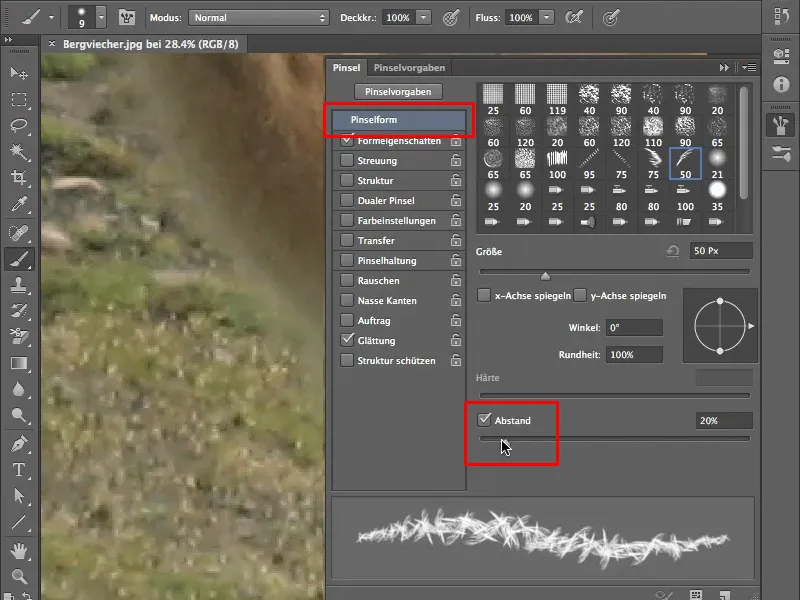
... o puede elegir la opción más elegante y utilizar la dispersión. Para ello, marque la casilla Dispersión y aumente el número a 3. Puede ver la diferencia directamente a la izquierda de la imagen.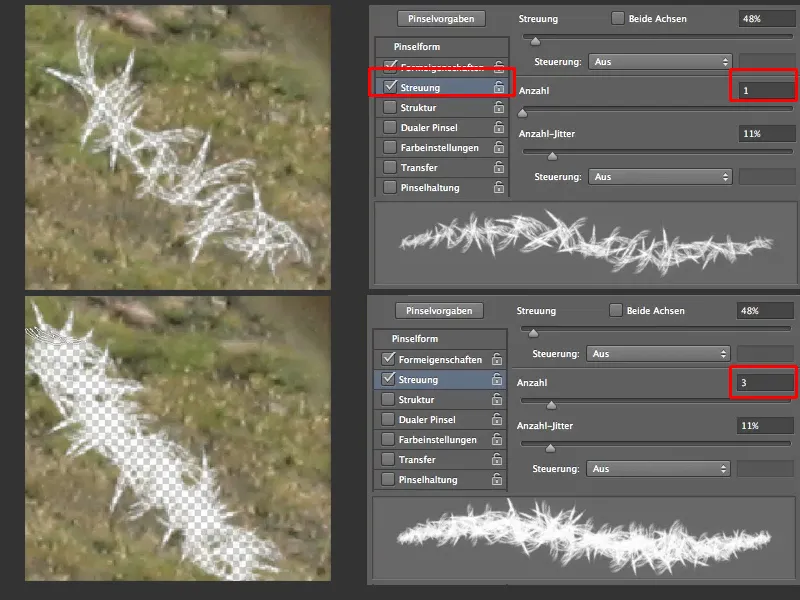
Ahora, sin embargo, el pelaje tiene un aspecto bastante desaliñado, así que cambiamos la fluctuación del ángulo a 9% en las propiedades de la forma y conseguimos un bonito pelaje desgreñado.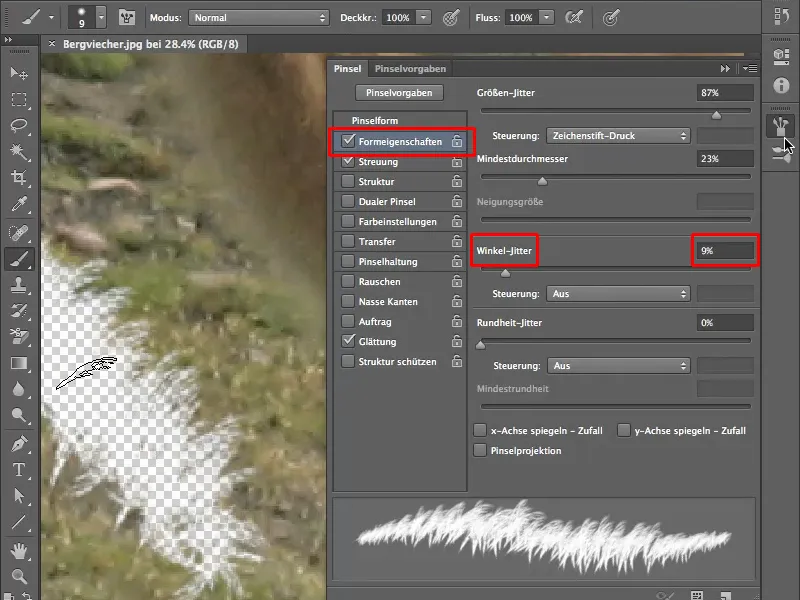
Ajuste del tamaño del pincel
Ahora que estamos satisfechos con las propiedades del pincel, empieza el verdadero trabajo, el recorte. Para facilitarte un poco este trabajo, aquí tienes un pequeño consejo sobre cómo cambiar el tamaño del pincel. La opción habitual de utilizar el tamaño del pincel , como se muestra en la imagen de abajo, es muy engorrosa en nuestro caso, ya que a menudo tenemos que cambiar el tamaño. También puedes ver que la dureza del pincel no es ajustable, esto se debe a que es una punta de pincel prefabricada.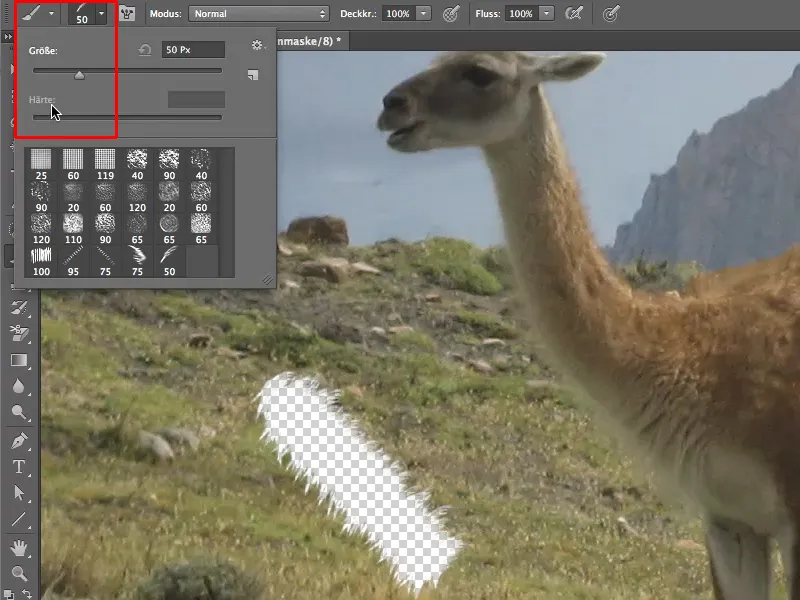
Puedes cambiar el tamaño del pincel más rápidamente usando los atajos de teclado. Estos se encuentran en Edición>Comandos de teclado>Comandos de teclado para herramientas. Puede utilizar los comandos ya asignados o asignar otros a su gusto..webp?tutkfid=62523)
Otra forma de cambiar el tamaño del pincel es la clásica: pulsar la tecla Ctrl+Alt. Si mueves el ratón/bolígrafo de derecha a izquierda, el tamaño de la punta del pincel cambiará, de arriba a abajo puedes cambiar la opacidad, pero esto sólo funciona con las puntas de pincel prefabricadas.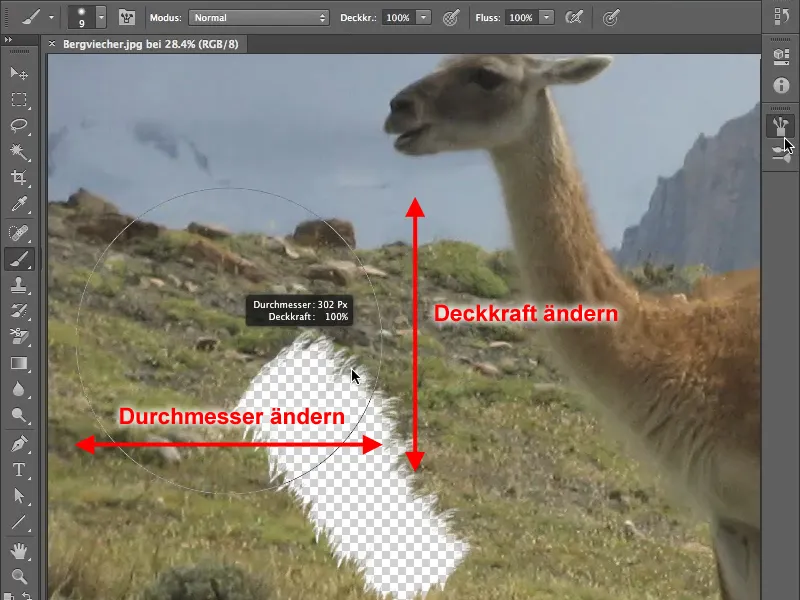
Con los pinceles circulares, puedes cambiar la dureza de la punta del pincel moviendo el ratón o el lápiz verticalmente.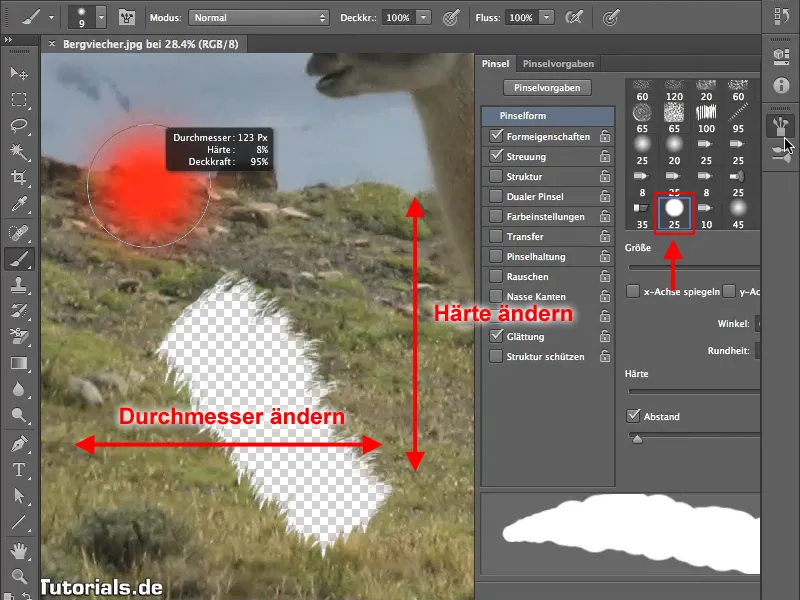
Recortar el pelaje
Ya está. Ahora puedes empezar a colorear el pelaje del animal. Una opacidad del 40% es favorable al principio y asegúrate de trabajar en la máscara de capa, no en la imagen. Prueba cómo te va con el tamaño del pincel y la opacidad.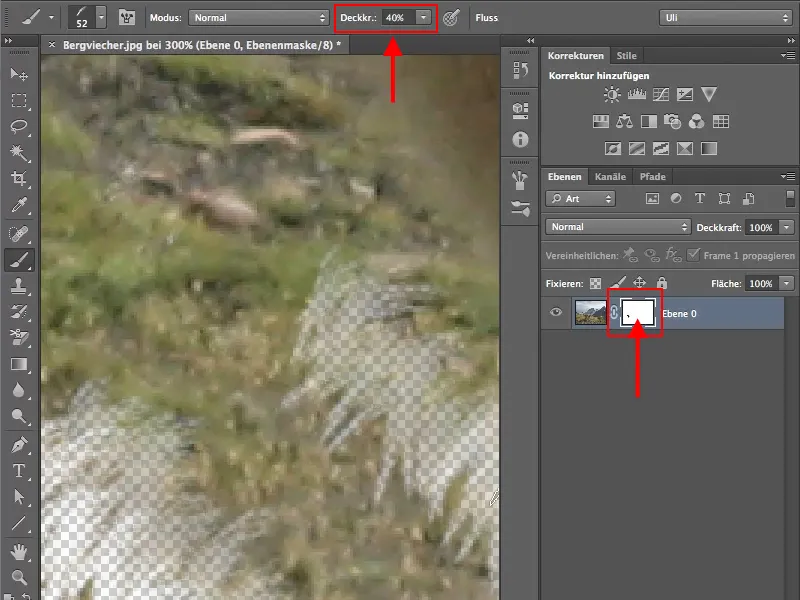
Para poder utilizar el borde suave del pincel en el lomo del animal, rótalo en el menú Forma del pincel hasta que consigas un resultado satisfactorio.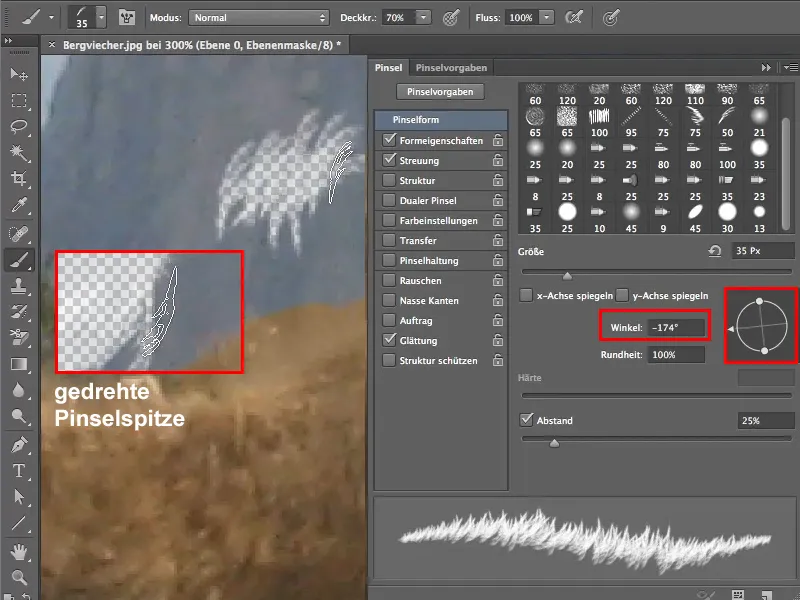
Ahora ya tienes las nociones básicas para recortar pelaje y con un poco de práctica deberías ser capaz de "liberar" a un animal de este tipo del fondo.