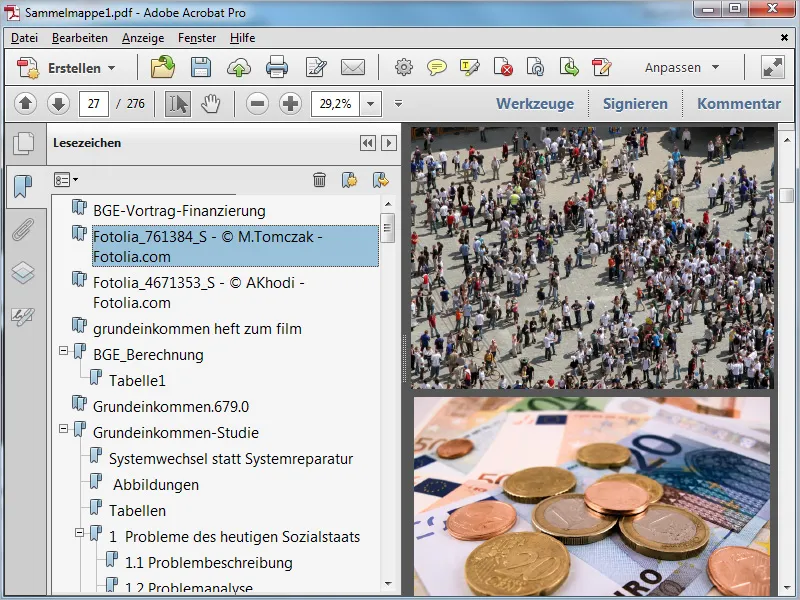Si desea reunir varios archivos diferentes que haya guardado en una carpeta para un tema concreto, puede crear fácilmente una carpeta en Acrobat 11 en la que se combinen en un único archivo PDF.
Se admiten todos los tipos de archivo que aparecen en la categoría Convertir a PDF de las Preferencias.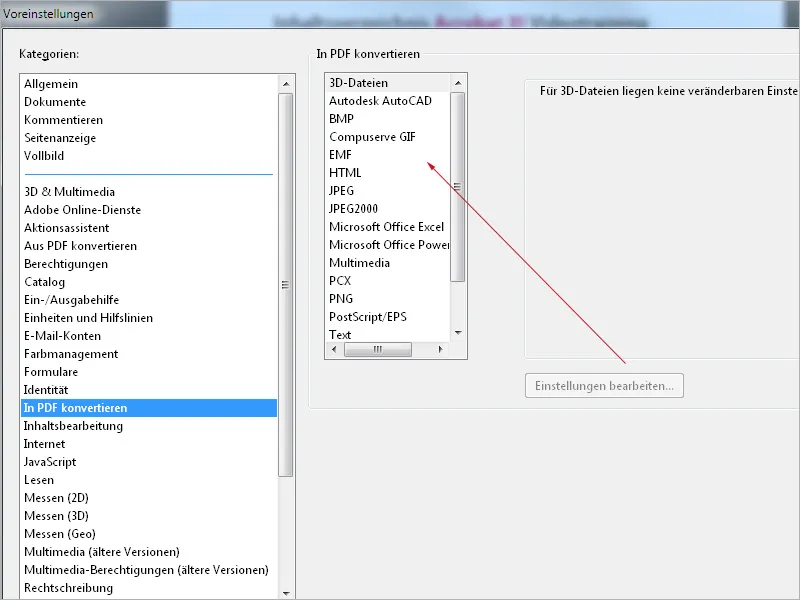
En primer lugar, abra la carpeta en un explorador de archivos y seleccione los archivos que desea combinar en una carpeta. A continuación, haga clic con el botón derecho en la selección y seleccione Fusionar archivos en Acrobat en el menú contextual.
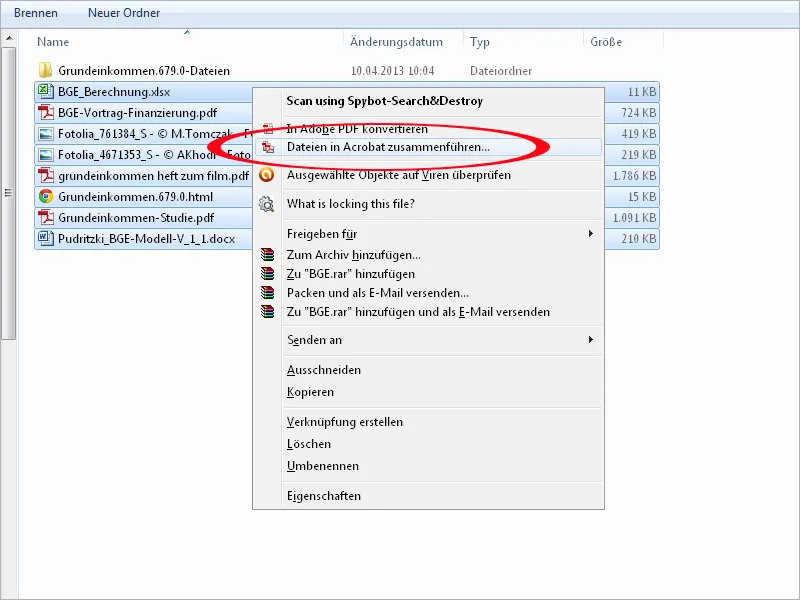
Los archivos se mostrarán en una nueva pantalla de Acrobat en una vista previa clara como miniaturas, cuyo tamaño puedes ajustar a tus necesidades utilizando el control deslizante de la parte inferior izquierda.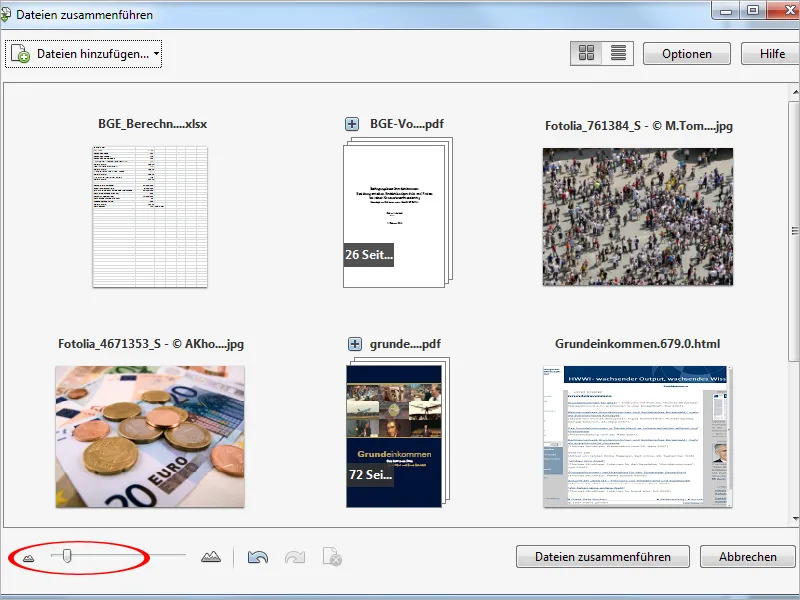
Puedes cambiar la disposición de los archivos como desees utilizando la función de arrastrar y soltar. Basta con arrastrar una imagen de previsualización entre otras dos con el botón izquierdo del ratón pulsado y soltarlo para moverla a esta posición.
Los títulos de los documentos de varias páginas van precedidos de un pequeño símbolo más. Si hace clic en él, las páginas también se muestran en una vista previa para que pueda comprobar de nuevo el contenido. Los documentos siguientes se desplazan hacia atrás o hacia abajo. Otro clic sobre el signo más cierra de nuevo la vista previa de las páginas de contenido.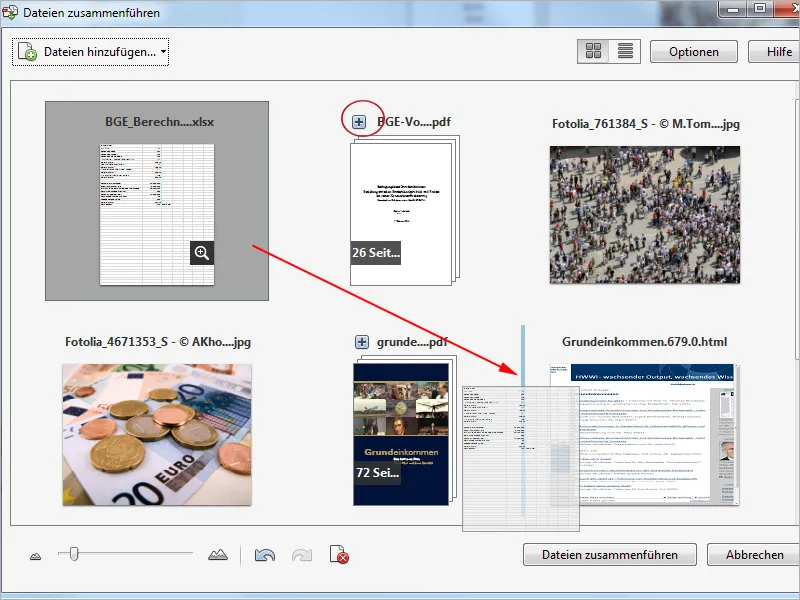
Si pasa el ratón por encima de la vista previa de una página, aparecerá un pequeño símbolo de lupa.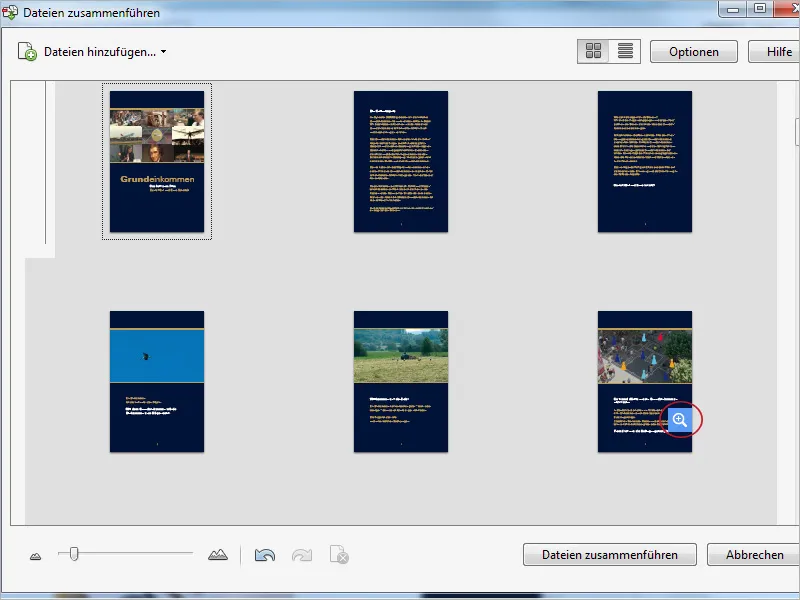
Haga clic en él para abrir una vista ampliada de la página. Puede desplazarse por las páginas del documento utilizando los pequeños botones de flecha situados en el borde superior izquierdo.
Haga clic en el icono de la papelera situado a la derecha para eliminar la página visualizada (sólo en esta nueva compilación, no en el documento de origen). Haga clic en la cruz de cierre situada en la parte superior derecha para cerrar la vista ampliada y volver a la vista general.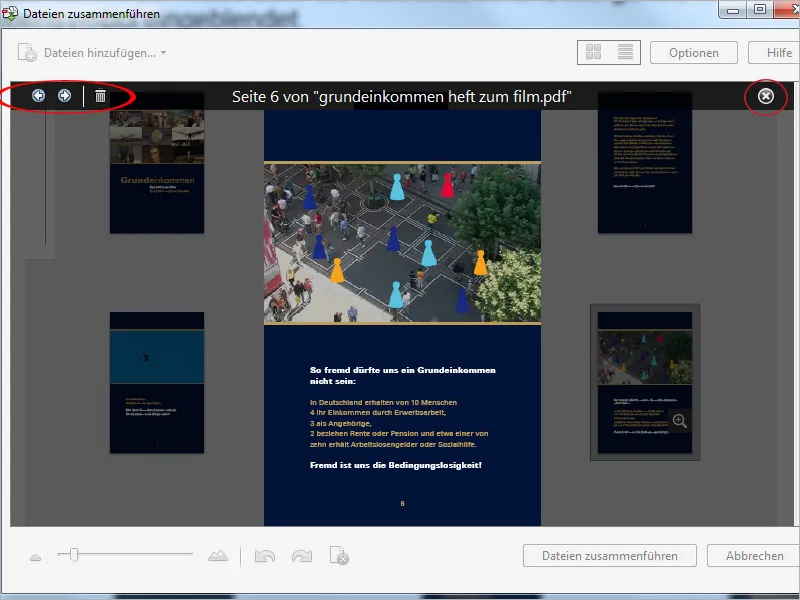
Puede influir en la calidad de salida y, por tanto, en el tamaño del archivo de los archivos individuales combinados en una carpeta en un PDF haciendo clic en el botón Opciones situado en la parte superior derecha y seleccionando una de las tres miniaturas de página para el tamaño del archivo. En función del uso previsto o del posible reenvío por correo electrónico, puede elegir sopesando el compromiso entre calidad y portabilidad.
Para no perder la visión de conjunto en documentos más grandes, debe asegurarse de que la casilla Añadir siempre marcadores al archivo PDF está activada en Otras opciones. Esto facilita la navegación por contenidos más complejos en la carpeta PDF posterior.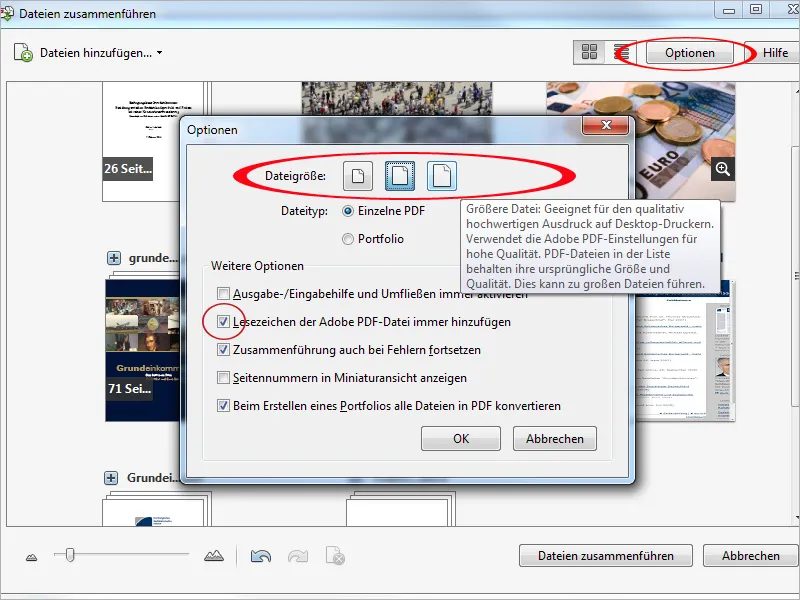
Si desea añadir más archivos de otras fuentes, puede seleccionarlos haciendo clic en el botón Añadir archivos de la parte superior izquierda e integrarlos en la carpeta.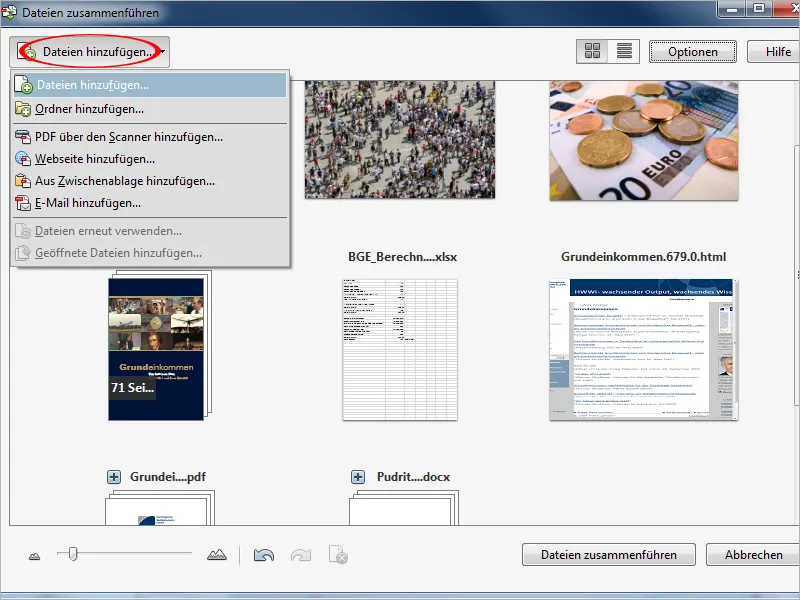
Una vez realizados estos ajustes, haga clic en el botón Combinar archivos para iniciar el proceso de conversión y combinación. Los documentos de origen procesados correctamente aparecen en gris en la vista previa y marcados con una marca verde.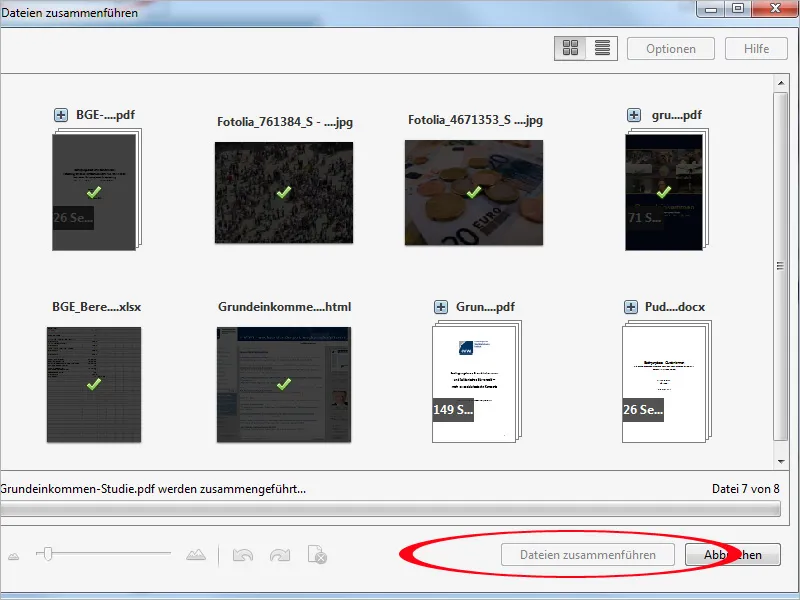
Una vez finalizado el proceso, la carpeta se abre como un nuevo documento PDF en Acrobat. Haga clic en el botón de marcador de la barra de navegación de la izquierda para ver el índice integrado, que le ayudará a orientarse fácilmente en el documento. Por último, el nuevo documento debe guardarse con un nombre llamativo.