Un efecto de fuego en un rostro es una técnica poderosa que le da a tu imagen un efecto dramático y lleno de energía. Con Photoshop, puedes crear este aspecto paso a paso, utilizando hábilmente brasas, llamas y reflejos de luz. En esta primera parte del tutorial, te mostraré cómo establecer la base para el efecto de fuego, ajustar la textura de la piel e integrar los primeros efectos de brasas. ¡Empecemos y convierte tu retrato en una obra de arte llameante!
Efecto de fuego en el rostro
En el tutorial de rostro de fuego se emplean diversas variantes de edición que permiten lograr este efecto.
Paso 1 - Preparar la foto de retrato
Como imagen base, inicialmente se puede utilizar una foto de retrato que esté dibujada de manera oscura para que el efecto se destaque mejor después. Opté por un retrato de un joven que parece algo malévolo en su expresión facial. La forma en que mira invita a jugar con el fuego en su rostro. Antes de colocar las primeras llamas en el rostro, edito este retrato para oscurecer la mitad derecha del rostro, vista desde nuestro lado. Esta edición del retrato es importante como medida preparatoria.
El resultado de la edición debería lucir más o menos así:
Paso 2 - Crear pared de fuego
En este paso, se trata de crear una superficie de fuego con la que luego podamos cubrir áreas más grandes en el rostro. Aquí, no es principalmente necesario crear fuego real, sino más bien una superficie ardiente. Para ello, solo se necesitan unos pocos pasos de edición en Photoshop.
Creo un nuevo archivo de trabajo lo más grande posible, con una resolución de 300 píxeles por pulgada. Aquí he tomado las dimensiones originales de la foto de retrato de 1700x2300 píxeles en formato vertical.
Lleno esta nueva área de trabajo con una capa de ajuste de degradado. Configuro el degradado para que vaya desde un marrón rojo oscuro hasta negro.
Creo otra capa nueva y la colorea de negro. Cambio el modo de fusión de capas a Trama. Luego, configuro los colores de primer plano y fondo en negro/blanco y ahora aplico un filtro en esta capa: el filtro de renderizado Nubes diferencia.
Este filtro genera una especie de estructura de nubes en esta capa. Con la combinación de teclas Ctrl+F puedo aplicar este filtro repetidamente a mi capa. Este proceso es recomendable para obtener una mejor imagen de fuego.
Para que ahora se genere un contorno más brillante, duplico esta capa creada. También puedo aplicar una estructura propia a esta a través del filtro de Nubes diferencia. Si lo deseo, puedo ajustar el degradado de la capa de ajuste. Además del degradado lineal, también se puede utilizar el degradado reflejado o circular como base.
Si el degradado y la estructura cumplen con mis expectativas, puedo combinar las capas en una capa separada con Ctrl+Alt+Shift+E. Ahora necesito estas áreas de fuego en mi capa de retrato. Es recomendable guardar este archivo de superficie de fuego para futuras ediciones.
Paso 3 - Colocar y ajustar el retrato con máscara de capa
Nuestro retrato preparado ahora se abre o se coloca en un nuevo archivo de trabajo. Me aseguro de tener suficiente espacio en la parte derecha y superior para agregar las llamas.
Mi retrato aún tiene un pequeño defecto estético: no es totalmente redondo en la parte superior del cabello. Por lo tanto, creo una máscara de capa en la imagen y desvanezco suavemente esta área hacia el resto del fondo.
Paso 4 - Agregar fuego al rostro
Ahora comienza nuestra mundo de llamas en el rostro. Para esto, cargo los fondos de pantalla de pared de fuego que creamos antes y arrastro uno de los fondos dentro de la imagen.
Esta pared de fuego ahora cubre completamente el rostro y creo una máscara de capa en esta capa. Con un pincel grande y suave, elimino partes de la imagen.
Paso 5 - Contorno para orientación
Al editar, se ha demostrado que con la adición creciente de fuego, se puede perder la orientación, ya que la parte derecha del rostro estará completamente cubierta. Para mantener la forma original, dibujo aproximadamente los contornos faciales con una herramienta de lápiz y fijo esta capa en la parte superior de la pila de capas.
Paso 6 - Fuego - más fuego (pasos repetitivos)
Ahora puedo comenzar a insertar llamas reales. Las obtendré de otras imágenes, las recortaré y las ensamblaré en la imagen como un rompecabezas. Para ello, abriré una imagen de mi elección con llamas y recortaré las partes necesarias para luego insertarlas en mi capa de retrato.
Cambiaré el tamaño de la imagen insertada utilizando las herramientas de transformación. Para ello, tengo a disposición la opción de escalar, rotar o incluso la herramienta de distorsión.
Una vez que la pieza de fuego esté ajustada, se adaptará a las condiciones del rostro mediante una máscara de capa.
Hay disponibles diferentes modos de fusión de capas, para que el fuego se pueda integrar de manera translúcida en el rostro. Entre ellos se encuentran oscurecer, trama, multiplicación negativa o aclarado lineal en la paleta de capas como modo de capa, que puedo ajustar opcionalmente. Así es como las partes de fuego se integran paso a paso en la imagen.
Paso 7 - Oscurecer el ojo
En el siguiente paso, quiero oscurecer el ojo. Para ello, utilizaré el quemador y lo aplicaré en la zona del ojo. Antes de eso, crearé una copia del retrato y ocultaré las partes del rostro que no sean necesarias mediante una máscara de capa.
Paso 8 - Agregar grietas al rostro
Deseo aumentar la tensión integrando una estructura cutánea agrietada. Para eso, simplemente usaré una imagen de un suelo seco.
Estas grietas serán marcadas mediante una selección.
Importaré uno de mis fondos del archivo de la pared de fuego y copiaré partes de él mediante esta selección.
Duplicaré esta copia de las grietas por seguridad. Una de estas capas de grietas ahora se ajustará al modo multiplicar negativo para que las grietas se integren mejor en la imagen. A la capa se le asignará un estilo de capa, con el cual resaltaré la estructura de las grietas. Para ello, doy doble clic en una de las capas de grietas y asigno el estilo Borde y relieve aplanados.
Además, reduciré la opacidad del área. Cambiaré el tamaño de modo que las grietas estén donde me gustaría verlas.
Luego, edito nuevamente el estilo de capa y ajusto el modo Borde y relieve aplanados a Borde interior aplanado.
Para lograr un brillo más intenso, aumentaré la opacidad de la capa nuevamente.
Paso 9 - Piel quemada
Repetiré el paso de insertar la capa de grietas con el objetivo de simular una piel quemada. Después de insertarlo, liberaré las partes no deseadas de la imagen mediante otra máscara de capa.
El modo de capa se establecerá en Restar y se ajustará la opacidad de la capa.
Para resaltar mejor el efecto, aplicaré una corrección de tono en esta capa. Esta distribuirá mejor los matices en la imagen.
Paso 10 - el ojo
Actualmente, el ojo sigue sobresaliendo de la capa de retrato. Sin embargo, me gustaría colocar una mancha negra allí. Lograré esto utilizando un método simple: aplicaré color con un pincel en una nueva capa. Para que la forma se ajuste mejor, aplicaré la función de deformación en esta capa para adaptar la forma en su aspecto.
Paso 11 - Completar el fuego
Es hora de continuar la elaboración con el fuego.
Los pasos necesarios ya fueron explicados anteriormente.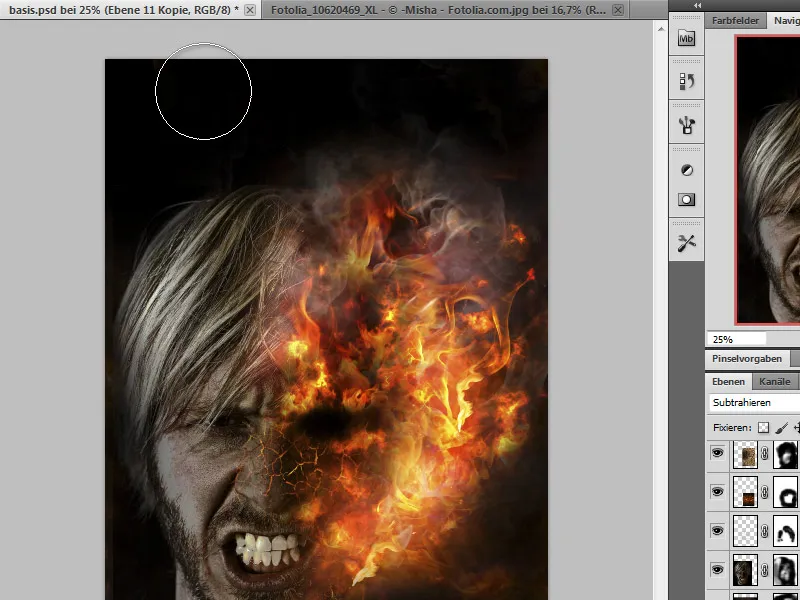
Paso 12 - fusionar, realizar la corrección de color
Ahora nuestra imagen está básicamente terminada y unos últimos retoques optimizarán la percepción. Por lo tanto, llamo a la capa fusionada (Ctrl+Alt+Mayús+E) a una Corrección selectiva de color y reduzco un poco los componentes rojos. Además, si es necesario, puedo aplicar un poco de enfoque a la imagen.
Final
Este es mi resultado:


