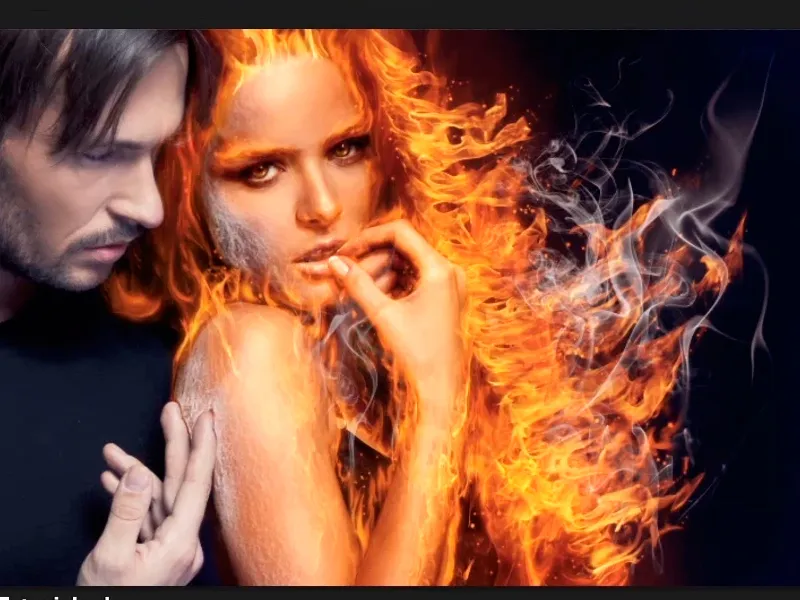Nota : El tutorial "Donde hay fuego, hay humo" es una versión en texto del vídeo de formación de Marco Kolditz que lo acompaña. Por lo tanto, los textos pueden tener un estilo coloquial.
Allá vamos: Pasos 1-11
Paso 1
Donde hay fuego, ¿hay algo? Exacto, humo, y ahora quiere colocar este humo en su imagen a través de Archivo>Colocar o ...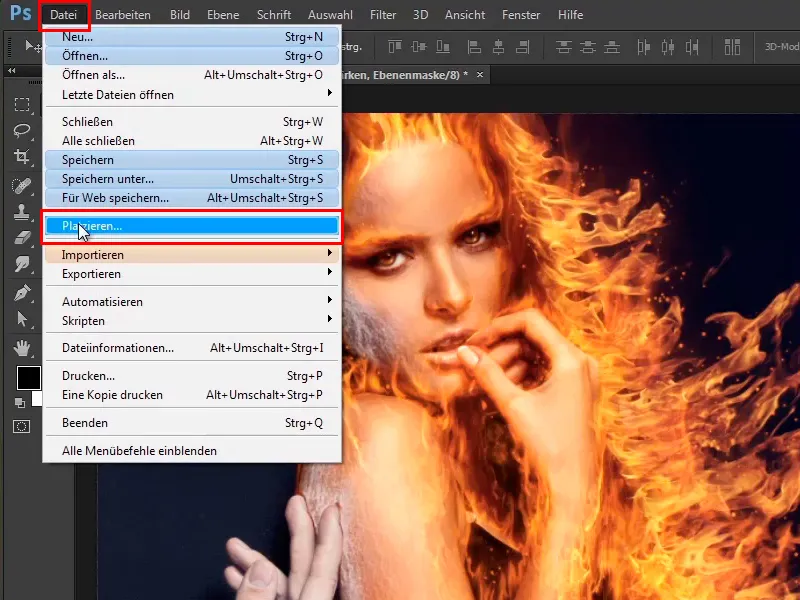
... a través de una carpeta de Windows, donde sólo tienes que arrastrar el archivo de imagen a Photoshop.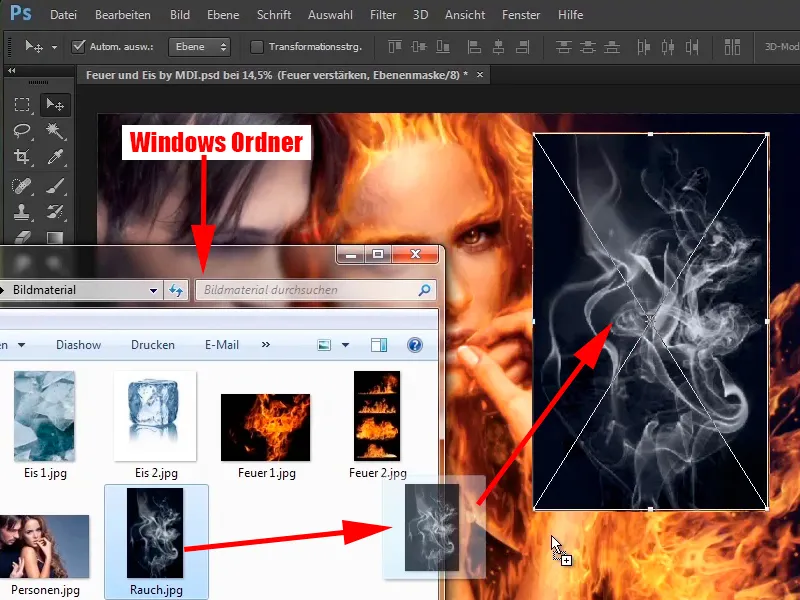
Paso 2
Confirme con Intro e inmediatamente ponga esta capa en modo Multiplicar negativo.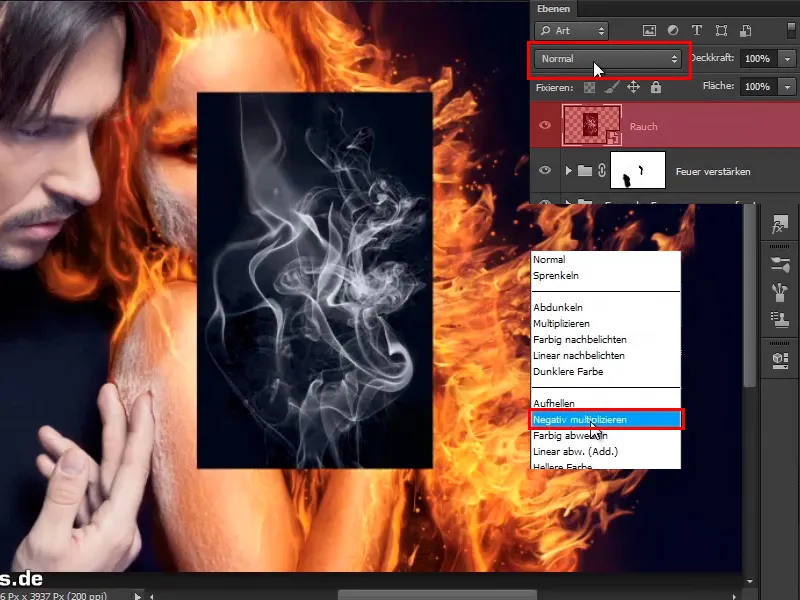
Este es el resultado: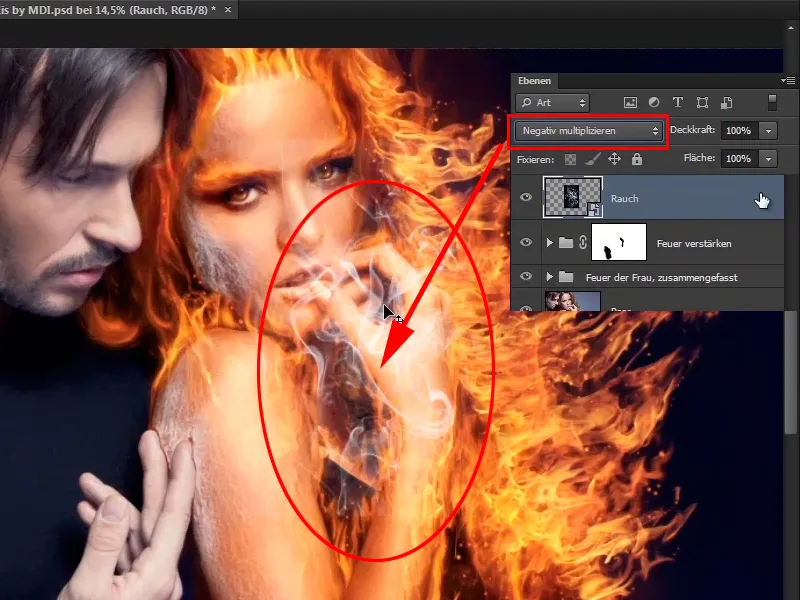
Paso 3
Lo bueno es que cuando colocas una capa, ésta se guarda directamente como objeto inteligente, con lo que ya no tienes que hacer esto.
Al igual que con el fuego, el fondo negro se desvanece automáticamente en el modo Multiplicar negativo.
En este caso, el fondo aparentemente no era completamente negro, sino que probablemente tenía algún tipo de valor gris.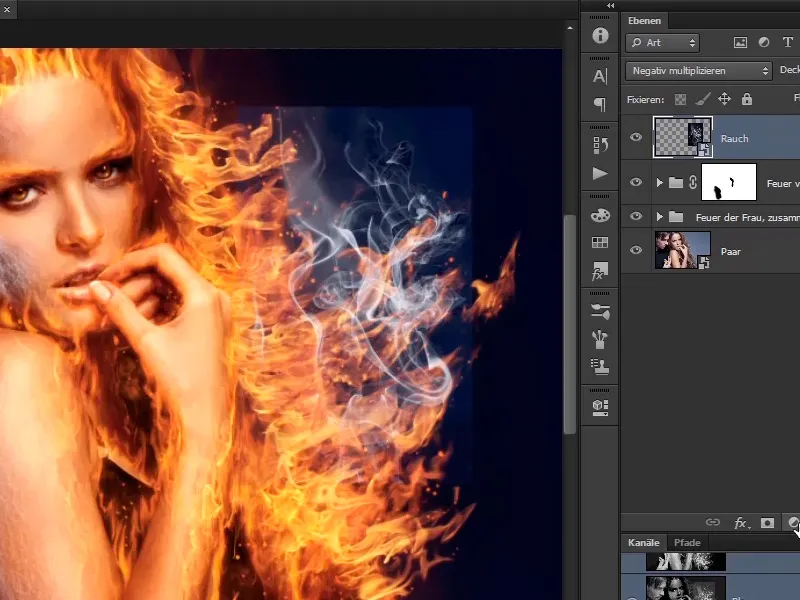
Paso 4
Sin embargo, puede cambiar esto mediante la creación de una capa de corrección de tono ...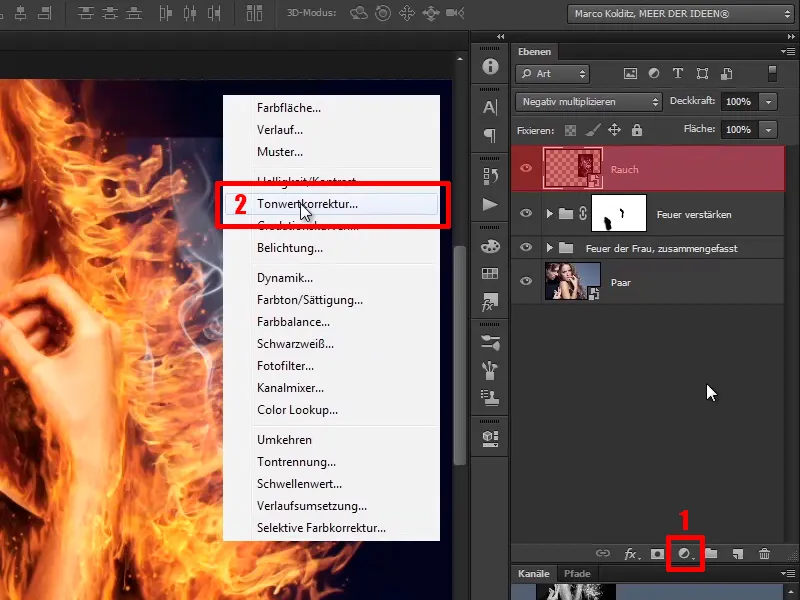
... como máscara de recorte.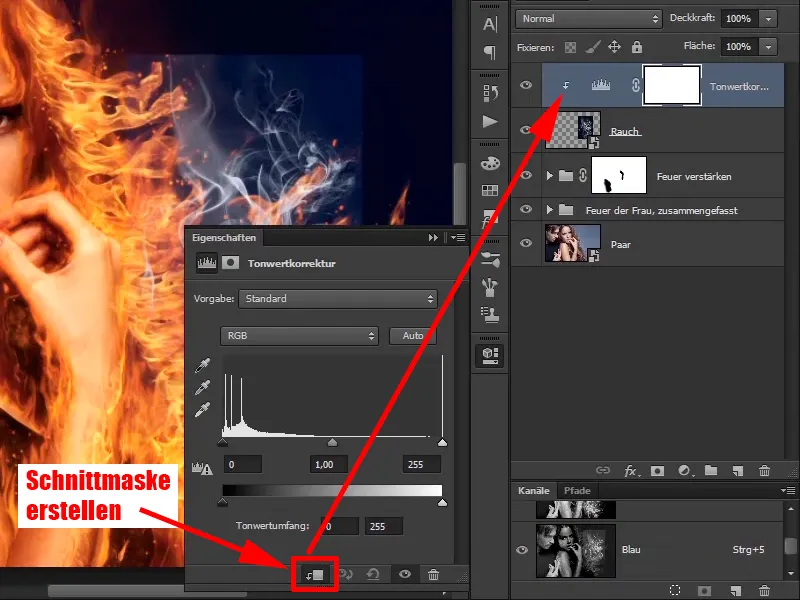
Paso 5
Aquí simplemente arrastre el valor del negro un poco hacia la derecha y quizás también un poco el valor del gris.
Ahora, con estos valores, la zona negra ha desaparecido realmente.
- Valor de negro: 24
- Valor medio: 0.91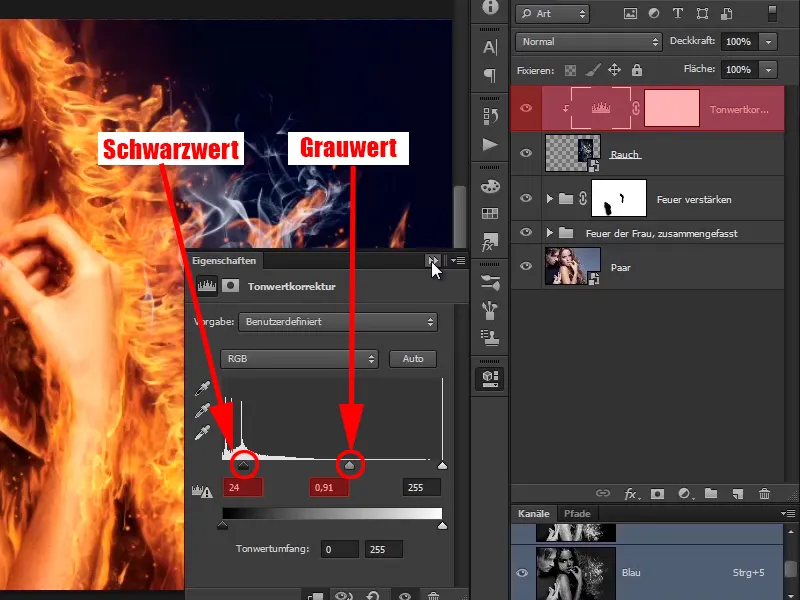
Paso 6
Ahora puede ampliar este humo de nuevo con Ctrl+T y luego echar un vistazo a dónde puede colocarlo mejor. Debería reflejarlo, así el fuego se verá mejor.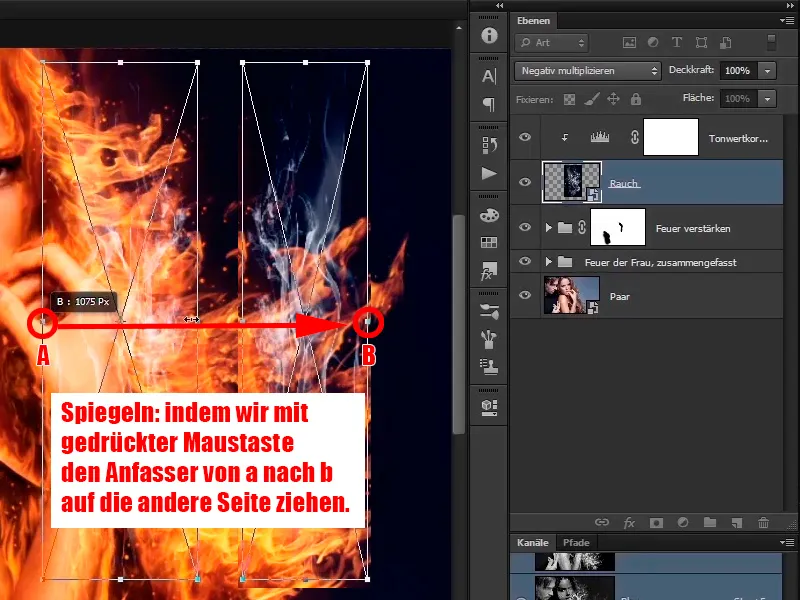
Paso 7
Esto también te gusta más porque el humo vuela hacia arriba a la derecha en la esquina o sopla un poco. Vuelve a colocar con tiempo hasta que el humo quede como a ti te gusta.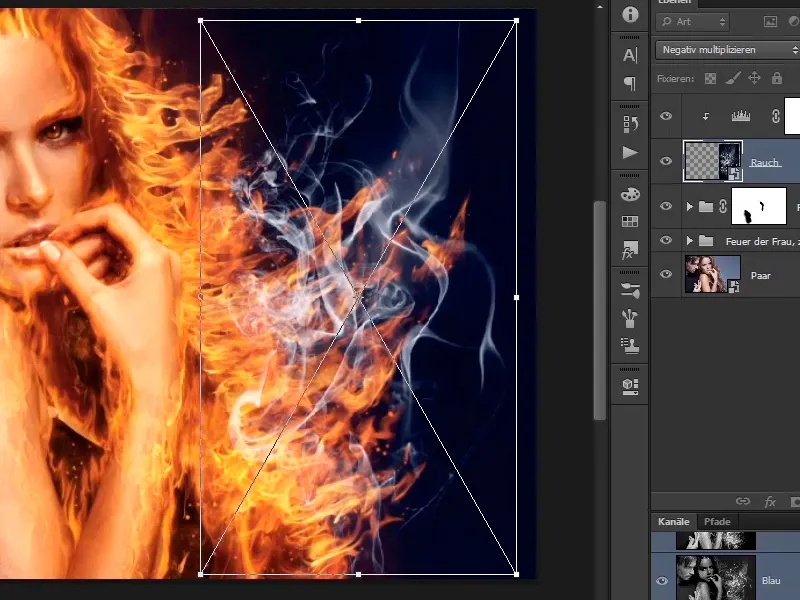
Paso 8
A través de Edición>Transformar>Forma...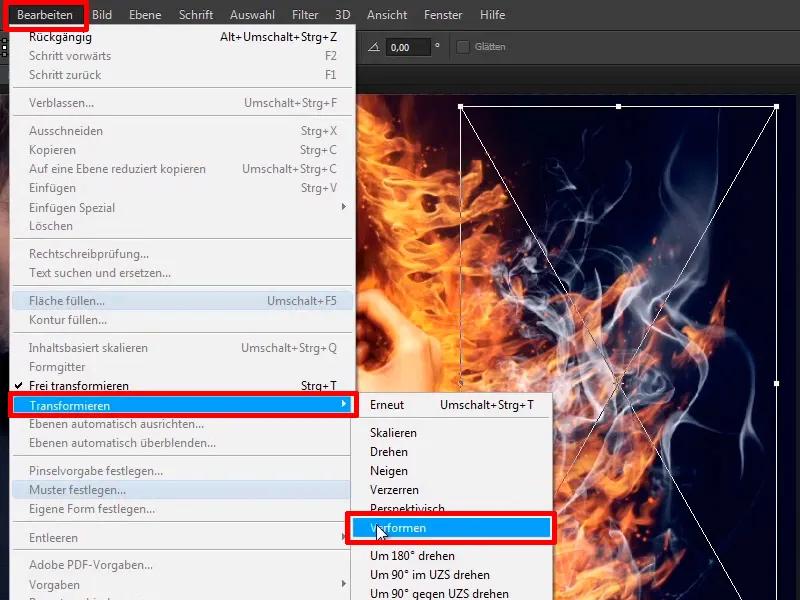
... puedes ajustar el humo para que quede muy bien. Como he dicho, aquí también puedes tomarte tu tiempo y confirmar con Enter.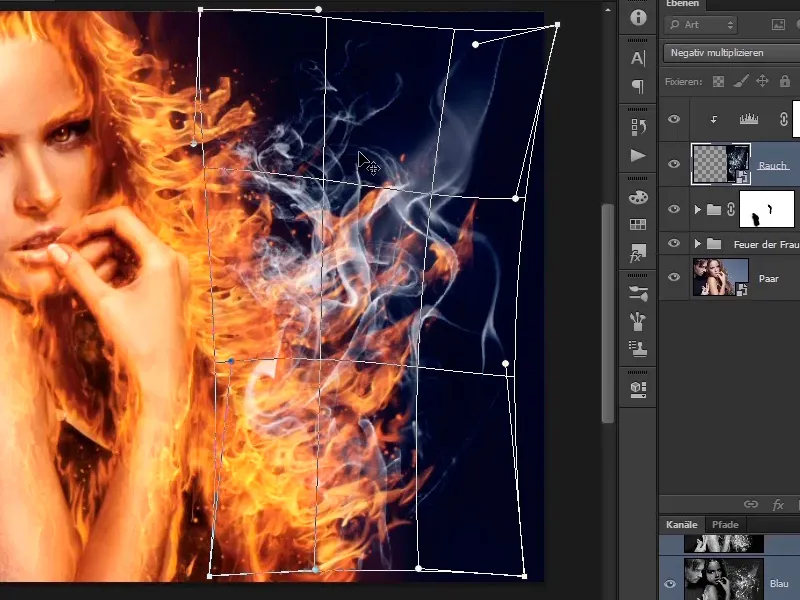
Paso 9
Aquí también se puede pintar con una máscara de capa y ...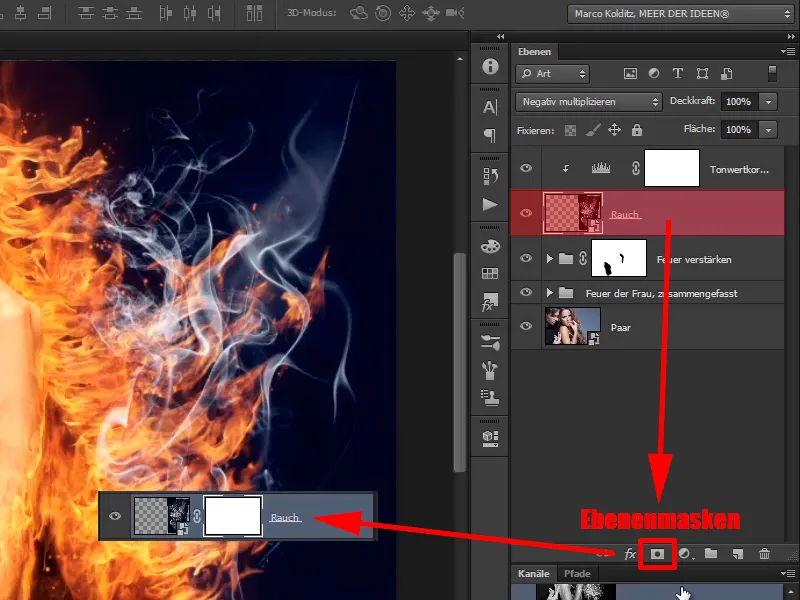
Paso 10
... retocar algunas zonas, como esta: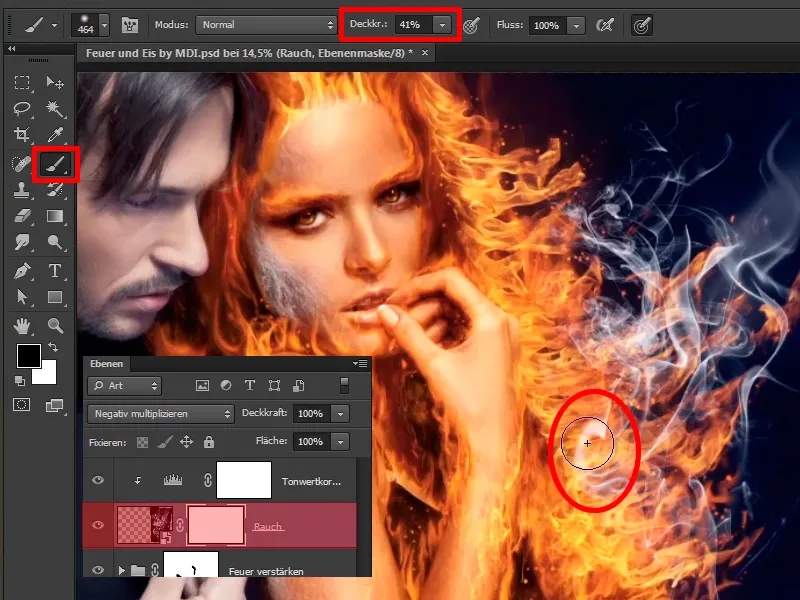
Paso 11
También puedes suavizar un poco esta zona con una opacidad baja.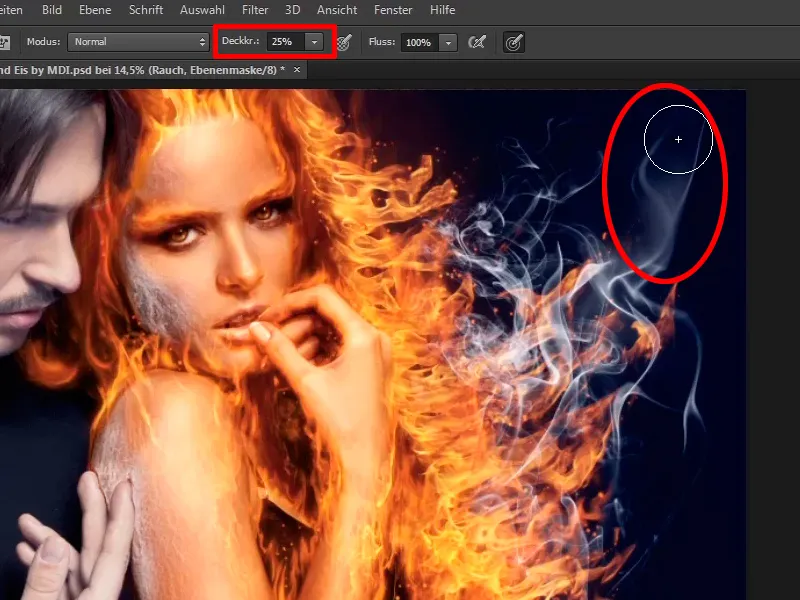
Pasos 12-22
Fuente 12
De esta manera puedes ajustar todo a como lo quieres. También hay fuego entre el brazo y la mano, lo que significa que también colocarás un poco de humo aquí. Para ello, duplica estas dos capas manteniendo pulsada la tecla Alt y arrastrándolas hacia abajo.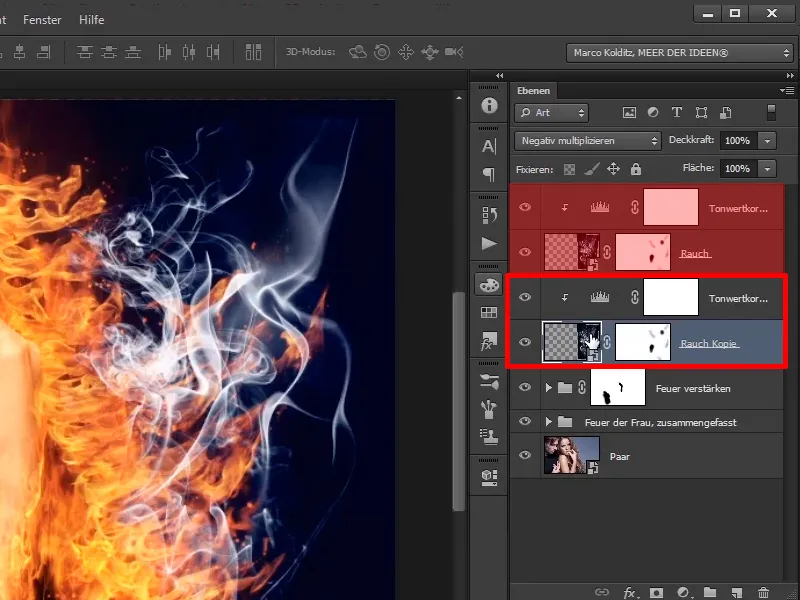
Paso 13
Ahora seleccione la capa de humo duplicada y pulse Ctrl+T. Espera, tienes que quitar este símbolo ...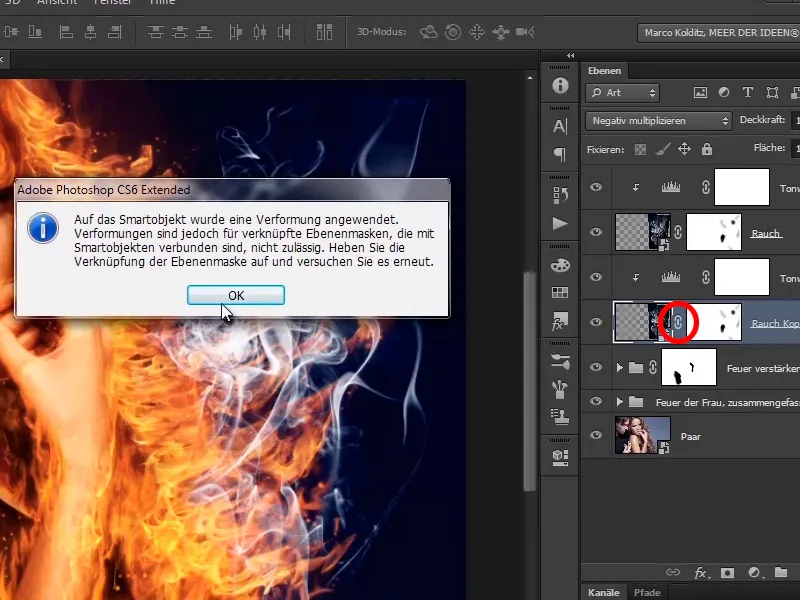
... porque aquí ha aplicado una función de deformación.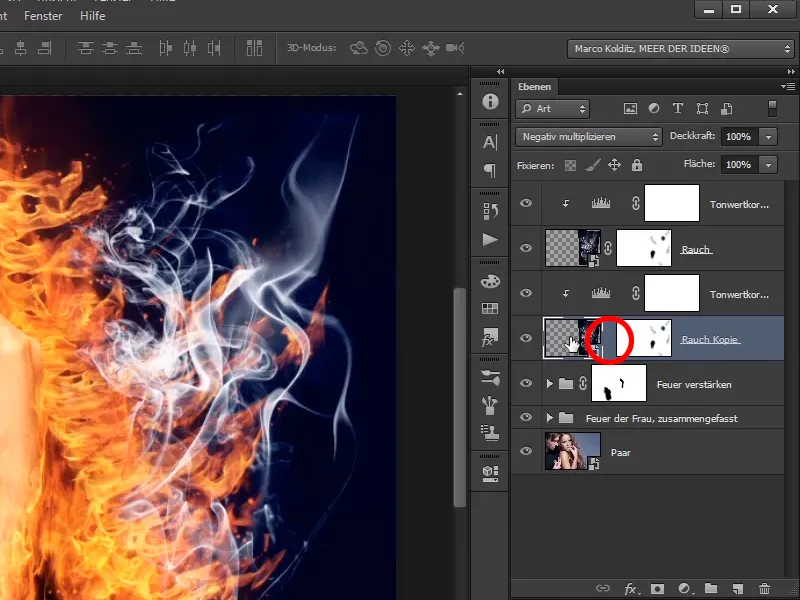
Paso 14
Ahora pulse Ctrl+T y podrá mover el humo. Puedes hacerlo más pequeño y colocarlo. Quizás también deberías reflejarlo de nuevo, quizás hacerlo un poco más grande. Tendrás que ver cómo te gusta. Tal vez no haya que reflejarlo después de todo, tendrás que ver cómo te gusta más. De nuevo, puede tomarse su tiempo y confirmar en este punto con Intro.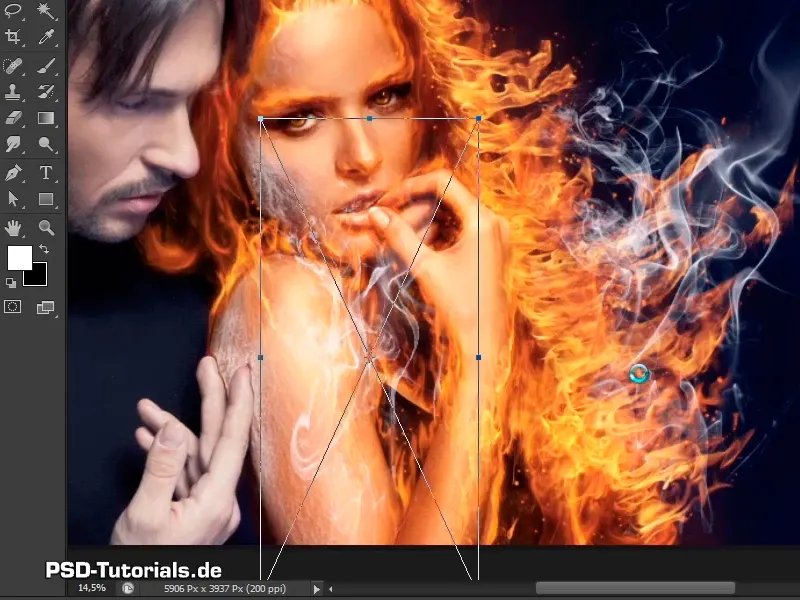
Paso 15
Ya has corregido el fondo en la capa "Smoke copy"; por supuesto puedes enmascarar las zonas que no quieras en la máscara de capa. Esta es toda la zona del brazo.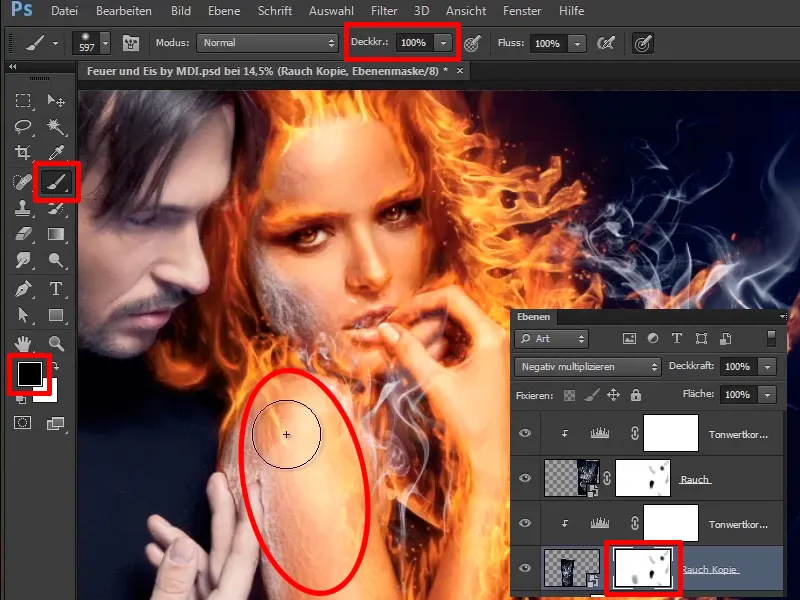
Paso 16
Ahora reduzca un poco la opacidad, porque no tiene que estar en la boca, por supuesto, pero queda bastante bien así.
Opacidad: 36%.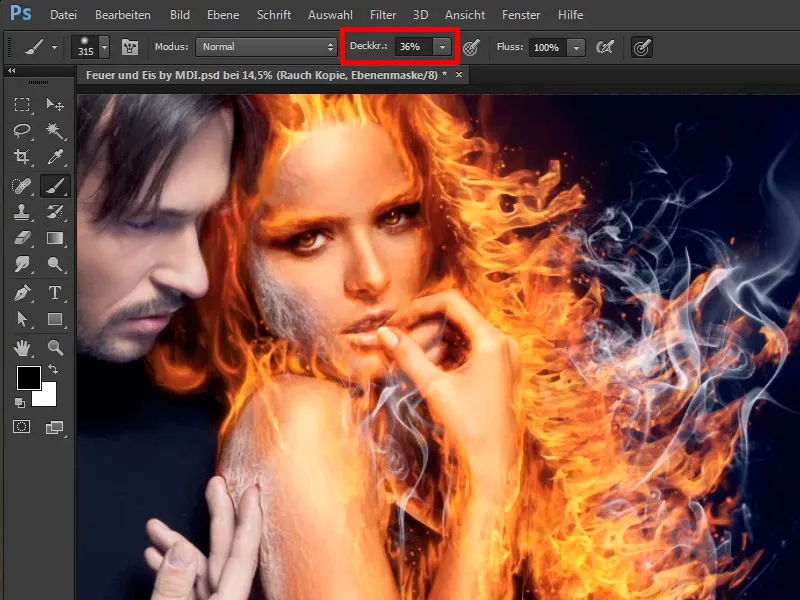
Paso 17
Ahora puedes reducir la opacidad de las capas.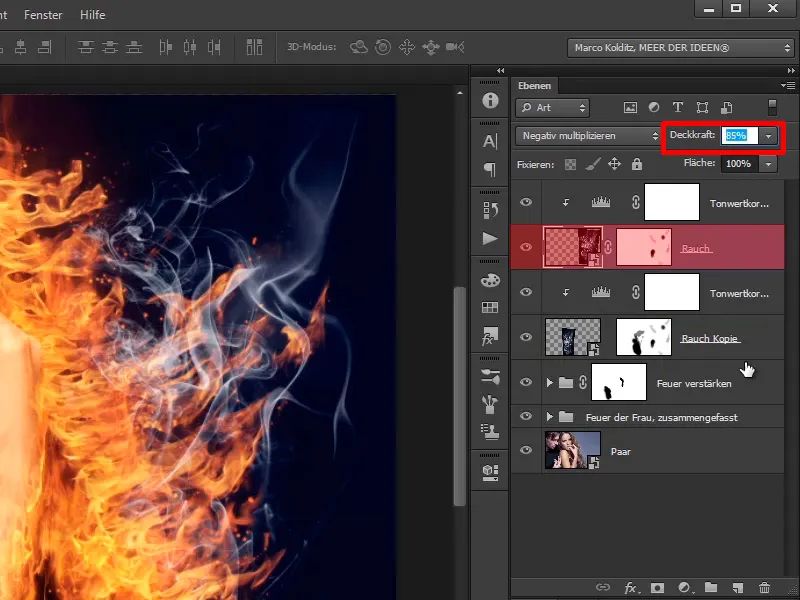
Así también habrás puesto un poco de humo bonito en la foto.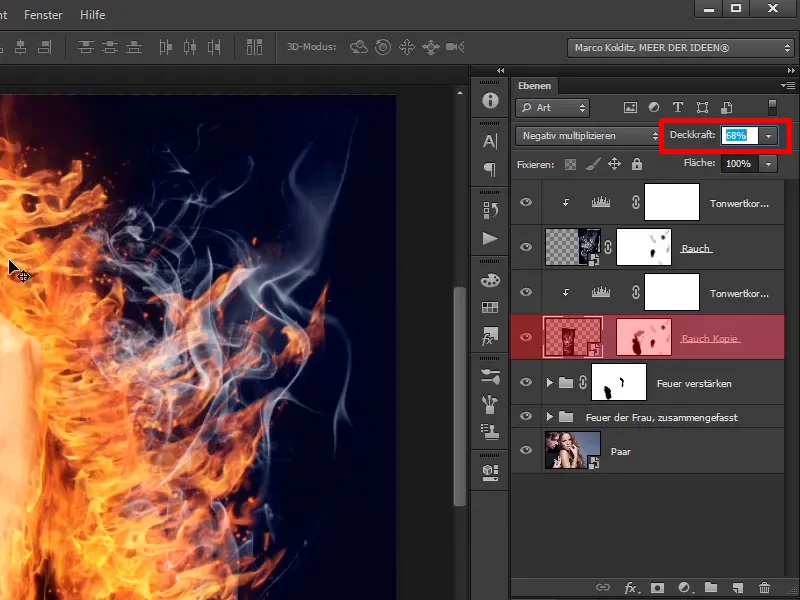
Paso 18
Lo que quieres hacer ahora: Usted quiere un poco más de rojo en el fuego, por lo que ahora va a seleccionar estas capas y utilizar Ctrl + G para ponerlos en un grupo...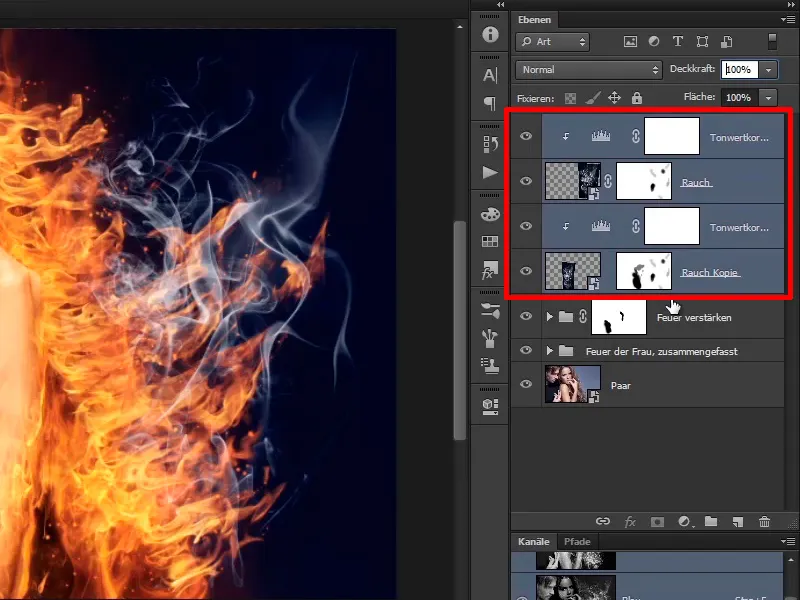
... llamado humo: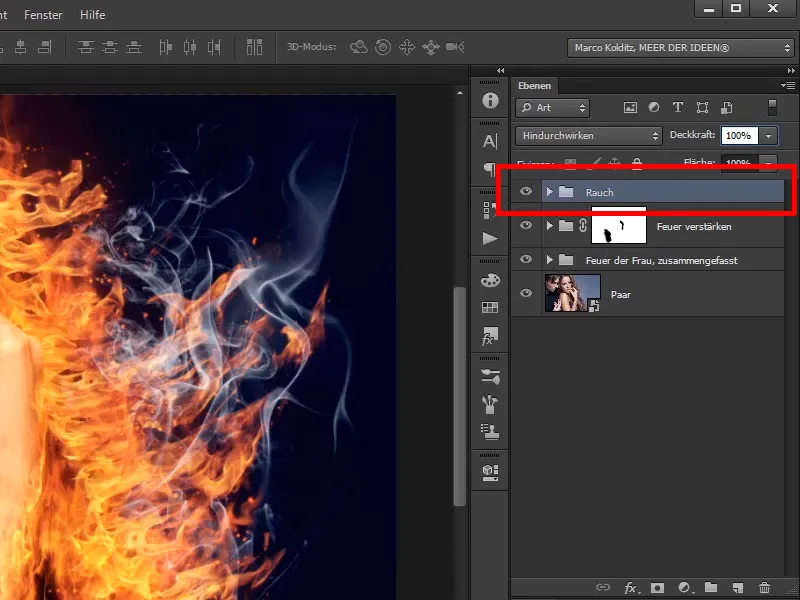
Paso 19
Ahora coloca otra capa encima de esta, una capa de ajuste de balance de color.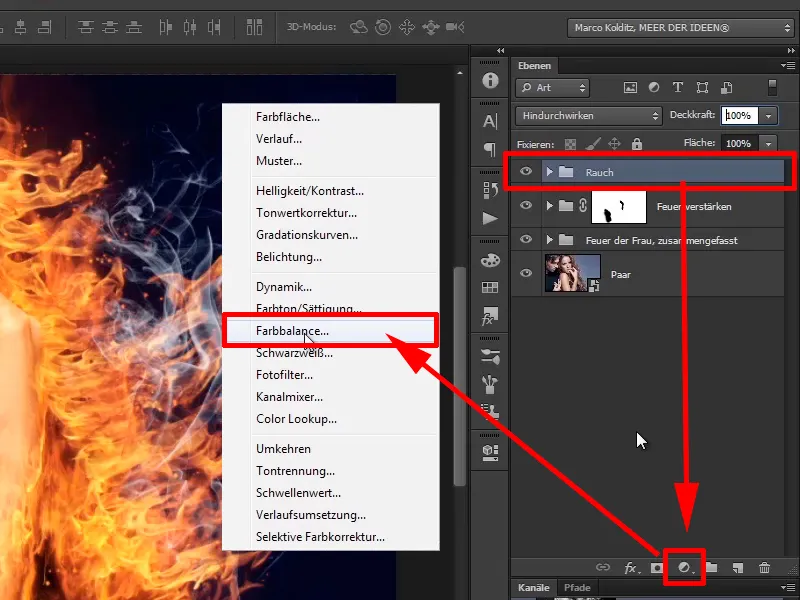
Simplemente arrastra los tonos medios hacia el canal rojo 30 y un poco hacia el amarillento: -20.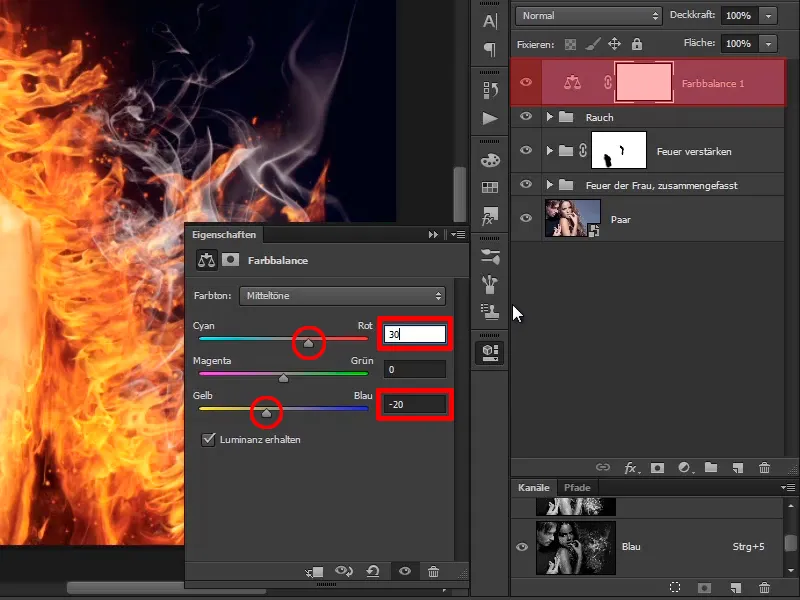
Paso 20
Como toda la imagen se ha vuelto relativamente roja, primero invertirá la máscara. Ahora puede utilizar Ctrl+I para pintar el cambio en la imagen con opacidad total y un pincel de primer plano blanco, pero sólo en la zona del pelo. El tono rojo también tiene un ligero efecto sobre el fondo azulado, y eso está bien, porque el fuego rojo ardiente desprende su color al entorno.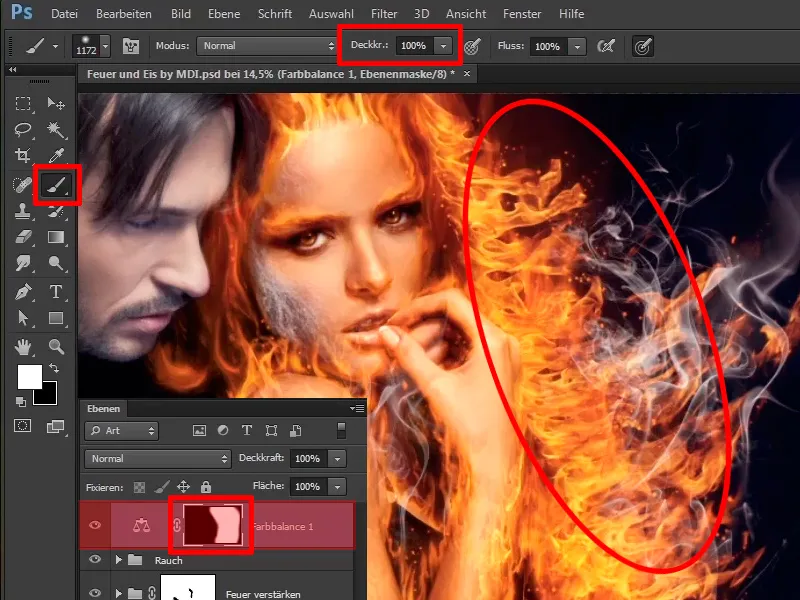
Paso 21
Ya tiene muy buen aspecto. Cambia el nombre de estas capas a "Más rojo en el fuego".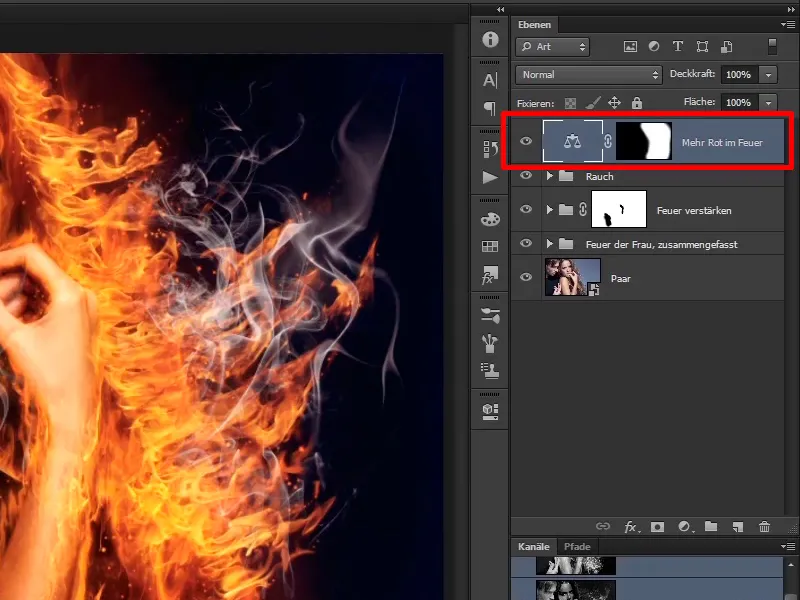
Paso 22
Ya has completado a la mujer de esta manera y los próximos tutoriales serán sobre el hombre, al que convertirás en un bloque de hielo.