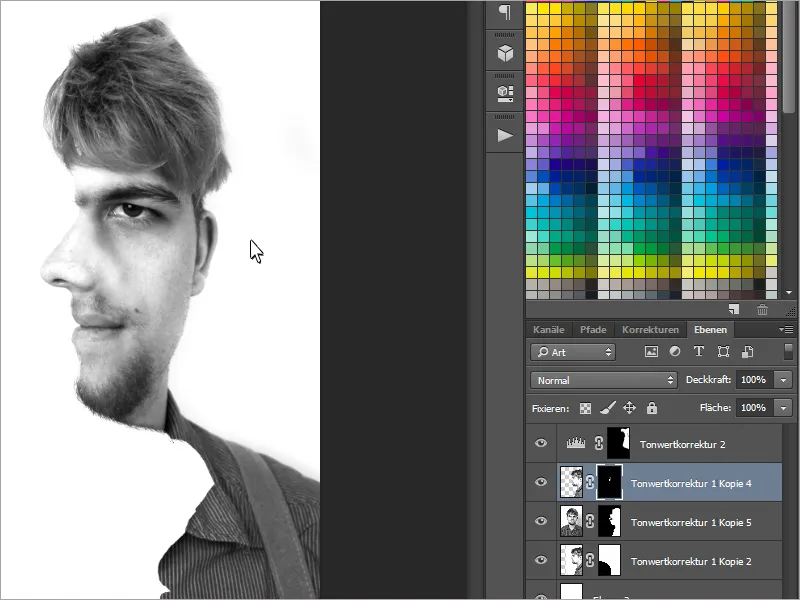¿Te gustan las ilusiones ópticas? - Entonces te encantará este tutorial. Hoy te voy a enseñar a crear el efecto de las dos caras con una foto tuya de frente y otra de perfil (o de una persona de tu elección). Por fin se acabaron los días de tener que elegir sólo una cara de chocolate. ¿Y lo mejor? Te mostraré lo fácil y rápido que es conseguir este efecto..webp?tutkfid=63044)
Paso 1 - Hacer las fotos
En primer lugar, necesitamos -quién lo iba a decir- dos fotos de una persona.
Para ser más precisos, necesitamos una foto frontal y otra lateral.
Lo ideal es utilizar un trípode para que las fotos se tomen a la misma altura..webp?tutkfid=63045)
Paso 2 - Edición de las fotos
Seleccionamos las dos mejores fotos y las cargamos en Photoshop. En este ejemplo, he convertido mis fotos en imágenes en blanco y negro, he retocado las manchas innecesarias y he aclarado todo un poco con la función de corrección del tono.
Al editar, tenemos que asegurarnos de que los colores y el brillo de las caras son muy similares.
Ahora fusionamos ambas imágenes en un solo archivo. Para ello, simplemente hacemos clic en una de las fotos y seleccionamos todo con Ctrl+A y podemos copiarlo con Ctrl+C. Pegamos la imagen en el archivo con Ctrl+V.
También tenemos que prestar atención a algunos detalles para el efecto: En primer lugar, necesitamos la foto lateral como máscara para la foto frontal. Además, sólo se muestra la imagen frontal en su mayor parte. Esto debe dar la impresión de que se está de lado.
Para empezar, es importante que primero reduzcamos la opacidad de la foto lateral al 50% y, a continuación, la coloquemos con la herramienta Mover (V) de modo que la punta de la nariz quede directamente sobre el ala de la nariz de la foto frontal, según el lado seleccionado.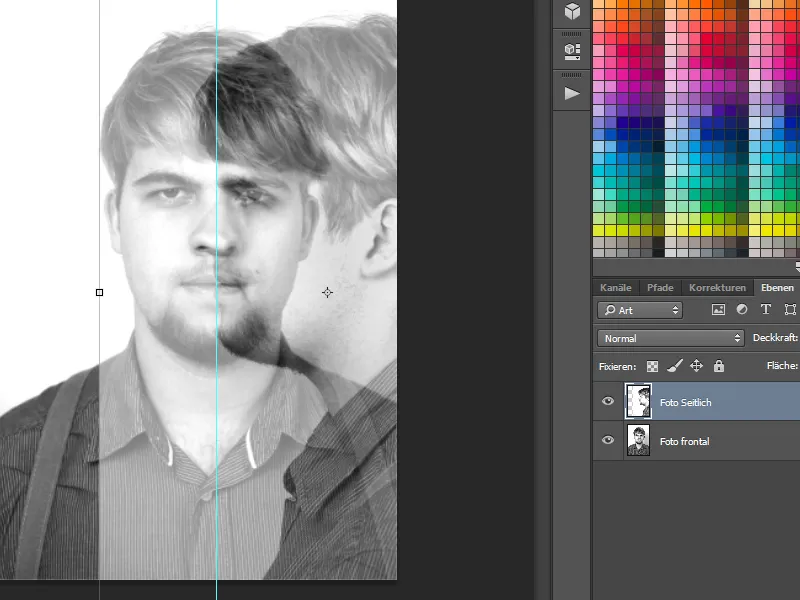
Ahora empezaremos con una máscara de capa. Para ello, primero tenemos que crear una selección de la foto lateral. Para la foto en blanco y negro, la herramienta varita mágica es ideal por su baja tolerancia.
Manteniendo pulsada la tecla Mayús, podemos seleccionar puntos adicionales para refinar nuestra selección.
Sin embargo, el tipo de recorte también depende del fondo. Si se trata de un fondo más pesado, la herramienta lápiz también es ideal para ello.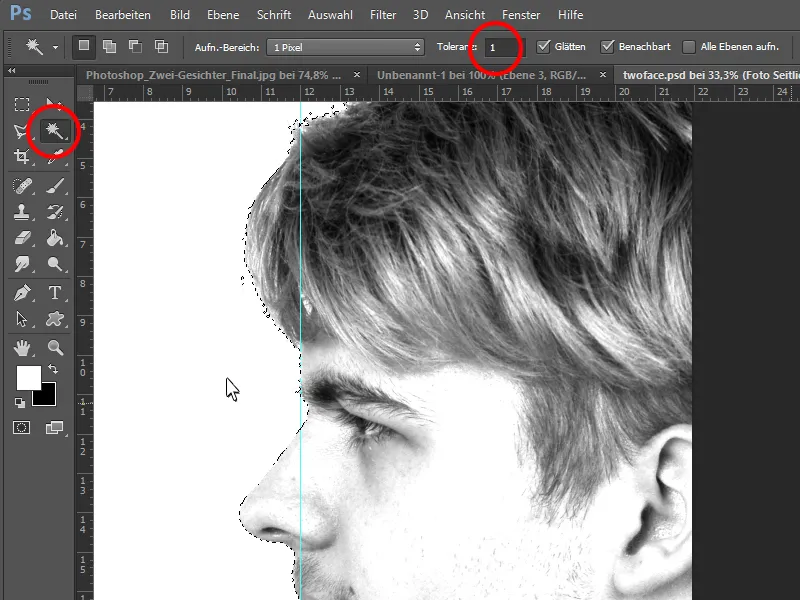
Ahora podemos crear una máscara de capa en la foto frontal y rellenarla para que sólo sean visibles todas las zonas de la toma lateral.
Esto completa la foto frontal.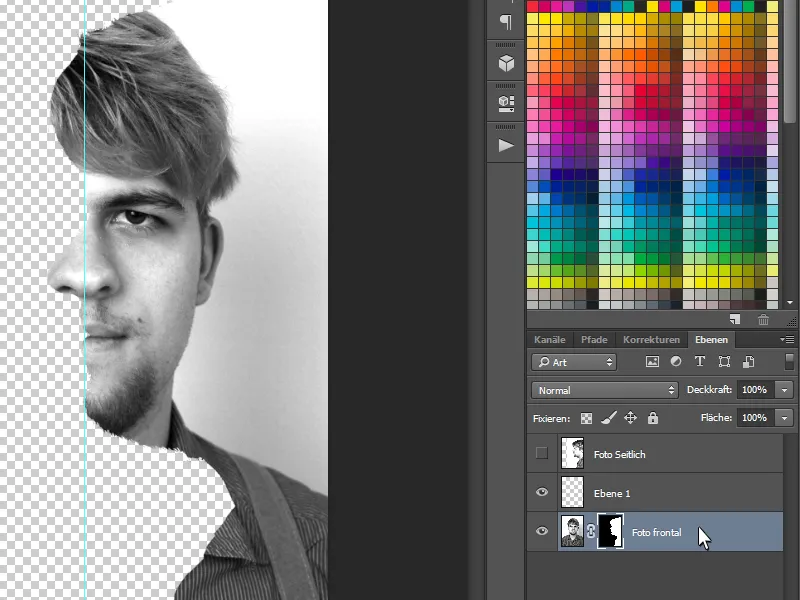
Para que podamos verlo todo mejor, crearé ahora otra capa, la rellenaré de blanco con la herramienta de relleno y la colocaré en la parte inferior.
Ahora necesitamos algunos elementos de la imagen lateral, como la nariz, los labios y algunos otros detalles. Para ello, volvemos a mostrar la imagen lateral y creamos una máscara de capa. Pulsa Ctrl+I para invertir los colores y hacer la máscara negra.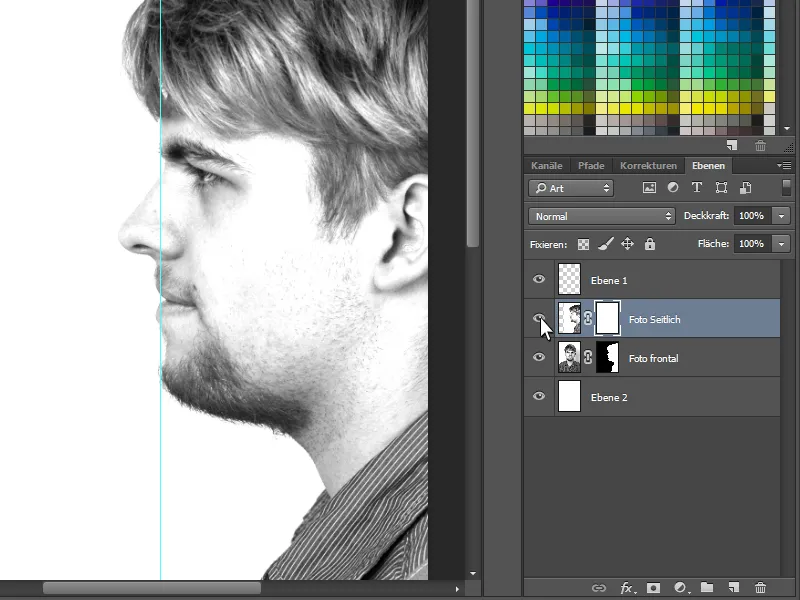
Ahora podemos pintar los siguientes elementos en la máscara de capa con un pincel suave y blanco:
En primer lugar, empezaremos por introducir completamente la nariz desde el lateral. Los labios y el pelo también son importantes. Esto hará que la ilusión sea perfecta más adelante. Tendrás que pensar por un momento si la persona está de lado o te mira directamente de frente.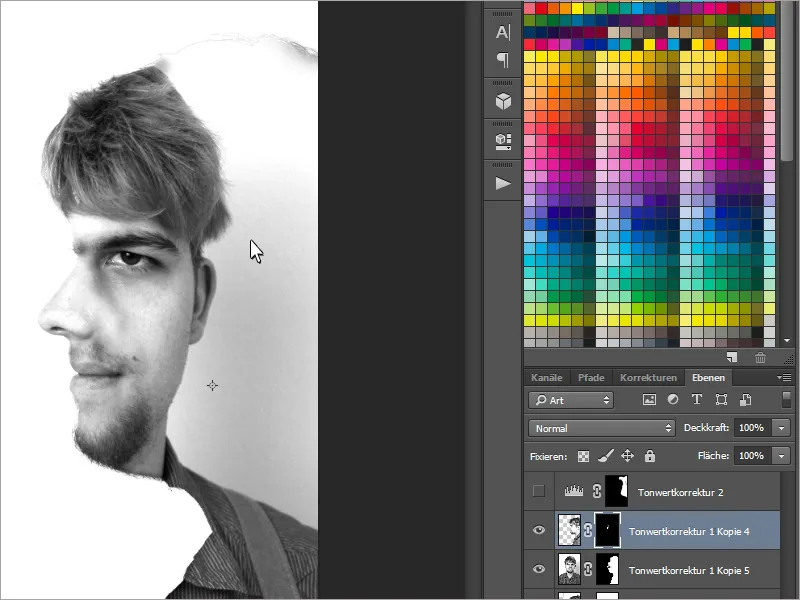
Por último, corrijo el antiestético fondo de la parte trasera aclarándolo un poco con una corrección de tono.
La ilusión óptica está completa.
¡Diviértete con la ilusión!