Para echar un vistazo más de cerca a los parámetros individuales del shader de variación, creamos un nuevo material haciendo doble clic en un espacio libre en el gestor de materiales y dejamos el canal de color activado junto con el canal de reflectividad configurado por defecto.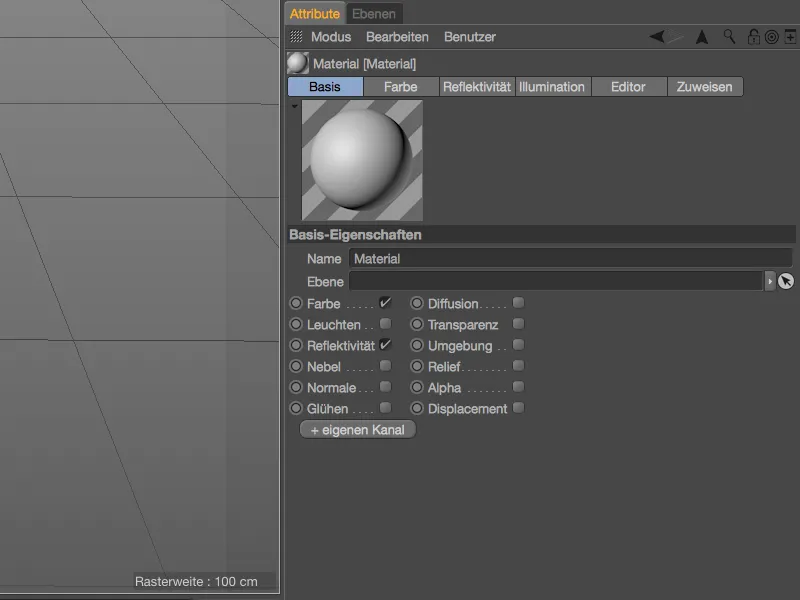
El shader de variación debe proporcionar variaciones de color en el canal de color, por lo que añadimos el shader como una textura utilizando el botón de flecha correspondiente. Podemos encontrar el shader variación en el submenú shader efecto.
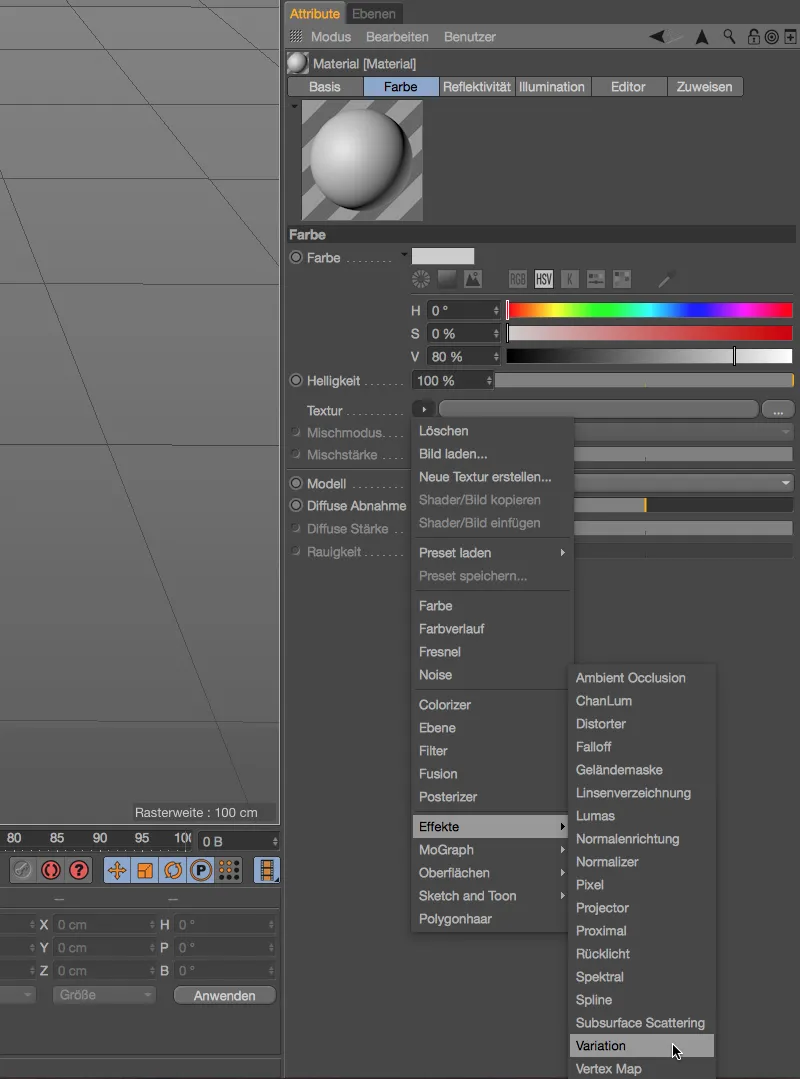
La vista previa del material coloreado indica al menos que el color del material ha cambiado. Podemos acceder al extenso diálogo de ajustes a través del botón de textura del shader de variación.
Modos de variación
La sección del modo de variación de las propiedades del shader se ocupa de los ajustes básicos de la variación. El valor inicial asegura la distribución aleatoria y puede variarse usando una configuración diferente.
Si el shader de variación va a afectar a los propios objetos, podemos decidir en el menú asociado Variación de objeto si las variaciones deben aplicarse a diferentes objetos, nombres de objeto, niveles jerárquicos (objeto padre), clones (instancias de render) o incluso IDs de canal de objeto.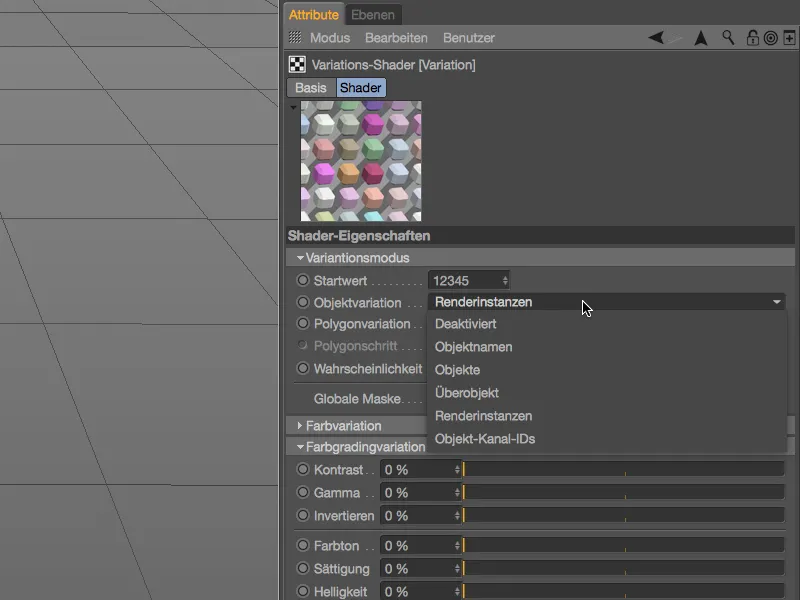
Sin embargo, antes de ver la variación de objeto con un objeto clon, desactivaremos la variación de objeto y veremos primero la variación de polígono.
Aquí, también, puedes usar un menú para decidir si todos los polígonos pertenecientes al objeto, entre diferentes selecciones de polígonos o entre los mosaicos UV deben ser variados - en nuestro ejemplo, trataremos con todos los polígonos.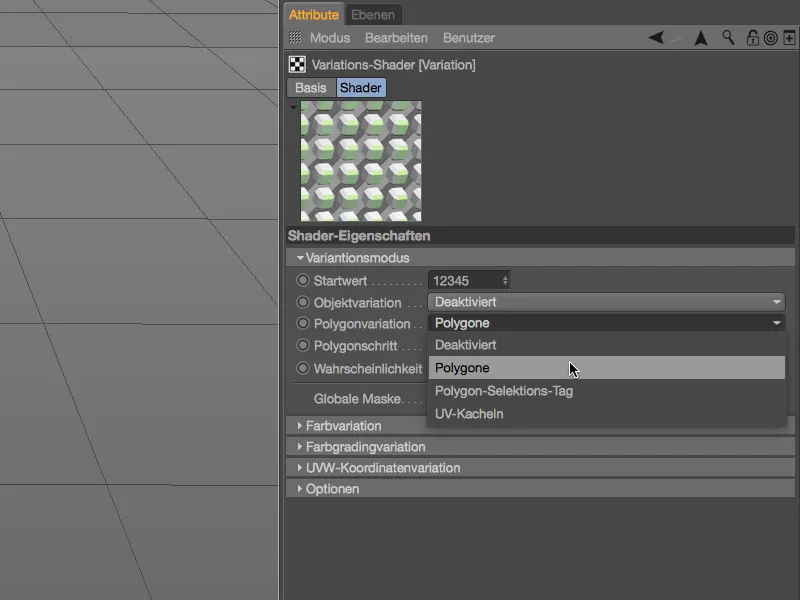
La vista previa del material muestra que ya se han producido numerosas variaciones de color a partir de la configuración estándar, por lo que podemos aplicar el material a un simple objeto poligonal de ejemplo.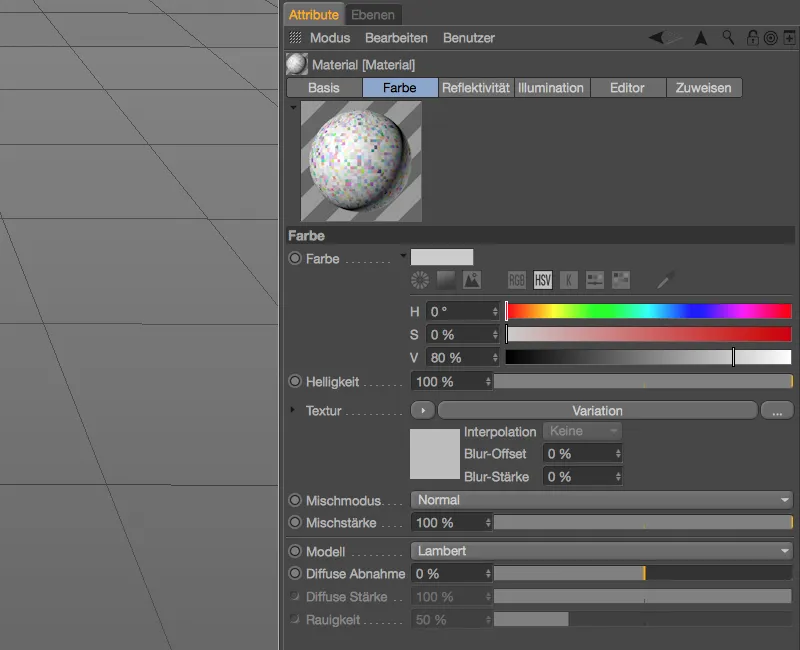
Texturizar el cubo poligonal
Para nuestro primer ejemplo, es suficiente un objeto cúbico paramétrico con seis subdivisiones, que convertiremos en un objeto poligonal utilizando el comando Convertir objeto básico ( tecla C) con el fin de obtener los polígonos deseados para nuestro sombreador de variación.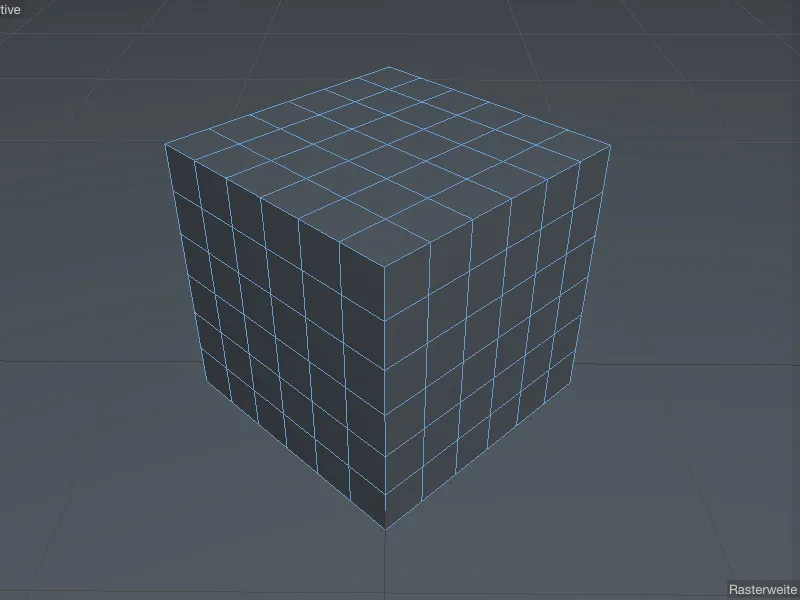
Para texturizar el cubo poligonal con el materialdel shader de variación, arrastramos el material sobre el objeto cubo en el Gestor de Objetos. Todos los ajustes en la etiqueta de textura asociada pueden permanecer en los valores por defecto.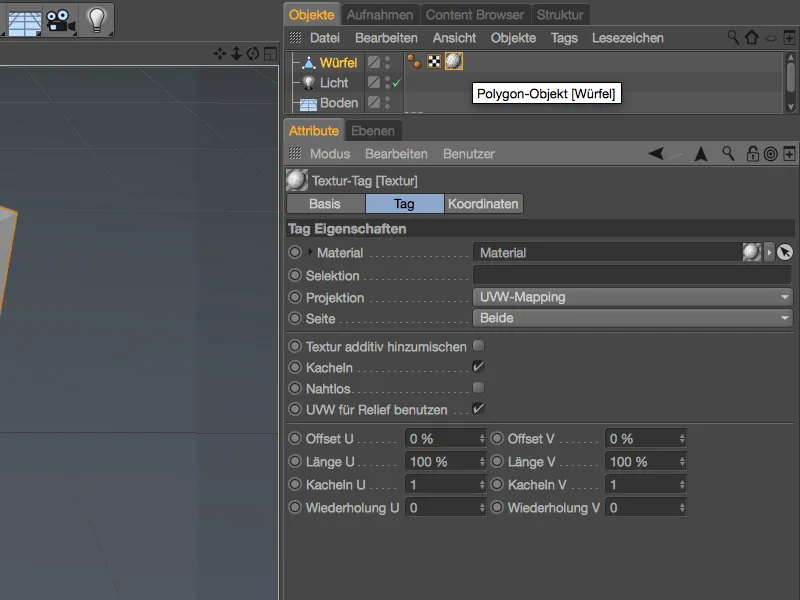
Después de texturizar el cubo, desafortunadamente no vemos nada de nuestro shader de variación en el editor. Incluso OpenGL extendido no ayuda aquí, así que tenemos que renderizar o al menos obtener un área de render interac tivo en la vista.
Para ello, activamos el Área de Render Interactiva a través del menú Render...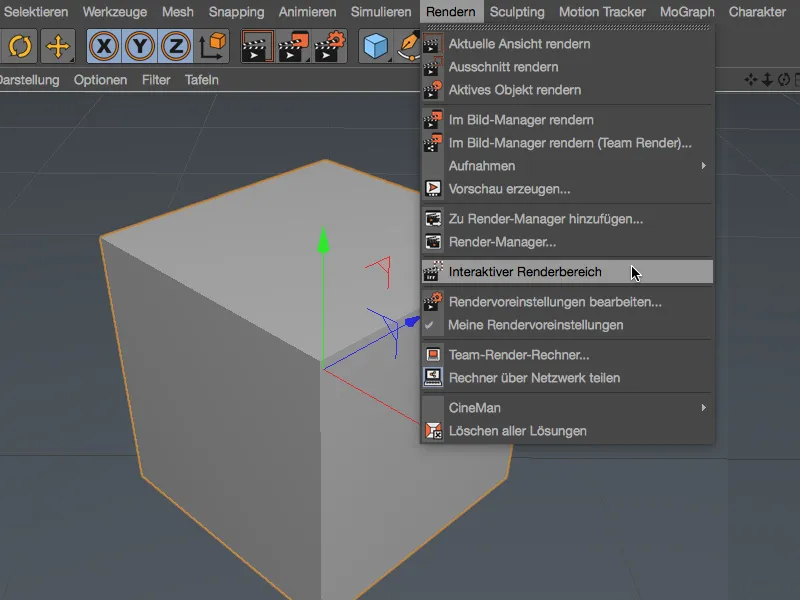
... y la colocamos en el centro de la vista de nuestro editor. Como hemos definido, cada polígono del cubo tiene un color diferente, aunque sólo se utilice la configuración por defecto de colores aleatorios.
Colores aleatorios
Ha llegado el momento de ocuparnos del corazón del shader de variación, la sección de variación de color. Como ya se ha mencionado, las variaciones de color actuales de los polígonos se basan en la configuración por defecto de colores aleatorios. Podemos controlar este parámetro como un porcentaje, pero también a través de su modo de color aleatorio. Esto se refiere al desfase de los colores adyacentes entre sí, tal y como lo conocemos de los modos de capa en otros shaders de Cinema 4D o, por supuesto, en Photoshop.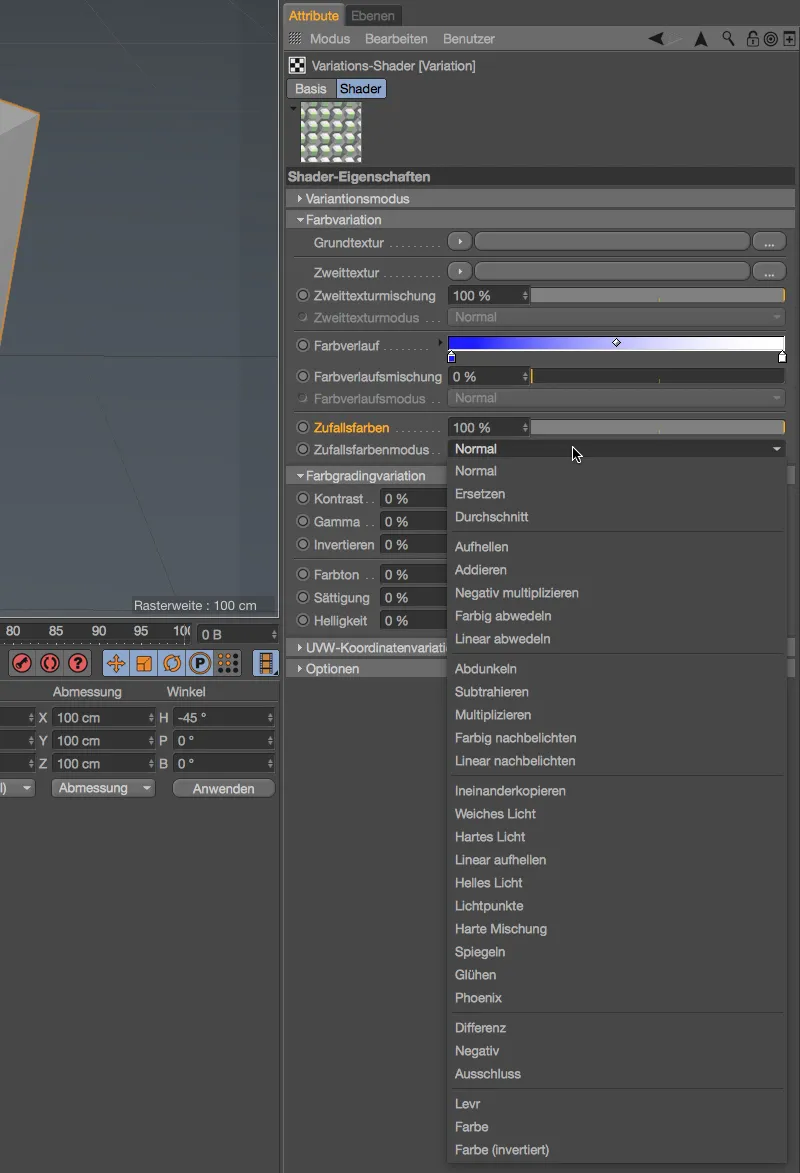
Dejamos la variación de color mediante colores aleatorios en los valores por defecto y aumentamos el parámetro Paso de polí gono en la sección Modo de variación a 3 para evaluar mejor los próximos cambios.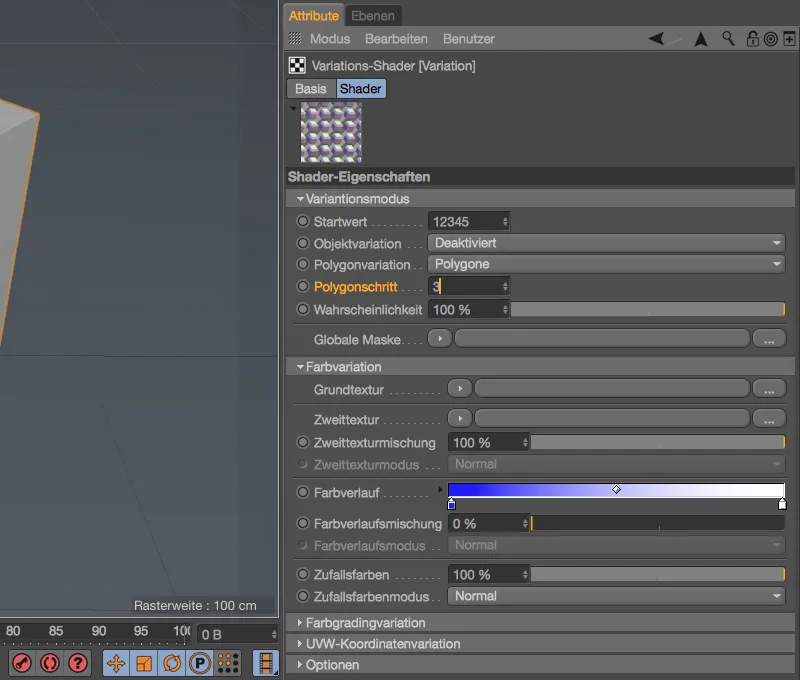
Este cambio significa que ahora siempre se combinan 3 polígonos de nuestro cubo poligonal y se les asigna una variación de color.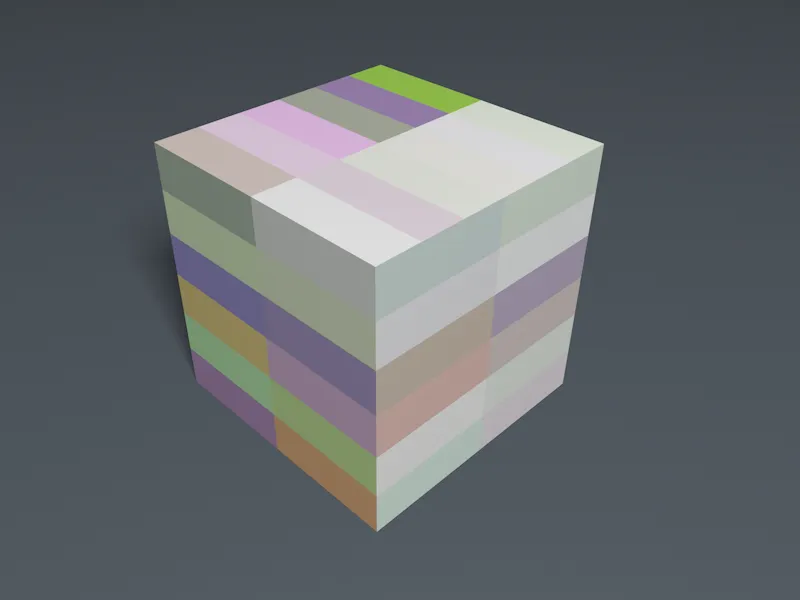
Aunque seguimos trabajando exclusivamente con la variación de color aleatoria, no hemos agotado en absoluto todas las posibilidades. La sección de variación de la gradación de color nos ofrece un total de seis parámetros de corrección de color ampliamente conocidos, todos los cuales podemos aplicar individualmente a los colores aleatorios sobre una base porcentual.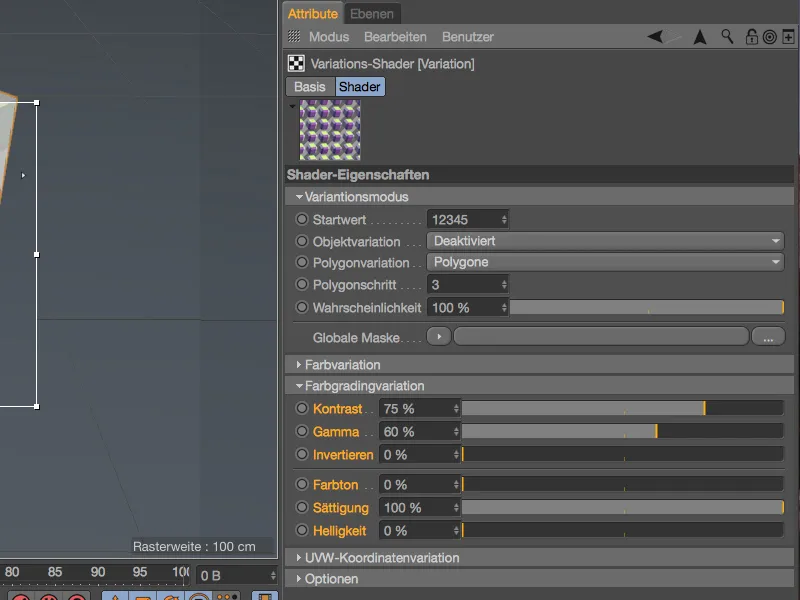
El cambio en el contraste, la gamma y la saturación que se muestra más arriba hace que los colores aleatorios utilizados parezcan mucho más nítidos.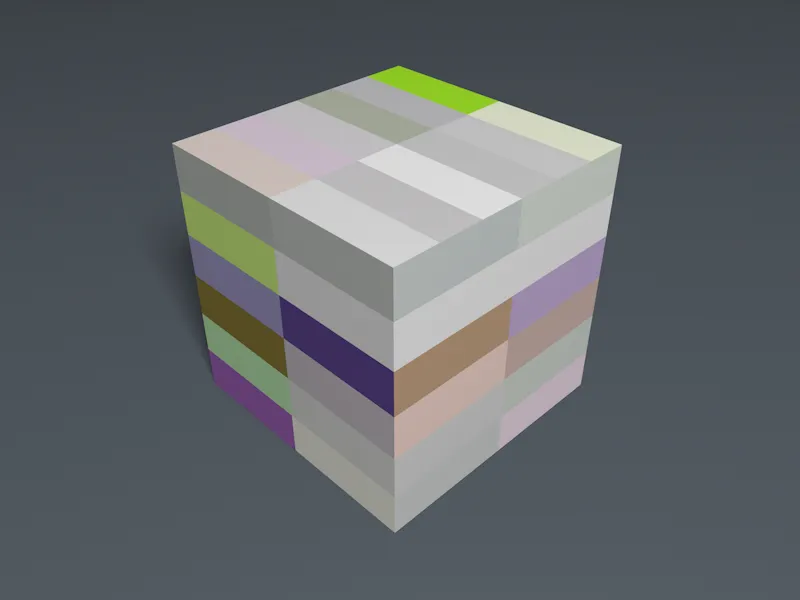
Variaciones de color específicas
Ahora llegamos al área más importante del sombreador de variaciones, la sección de variaciones de color. Aquí encontramos diferentes enfoques de variación que podemos utilizar individualmente (como antes con los colores aleatorios ), pero también combinados entre sí. Para que podamos ver las diferentes opciones por separado, establecemos los colores aleatorios al 0% y empezamos con una textura básica.
Haz click en el botón de la flecha para cargar un shader de color como textura básica.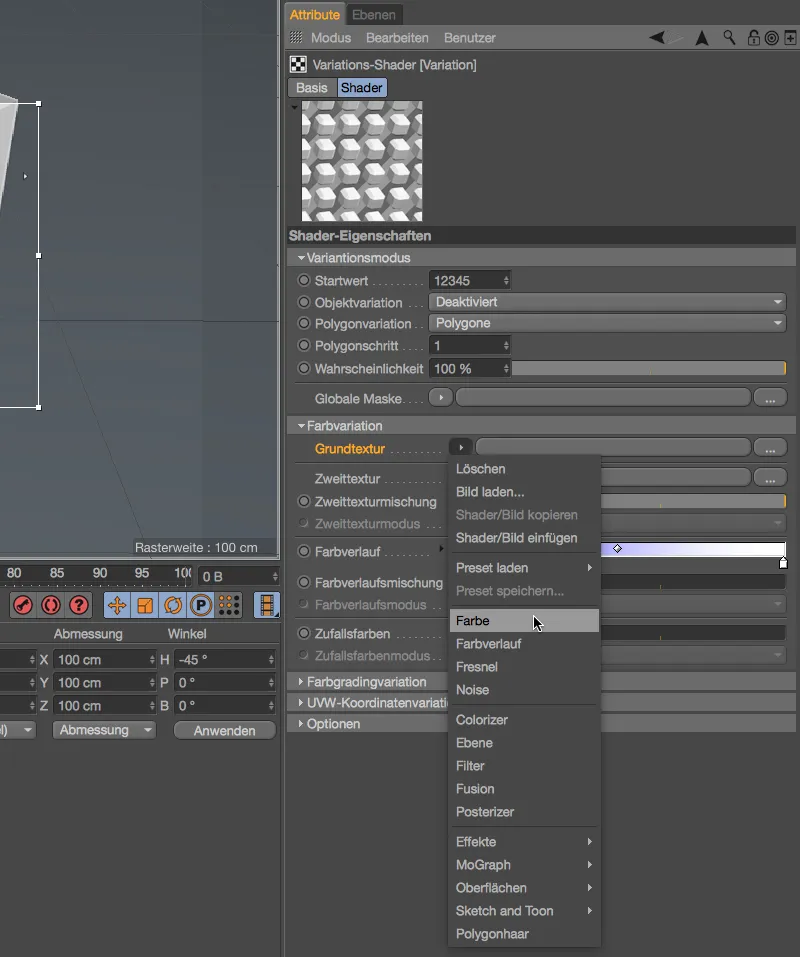
Haciendo clic en el botón Sombreado de color o simplemente expandiendo el enlace a través de la pequeña flecha junto a la textura básica, abrimos el diálogo de configuración del sombreado de color. He optado por un color rojo intenso como textura básica.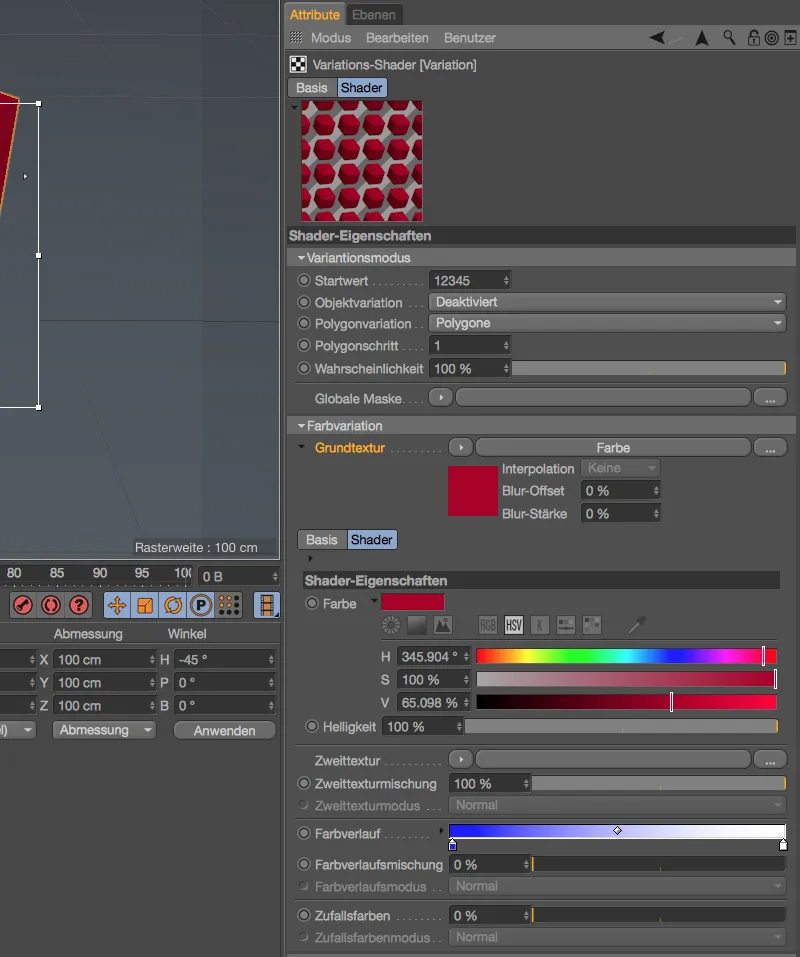
Para completar el modo de variación que consiste en la textura básica y la segunda textura, cargamos otro sombreador como textura utilizando el botón de flecha para la segunda textura. Aquí he optado por un shader de ruido para que sea fácil reconocer en qué puntos o polígonos se utiliza qué tipo de variación.
Para el shader de ruido de la segunda textura, he elegido el tipo de ruido Poxo con un tamaño global pequeño del 5%.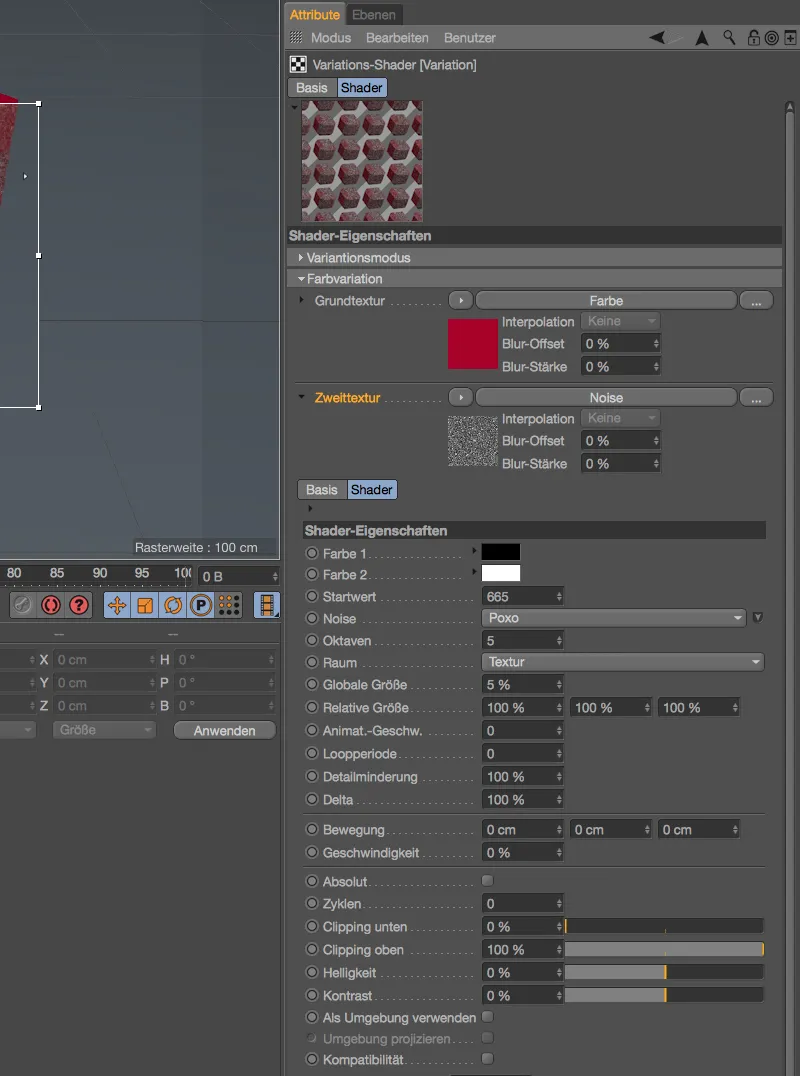
Un vistazo a la zona de render interactivo en nuestra vista del editor muestra qué variaciones resultan de las texturas básicas y secundarias especificadas.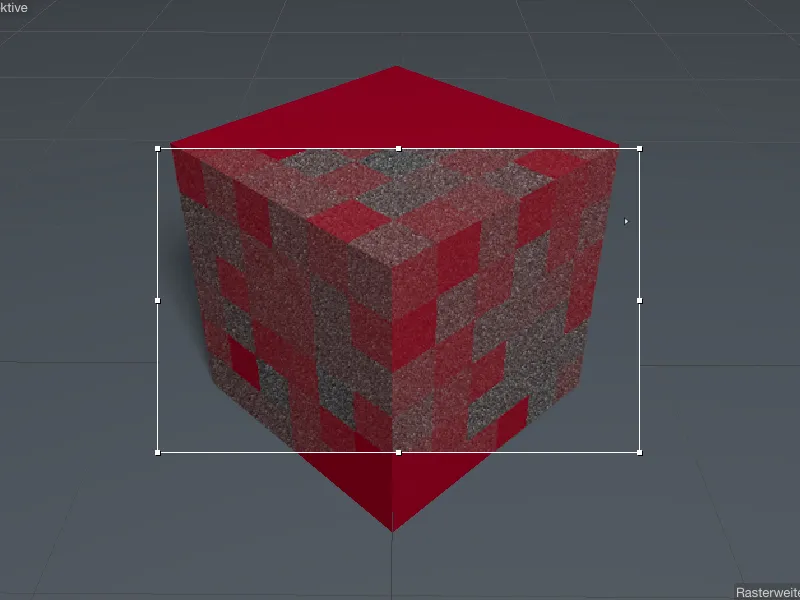
También tenemos dos parámetros para ajustar la mezcla y el modo de cálculo de la variación por textura básica y secundaria. Con una mezcla reducida y el cálculo de la segunda textura utilizando el modo de luz Suave, por ejemplo ...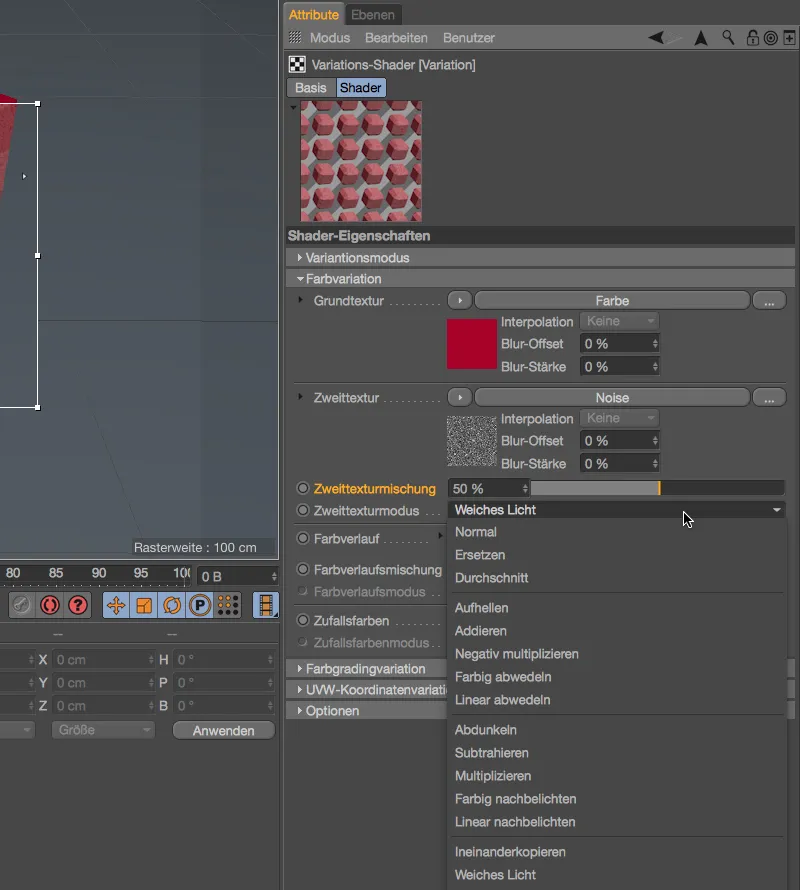
... la segunda textura ya no aparece como tal, sólo es reconocible en la variación de la textura básica.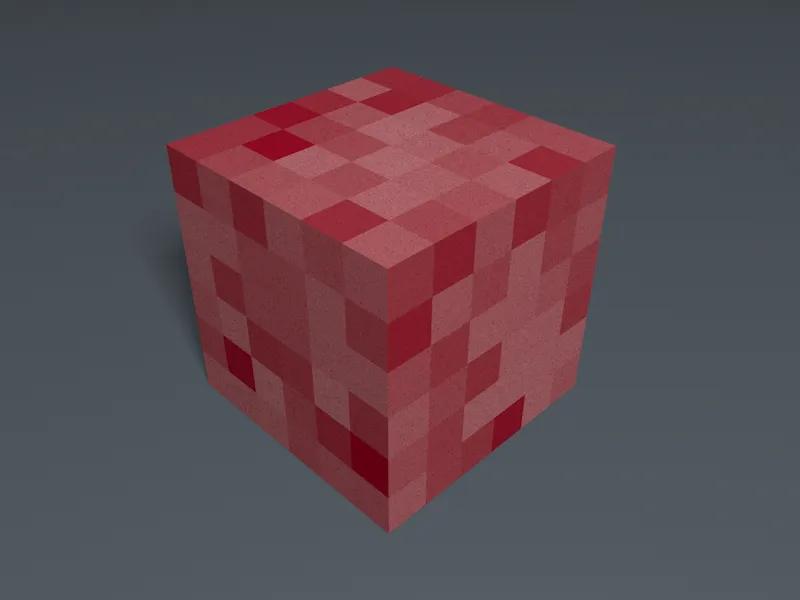
Pasemos a la tercera opción dentro del apartado de variación de color, el degradado de color. Para una mejor comparabilidad, he suprimido la variación de color anteriormente comentada de las texturas básica y secundaria, pero también puedes simplemente ajustar el deslizador de la mezcla de texturas secundarias al 0% si quieres mantener la textura básica.
Por defecto, un gradiente que va del azul al blanco se almacena como un gradiente de color.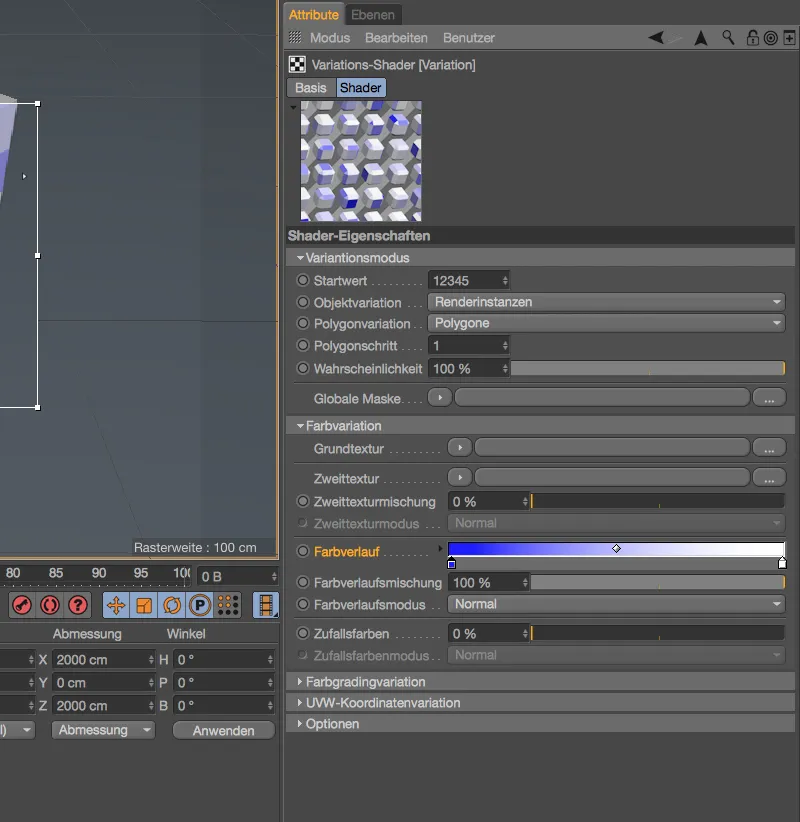
Para la variación, esto significa que se utilizan colores aleatorios para nuestros polígonos, pero sólo aquellos contenidos en el gradiente especificado.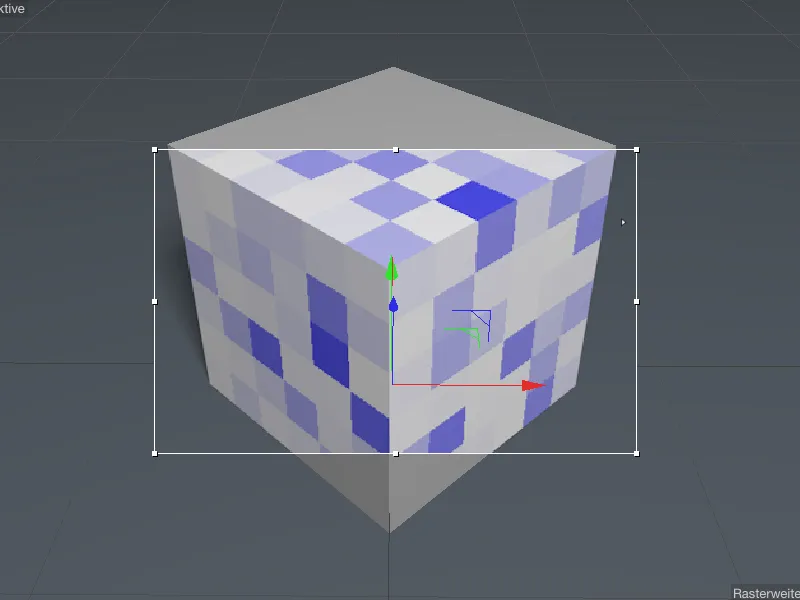
Si ahora añadimos la textura básica utilizada anteriormente con el rojo intenso y seleccionamos un método adecuado como copiar una en la otra para compensar las dos fuentes decolor de la variación ...
... ahora podemos ajustar muy bien los colores "aleatorios" utilizados para nuestro cubo poligonal según nuestras ideas (de color).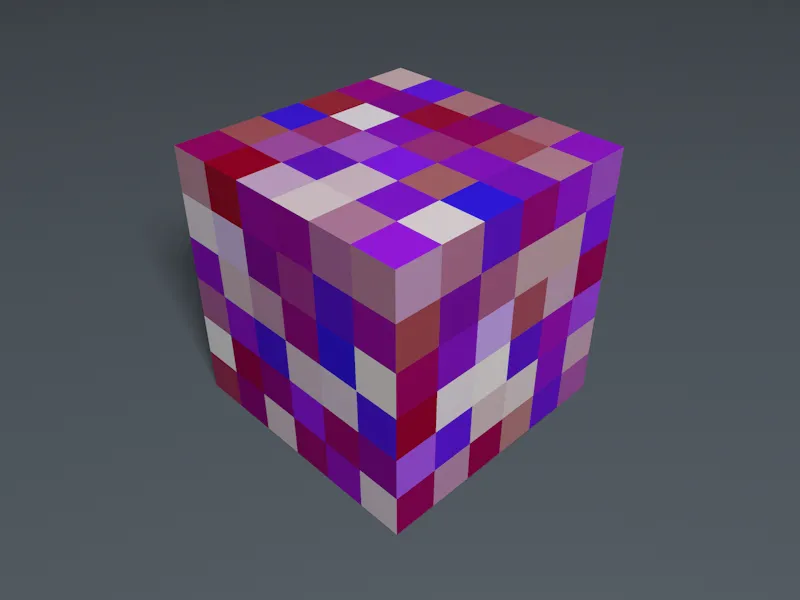
Variación de color para los clones
Hasta ahora nos hemos limitado a las variaciones de color para los polígonos de un cubo. Veamos ahora la variación específica del objeto en el ejemplo clásico de un objeto clon. En mi sencilla escena de ejemplo, un objeto clon asegura la dispersión de objetos cilíndricos para formar una alfombra clonada. He asignado el material con el shader de variación al objeto clon.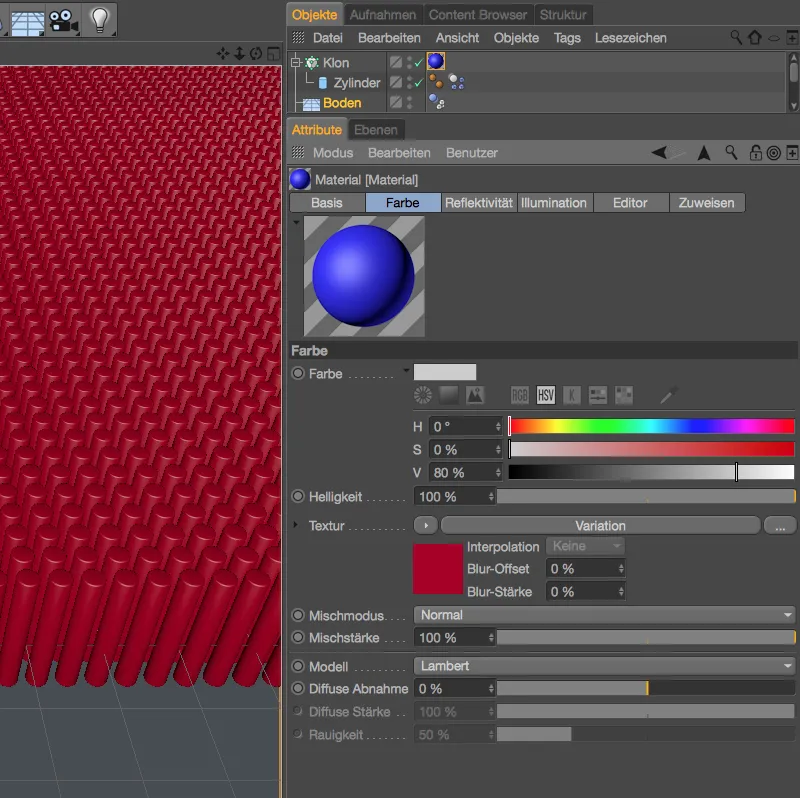
En el diálogo de ajustes del shader de variación, necesitamos una variación de objeto para los clones en la sección Modo de variación en lugar de la variación de polígono utilizada anteriormente. Para ello, desactivamos la variación poligonal y seleccionamos el modo Instancias de renderizado adecuadas para clones para la variación de objeto.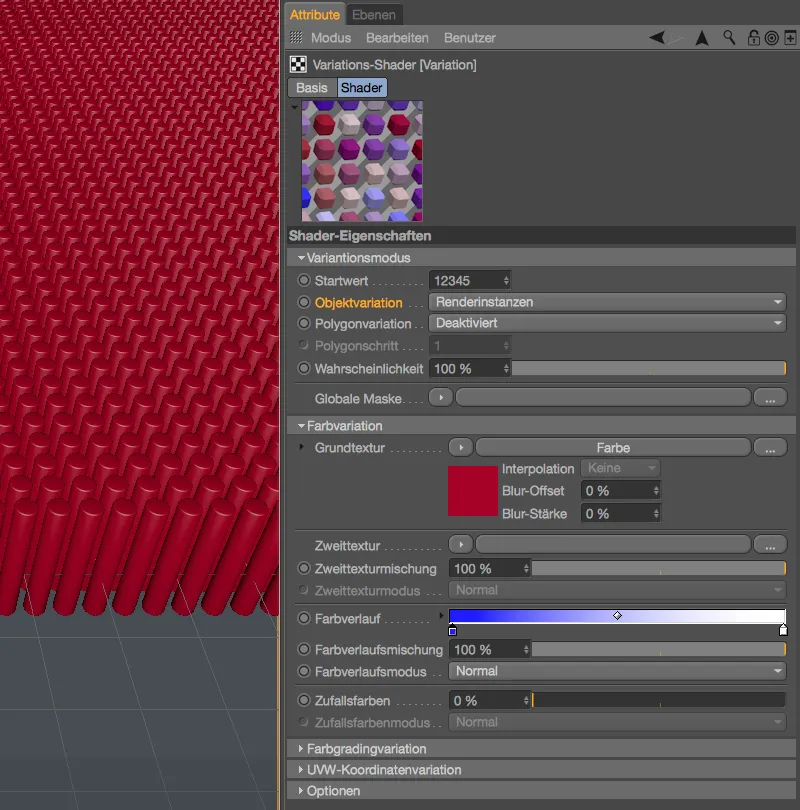
Todos los demás parámetros siguen siendo idénticos a los de la última variación poligonal, por lo que la textura básica roja y el gradiente de color azul y blanco en el renderizado dan como resultado una alfombra clonadadel color correspondiente.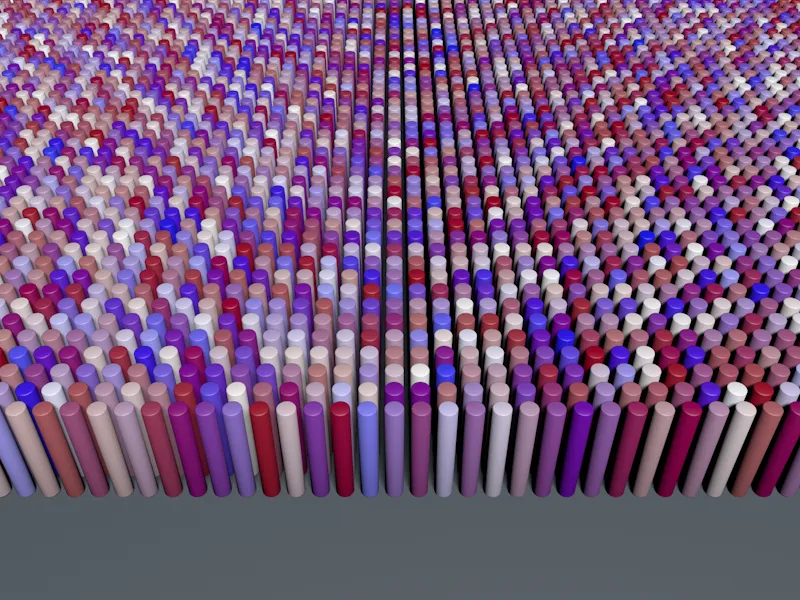
Basándonos en esta variación de color, ahora podemos echar un vistazo a las otras opciones de la sección Modo de variación. Utilizamos el parámetro de probabilidad para especificar qué proporción de los clones debe variar (puede verse en el área de renderizado interactivo).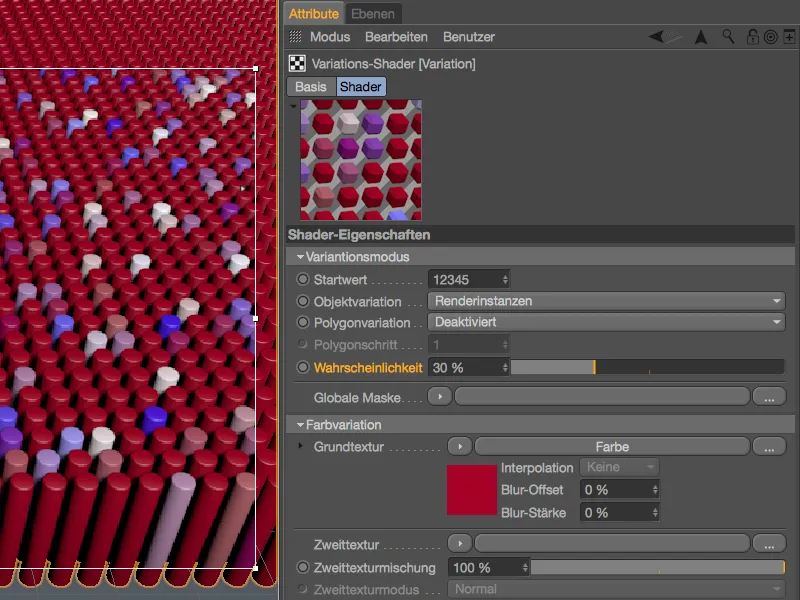
Sin embargo, también podemos controlar la aparición o distribución de los clones variables usando una textura o shader. Para ello, el parámetro Máscara global nos proporciona de nuevo un botón de flecha para cargar una imagen o shader adecuado.
En mi ejemplo, he vuelto a establecer la probabilidad en 100%, he seleccionado un azul oscuro como textura básica y he cargado un shader de ruido como textura utilizando el botón de flecha para la máscara global.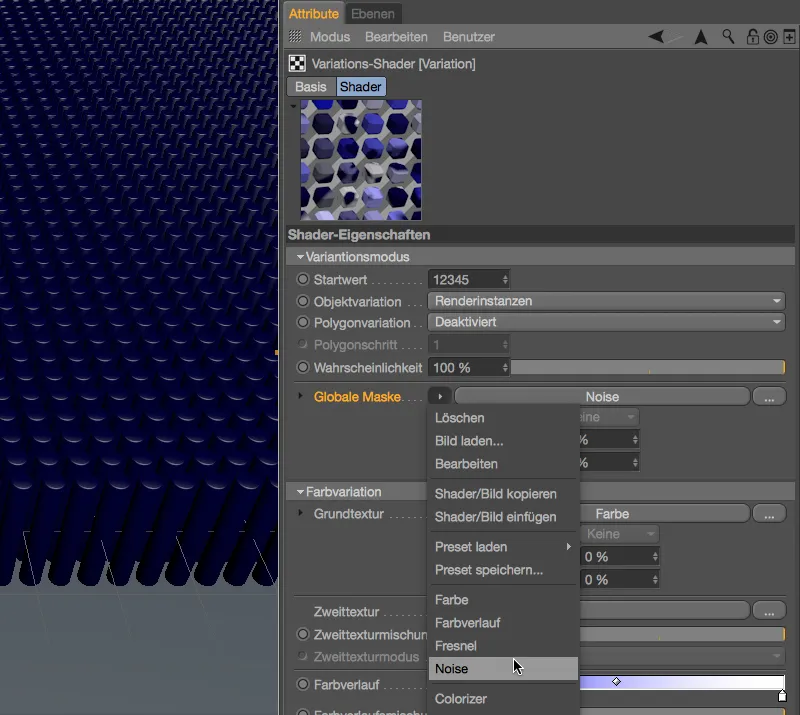
Dependiendo de cómo se creen los clones o de cómo se mapee la textura al objeto clon en la etiqueta de textura, la habitación seleccionada en el diálogo de ajustes del sombreador de ruido también tiene un efecto. En la mayoría de los casos, Mundo debería trabajar en el parámetro Habitación; en mi ejemplo, he aplicado la textura a la alfombra clon usando mapeado de superficie y por tanto puedo usar el parámetro UV (2D).
Con un tamaño global correspondientemente alto y un recorte en la parte superior e inferior con un mayor contraste, esto resulta en una máscara utilizable para nuestro ejemplo.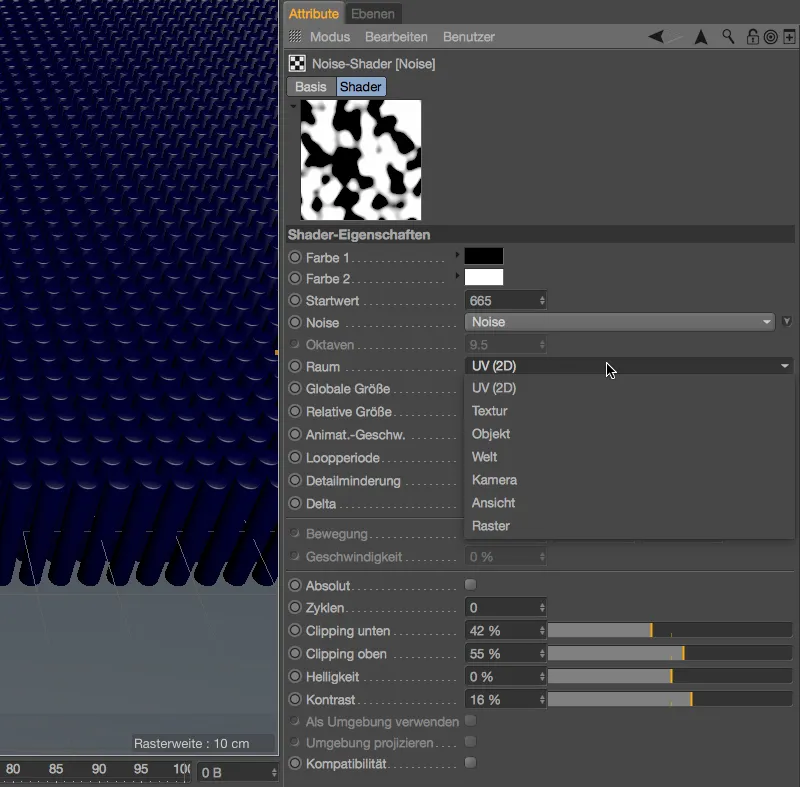
En el renderizado, podemos ver la textura de fondo azul oscuro en las zonas negras, mientras que los distintos clones se extienden por las zonas blancas. Los clones destacados muestran claramente que la máscara global actúa sobre los clones desde arriba debido al mapeado de superficie.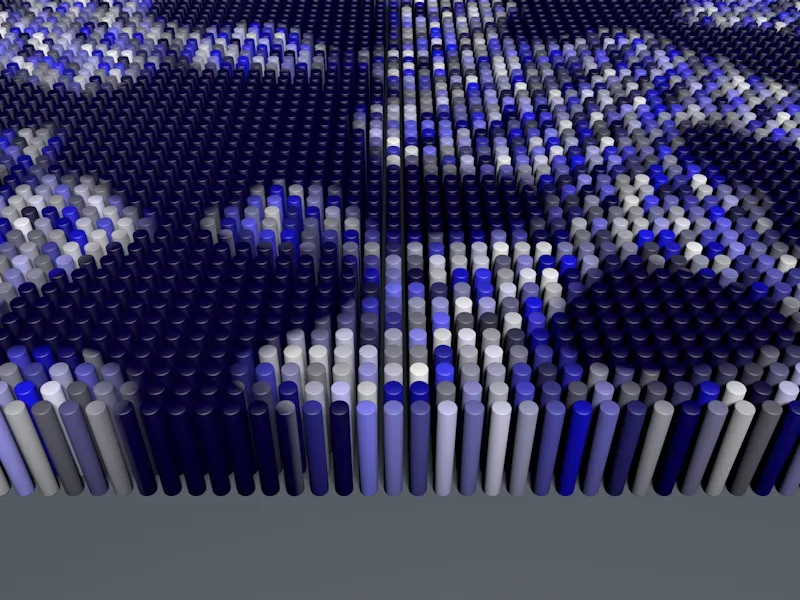
Para completar, echemos un vistazo a las dos últimas secciones del shader de variación.
Con la variación de coordenadas UVW, puedes conseguir una variación moviendo, reflejando o rotando las coordenadas UVW - muy útil para estructuras repetitivas y en mosaico como baldosas o parqué. La opción Limitar a 1 hace que se creen valores de color superiores a RGB (255, 255, 255) al compensar las variaciones - esto es, por supuesto, necesario cuando se utilizan imágenes HDR y, por tanto, debe desactivarse.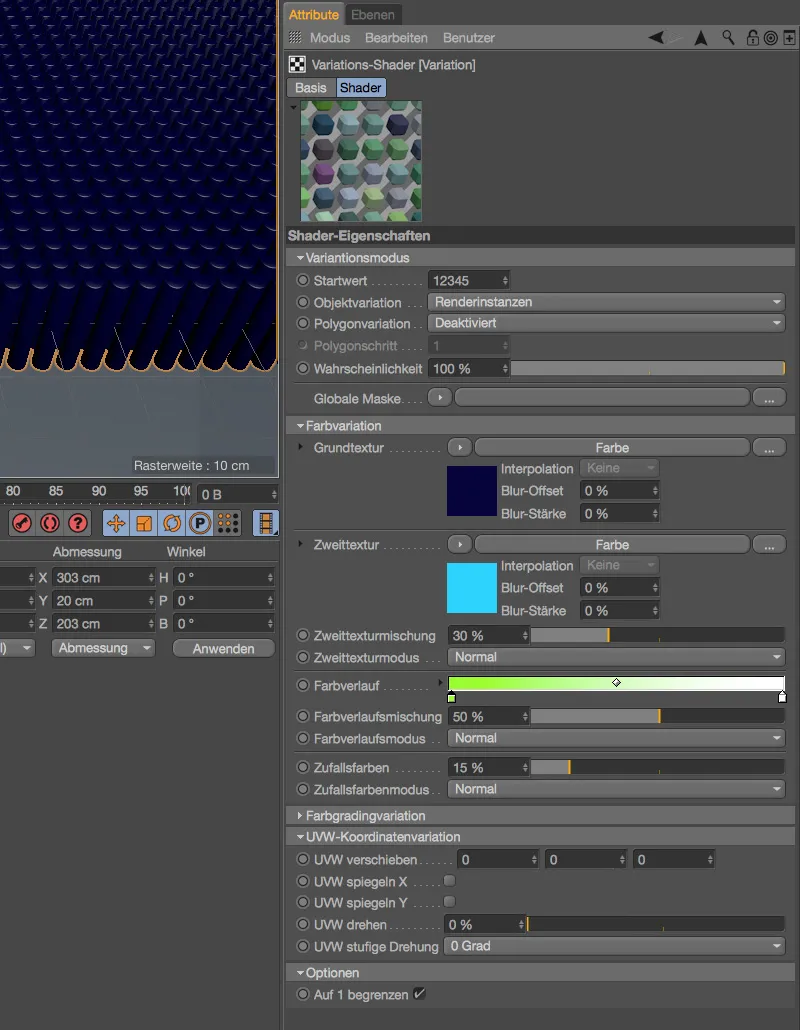
Todos los tipos de variación presentados en este tutorial pueden, por supuesto, combinarse y armonizarse entre sí.


