El efecto dulce es un estilo atemporal que le da a textos y formas un aspecto brillante y dulce. Ya sea de manera clásica con reflejos realistas o de forma ilustrativa con detalles creativos, este aspecto hace que cada diseño sea irresistible. En este tutorial te mostraré cómo crear en Photoshop dos variantes del efecto dulce: un estilo clásico para un brillo elegante y una versión ilustrativa para diseños juguetones. ¡Comencemos y embellezcamos tus proyectos con este dulce efecto!
El aspecto clásico
El aspecto clásico del texto con efecto de caramelo es un glaseado de caramelo que cambia de color y se adapta idealmente a la textura del texto.

Paso 1: Crear fondo
El tamaño del documento es de 800x600 px. Los ajustes en las opciones de relleno y en los filtros deben ajustarse según el tamaño del documento y del texto.
Usando la herramienta de degradado (G), creo un degradado radial desde el centro hacia un punto de la esquina. Los colores del degradado son azul oscuro (09194c) a negro.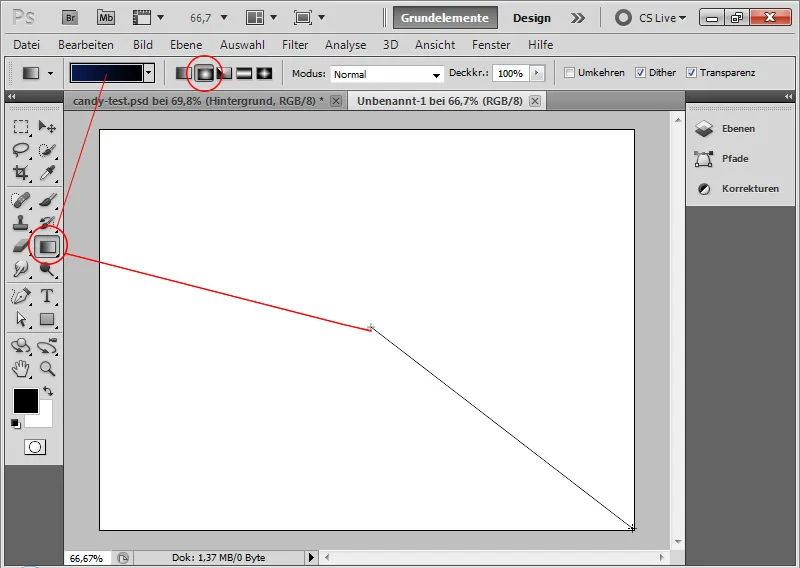
Paso 2: Colocar texto
Para que el efecto sea lo más auténtico posible, es recomendable elegir una tipografía lo más redonda posible. Para este tutorial, elijo la fuente Segoe Script en Regular.
Con un tamaño de 250 puntos, escribo las letras PSD en color blanco en el documento.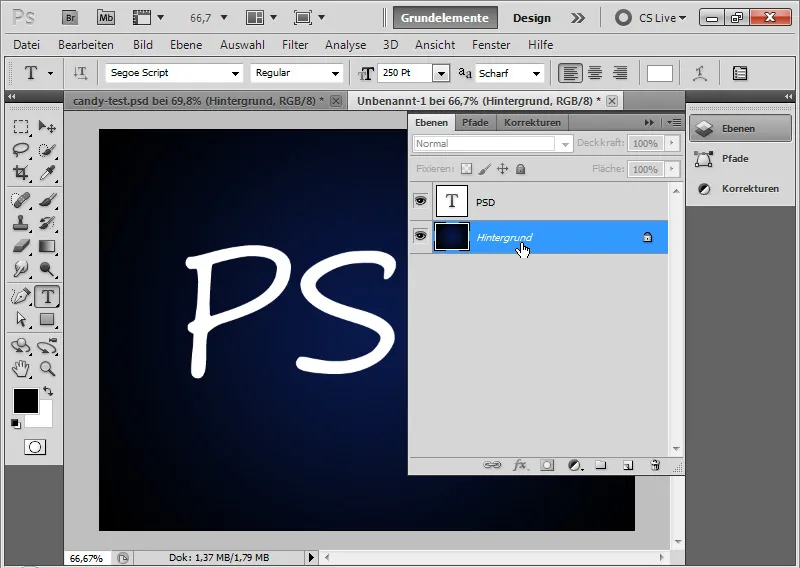
Paso 3: Crear rayas de caramelo como patrón
El texto del caramelo se destaca al colocar repetidamente una capa de glaseado de caramelo de colores en el texto.
Creo un nuevo documento (Ctrl+N) con un tamaño de 30 x 30 píxeles. En un nivel de zoom alto, puedo colocar pixel a pixel el glaseado rojo como patrón.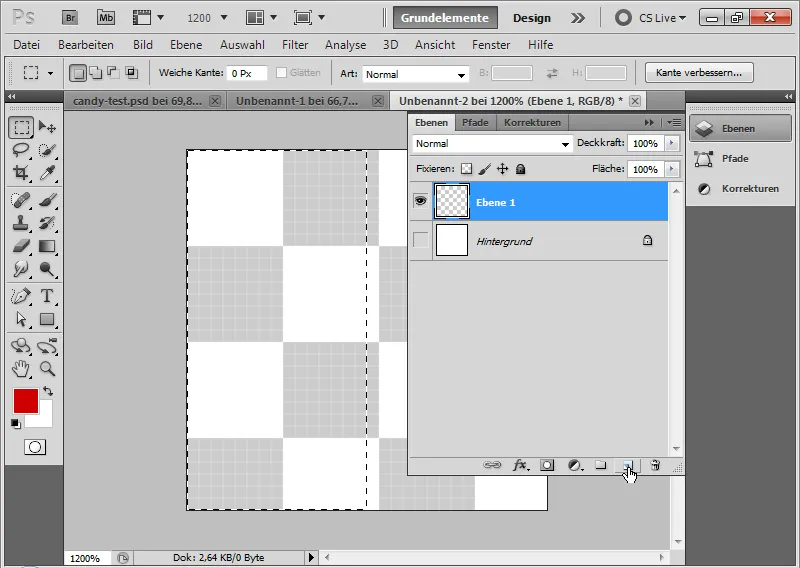
Simplemente relleno la mitad izquierda de mi documento con color rojo. Lo más fácil es hacerlo seleccionando la mitad izquierda orientándose en la cuadrícula de píxeles y rellenándola con color rojo usando la herramienta de selección. La cuadrícula de píxeles aparece automáticamente en un nivel de zoom alto.
Luego convierto mi área roja y blanca en un patrón a través de Menú>Editar>Definir motivo.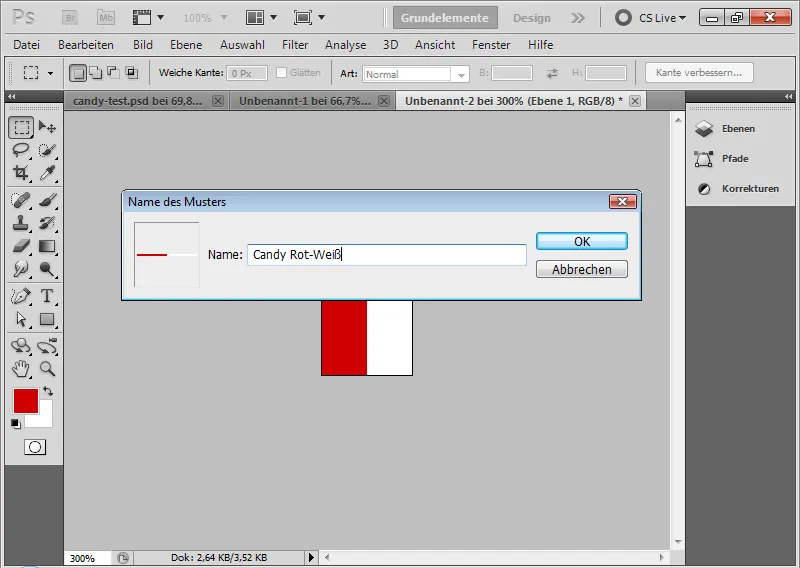
Paso 4: Aplicar patrón
Selecciono las opciones de relleno en mi capa de texto y asigno mi patrón recién creado al texto en la sobreimpresión de patrón.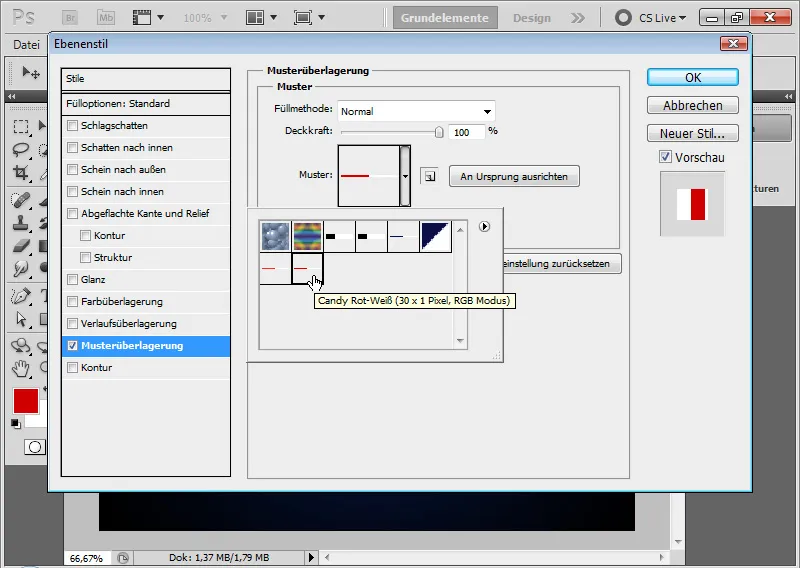
Paso 5: Desvincular patrón
El patrón es vertical en este momento.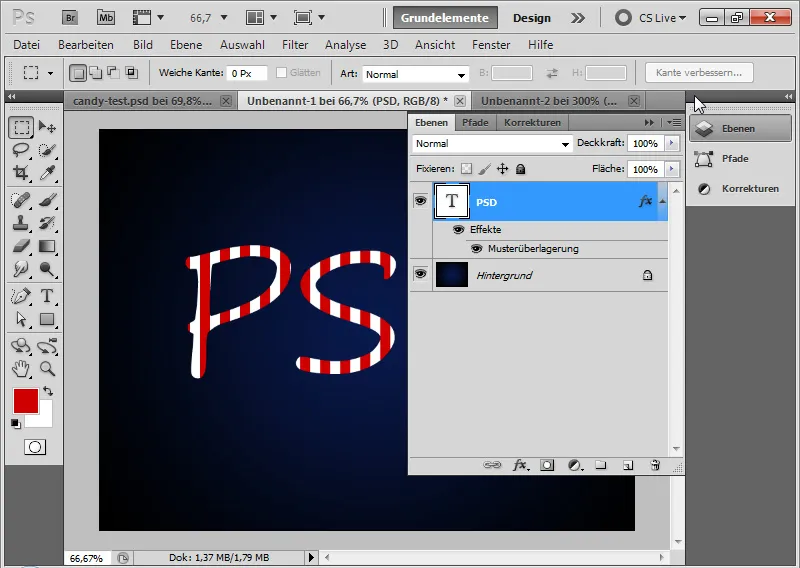
Sería más agradable si estuviera rayado diagonalmente en el texto. Para esto, hago clic con el botón derecho del ratón en la opción de relleno sobreimpresión de patrón>crear capa.
Ahora tengo mi patrón como una opción de relleno en una capa separada que se coloca como una máscara de recorte a mi capa de texto.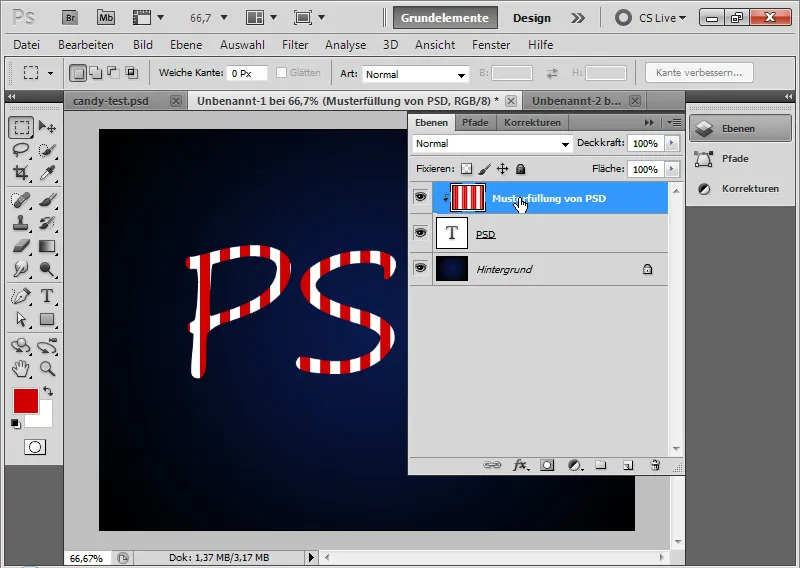
Paso 6: Girar patrón
Selecciono la capa de patrón y la giro con la herramienta de mover (V), pasando por los vértices donde mi cursor se convierte en una flecha doble. Ahora puedo girar mi patrón a mi gusto. Para ajustar un ángulo preciso, también puedo ingresar numéricamente 45 grados en la barra de menú.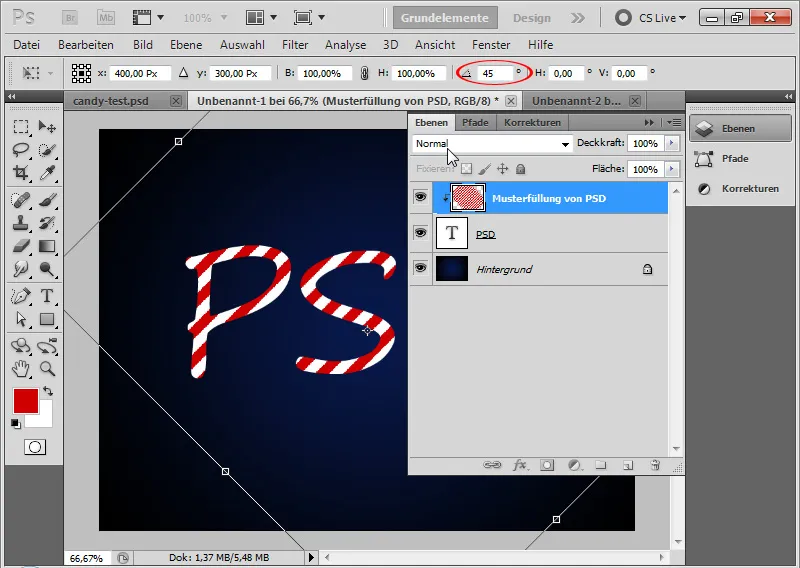
Paso 7: Ampliar patrón a todo el tamaño del documento
Al desvincular la máscara de recorte con Ctrl+Alt+G, veo que no todos los sectores de mi documento están cubiertos por el patrón. Por lo tanto, de manera rápida, puedo mover la capa de patrón con Alt y la herramienta de mover a las áreas faltantes para que todo el documento esté cubierto por el patrón.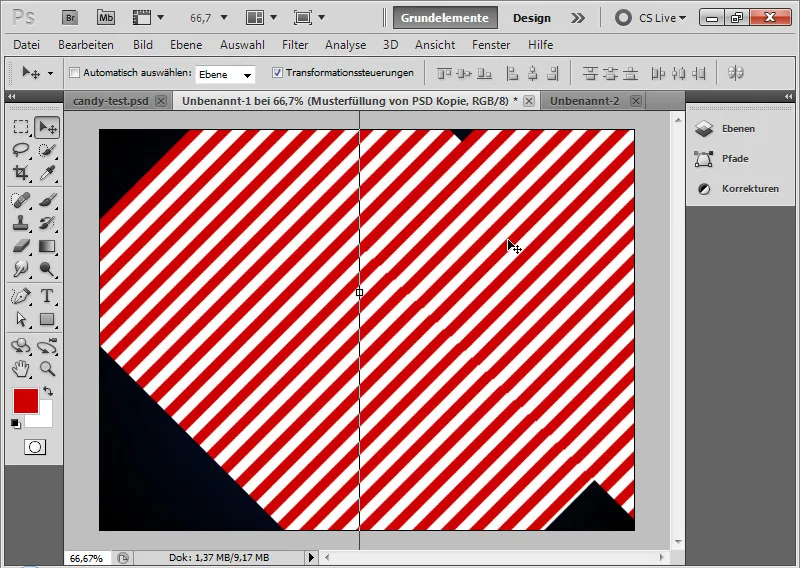
Luego puedo fusionar las capas de patrón seleccionándolas y presionando Ctrl+E para combinarlas en una sola capa.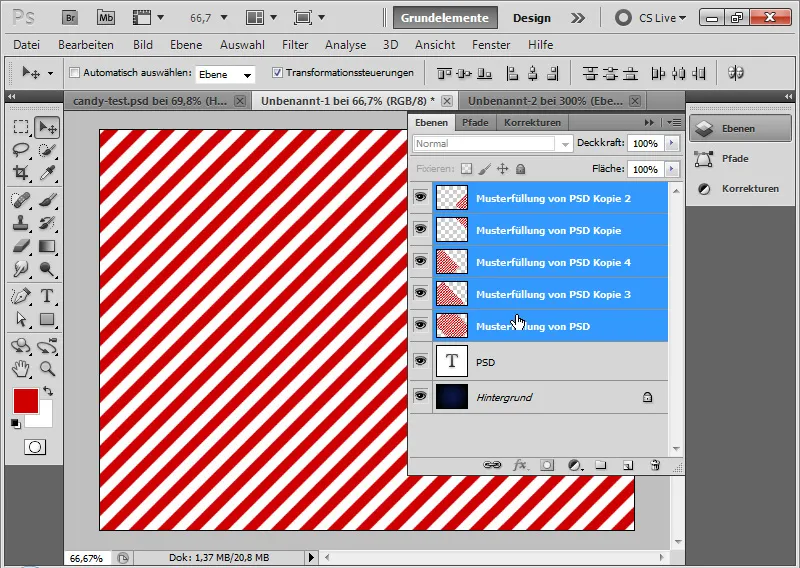
Es recomendable limitar el patrón, que ahora supera el tamaño del documento, con la herramienta de recorte C al tamaño del documento. Esto es importante, ya que luego se aplicará el filtro de desplazamiento, que realiza el cálculo basándose en el tamaño de la capa.
Luego puedo colocar mi capa de patrón nuevamente con Ctrl+Alt+G como máscara de recorte de la capa de texto.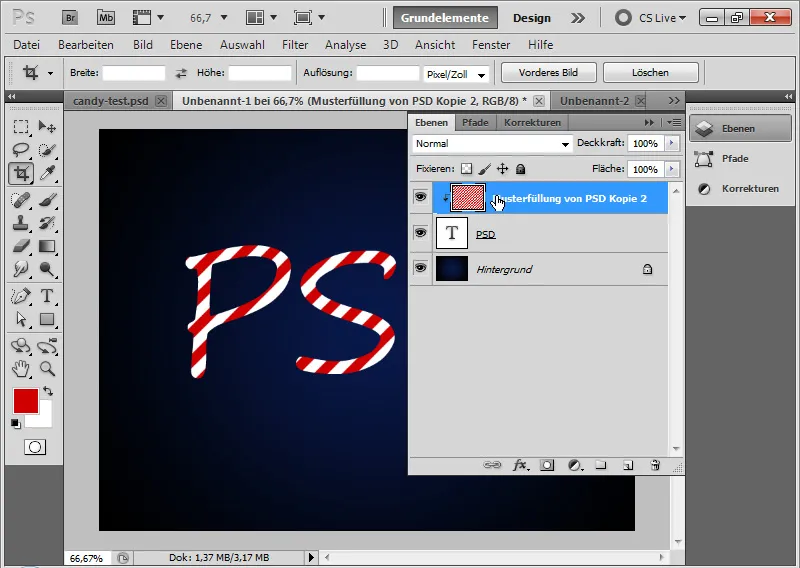
Paso 8: Opciones de relleno para el texto
Para darle más plasticidad al texto, configuro varias opciones de relleno.
- Sombra paralela
• Opacidad: 40 por ciento
• Distancia: 6 píxeles
• Tamaño: 5 píxeles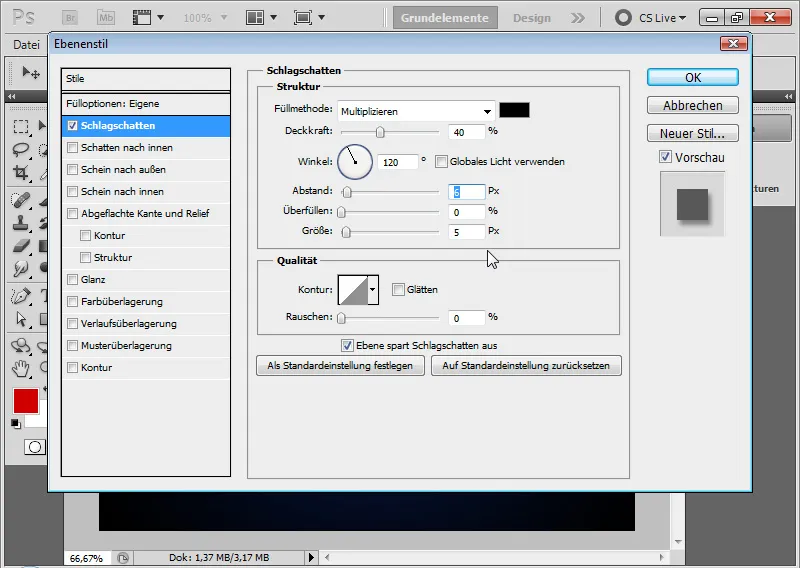
El paso intermedio con Sombra paralela: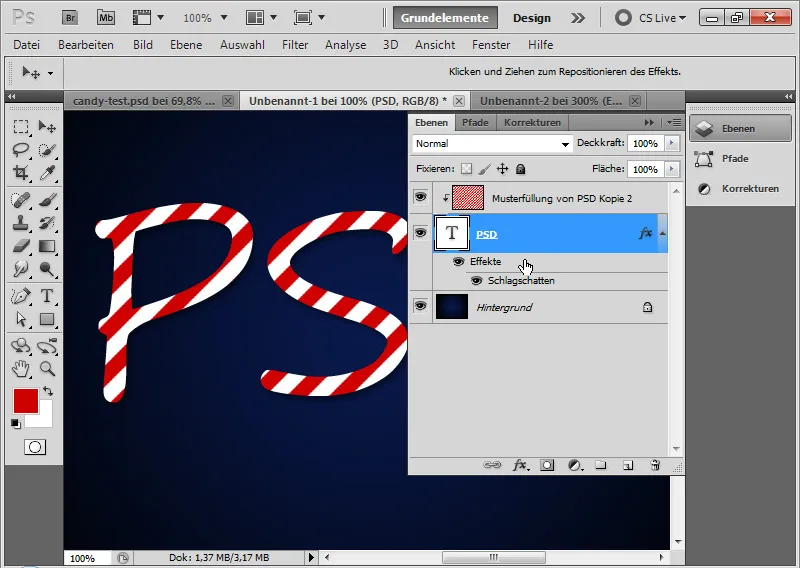
- Sombra interior
• Opacidad: 50 por ciento
• Distancia: 5 píxeles
• Tamaño: 5 píxeles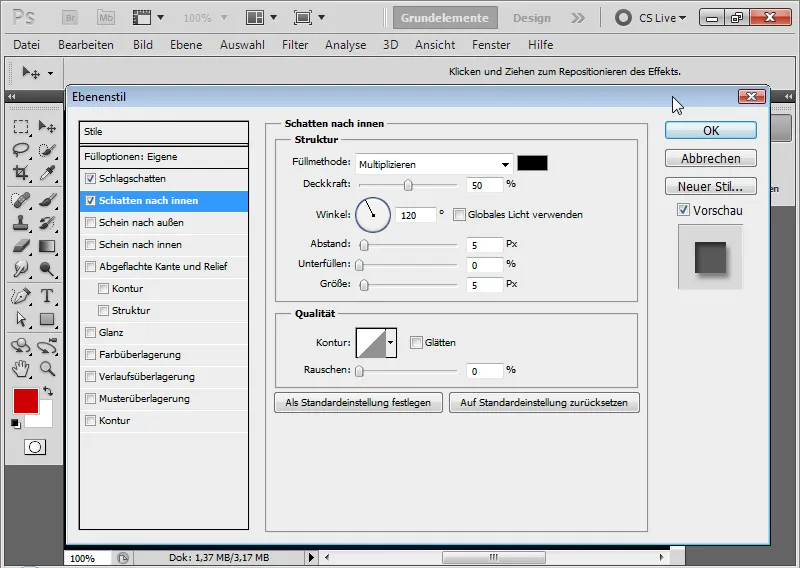
El paso intermedio con Sombra interior: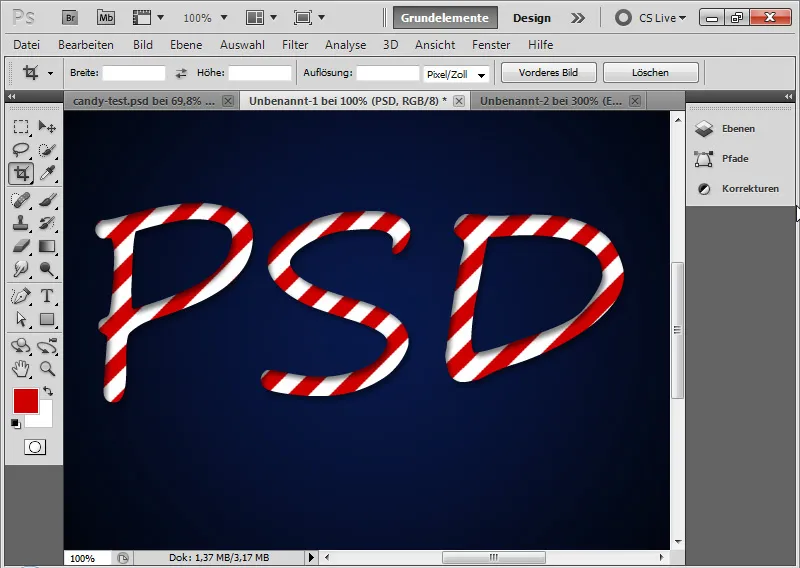
- Borde y relieve plano
• Estilo: Borde plano interno
• Técnica: Redondeo
• Profundidad: 520 por ciento
• Tamaño: 16 píxeles
• Difuminar: 4 píxeles
• Ángulo de sombra: 111 grados
• Altura de sombra: 42 grados
• sin luz global!
• contorno brillante semicircular suavizado
• Modo de luz 75 por ciento Opacidad blanco en modo Multiplicar negativo
• Modo de sombra 50 por ciento Opacidad negro en modo Multiplicar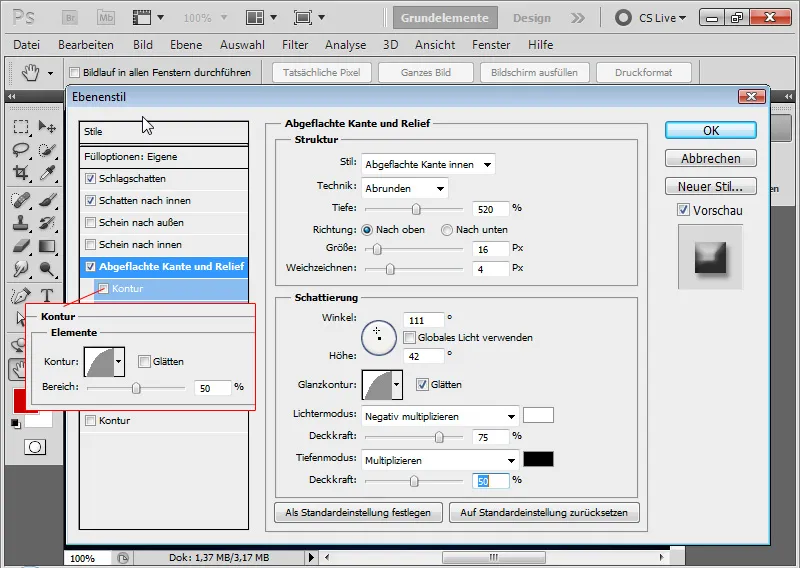
- Contorno
• Contorno semicircular con 50 por ciento Opacidad.
El paso intermedio con borde y relieve plano y un contorno semicircular: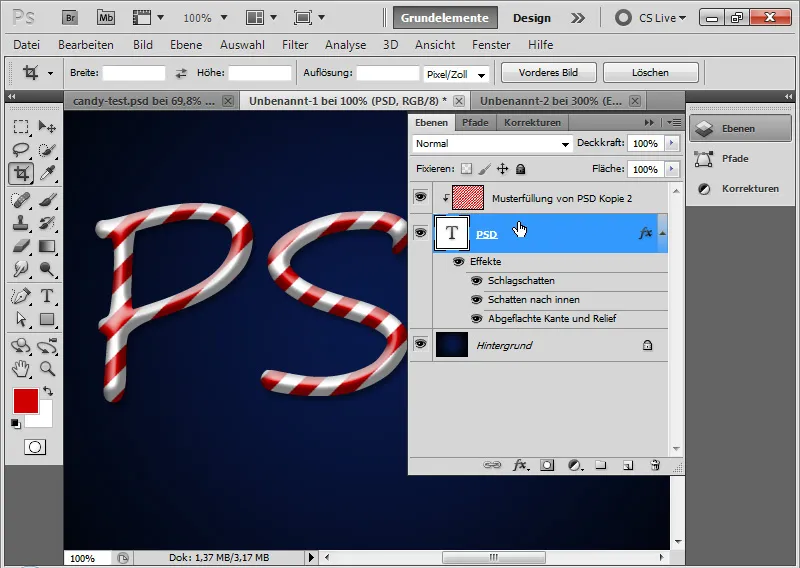
Paso 9: Crear matriz de desplazamiento
Las rayas de azúcar van diagonalmente a lo largo del texto. Para que el efecto de caramelo sea realmente realista, las rayas de azúcar también deben adaptarse a la plasticidad del texto. Lo mejor es hacerlo aplicando el filtro de Desplazar. Para esto, debo crear una matriz de desplazamiento que desplazará las rayas diagonales según la forma del texto.
Primero duplico mi capa de texto en un nuevo documento haciendo clic derecho en la capa de texto; Duplicar capa>Elegir: Nuevo.
Con Ctrl y clic en la nueva capa, puedo crear una nueva capa debajo de mi capa de texto en el documento recién creado. Lleno esta capa con color negro. Luego convierto esta capa en una capa de fondo a través del menú Capa>Nueva>Desde fondo.
Selecciono la capa de texto y aplico el Desenfoque gaussiano desde el menú Filtro>Desenfoque>Desenfoque gaussiano.
La capa de texto puede ser rasterizada. El Radio del desenfoque gaussiano es aproximadamente de 6,5 píxeles. Confirmo los ajustes con Aceptar. Luego creo una capa de ajuste Brillo/Contraste y aumento el Brillo al 90. Desactivé la Sombra interior.
Nota: La matriz de desplazamiento puede tener diferentes diseños y no necesariamente debe seguir los ajustes mencionados anteriormente. Lo importante son las diferencias de brillo que se utilizarán en el filtro de Desplazar. Estas diferencias de brillo se logran muy bien a través del filtro de Desenfoque y al iluminar o oscurecer áreas de la imagen.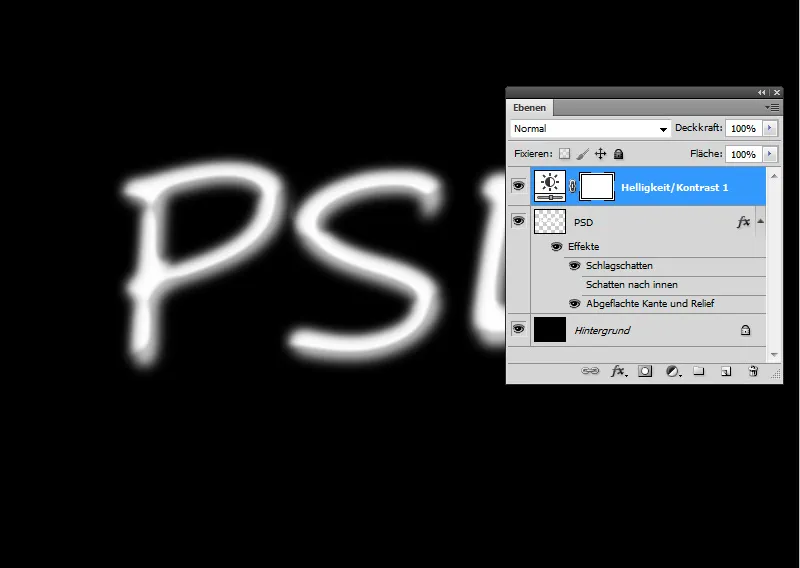
Así queda mi matriz de desplazamiento, que guardo como archivo .PSD.
Paso 10: Aplicar filtro de Desplazar
Ahora entra en juego el filtro de Desplazar. Lamentablemente, el filtro de Desplazar no es tan intuitivo de usar como otros filtros de Photoshop. Sin embargo, al aplicar una matriz de desplazamiento, puedo lograr efectos interesantes, especialmente en texturas con elevaciones y depresiones.
Con la matriz de desplazamiento, el patrón de rayas de azúcar se distorsiona al desplazar partes de la imagen de la capa de texto según las diferencias de brillo. Por lo tanto, primero creé la matriz de desplazamiento y la ajusté para el efecto de desplazamiento en la luminosidad con el Desenfoque gaussiano.
Convierto la capa de patrón en un Objeto inteligente antes de aplicar el filtro, para poder usar el filtro como Filtro inteligente.
Aplico el filtro de Desplazar con las siguientes configuraciones:
• Desplazamiento horizontal: 3
• Desplazamiento vertical: 3
Casillas de verificación:
• Escalar según selección
• Repetir píxeles de borde
El valor de desplazamiento puede ser hasta un 100 por ciento. 100 tiene el efecto de un desplazamiento de 128 píxeles.
Confirmo con Aceptar y selecciono mi matriz de desplazamiento en el explorador de archivos que se abre para asignar el filtro.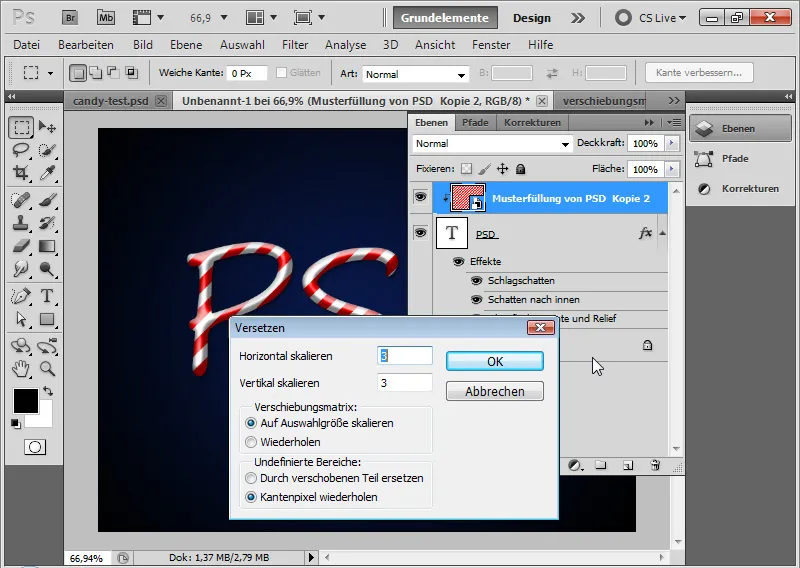
Paso 11: Ajuste fino de la capa de patrón
Al deshacer la máscara de recorte, veo qué ha sucedido. Las rayas tienen ondulaciones que se ajustan a las letras PSD.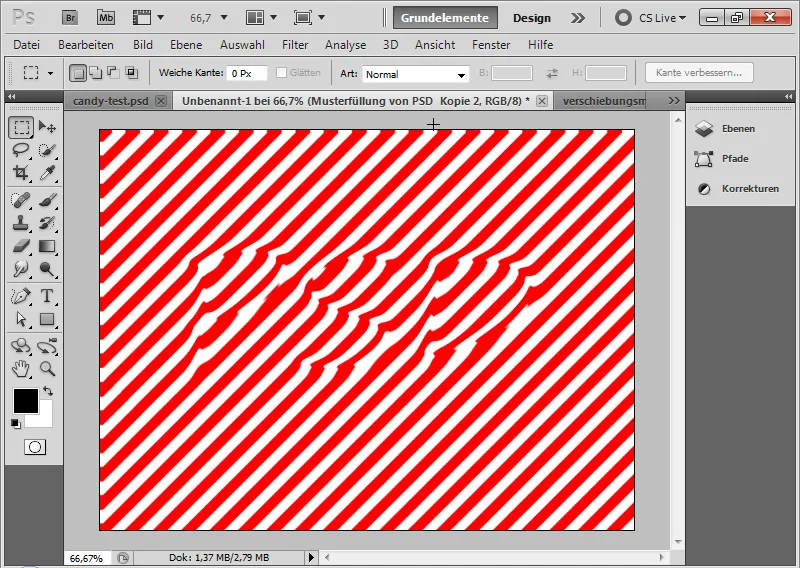
Ahora puedo mover el plano de muestra con la herramienta de desplazamiento al lugar correcto, siempre y cuando no haya sido ocupado por la aplicación del filtro.
El efecto es que las franjas de azúcar se adaptan a la curvatura del texto y por lo tanto a la plasticidad del texto.
¡Listo, mi efecto clásico de caramelo está terminado! 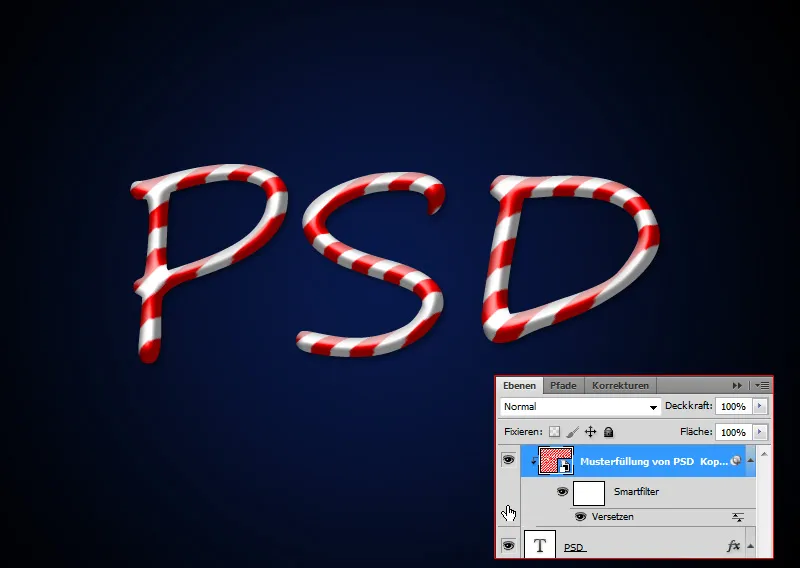
El aspecto ilustrativo
El efecto de caramelo clásico mostrado aquí no es realmente muy innovador. En Internet hay algunos tutoriales similares que llegan más o menos al efecto clásico mostrado arriba. En el efecto clásico, las franjas siempre siguen la plantilla del patrón de franjas diagonales. En realidad, el efecto de caramelo no sería así o solo sería posible cortándolo.
Por estas razones, he pensado en hacer el efecto de caramelo en la segunda parte del tutorial un poco más ilustrativo y también en buscar un enfoque diferente con respecto a la vista de las franjas de azúcar. Mientras que en el efecto clásico las franjas se adaptan a la "forma 3D" del texto a través de la matriz de desplazamiento, en el aspecto ilustrativo las franjas seguirán más bien el movimiento del texto; es decir, como el maestro panadero rociaría este texto de azúcar con su tubo sobre la bandeja. 
Paso 1: Colocar el texto
Con un Brush Script Std de 250 puntos, escribo la palabra "Candy" en mi documento. El color de la fuente es un gris muy claro con un 80 por ciento de brillo (cccccc). Continuo utilizando el fondo previamente creado. 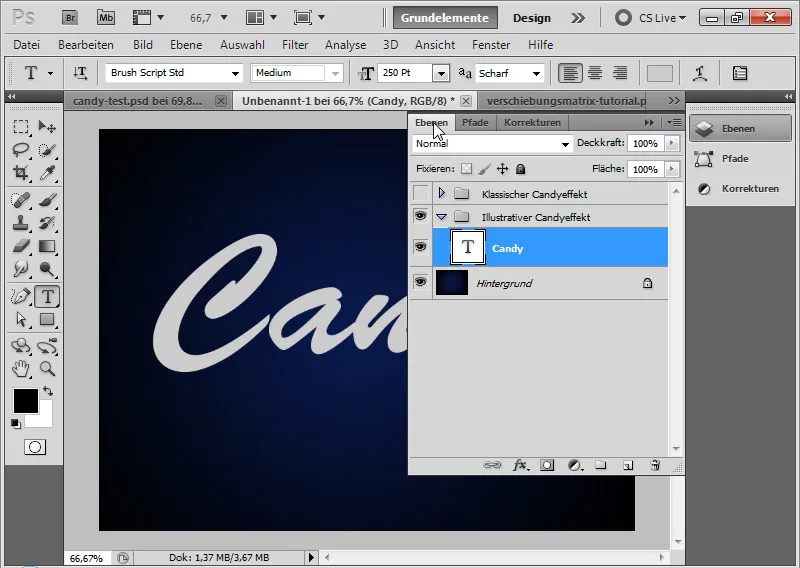
Paso 2: Agregar la línea de texto
Creo otra capa de texto y escribo el número 1 en el mismo color de fuente.
Con el clic derecho en la capa de texto en el panel de capas, convierto la capa de texto en una forma: Convertir en forma.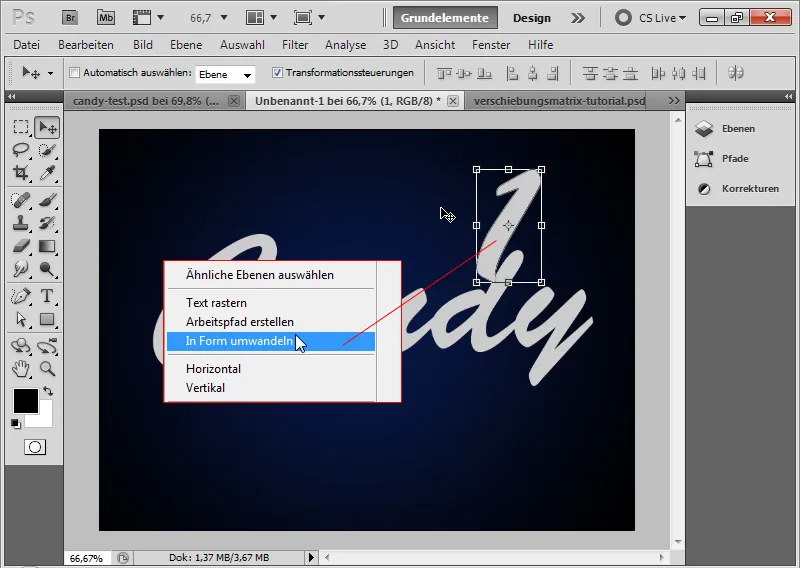
Con la herramienta de desplazamiento (Ctrl+T/Transformar) y a través de los puntos de trayectoria, ahora puedo escalar la forma de manera que pueda ser utilizada como una línea de texto complementaria. 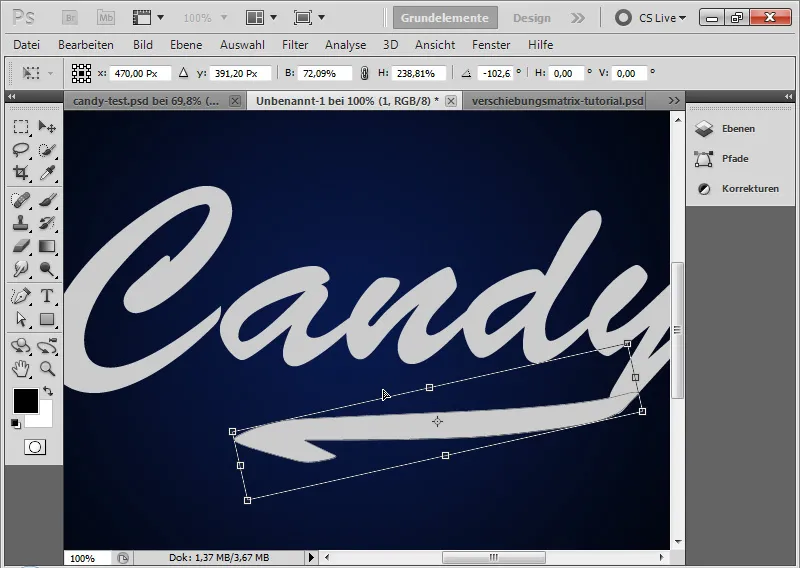
Paso 3: Convertir en objeto inteligente
Selecciono ambas capas y las convierto en un objeto inteligente. De esta forma puedo editar ambas capas como una unidad con opciones de relleno. 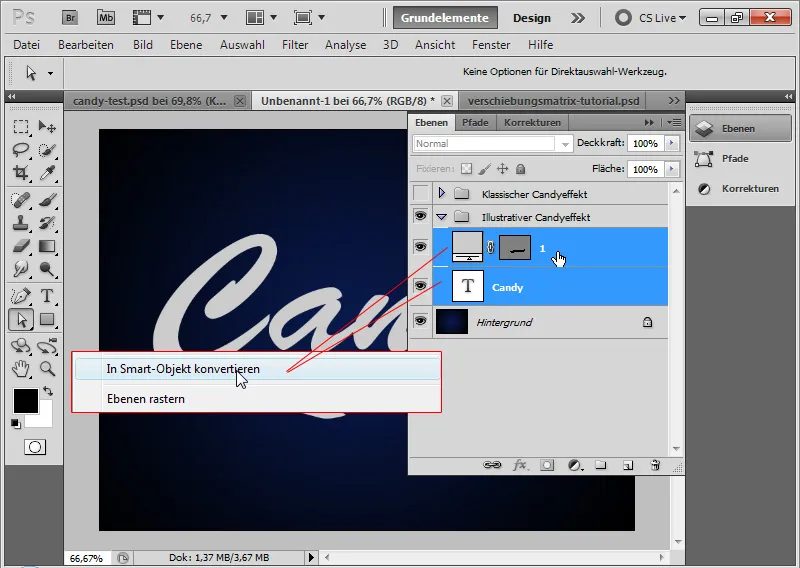
Paso 4: Opciones de relleno
El efecto de caramelo ilustrativo no debe verse tan suave como el clásico. Por lo tanto, las sombras y luces serán más intensas. Realizo las siguientes configuraciones en las opciones de relleno:
- Sombra paralela - para la sombra intensa hacia abajo a la derecha
• 100 por ciento de opacidad
• Distancia de 6 píxeles
• Tamaño de 0 píxeles (!)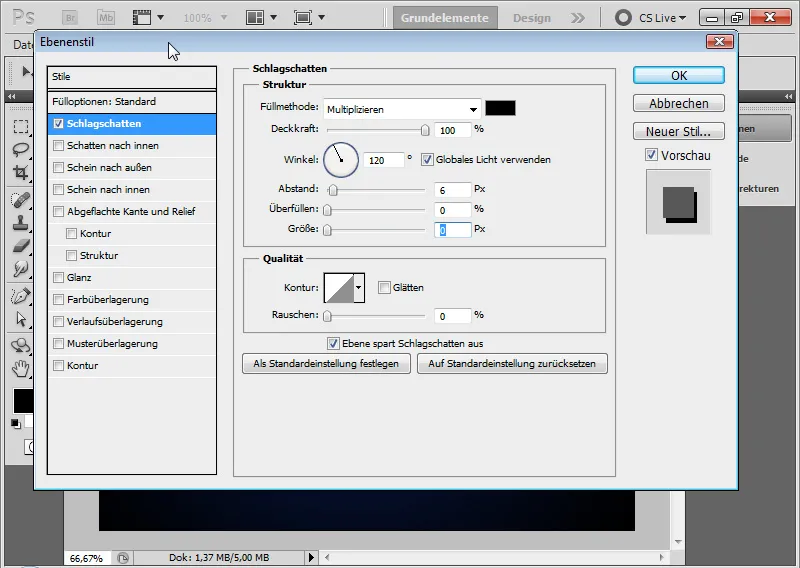
El paso intermedio con la sombra paralela: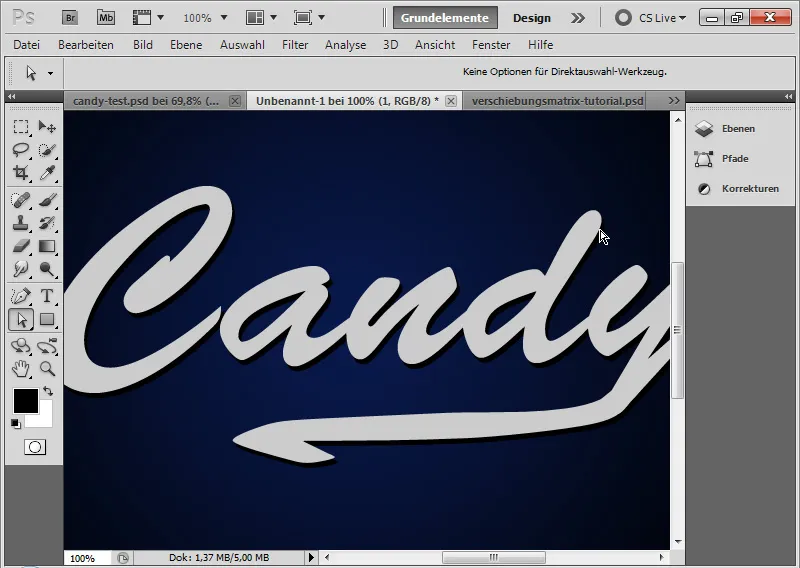
- Contorno - para un esbozo ligero e ilustrativo del texto
• Contorno exterior negro
• Tamaño de 2 píxeles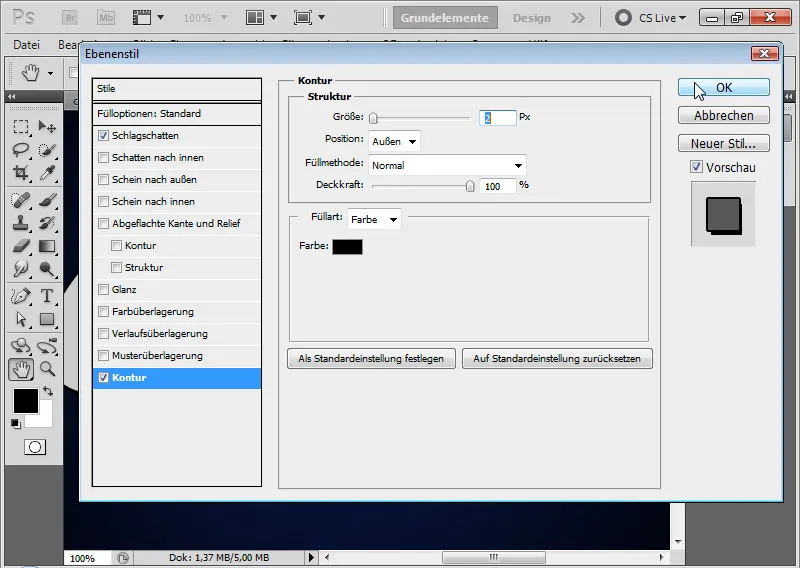
El paso intermedio con un contorno de 2 píxeles de grosor: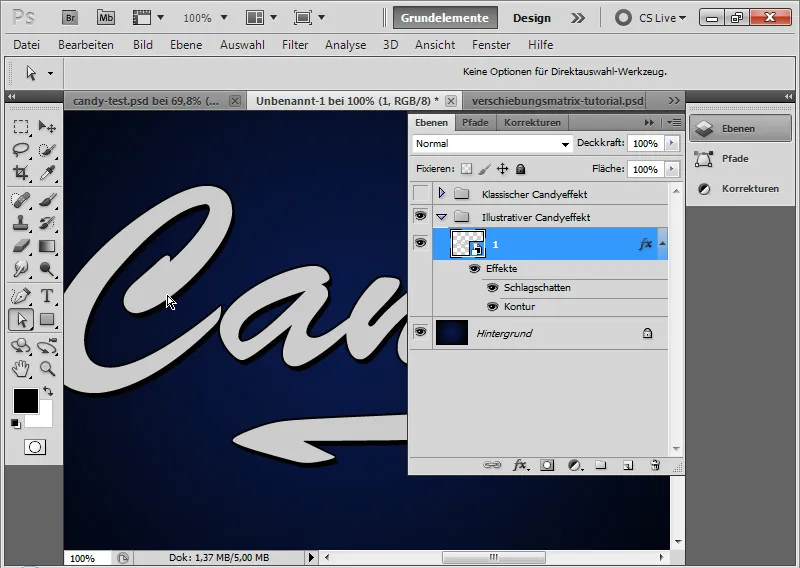
- Bisel y relieve - para las luces brillantes
• Estilo: Bisel interior
• Técnica: Redondear
• Profundidad: 1000 por ciento
• Tamaño de 6 píxeles
• Desenfoque de 0 píxeles
• Ángulo de sombreado de -60 grados
• Altura de sombreado de 40 grados
• ¡Sin luz global!
• Contorno brillante suavizado en gaussiano
• Modo de luz de 0 por ciento de opacidad en blanco en modo de superposición negativa
• Modo de sombra de 60 por ciento de opacidad en blanco en modo de superposición negativa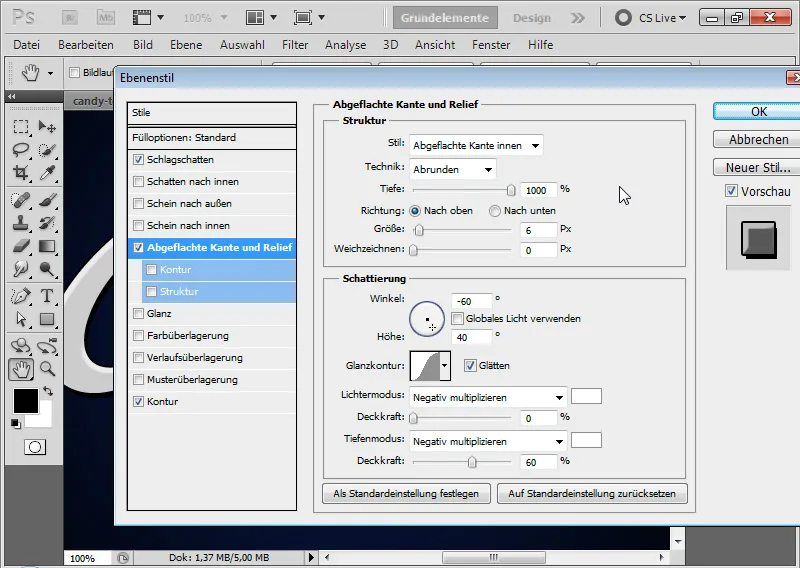
Truco: Dado que no puedo lograr fácilmente estas intensas luces brillantes laterales con las configuraciones de sombreado habituales, simplemente uso alternativamente el modo de sombra con color blanco y un ángulo de sombreado negativo. 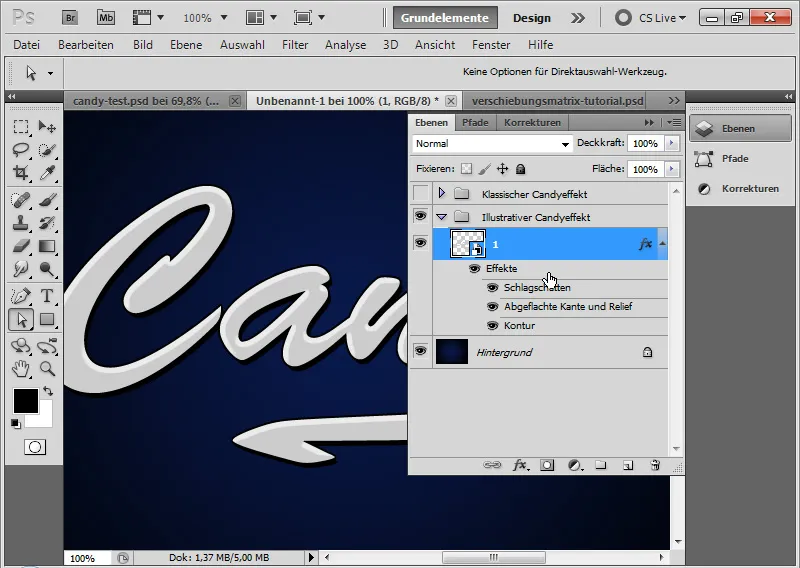
- Brillo - para un suave brillo mínimo en el texto - que será especialmente efectivo más adelante en las franjas de esmalte de colores:
• Modo: Superposición negativa
• Opacidad: 20 por ciento
• Ángulo: 160 grados
• Distancia: 9 píxeles
• Tamaño de 12 píxeles
• Contorno: Distribución normal gaussiana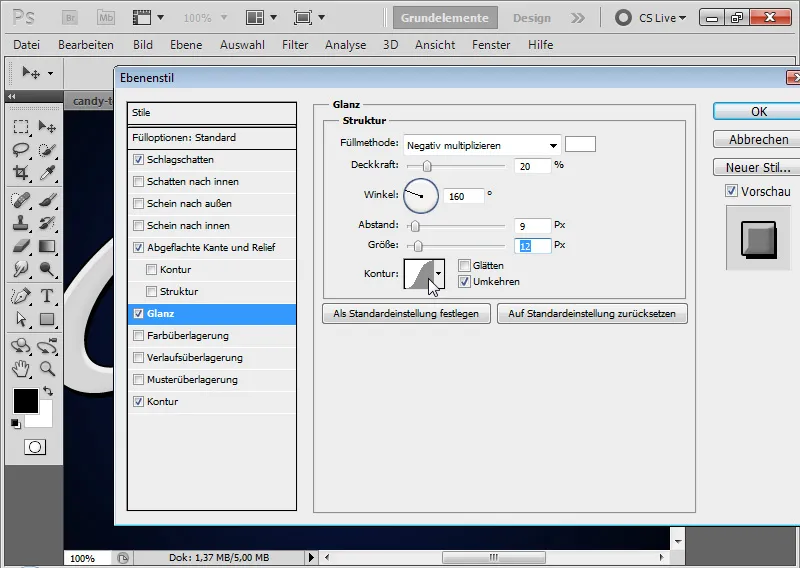
Paso 5: Insertar franjas de esmalte
Con la herramienta Rectángulo, agrego un rectángulo en una nueva capa. El color del rectángulo es Azul Cielo. Mediante Ctrl+T transformo el rectángulo hasta que sea un rombo.
Vinculo el rombo con mi capa Objeto Inteligente, creando una máscara de recorte con Ctrl+Alt+G. Ahora coloco el rombo como la primera franja de glaseado de azúcar.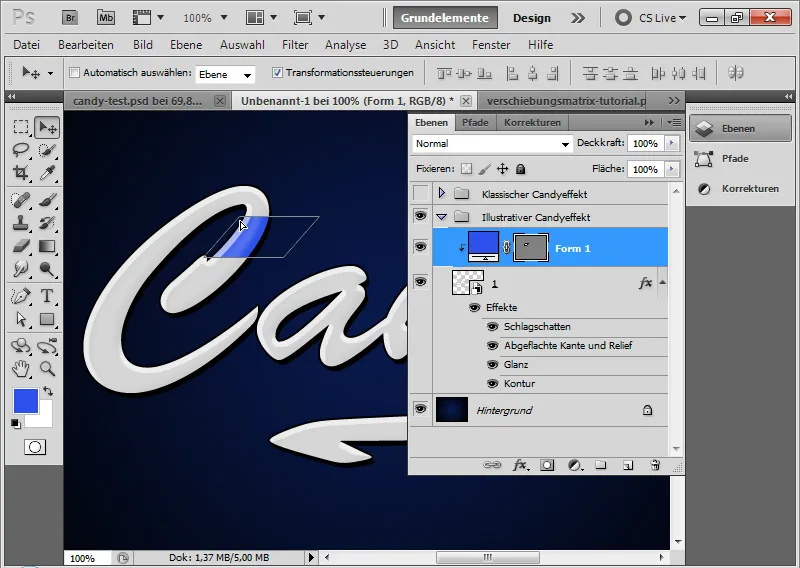
Con la herramienta de Mover y Alt, duplico el rombo y coloco la copia en otros lugares del texto. De vez en cuando tengo que ajustar la forma del rombo. Lo mejor es hacerlo con Ctrl+T>Deformar.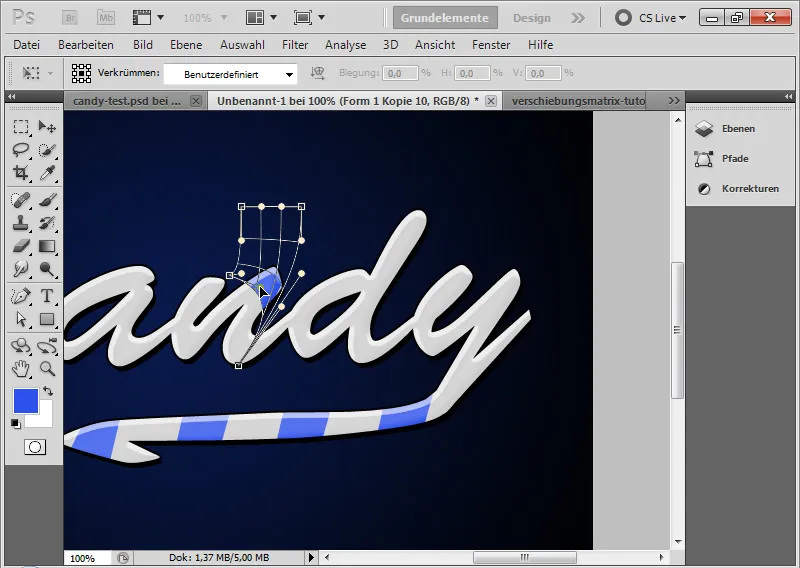
Es conveniente marcar todas las franjas de glaseado y guardarlas en un Objeto Inteligente. Así puedo realizar cambios de color, etc., muy rápidamente a través de las opciones de relleno, como en el ejemplo anterior con una superposición de color rojo.
¡Listo! He terminado mi efecto de caramelo ilustrativo, que es mucho más genial que el clásico.
Un último consejo: Hay fuentes de caramelo que ya incluyen variantes simplificadas del efecto de caramelo. Entre ellas:
- Candy Cane
- Candy Time.


