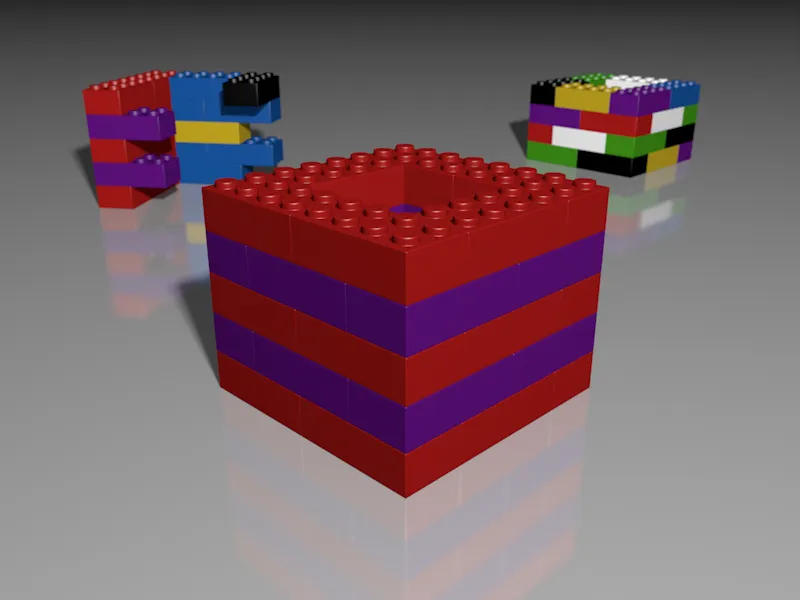Por supuesto, no es ningún problema en Cinema 4D crear diferentes versiones de objetos, sus materiales y la escena con las fuentes de luz, cámaras, etc. que contienen. Dentro de un proyecto de Cinema 4D, sin embargo, esto tarde o temprano conduce a un gestor de objetos abarrotado y confuso, mientras que la división en diferentes proyectos de Cinema 4D hace que la gestión de datos sea realmente difícil de manejar.
Como solución a este problema, Cinema 4D Release 17 ofrece grabaciones, a menudo denominadas "tomas". Con estas grabaciones, Cinema 4D guarda las diferencias entre la versión básica y los cambios realizados a través del gestor de grabaciones. Luego podemos organizar y activar fácilmente estas variaciones usando el Gestor de Tomas.
Para este tutorial, he creado una sencilla escena de ejemplo "PSD_C4D_R17_Aufnahmen_start.c4d\", que puedes encontrar en los archivos de trabajo.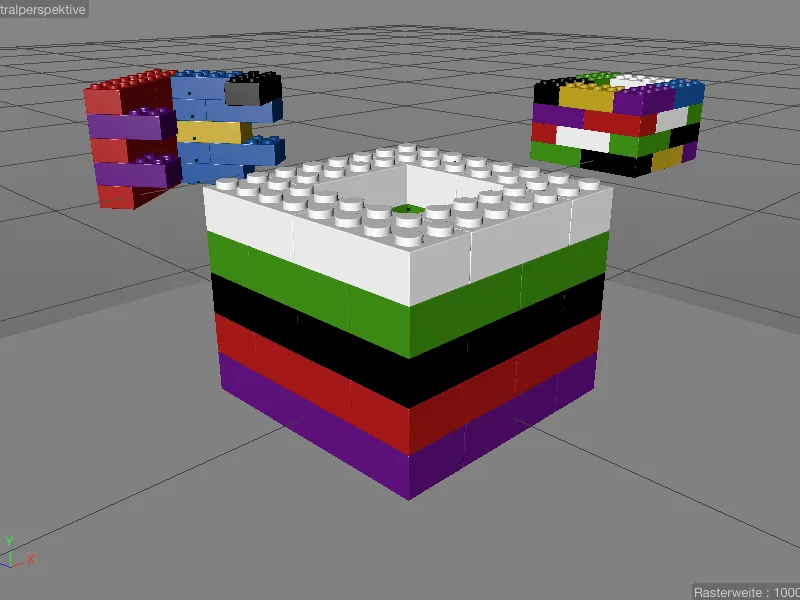
Las tres torres hechas de ladrillos Lego se agrupan en capas individuales, por lo que nos concentraremos en la parte delantera \ "Tower_1\" con la texturización por capas para las tomas. También encontramos dos cámaras, la fuente de luz obligatoria y un objeto de suelotexturizado en el Gestor de Objetos.
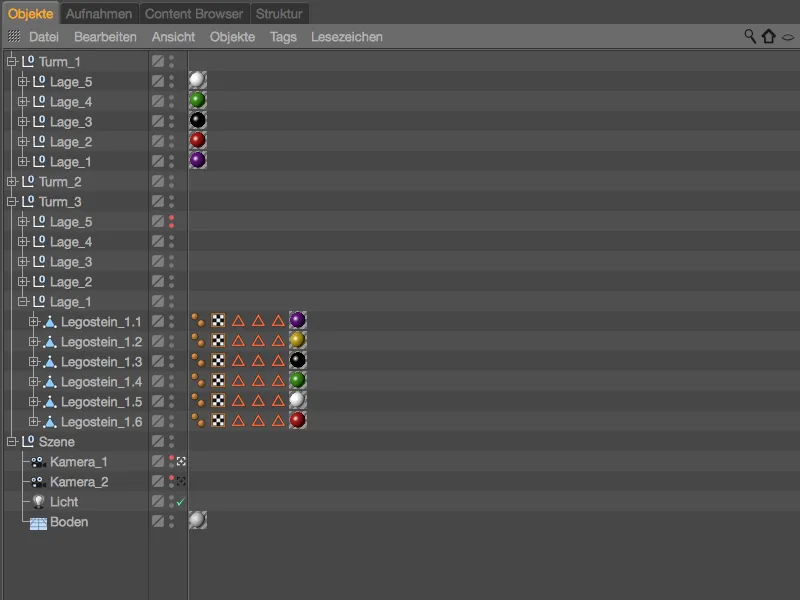
Si echamos un vistazo al Gestor de grabaciones, podemos ver que ya estamos trabajando con o en una grabación. Se trata de la toma básicamencionada anteriormente, el estado original de la escena, por así decirlo. La grabación actualmente activa también se muestra siempre en la barra de la ventana de Cinema 4D.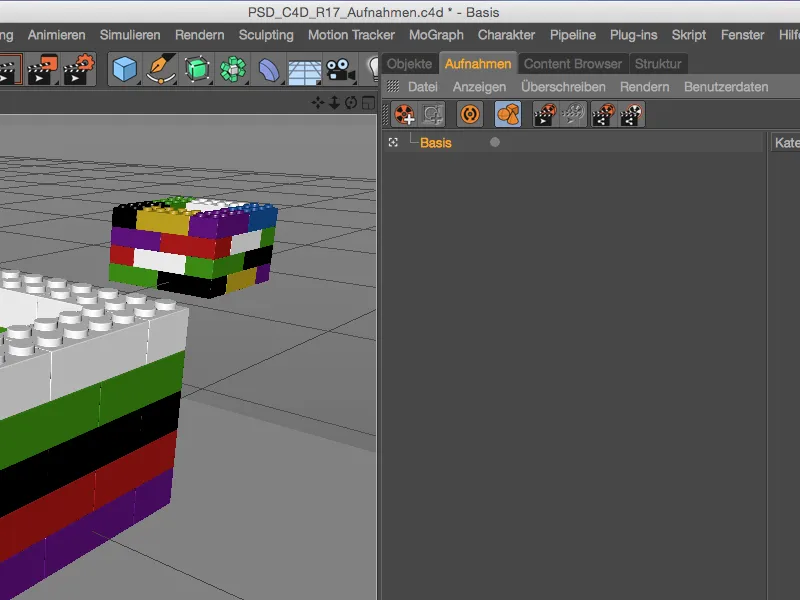
Crear una nueva grabación
Para guardar las modificaciones de la escena en una grabación separada, creamos una nueva grabación utilizando el icono de comando correspondiente en el gestor de grabaciones.
Como la nueva grabación se basa en la grabación básica, está subordinada a ella. También está activa de inmediato, como podemos ver en el icono de color blanco del visor. Haciendo doble clic sobre su nombre, renombramos esta toma de forma adecuada - en nuestro primer ejemplo, reducimos la \ "Torre_1\" frontal a una sola \ "Capa_1\".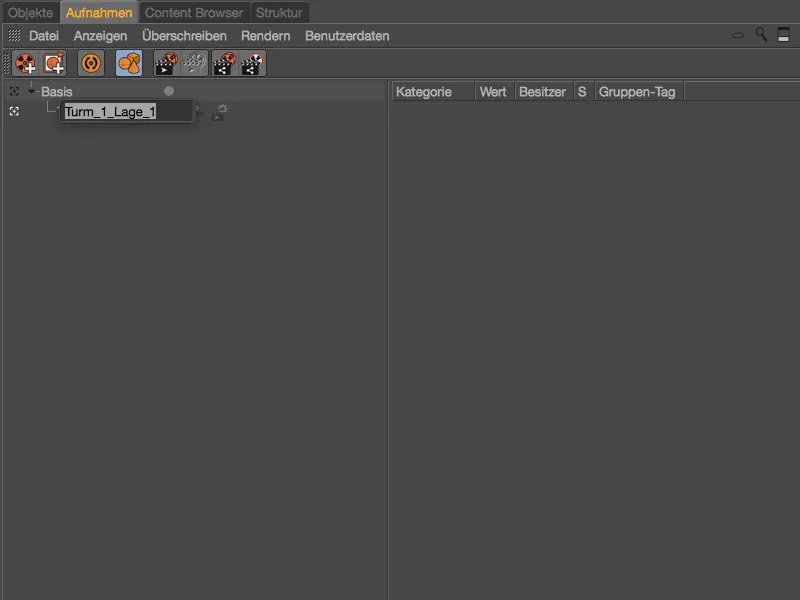
Esto lo conseguimos cambiando las capas 2 a 5 a invisibles en el editor y al renderizar. Sin embargo, si seleccionamos los grupos afectados en el Gestor de Objetos, vemos que los parámetros requeridos Visible en el editor y Visible al renderizar están en gris y no son accesibles.
Podemos ver esto como una especie de protección que nos impide escribir inadvertidamente cambios de parámetros en las grabaciones.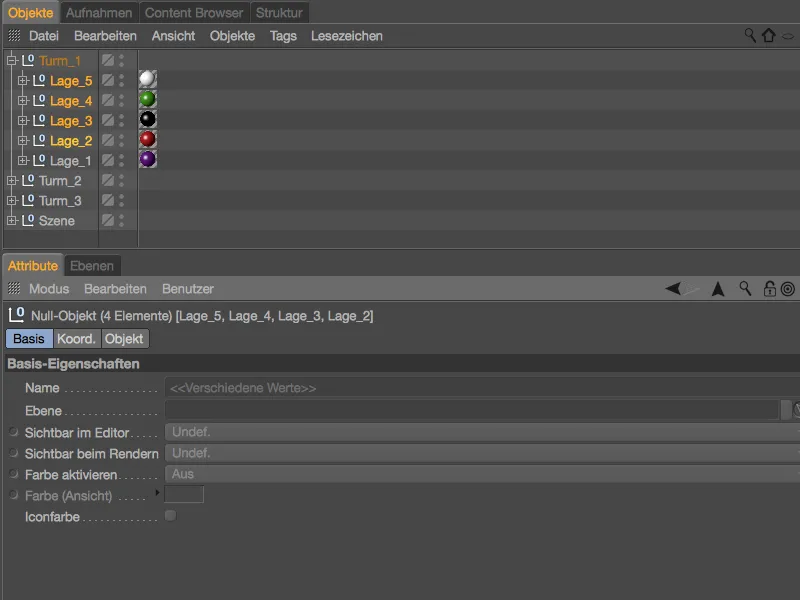
Para eliminar esta protección para los dos parámetros de los elementos afectados, seleccionamos los dos parámetros en el Gestor de Atributos, hacemos clic con el botón derecho del ratón para abrir el menú contextual y seleccionamos el comando Sobrescribir.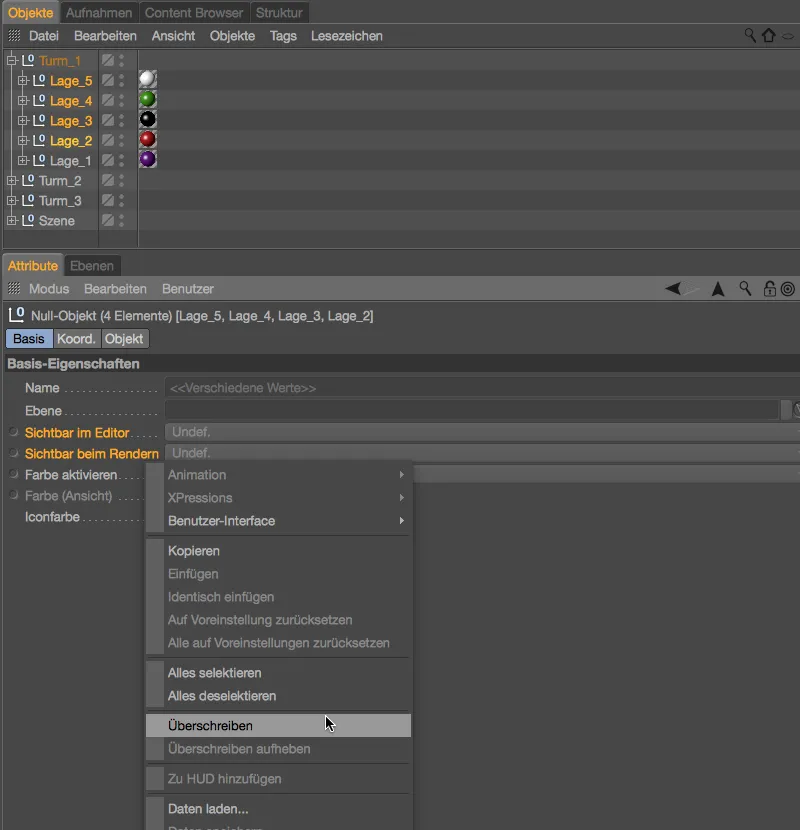
Ahora se pueden editar ambos parámetros. Asegúrese de que las capas 2 a 5 están todas seleccionadas y seleccione la opción Desactivado tanto para el parámetro Visible en el editor como para Visible al renderizar.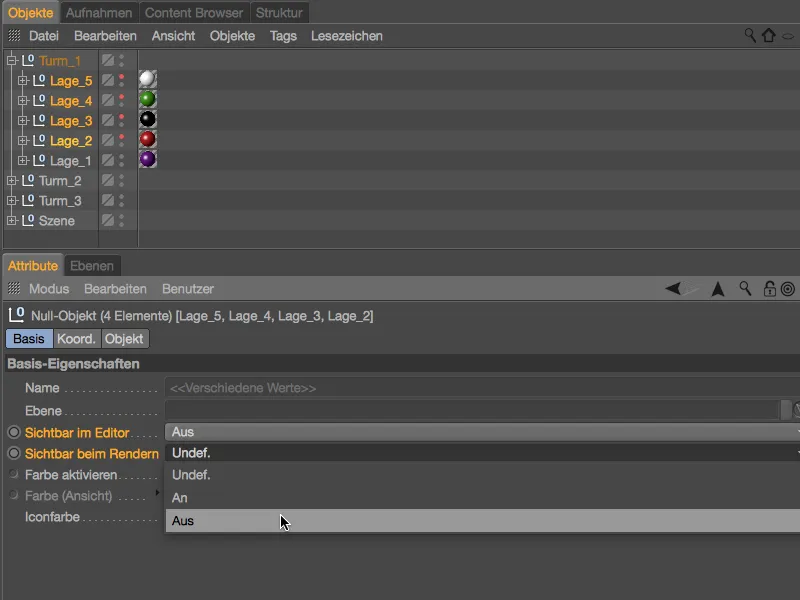
Como era de esperar, la torre frontal se ha reducido a su capa más baja. Sin embargo, no lo hemos registrado en la escena, sino en una grabación.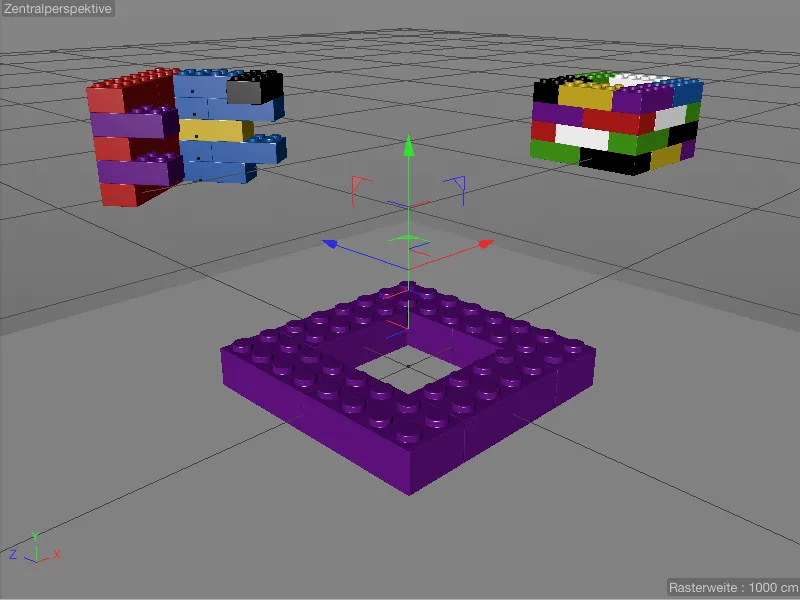
Podemos seguir esto muy fácilmente utilizando el gestor de grabaciones. Con nuestras modificaciones, el área de la derecha se llena ahora también con la vista en modo de árbol dual, de modo que al expandir la jerarquía de los objetos guardados o sus parámetros, se muestran los valores de sobrescritura.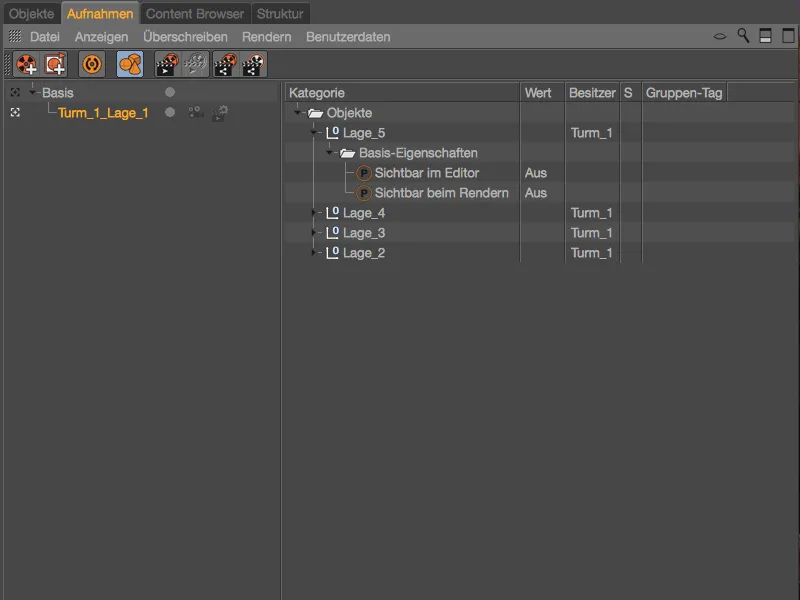
Las modificaciones se refieren exclusivamente a la grabación recién creada. En cuanto volvamos a activar la grabación básica, se mostrará y renderizará la escena sin cambios.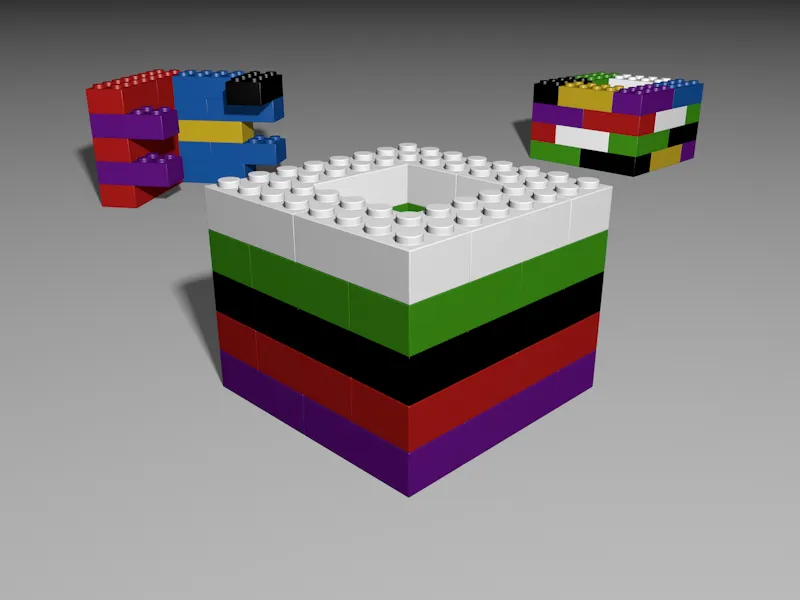
Creación de una segunda grabación para la textura del suelo
En una segunda toma, queremos crear la opción de utilizar un material diferente y reflectante para el suelo. Creamos esta toma adicional a través del menú contextual utilizando el botón derecho del ratón y el comando Nueva toma debajo de la toma básica.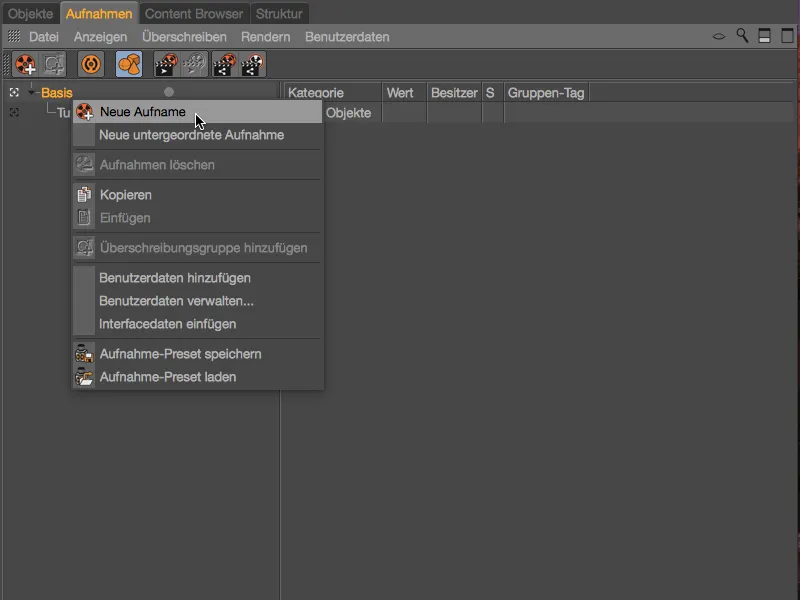
La nueva imagen se encuentra en el mismo nivel jerárquico que nuestra primera imagen para ocultar las capas de la torre y también está ya activada. Tras hacer doble clic sobre su nombre, cambiamos el nombre de la imagen a \"Reflecting floor\" o similar.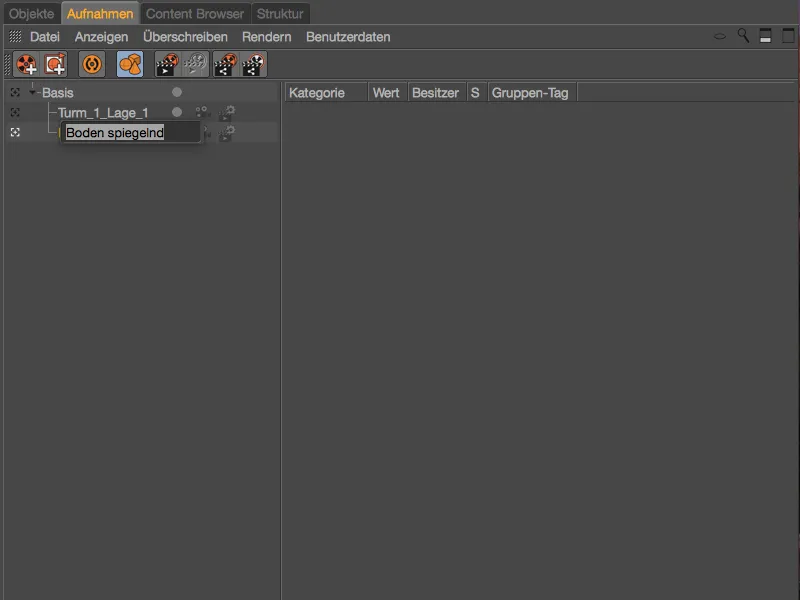
Mientras que en la primera grabación activamos manualmente la sobreescritura de los parámetros, esta vez activamos la autograbación a través del icono de comando correspondiente en el gestor de grabaciones, lo que nos permite sobrescribir automáticamente todos los parámetros.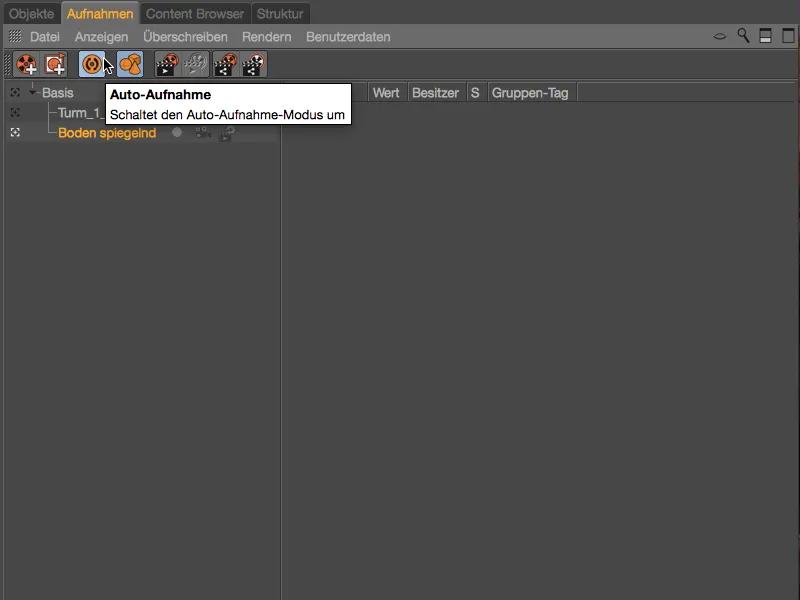
Podemos reconocer inmediatamente la diferencia visualmente cuando observamos los parámetros en el Gestor de atributos. Todos los parámetros liberados o aptos para sobrescribir son de color azul claro. Podemos encontrar el parámetro relevante para nuestra grabación en la etiqueta de textura, donde se almacena el material vinculado.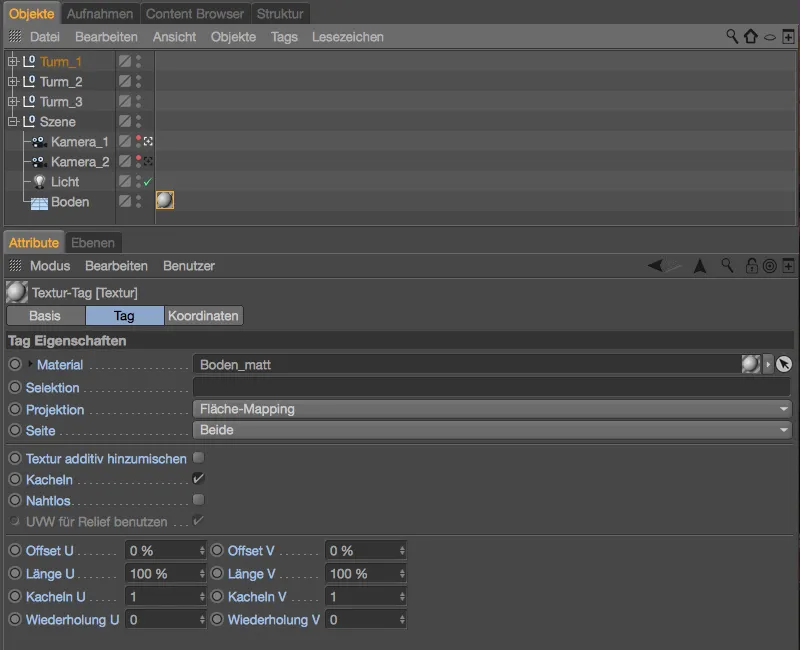
Un material para el suelo reflectante ya está disponible en el gestor de materialesde nuestro proyecto de Cinema 4D. Como estamos en modo de grabación automática, simplemente lo arrastramos y soltamos desde el Gestorde Materiales ...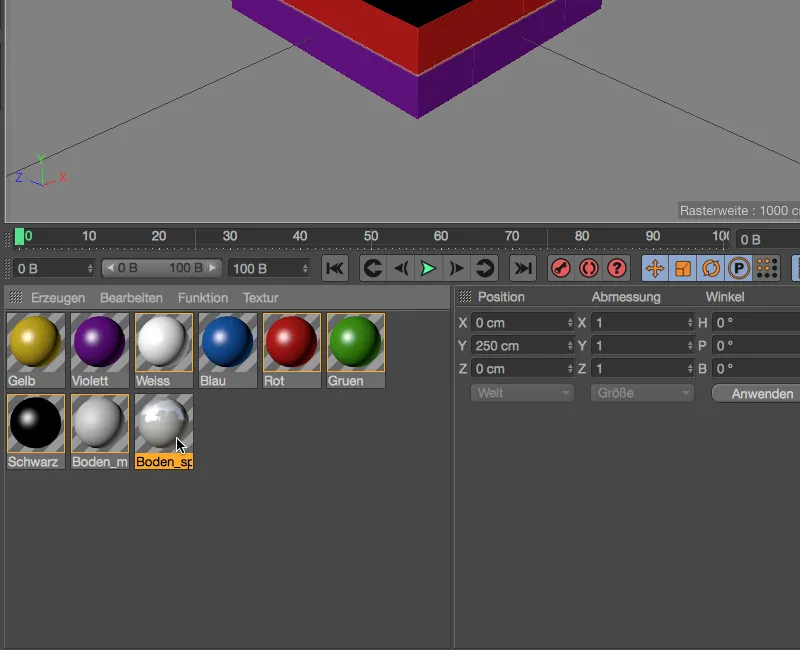
... en el campo Material parameter para reemplazar el material del suelo mate por el material del suelo reflectante para esta toma.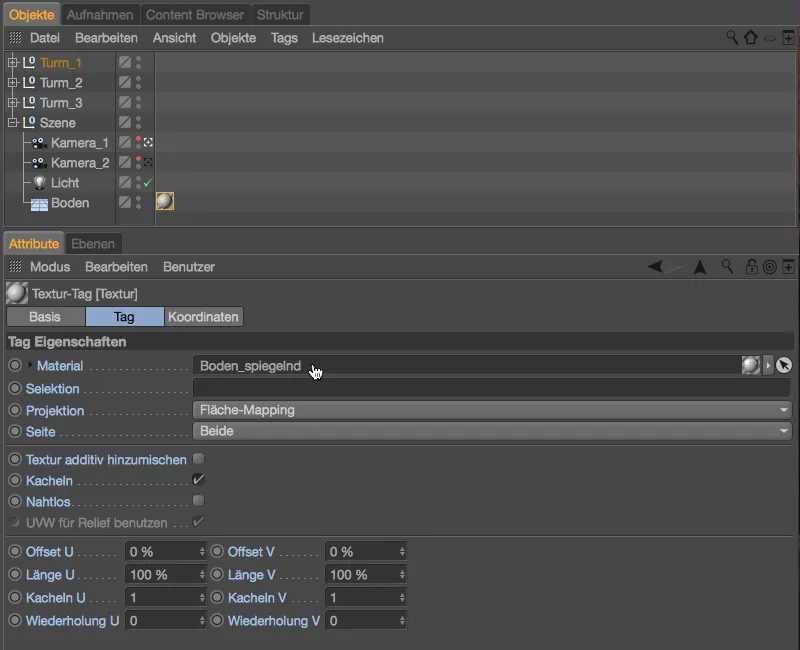
Un vistazo al gestor de grabación en modo de árbol dual nos muestra el parámetro Material sobrescrito esta vez cuando expandimos completamente la jerarquía de la etiqueta.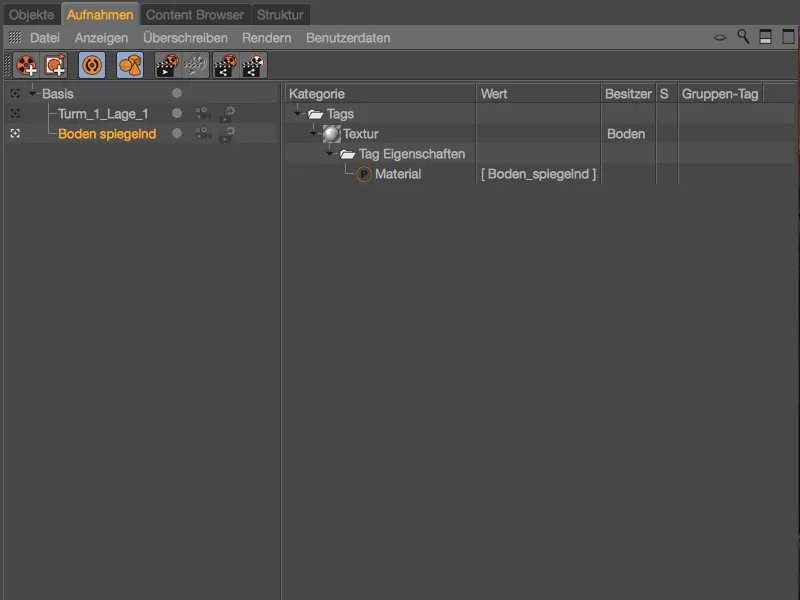
Ahora basta con hacer clic en las grabaciones "Suelo reflectante" o " Base" para alternar entre la superficie de suelo reflectante o mate.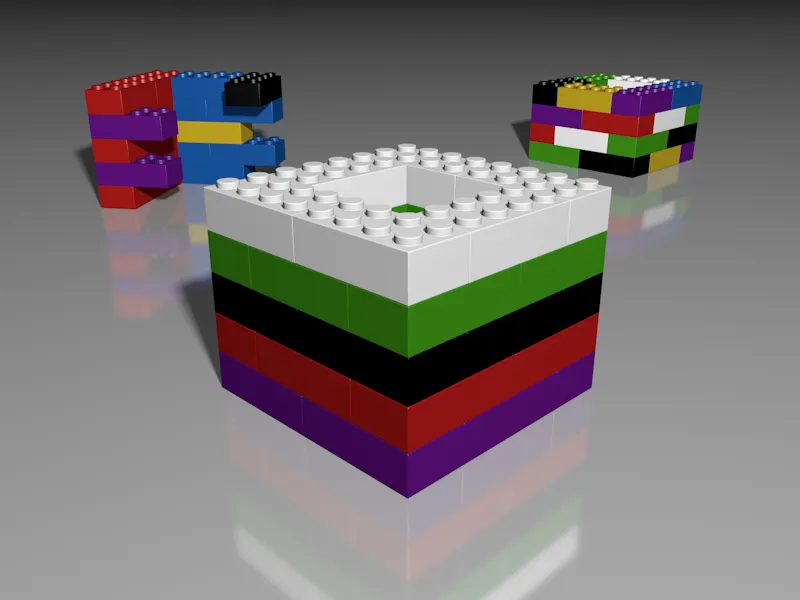
Antes de pasar a otras grabaciones, mostramos la información almacenada para la grabación baseen el gestor de grabaciones para su comparación. De forma similar a las anulaciones en las grabaciones, podemos encontrar allí los ajustes guardados del estado original de los respectivos elementos de nuestra escena.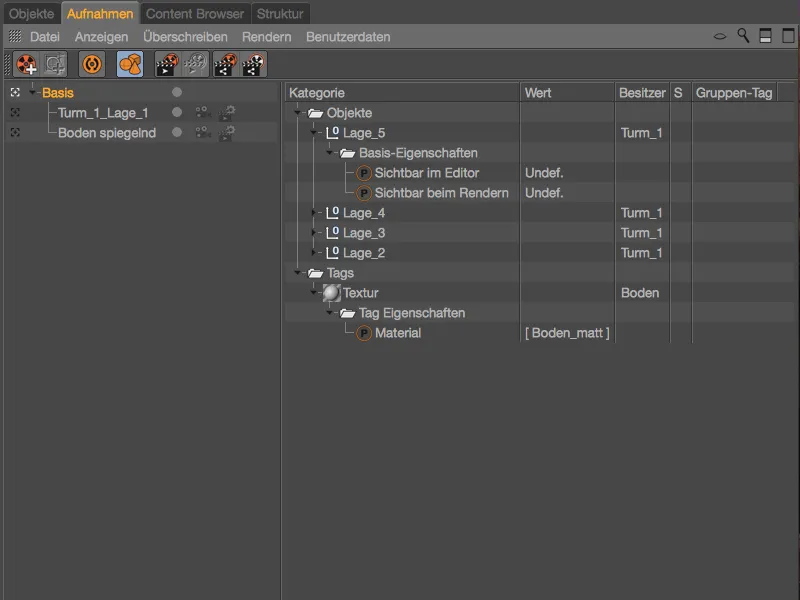
Grabaciones con grupos de anulación
Ya hemos visto dos ejemplos de cómo podemos variar determinados parámetros de un objeto o etiqueta a través de una grabación. Sin embargo, también podemos combinar objetos en un grupo y variar este grupo con etiquetas de anulación. Esto lo conseguimos con los grupos de anulación, que ahora utilizaremos para modificar específicamente los materiales de la torre frontal.
Para ello, primero creamos una nueva imagen utilizando el icono de comando o el menú contextual.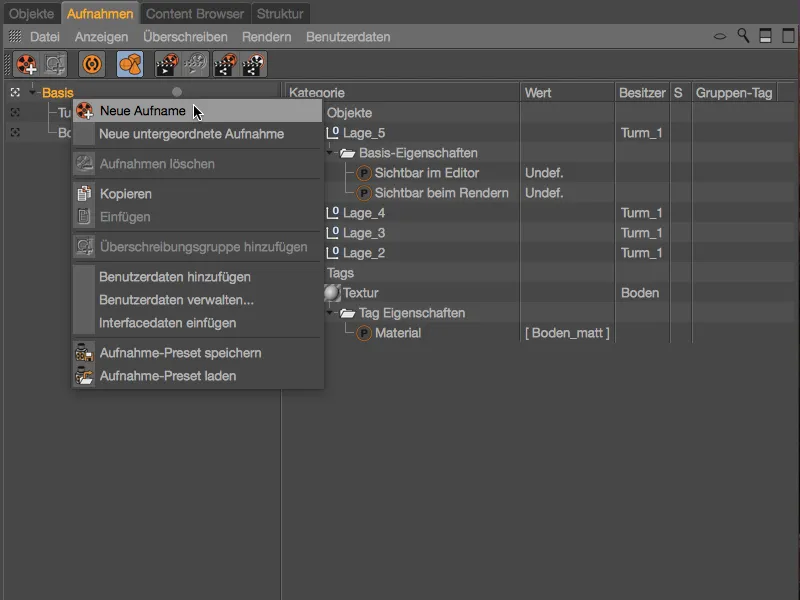
Como vamos a variar los colores y materiales de "Tower_1\" en las siguientes imágenes, tiene sentido nombrar la imagen con claridad. Empezaré con la combinación de colores "Blanco-Azul".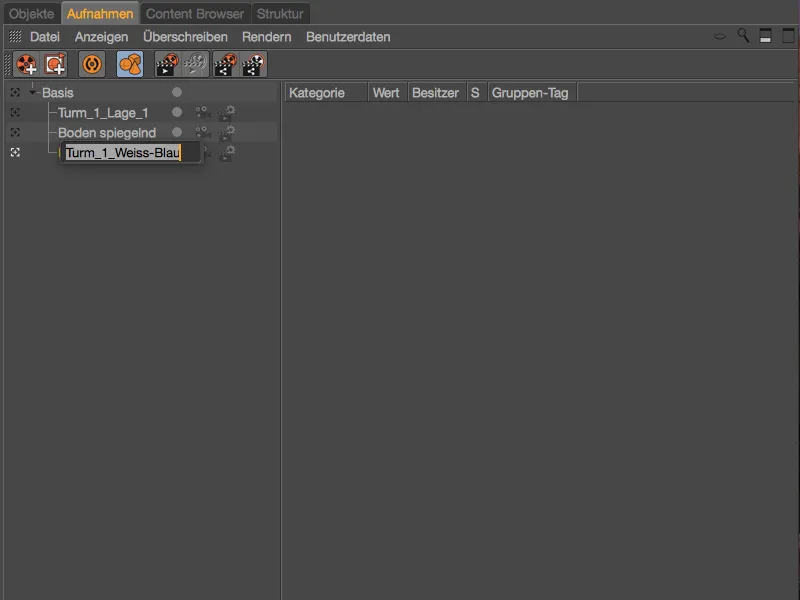
Añadimos un grupo de sobrescritura a esta nueva imagen a través del menú contextual utilizando el botón derecho del ratón y el comando del mismo nombre.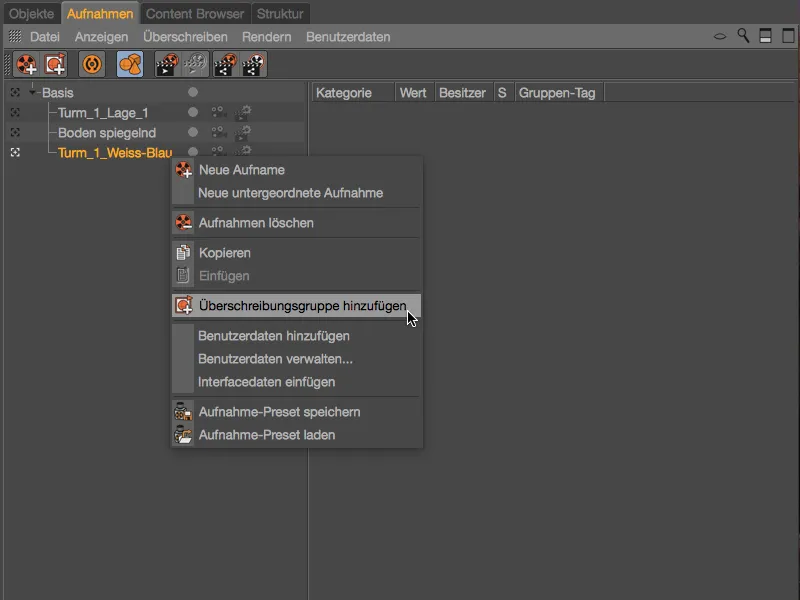
En el modo de árbol dual, ahora encontramos la categoría Objetos a la derecha con un nuevo grupo como primera entrada. Para una mejor visión de conjunto, renombramos este grupo haciendo doble clic sobre su nombre. Mi primer grupo debería encargarse de los materiales de las capas 1, 3 y 5.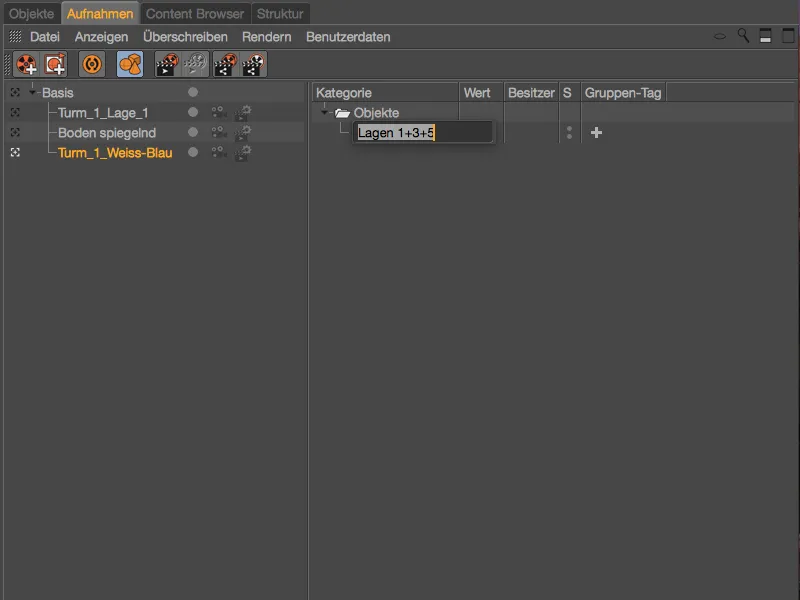
Para asignar estos objetos al grupo de sobreescritura, saltamos rápidamente al gestor de objetos. Allí seleccionamos las tres capas 1, 3 y 5 de la primera torre frontal y las arrastramos y soltamos desde el Gestorde Objetos ...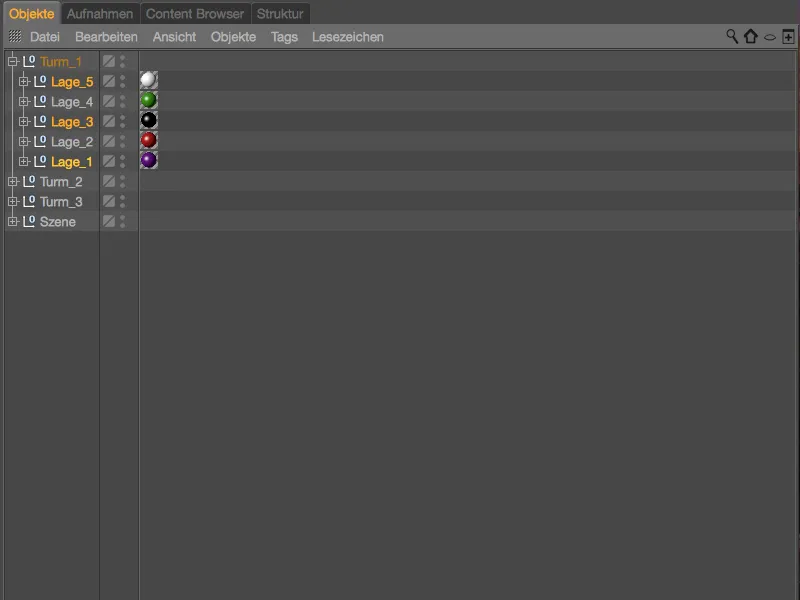
... al grupo de sobreescritura de las capas correspondientes en el Gestor de grabación.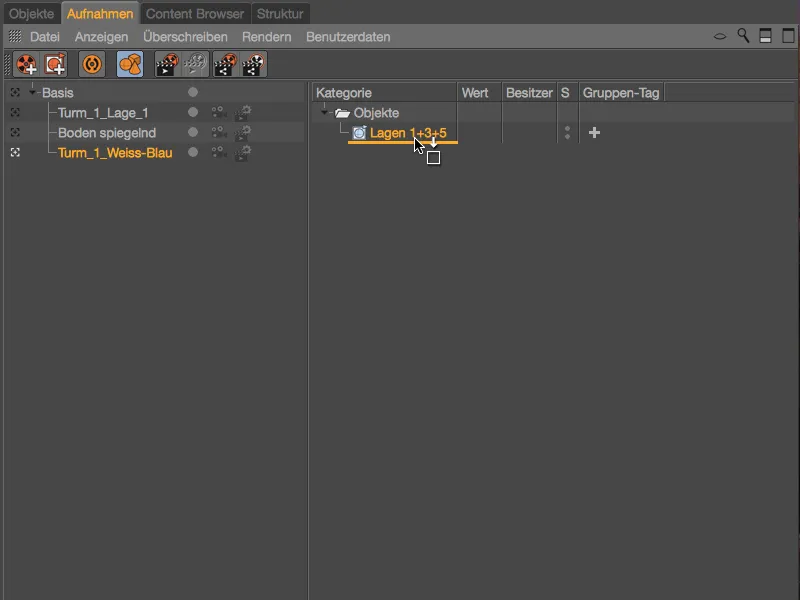
Los grupos de objetos de las tres capas de la torre (que también tienen la etiqueta de texturacon el material ) se crean ahora en el grupo de sobrescritura. Usando el símbolo + grande en la columna Etiqueta de grupo, seleccionamos qué etiqueta debe modificarse para este grupo de sobrescritura. En nuestro caso, como queremos reemplazar materiales, Textura es la elección correcta como etiqueta de grupo.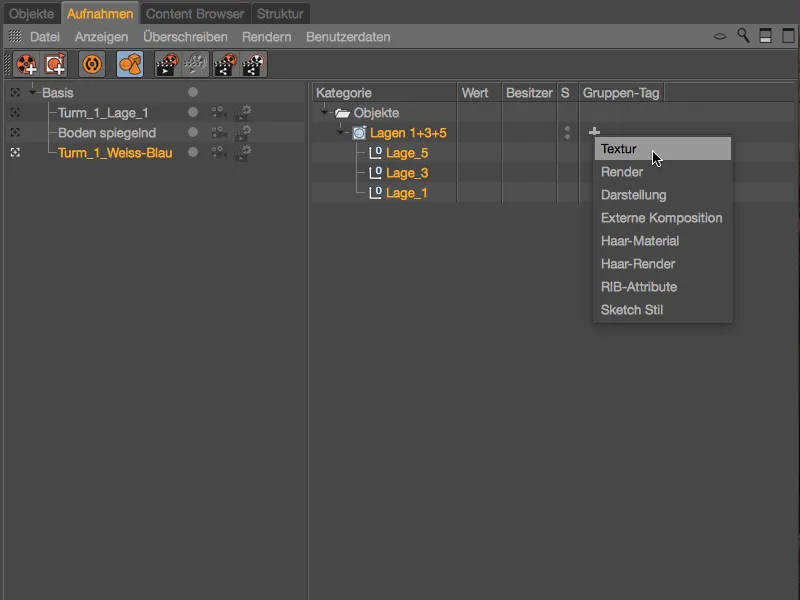
Después de crear la etiqueta de grupo Textura, ya podemos ver un cambio en las capas de la torre en el editor. Las capas que hemos creado en el grupo de sobreescritura tienen una etiqueta de texturavacía, es decir, sin material asignado.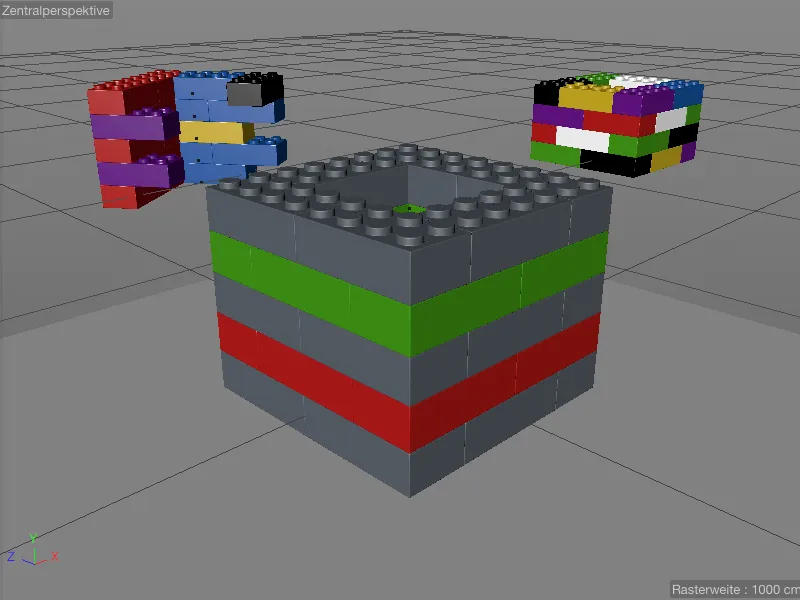
Esto se puede cambiar fácilmente arrastrando y soltando el primer material blanco destinado a esta toma desde el Gestor de Materiales...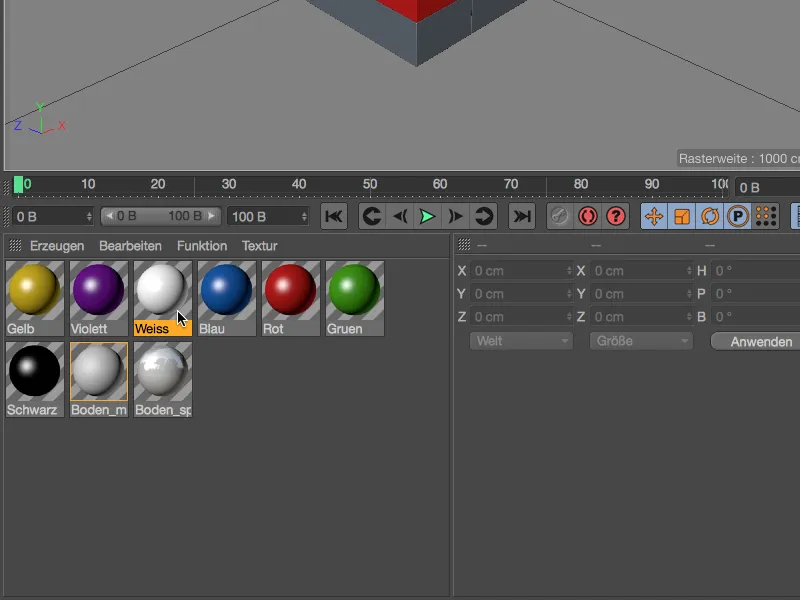
... sobre la etiqueta de texturacreada como etiqueta de grupo en el Gestor de Grabaciones. Los materiales de los objetos pertenecientes a nuestro grupo de sobreescritura son entonces todos sobreescritos por el material definido en la etiqueta de textura de grupo.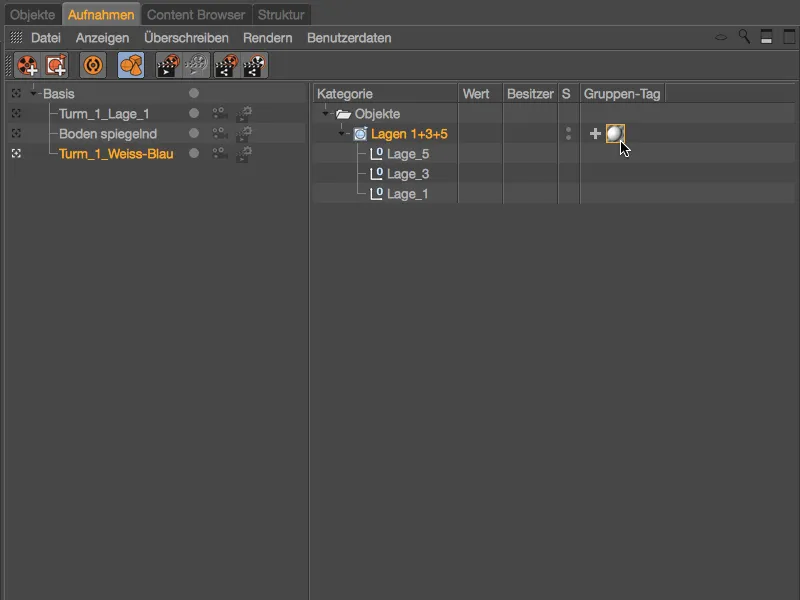
Por supuesto, este cambio también es inmediatamente visible en el editor.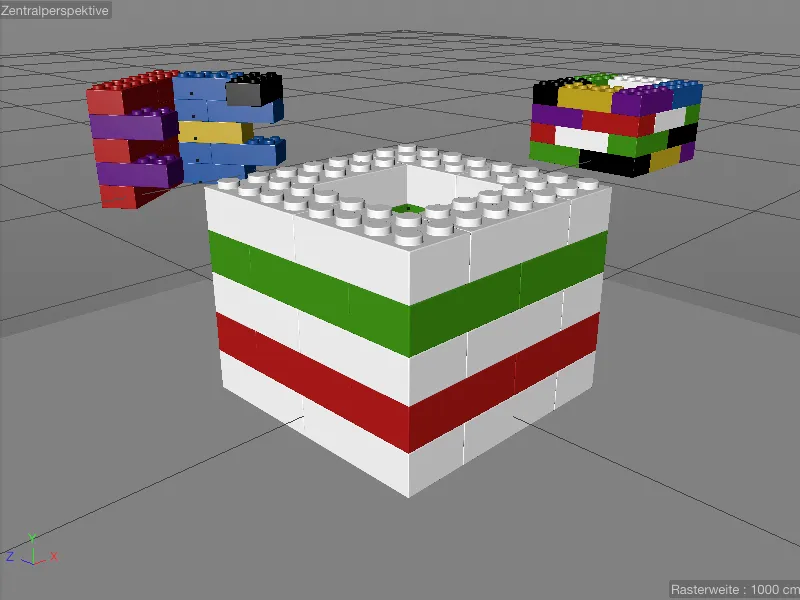
Para que las capas 2 y 4 situadas entre los ladrillos Lego blancos también puedan disponer de un material alternativo, añadimos otro grupo de sobrescritura en el gestor de grabación a través del menú contextual con el botón derecho del ratón y le cambiamos el nombre a "Capas 2+4".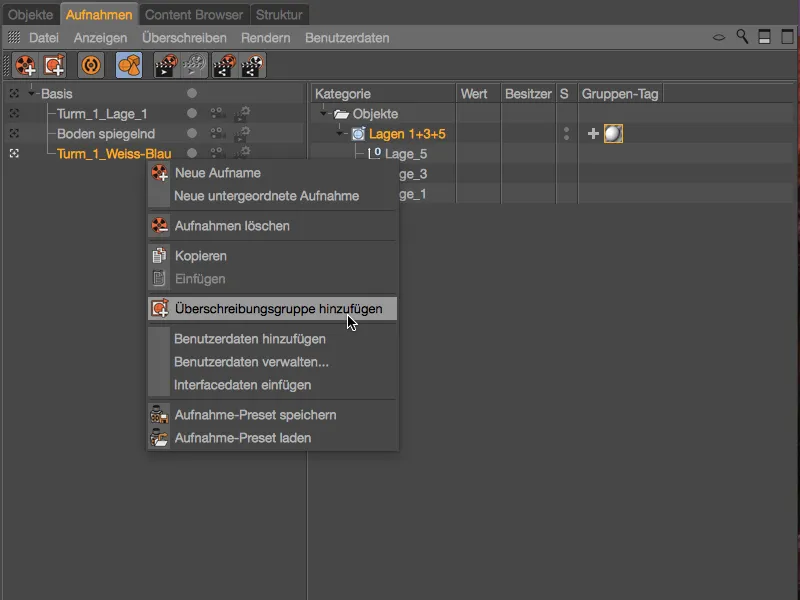
Para rellenar el nuevo grupo de sobrescritura, volvemos al Gestorde objetosy arrastramos y soltamos las capas 2 y 4 de la torre frontal desde el Gestor deobjetos ...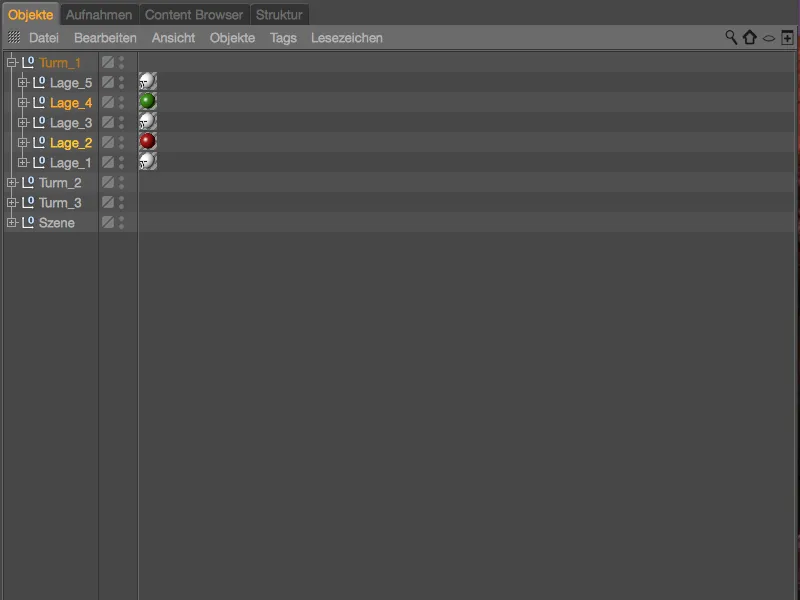
... en el segundo grupo de sobreescritura para las capas 2 y 4. También asignamos una etiqueta de texturaa este grupo de sobreescritura usando el símbolo + en la columna Etiqueta de Grupo y arrastramos el material azul preparado desde el Gestor de Materialesa la etiqueta de texturapara la sobreescritura.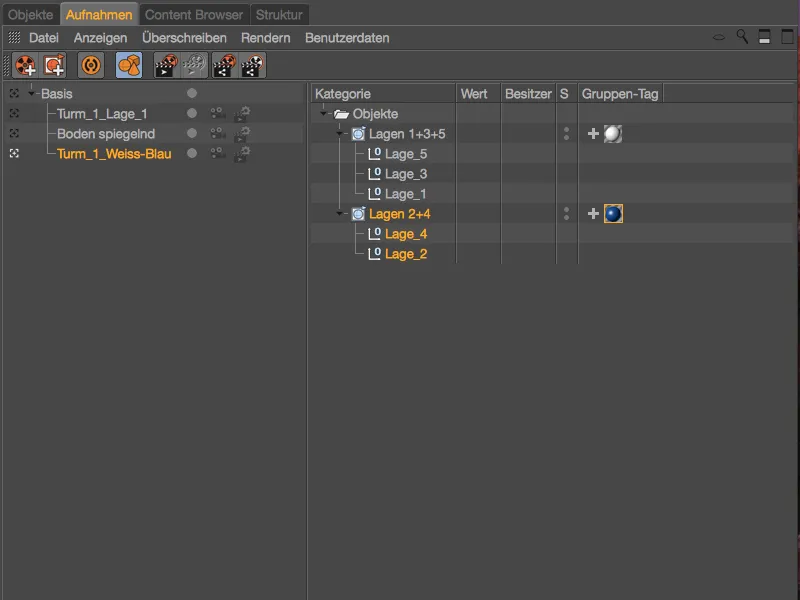
También podemos ver en los iconos de etiqueta del Gestor de Objetossi una etiqueta en particular está sujeta a sobreescritura. Por ejemplo, las cinco capas de la primera torre tienen una etiqueta de texturacon una "T".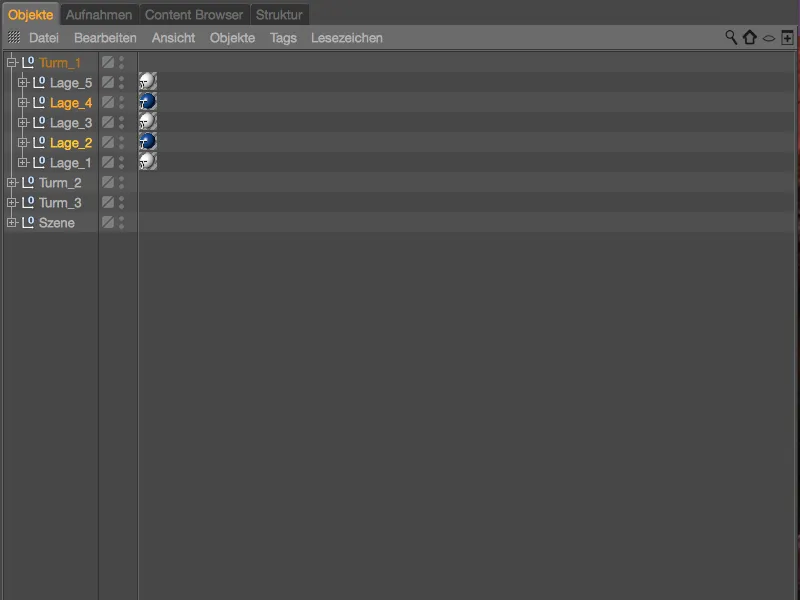
Para crear más combinaciones de colores con los materiales preparados, nos ponemos las cosas fáciles y duplicamos la grabación con el grupo de sobreescritura moviéndola en el gestor de grabaciones mientras mantenemos pulsada la tecla Ctrl.
A continuación, sólo tenemos que cambiar el nombre de la grabación correspondiente según su función y sustituir los materiales en las etiquetas de texturade los grupos de sobrescritura correspondientes.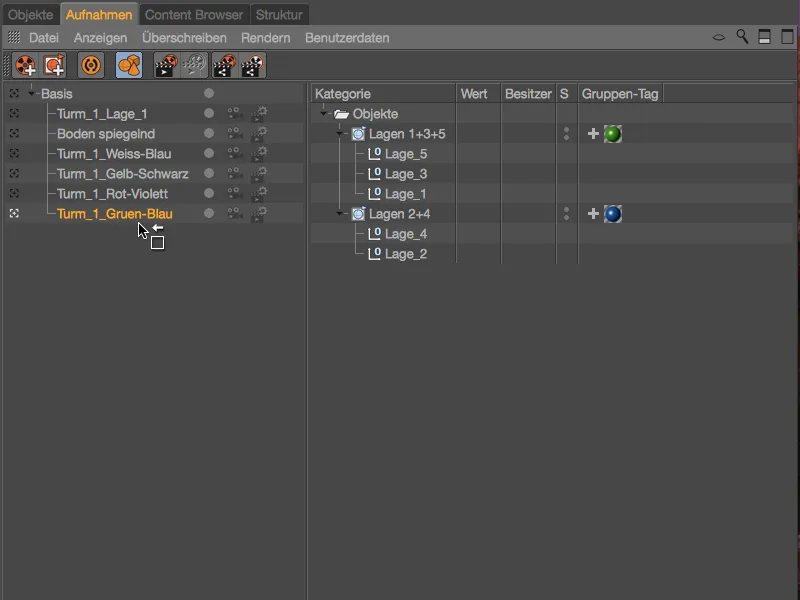
Las variantes de color creadas mediante la sobrescritura de grupos en las grabaciones ahora también están completas, de modo que podemos desplazarnos fácilmente por las distintas combinaciones de la torre frontal.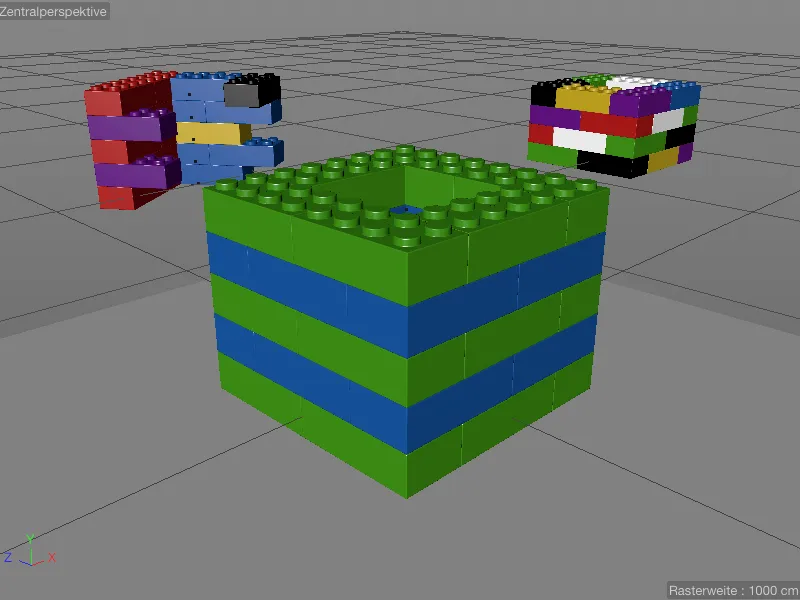
Duplicación y reutilización de grabaciones
Como el gestor de tomas funciona de forma estrictamente jerárquica, podemos duplicar y reutilizar fácilmente las variaciones existentes en forma de tomas. Para ello, simplemente tenemos que duplicar la grabación respectiva moviéndola en el gestor de grabaciones mientras mantenemos pulsada la tecla Ctrl y subordinarla a la grabación de destino.
Al subordinar la imagen del suelo reflectante en el ejemplo mostrado, podemos asegurarnos de que se dispone de una segunda variante con suelo reflectante para cada variante de color de la torre.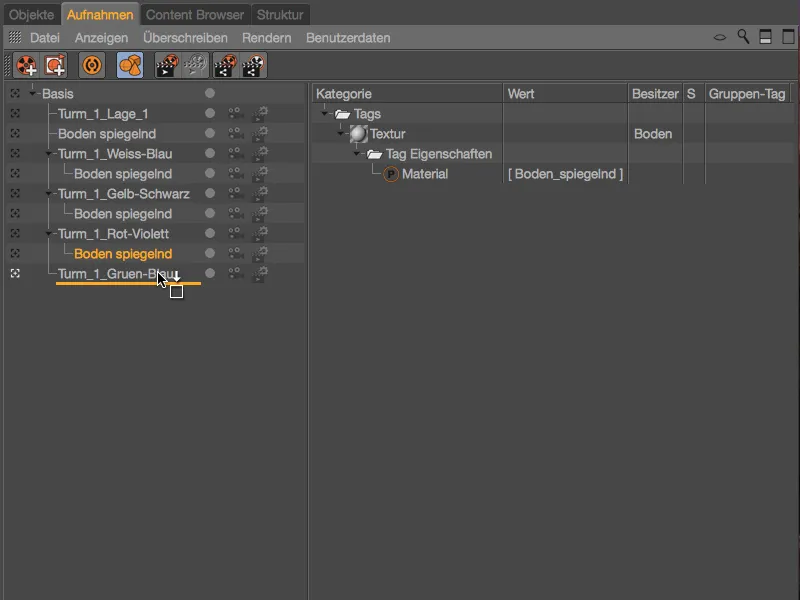
Cambio de cámaras y preajustes de renderizado
Para cada plano, podemos seleccionar una cámara existente o un preajuste de render directamente en el gestor de planos. Además de la cámara estándar, hay dos objetos cámara (Camera_1 y Camera_2) integrados y configurados en mi escena preparada. Utilizando el icono de la cámara junto a cada toma, podemos cambiar fácilmente entre las cámaras o adoptar (heredar) la configuración del objeto padre.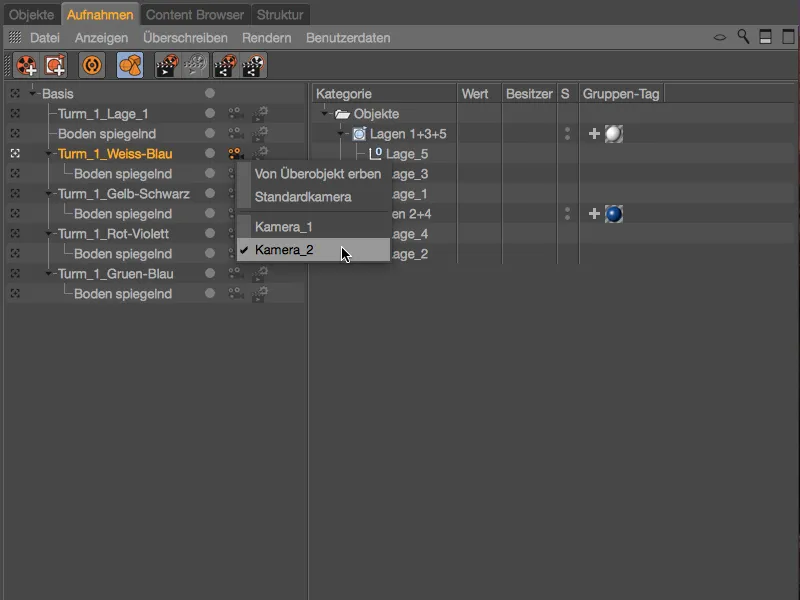
Mientras que la cámara estándar se reconoce por un icono de cámara de color blanco, un icono de cámara de color naranja indica un objeto de cámara independiente. El cambio entre las cámaras para la grabación activa es, por supuesto, inmediatamente visible en el editor.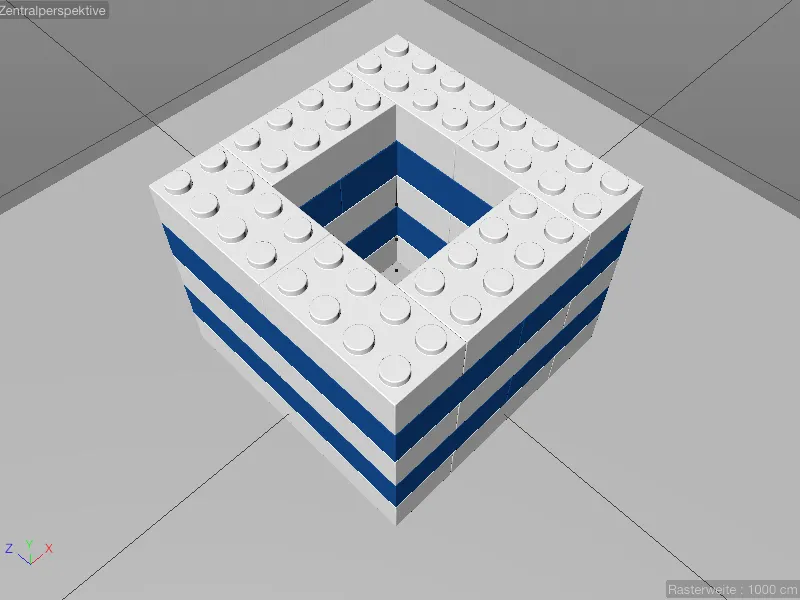
Para poder mostrar el cambio de los preajustes de render, la escena preparada en mi archivo de trabajo también tiene un preajuste de render separado, en este caso Renderer Physical, con la profundidad de campo activada.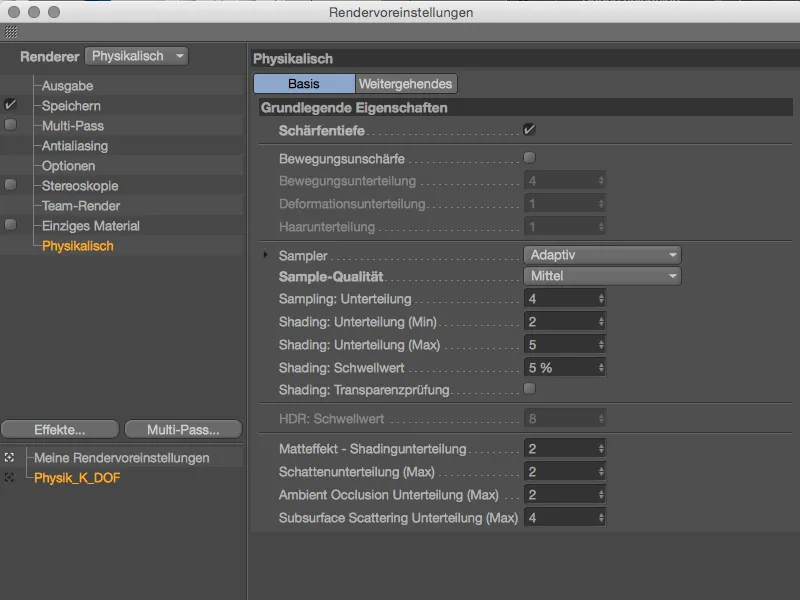
Para que la profundidad de campo también pueda tener efecto, he ajustado el enfoque de la cámara en el diálogo de ajustes correspondiente a través del objeto Focus a un ladrillo de Lego delante.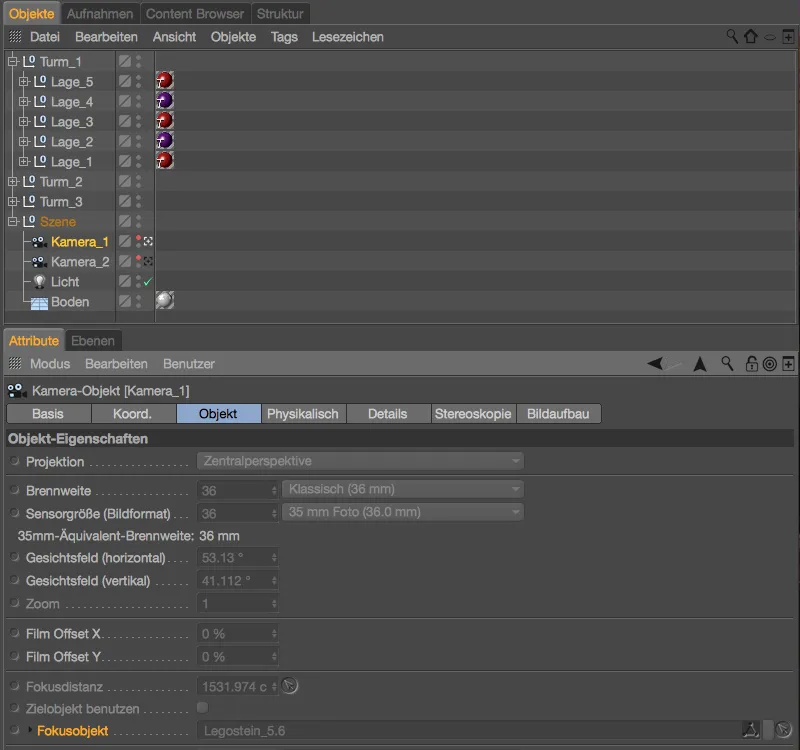
Para completar, veamos también los ajustes en el lado físicodel objeto de la cámara. Aquí se introduce una apertura de Blender de f/0,5 para reforzar el efecto de profundidad decampo.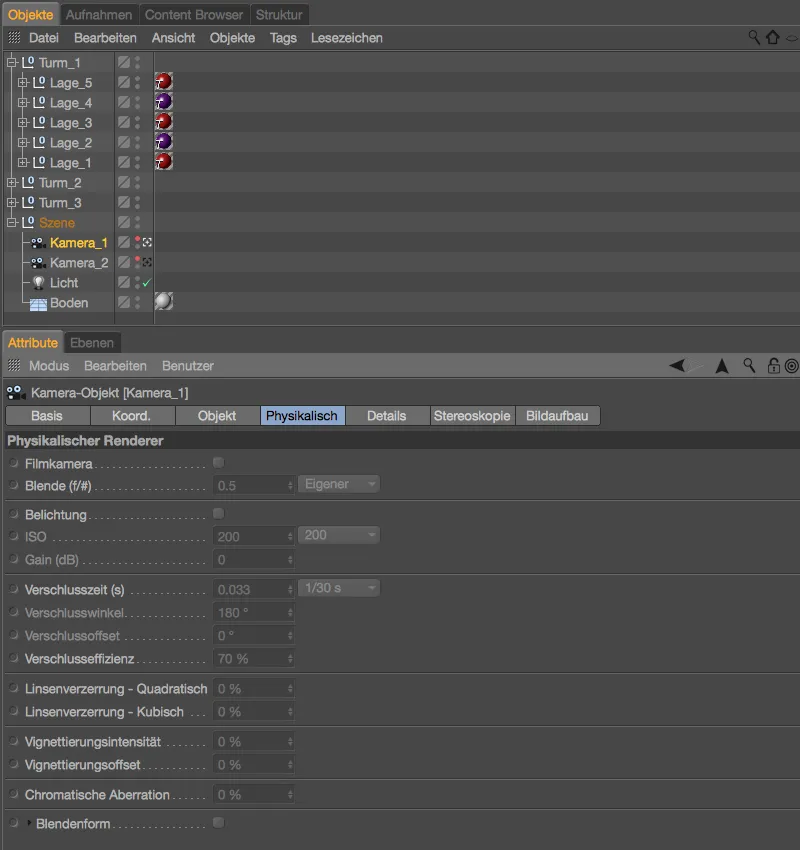
El renderizador se puede cambiar de la misma manera que la cámara utilizando el icono de los preajustes de renderizado situado justo al lado en el Gestor de Tomas. Aquí se muestran todos los preajustes de renderización existentes para cambiar rápidamente.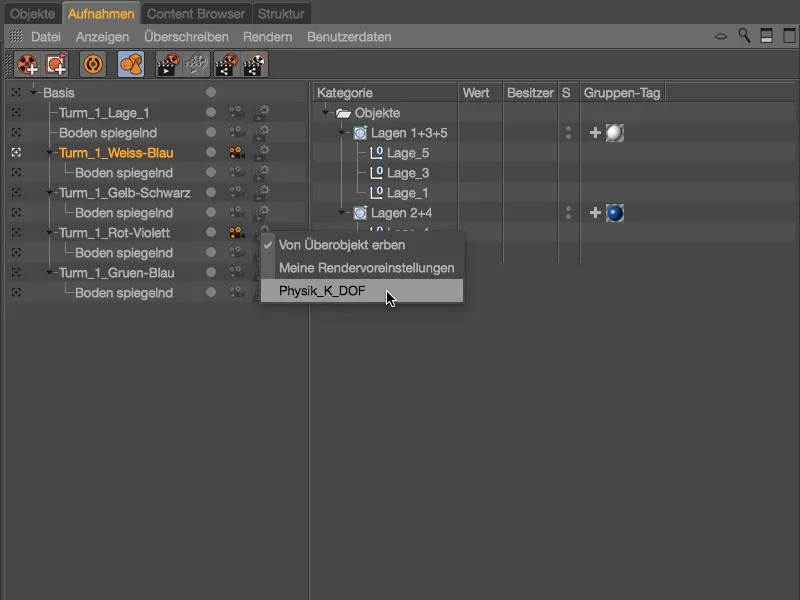
Las variantes de escena convenientemente organizadas y controlables junto con los presets de cámara y render hacen del Gestor de Grabación un potente centro de control cuya funcionalidad se extiende a través de todas las áreas relevantes de Cinema 4D.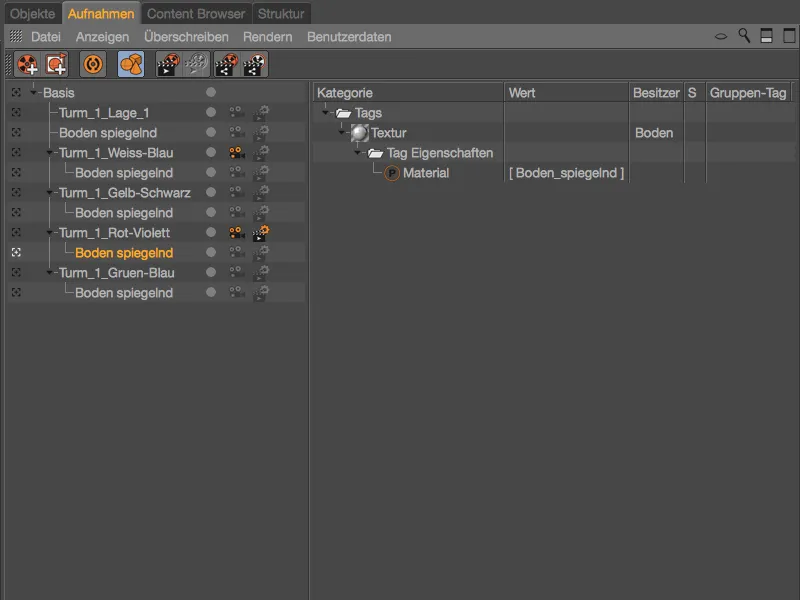
Las grabaciones se vuelven aún más interesantes cuando también consideramos las opciones de renderizado con ruta variable y nombres de archivo. Veremos esto con más detalle en otro tutorial.