En este breve tutorial me gustaría darte algunos trucos sobre cómo reposicionar rápidamente áreas o trazados.
Paso 1
En mi ejemplo, quiero intercambiar esta línea amarilla con la línea verde. Para hacer esto, puedo seleccionar ambas líneas manteniendo presionada la tecla Shift y luego usar el botón derecho del ratón para rotar las dos líneas seleccionando Transformar>Rotar 180º.
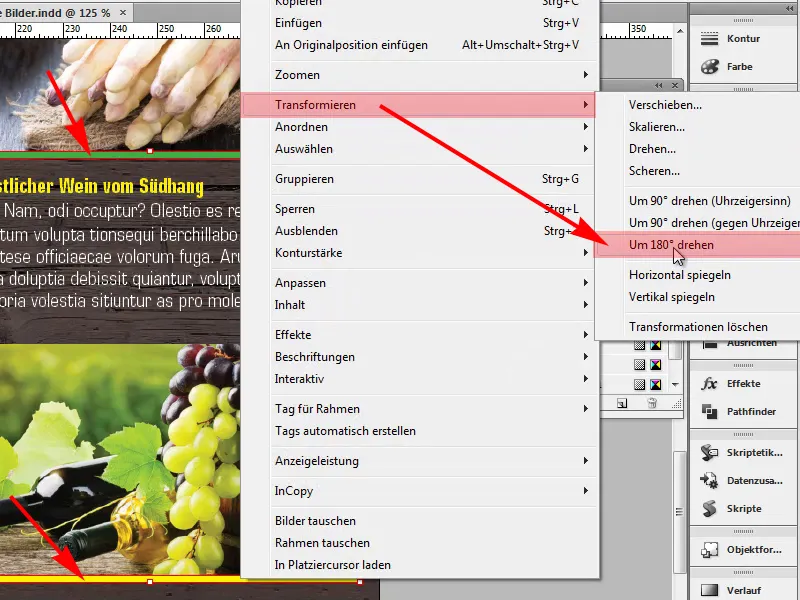
Paso 2
Podemos ver que las dos líneas se han intercambiado. Eso está muy bien.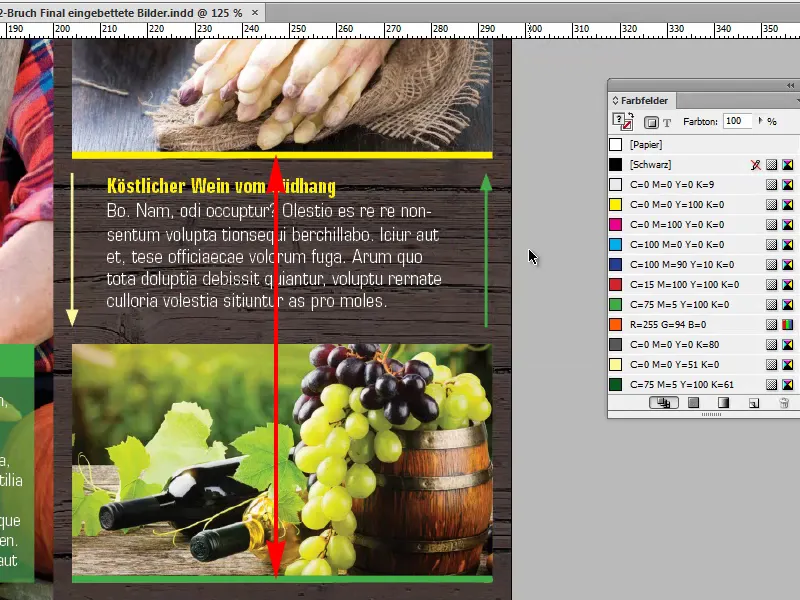
Paso 3
Esto no funciona del todo bien con las dos flechas, por ejemplo. Si sólo quiero cambiar la dirección de las flechas, de modo que la flecha verde apunte hacia abajo en lugar de hacia arriba y la flecha amarilla apunte hacia arriba, ...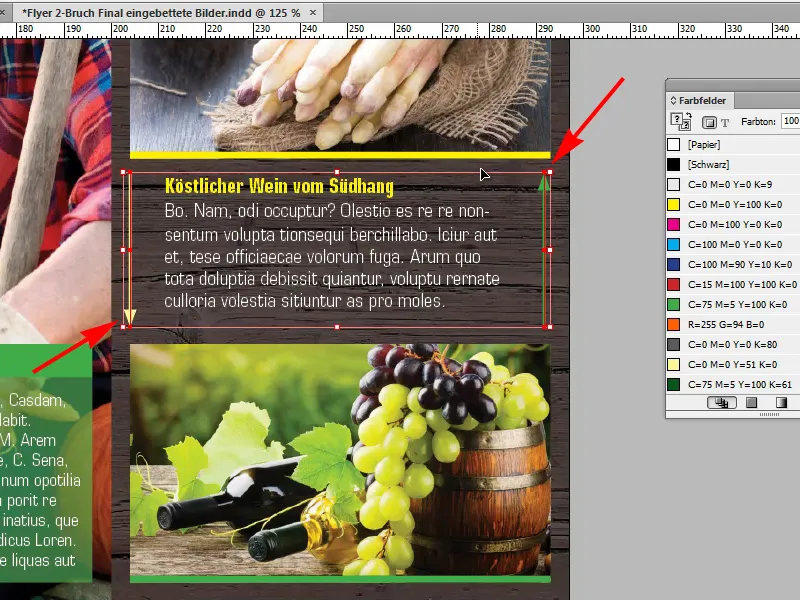
Paso 4
... entonces esto no funcionaría en este ejemplo mediante Transformar>Rotar 180º. Las flechas se reposicionarían.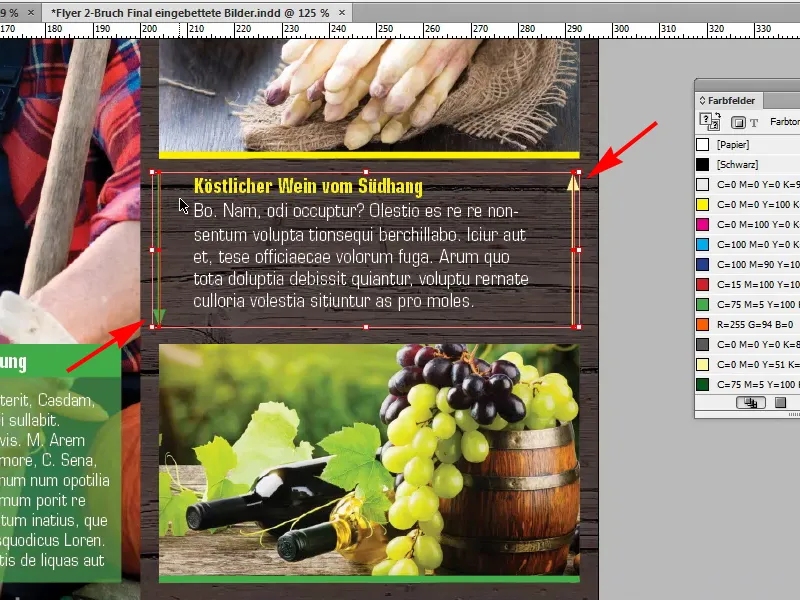
Paso 5
Pero no es así como lo quería. ¿Cómo puedo hacerlo de todos modos? Primero pulso Ctrl+Z para deshacer el reposicionamiento.
En este punto tengo que ir a través del Pathfinder. Aquí hay un símbolo poco visible llamado Reverse path: Cambia la dirección de un camino, y cuando hago clic en él, ocurre exactamente lo que quiero. Las dos flechas cambian de dirección.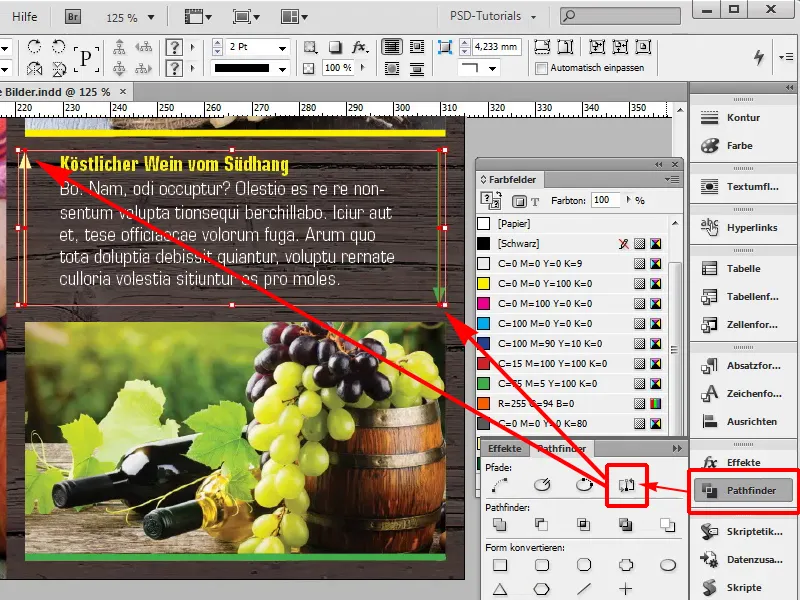
Eso es genial. O bien tienes que ver si la rotación de 180º es suficiente, y si eso no funciona, inténtalo a través del Pathfinder.


