Veamos la historia más de cerca. Puedes ver un utensilio de cocina y un terrón de azúcar.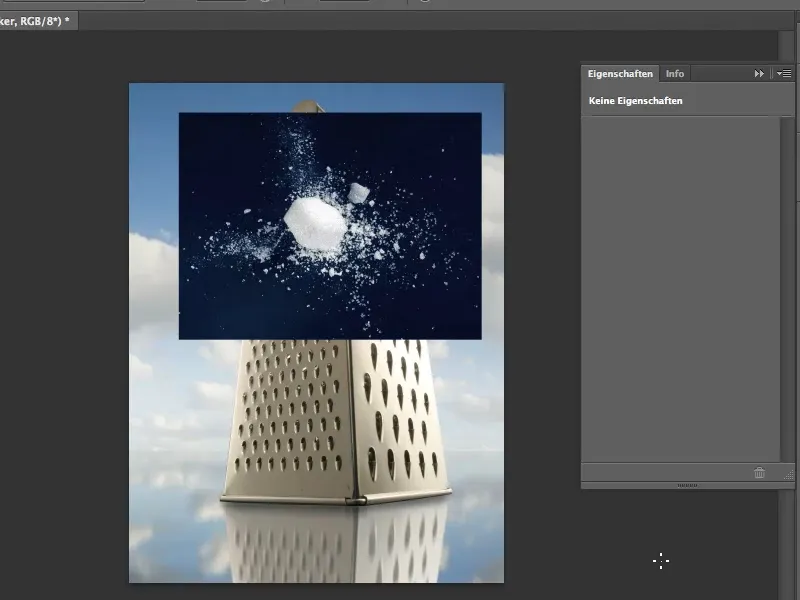
Allá vamos: Pasos 1-12
Paso 1
El conjunto debe parecer como si el terrón de azúcar estuviera golpeando el borde del utensilio de cocina. No es muy difícil.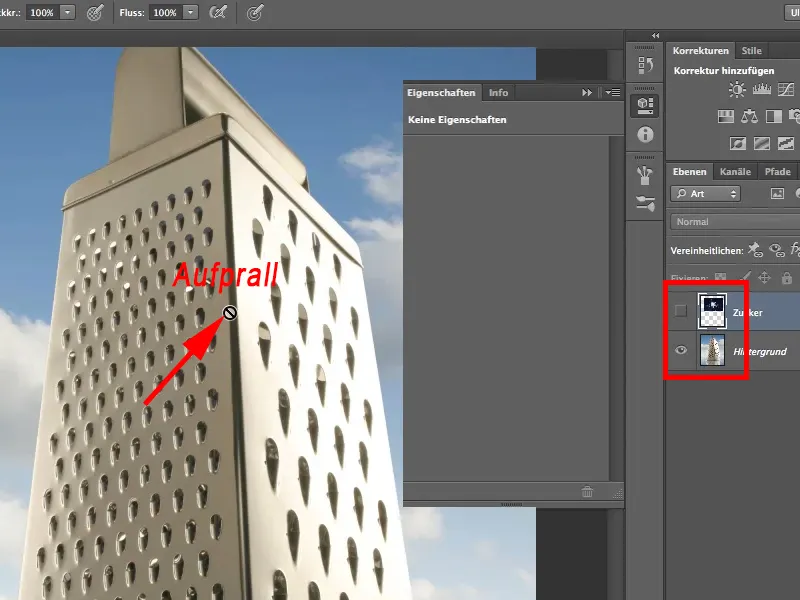
Paso 2
Sin embargo, tenemos que deshacernos del fondo negro sobre el que he desmenuzado el terrón de azúcar. Una breve explicación de cómo se creó el conjunto: Cogí terrones de azúcar y raspé trozos de ellos con un cúter. En este caso, ciertamente había dos terrones porque había un poco más por ahí de lo que podría haber salido de un solo terrón. Después lo uní todo un poco para que pareciera más una explosión y un estallido. Luego lo fotografié con una iluminación relativamente sencilla. No es una historia tan complicada.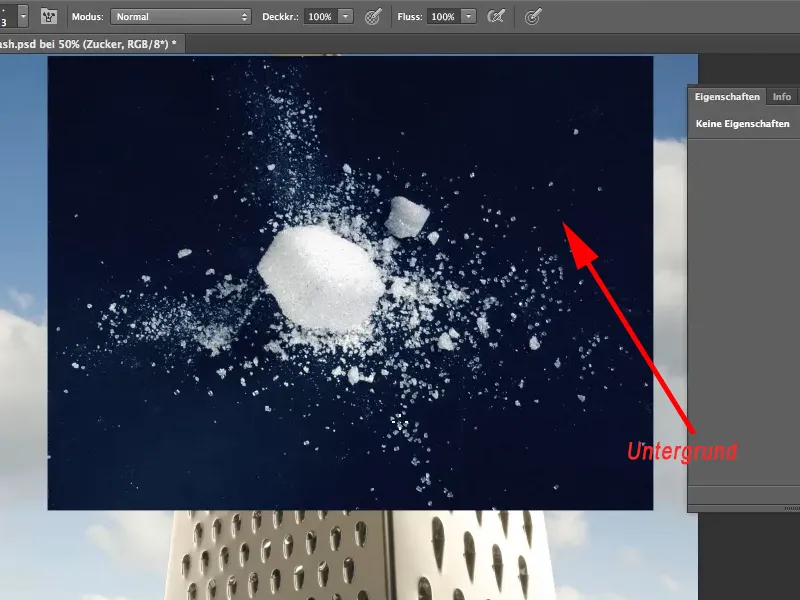
Tercer paso
El asunto sólo se complica cuando queremos eliminar el fondo negro. La primera herramienta que nos viene a la cabeza es la varita mágica. La activamos en la paleta de herramientas, establecemos una tolerancia del 19 % y desmarcamos la opción Entorno. Ahora hacemos clic en el fondo negro.
Por tanto, hay que desactivar la opción Entorno para poder eliminar también todas las partes negras encerradas de la imagen.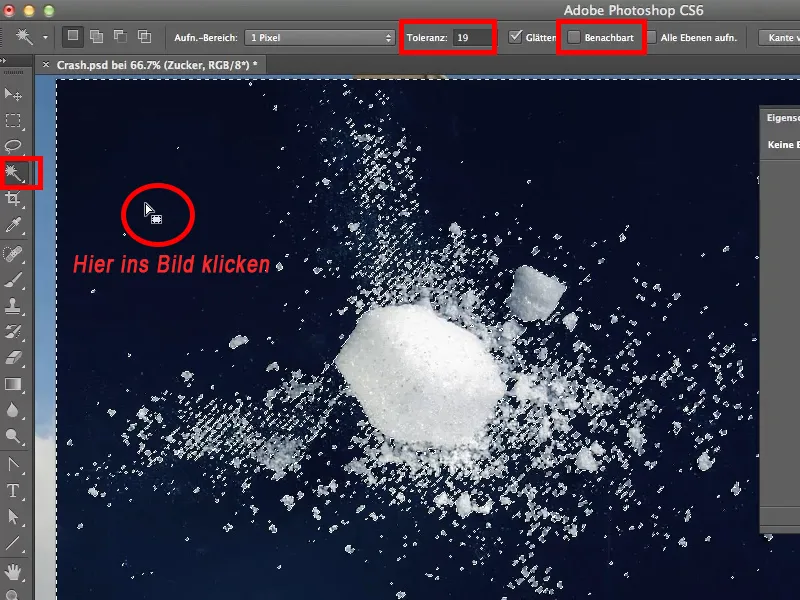
Paso 4
Si ahora borro el fondo seleccionado con Supr, me habré deshecho de todo el fondo negro, ...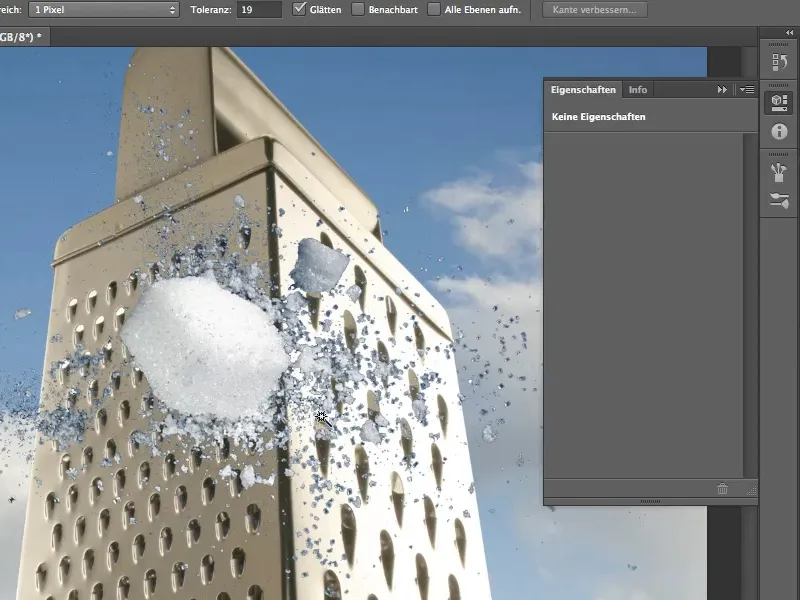
Paso 5
... pero en una inspección más cercana se puede ver que tenemos bordes feos. No es fácil deshacerse de ellos. Así que este no es el mejor método de recorte.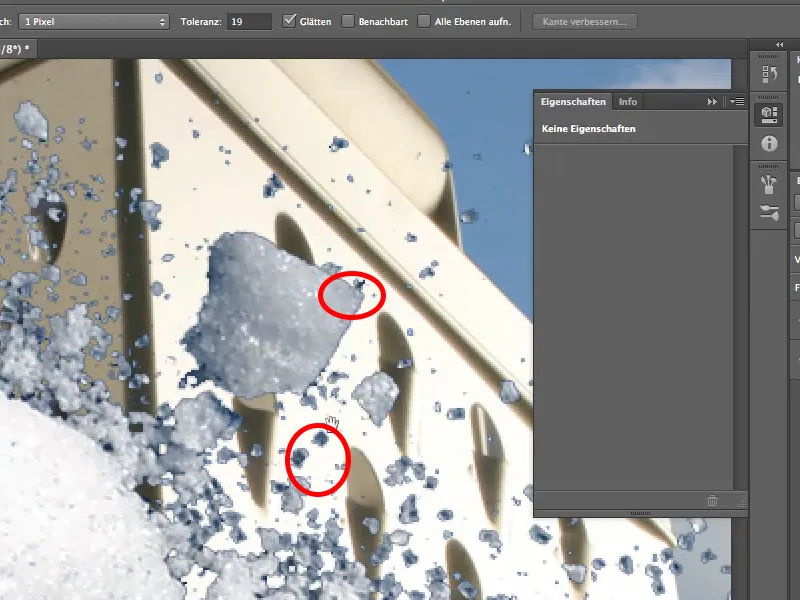
Paso 6
Veamos otro método. La opción de menú Capa>Estilo de capa>Opciones de relleno abre el cuadro de diálogo Estilo de capa. Seguro que ya lo conoces. La forma más rápida es hacer doble clic sobre la capa.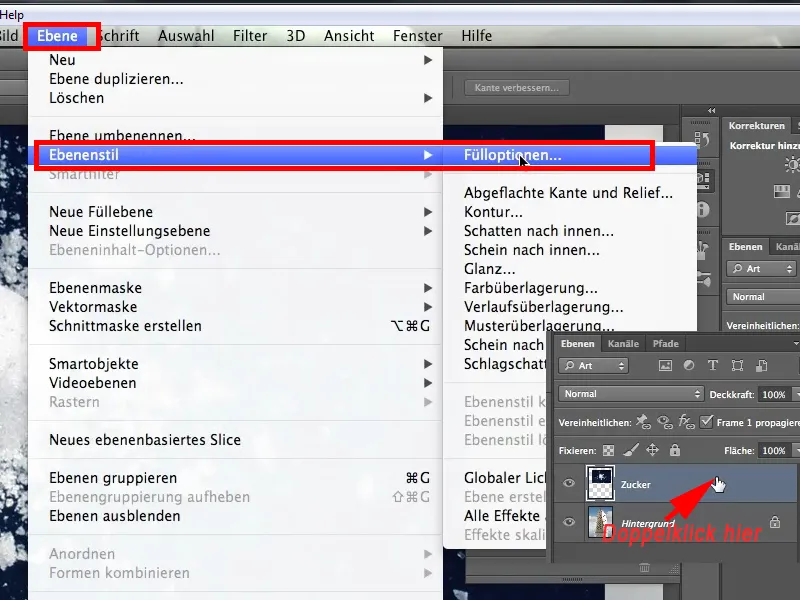
Paso 7
Seguro que todo el mundo ha visto esta herramienta alguna vez. Os preguntaréis qué hay ahí. Sólo puedo aconsejarte: Pruébala un poco.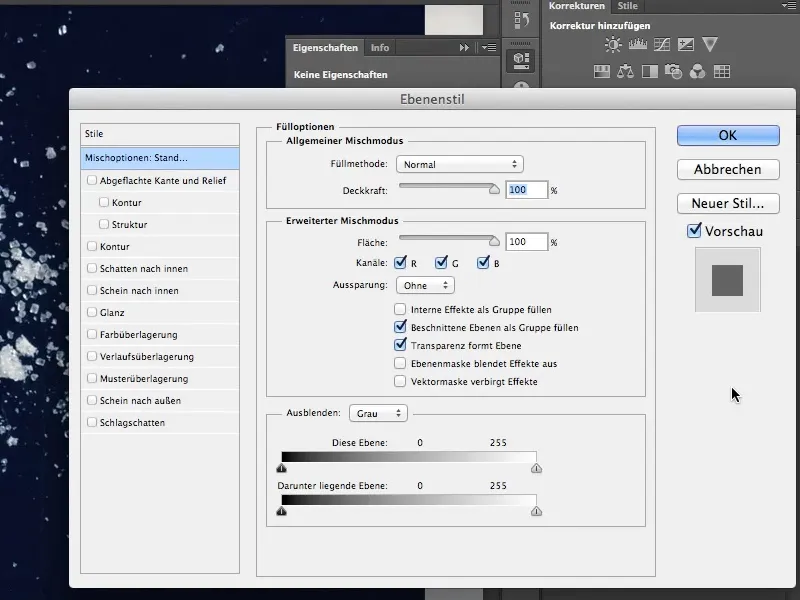
Paso 8
Ahora utilizaremos esta herramienta para intentar eliminar la capa de azúcar. Tenemos varios deslizadores en la zona inferior. En primer lugar, Esta capa, que es la capa de azúcar actualmente activa, y en segundo lugar, el deslizador Capa subyacente. No tenemos nada que hacer con la capa de abajo, se queda como está.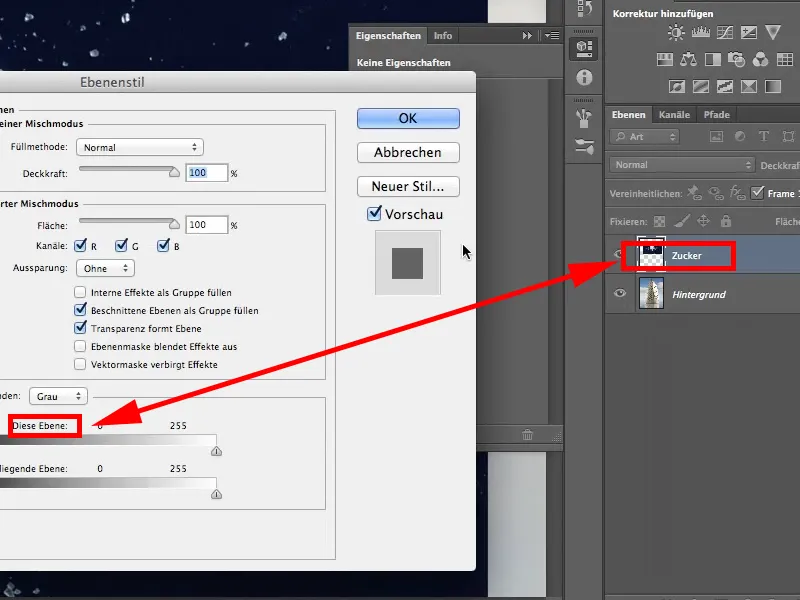
Paso 9
Cojo el deslizador negro de la izquierda de Esta capa y lo arrastro hacia la derecha. Puedes ver que todo el fondo negro se desvanece. Es un toque Schick, pero aún no hemos ganado mucho. Como puedes ver, los feos bordes negros siguen ahí. Por supuesto, éstos todavía tienen que desaparecer de un modo u otro.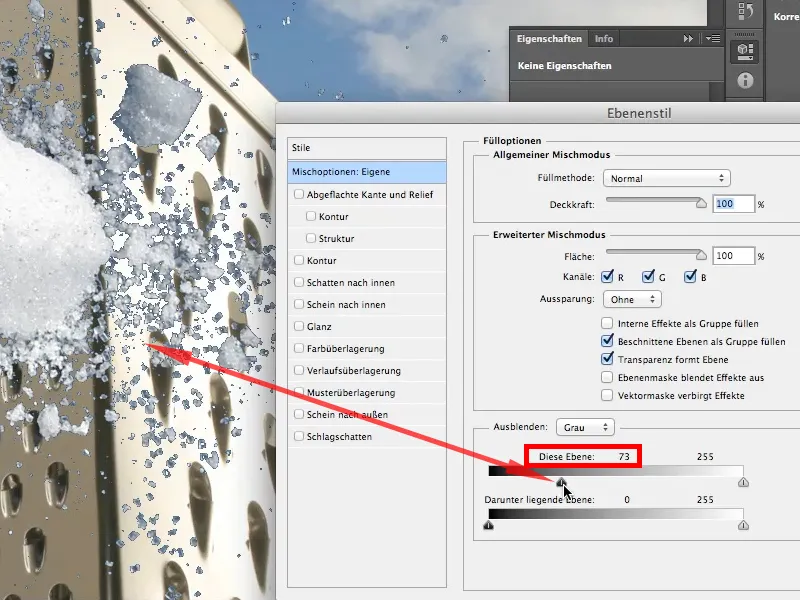
Paso 10
Para ello, ahora tenemos que pulsar la teclaAlt, hacer clic en el control deslizante y moverlo más a la derecha. Manteniendo pulsada la tecla Altdividimos el deslizador y creamos una especie de transición.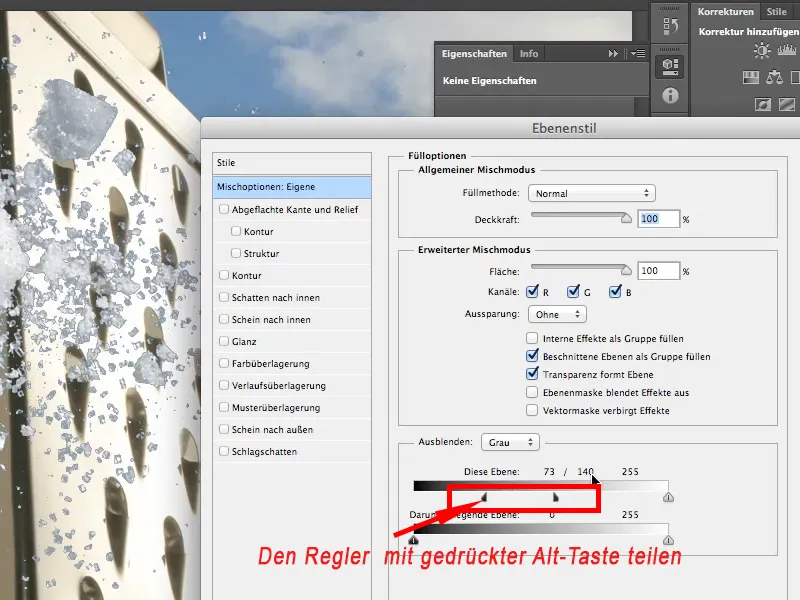
Paso 11
Ahora vamos a interpretar los valores. Tenemos los valores 73/140 y 255 encima de los deslizadores, lo que significa:
- De 0 a 73, todos los valores tonales están completamente difuminados.
- De 73 a 140 hay una transición suave.
- Y de 140 a 255, todos los valores tonales son visibles.
Esto es genial, sobre todo porque la herramienta es muy antigua. Existe desde siempre, no sé desde cuándo, probablemente desde PS4 o PS5, no CS4, pero sí PS4. Es una herramienta antigua que sigue demostrando su valía.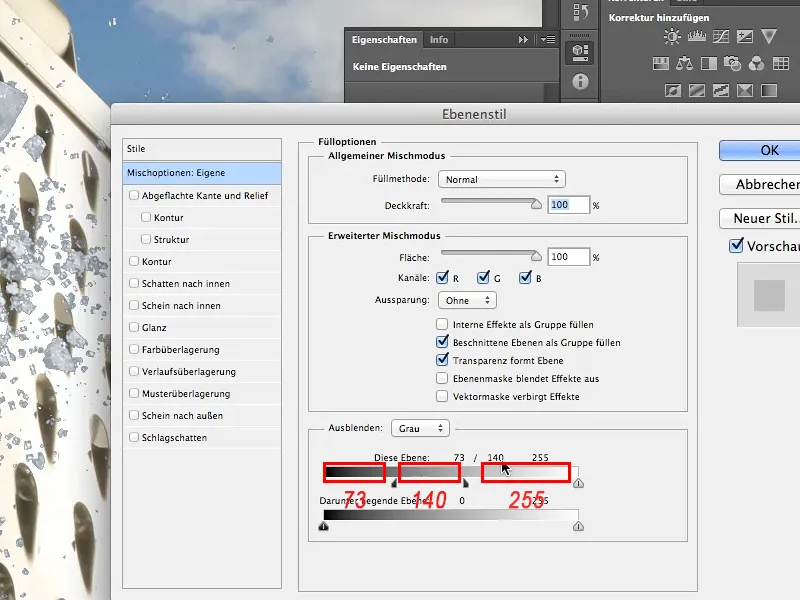
Paso 12
Aún nos queda una pequeña cosa por hacer, porque todavía no podemos estar completamente satisfechos con el resultado. Todavía hay muchos cristales de azúcar relativamente oscuros. Si piensas de dónde viene la luz, concretamente de la derecha, como puedes ver en el cubo, los cristales de azúcar siguen siendo realmente demasiado oscuros. Esto se debe a la transparencia de los cristales y al hecho de que esto hace que el fondo negro vuelva a ser visible.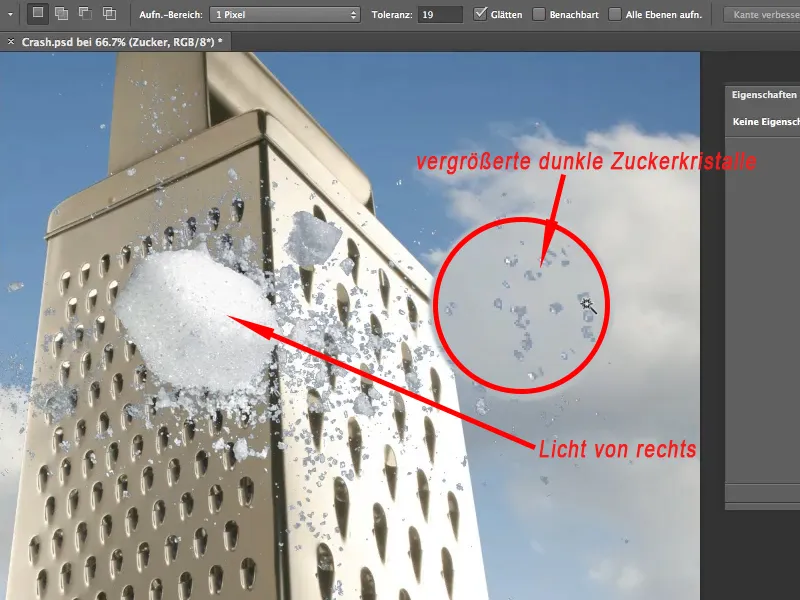
Continuemos: Pasos 13-25
Paso 13
No hay mayor problema, sólo tenemos que aclararlos. El inexperto coge la herramienta de esquivar y se acerca. Definitivamente quiero deshacerme de los valores tonales bajos. En la barra superior bajo Área, establezco la profundidad para esquivarlas (aclararlas) y voy a aprox. 30 % de exposición.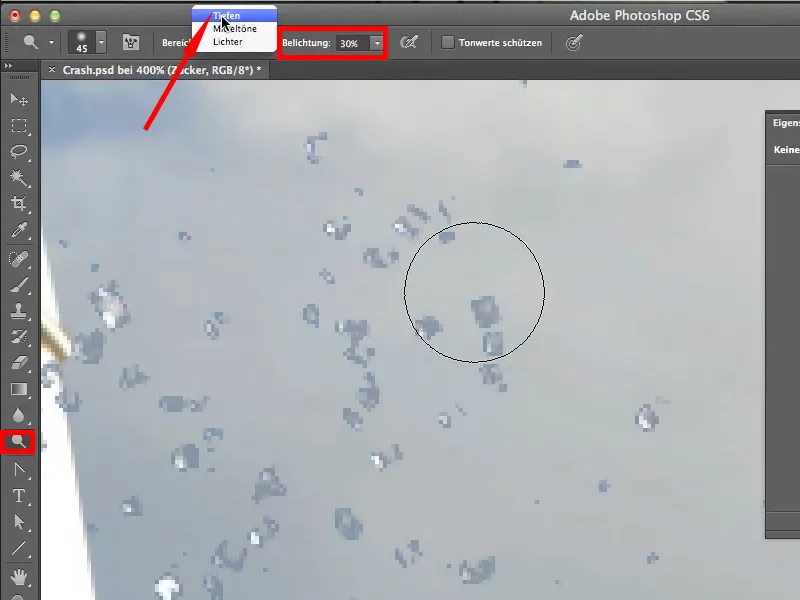
Paso 14
Al principio funciona, los cristales de azúcar se aclaran, pero desgraciadamente el fondo también se difumina y brilla. Incluso si conseguimos un bonito azúcar blanco, volvemos a tener el feo fondo negro en la imagen. Esto se debe a que el cuadro de diálogo Estilo de capa está activo, por lo que todavía está activo y se puede llamar de nuevo en cualquier momento. Todo lo que ocurre en la capa se incluye en este diálogo. Por eso ahora también puedes ver el fondo aclarado.
No queremos eso en este momento y por lo tanto tenemos que idear otra cosa. Deshacemos los últimos pasos con Ctrl+Alt+Z.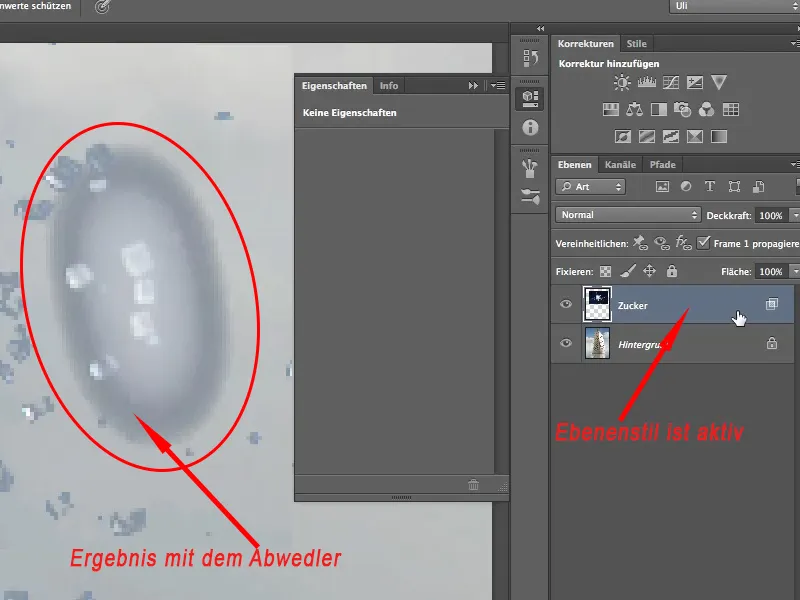
Paso 15
Siempre es buena idea tomar una especie de instantánea y editarla posteriormente. Esto se llama objeto inteligente. Esto significa que la capa de azúcar, tal y como está ahora, es decir, con el fondo oculto, se guarda como una instantánea/objeto inteligente en Photoshop.
Yo creo dicho objeto inteligente a través de Capa>Objetos inteligentes>Convertir en objeto inteligente.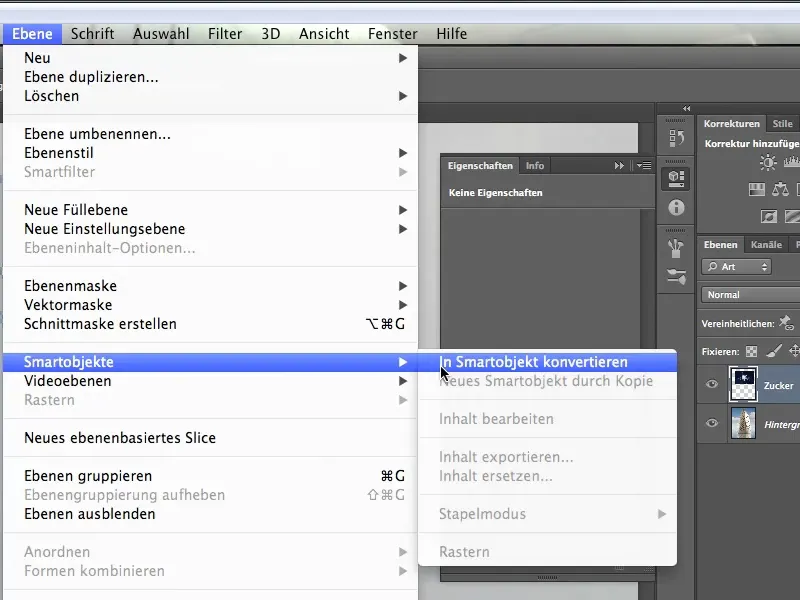
Paso 16
Puede ver en el pequeño recuadro de la miniatura de la capa de azúcar que esta capa es ahora un objeto inteligente. Por el momento no se ve el fondo negro, por lo que no está presente en el objeto inteligente. Por supuesto, como se puede ver en la señal de "Prohibido aparcar", ya no puedo acceder a mis cristales de azúcar. Así que me veo obligado a trabajar de forma "no destructiva", que de todas formas es la mejor opción.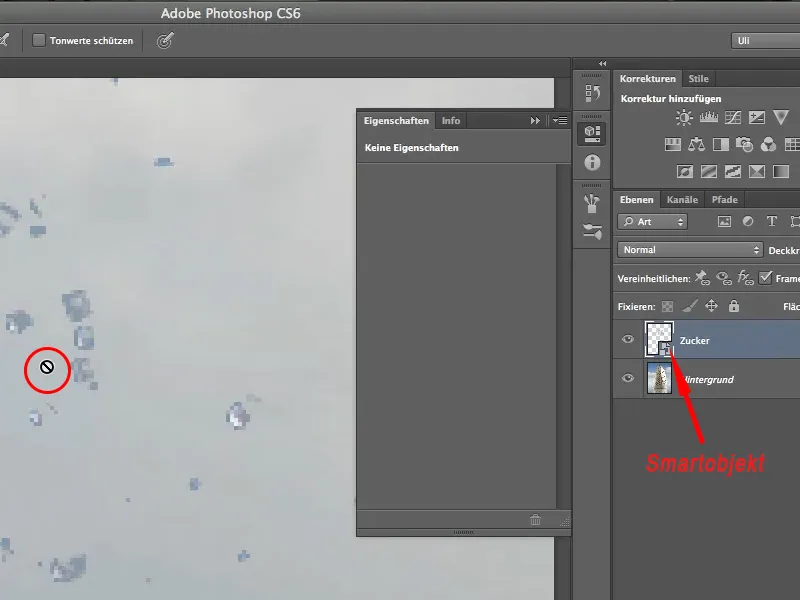
Paso 17
Para ello, creo una nueva capa utilizando el icono de la parte inferior de la paleta de capas.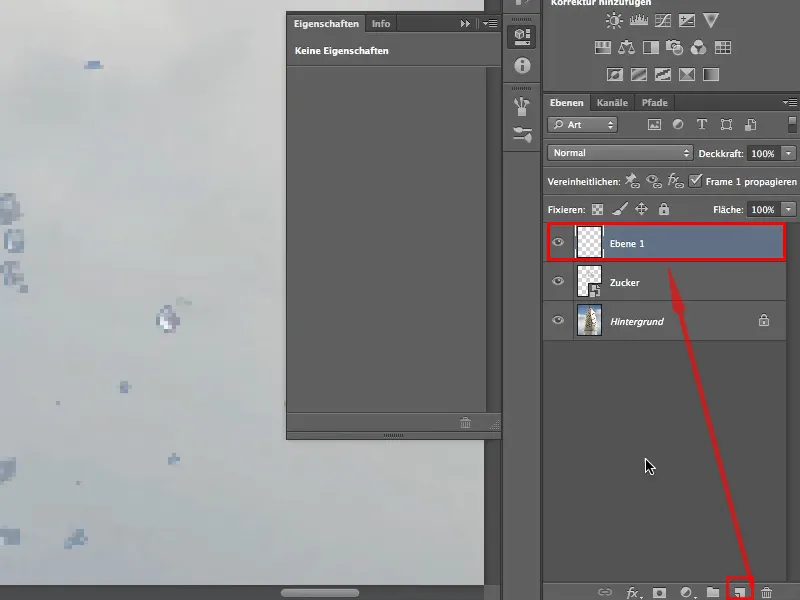
Paso 18
Para que esta capa también se pueda utilizar para difuminar, la relleno con un 50% de gris mediante Edición>Rellenar área.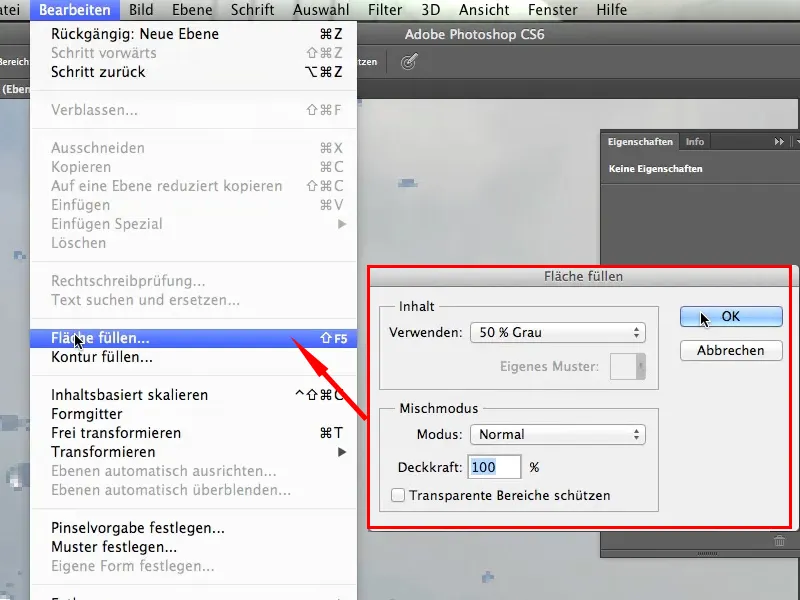
Paso 19
A continuación, mezclo la capa en modo Luz radiante. Este modo de capa es un método relativamente agresivo para aclarar las sombras, por lo que debe tener cuidado de trabajar con una opacidad baja.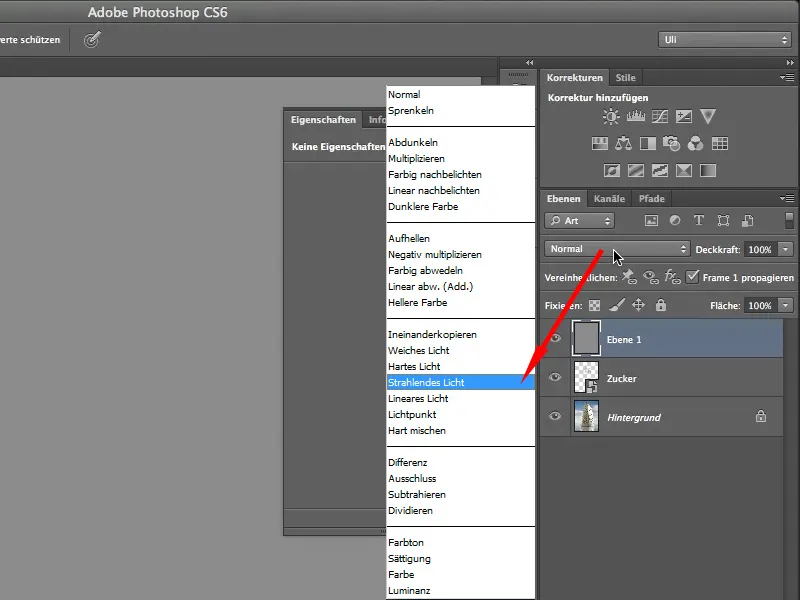
Paso 20
Para asegurarse de que todo esto sólo afecta a mi capa de azúcar, creo una máscara de recorte a través de Edición> Crear máscara de recorte. De lo contrario, también aclararía mi fondo, lo que definitivamente no quiero hacer.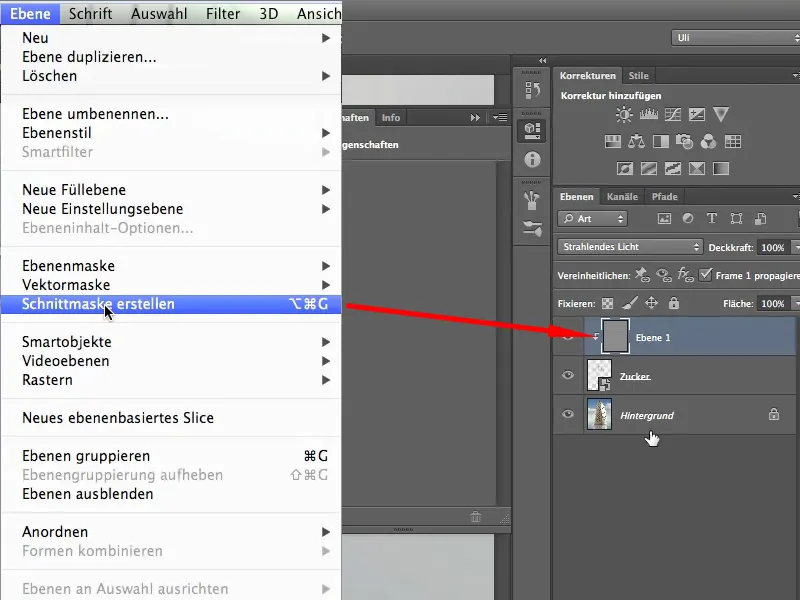
Paso 21
Siga trabajando con la herramienta de esquivar o coja el pincel y ponga el color de primer plano en blanco. Con una opacidad del 10%, empiezo a aclarar el color con cuidado. Funciona, pero los píxeles de color claro se aclaran con especial intensidad, a eso me refiero con "agresivamente".
Es una buena forma de resaltar el contraste de los granos de azúcar, pero para aclararlos en general, estamos utilizando el modo de fusión equivocado.
Me gusta cuando añadimos acentos de luz como este, pero quiero aclarar el resto también..webp?tutkfid=64290)
Paso 22
Queremos dar más brillo al gris azulado. Esto significa crear una nueva capa, rellenarla con un 50% de gris y añadir una máscara de recorte.
En la imagen de abajo, puedes ver cómo la capa gris está simplemente superpuesta.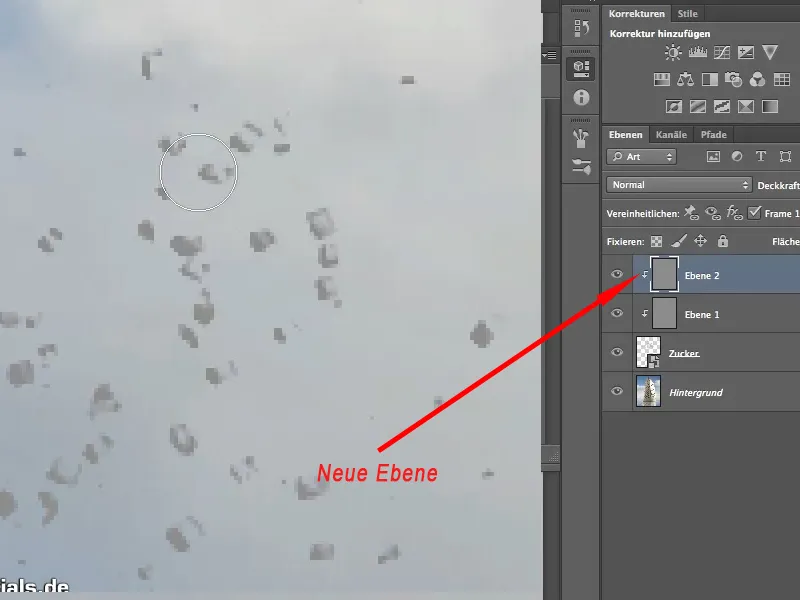
Paso 23
Ahora mezclo la capa en modo Hard Light. Este modo de capa es muy adecuado para esto, aunque suene un poco extraño. La luz dura deja las luces donde están y sólo aclara los tonos medios.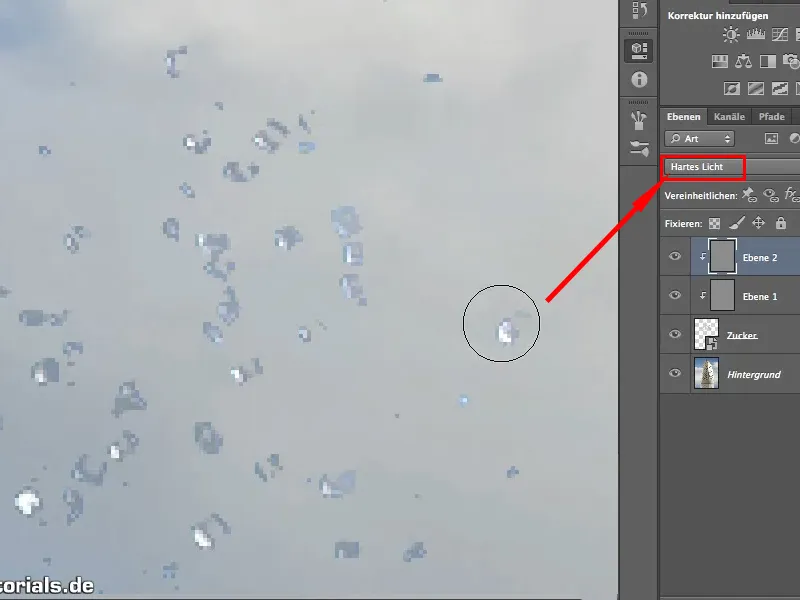
Paso 24
Si pintamos encima el tiempo suficiente, obtendremos unos bonitos granos blancos de azúcar, tal y como esperábamos. Podemos aumentar la opacidad del pincel, ya que este modo de fusión es mucho menos agresivo. Aquí se puede trabajar definitivamente con un 30 %, mientras que la luz radiante se debe utilizar a una intensidad muy baja.
También puedo aclarar el resto de los granos de azúcar en consecuencia para que la luz también se ajuste después del recorte..webp?tutkfid=64293)
Paso 25
Resumiendo una vez más: Con la capa de azúcar activada, utilizamos las opciones de fusión para ocultar el negro y, a continuación, dividimos el control deslizante para crear una transición suave. A continuación, ajustamos las luces utilizando las capas Luz radiante y Luz dura, cada una rellena de gris - esto es importante.
También puedes ajustar las sombras del otro lado del cubo del mismo modo.
Estas son algunas pequeñas cosas que vale la pena saber después de haber recortado, porque a menudo el recorte por sí solo no es suficiente.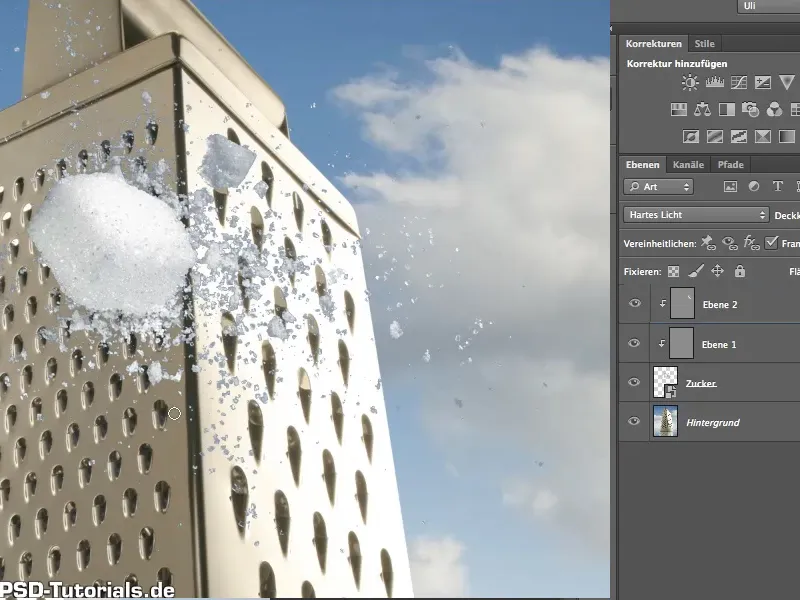
Espero que te haya gustado la técnica y que puedas probarla.


