Adobe InCopy CC es una poderosa herramienta que te ayuda como editor en la creación y edición de textos. En este tutorial nos centraremos en dos funciones especialmente útiles: el Tesauro y la función de Buscar y Reemplazar. El Tesauro te ofrece una forma sencilla de encontrar sinónimos y formulaciones alternativas para tus textos. Al mismo tiempo, la búsqueda en InCopy te permite editar eficientemente tu documento al poder reemplazar palabras o caracteres específicos de manera rápida y efectiva. Exploremos juntos estas funciones y optimicemos tu trabajo editorial en InCopy.
Principales conclusiones
- El Tesauro en InCopy te ayuda a encontrar sinónimos y alternativas para palabras.
- La función de Buscar y Reemplazar te permite realizar cambios rápidos en todo el documento.
- Tanto el Tesauro como la función de búsqueda te ahorran tiempo y permiten una edición de texto más precisa.
Instrucciones paso a paso
Para utilizar el Tesauro, primero abre el panel a través de la barra de menú. Ve a "Ventana" y selecciona "Tesauro". Esta es la primera herramienta que te ayuda a encontrar palabras.

Cuando encuentres una palabra durante el proceso de escritura que quieras mejorar, debes resaltar esa palabra. Luego puedes arrastrar y soltar la palabra resaltada en el campo de búsqueda del Tesauro, o usar la pipeta que facilita la búsqueda.

Una vez que la palabra esté en el campo de búsqueda, haz clic en el botón "Buscar". Verás diferentes sugerencias de sinónimos. Puedes seleccionar entre esas alternativas la que mejor se adapte a tu texto. Por ejemplo, "prolijo" podría proponerse como sinónimo de "complicado".

Una vez que encuentres la palabra adecuada, puedes reemplazarla directamente en tu documento. Simplemente haz clic en el sinónimo, e InCopy reemplazará la palabra en el lugar resaltado. Muchas palabras tienen múltiples significados, por lo que también puedes alternar entre las sugerencias. Esto es especialmente útil si deseas hacer ajustes finos en tu texto.

Otra herramienta importante en InCopy es la función de Buscar y Reemplazar. Para acceder a ella, haz clic en el icono de lupa junto a la barra de menú o ve a "Editar" y luego a "Buscar y Reemplazar". Esta función te permite buscar palabras o caracteres específicos en todo el documento. Es especialmente útil cuando notas que deseas cambiar una palabra en varios fragmentos del texto.

Por ejemplo, si deseas reemplazar la palabra "Maquetador" con "Diseñador" en tu texto, puedes hacerlo en un solo paso para todo el documento. Asegúrate de que se busque en todo el documento y no solo en el texto actualmente seleccionado.

En las opciones de Buscar y Reemplazar también encontrarás configuraciones avanzadas que te ayudarán a refinar la búsqueda. Puedes ajustar si se incluyen elementos bloqueados en la búsqueda o si se distingue entre mayúsculas y minúsculas.

Si deseas cambiar una palabra encontrada, haz clic en "Cambiar". La palabra se actualizará inmediatamente en el documento. Al elegir "Reemplazar y Buscar", InCopy saltará a la siguiente ocurrencia del término buscado.

Una característica práctica es que InCopy recuerda tu última configuración de búsqueda. Por lo tanto, si alguna vez utilizaste "Reemplazar y Buscar", puedes acceder rápidamente a esa configuración la próxima vez.

Si deseas asegurarte de reemplazar todas las palabras correspondientes, puedes hacer clic en el botón "Reemplazar todo". Esto reemplazará la palabra en todo tu documento, lo que ahorra mucho tiempo al adaptar el contenido.
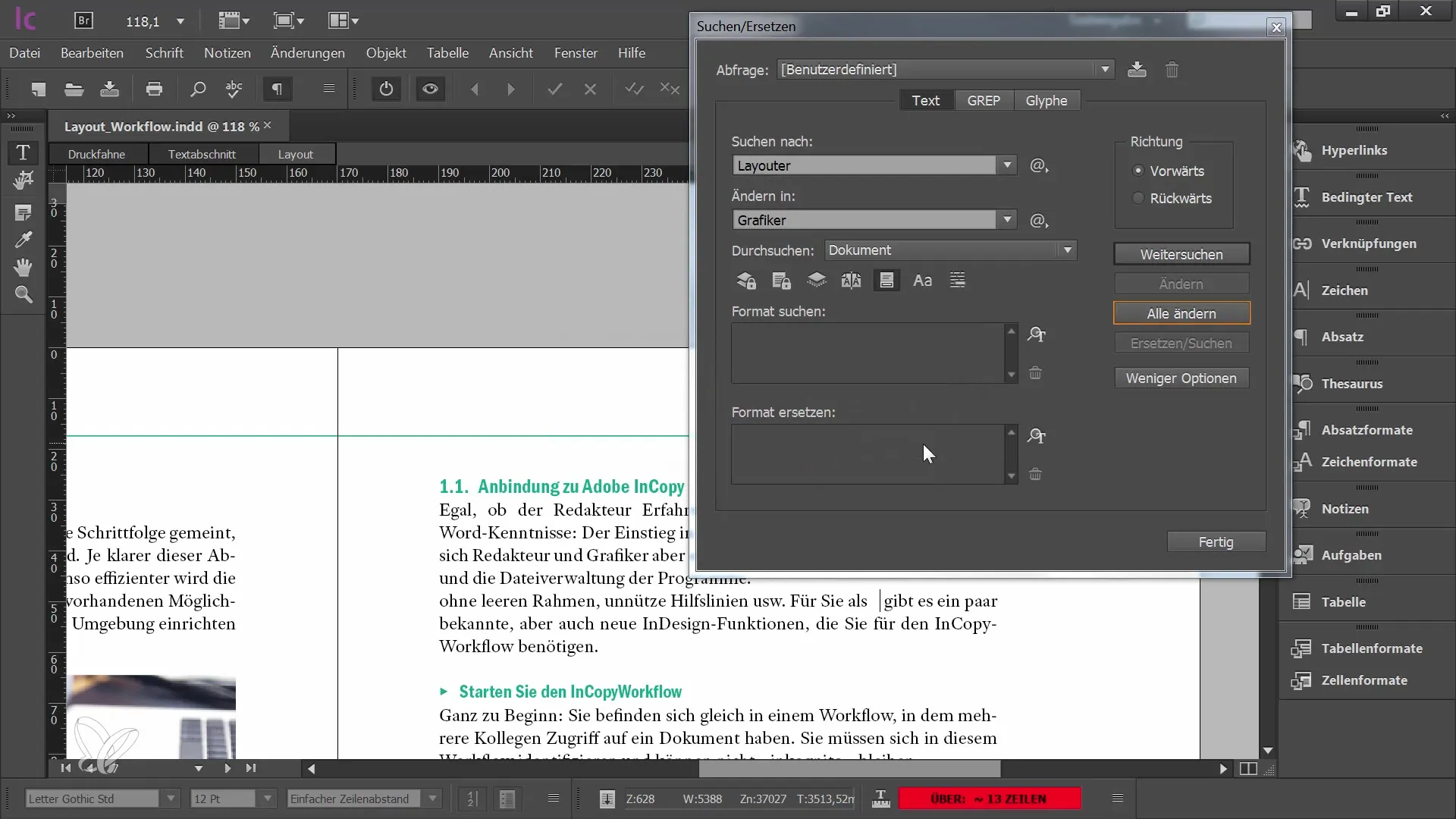
La búsqueda también te apoya con símbolos especiales. En la barra de ayuda, puedes seleccionar específicamente ciertos caracteres especiales o secuencias de caracteres. Así que no necesitas recordar los símbolos exactos que deseas mencionar.
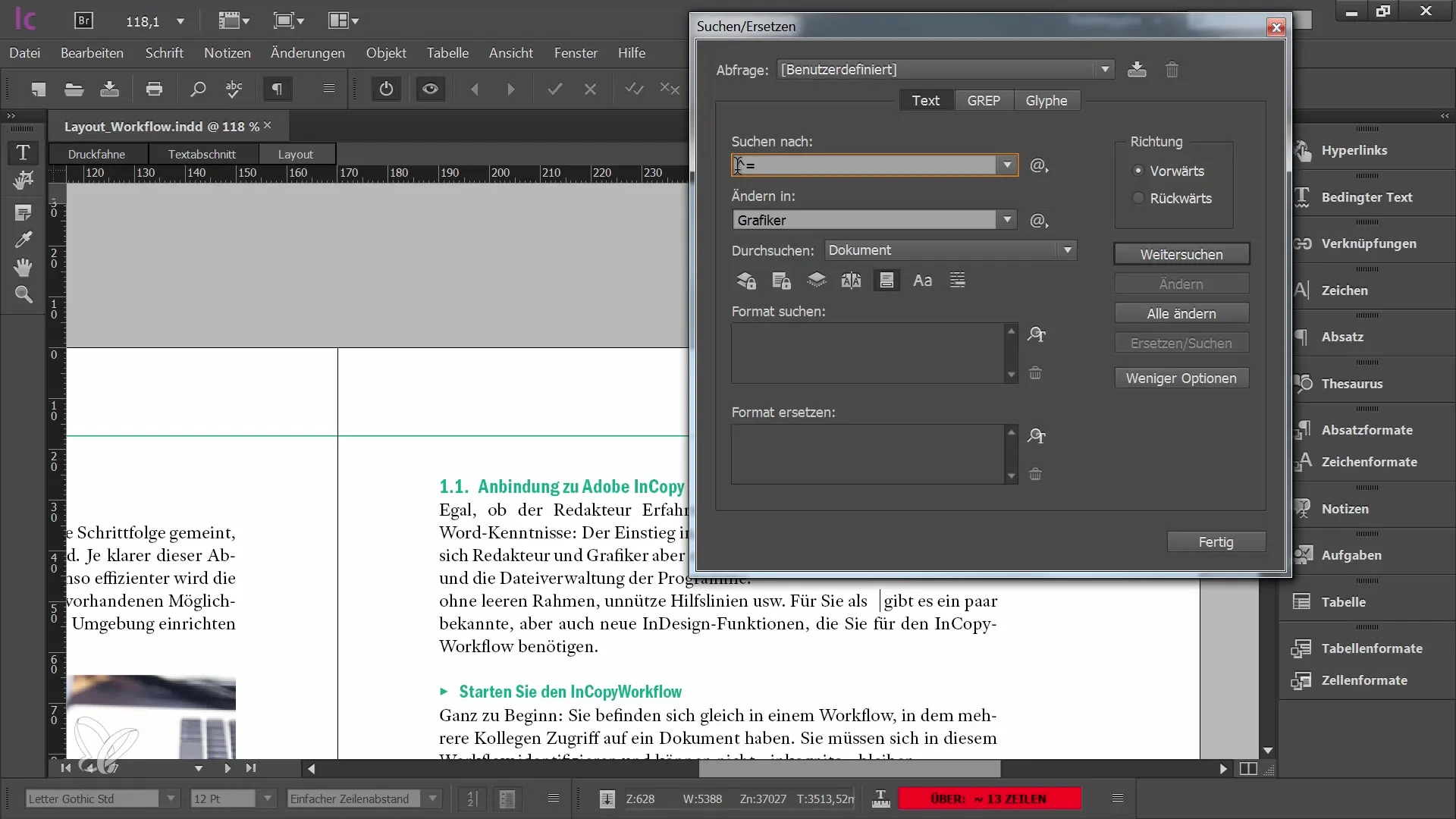
Además de la búsqueda estándar, InCopy también ofrece una función de búsqueda avanzada. Aquí puedes trabajar con comodines para buscar datos específicos como números o letras. Esto es especialmente útil para asegurarse de que no quedan palabras similares no deseadas en el documento.
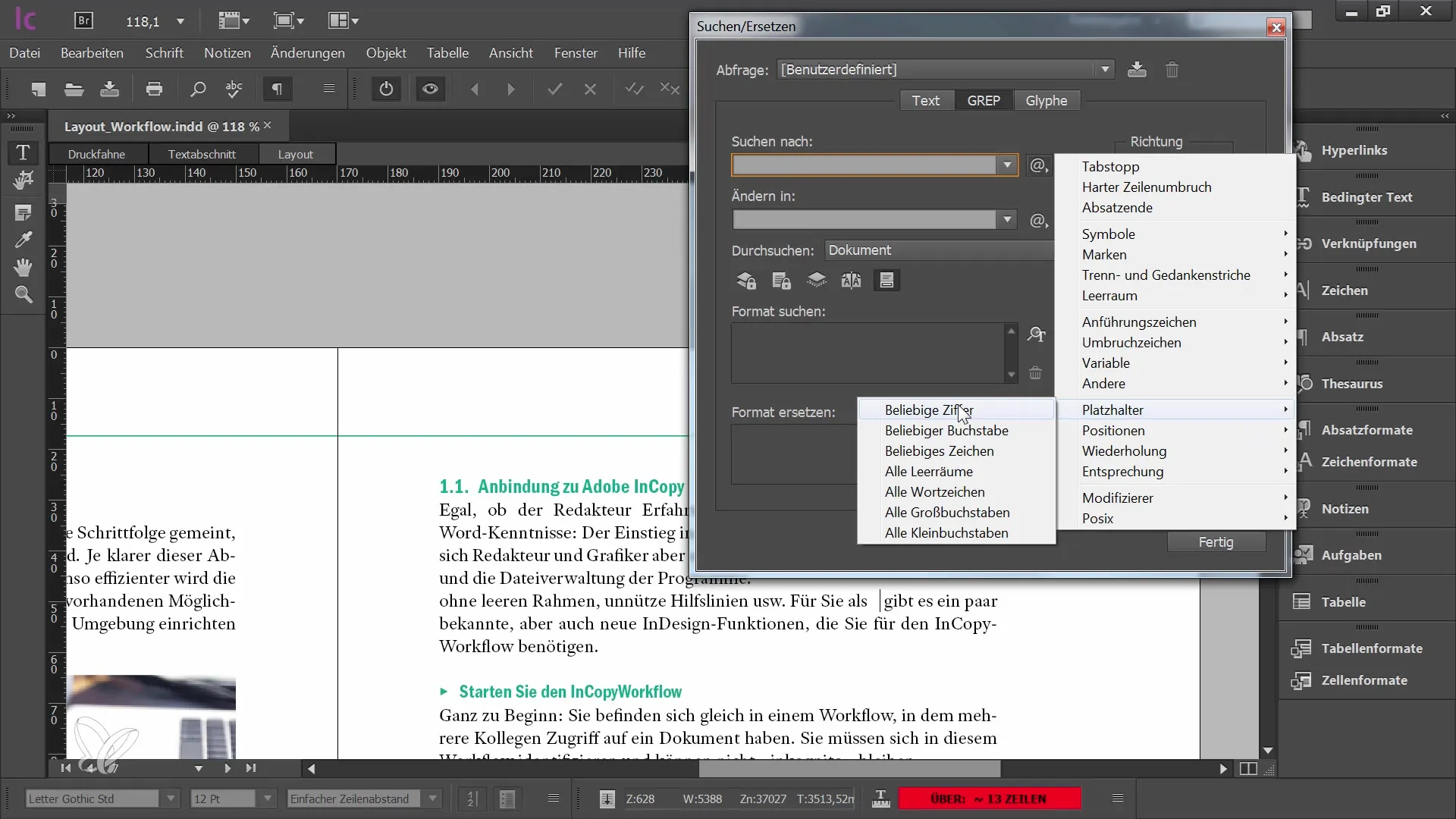
Resumen
Las funciones del tesauro y la función de buscar y reemplazar en Adobe InCopy CC son herramientas indispensables para cualquier editor. El tesauro ofrece un valioso apoyo para encontrar sinónimos, mientras que la función de búsqueda te permite realizar cambios fluidos y precisos en todo tu documento. Con estas herramientas no solo ahorras tiempo, sino que también mejoras la calidad de tus textos.
Preguntas frecuentes
¿Cómo abro el tesauro en InCopy?Puedes abrir el tesauro yendo a "Ventana" en la barra de menú y seleccionando "Tesauro".
¿Puedo reemplazar varias palabras al mismo tiempo?Sí, al elegir "Reemplazar todo", puedes reemplazar una palabra en todo el documento.
¿Existe una forma de cambiar entre diferentes significados de una palabra en el tesauro?Sí, puedes saltar entre los diferentes significados para encontrar sinónimos adecuados.
¿Cómo puedo buscar símbolos especiales en mi documento?En la barra de ayuda, puedes buscar específicamente ciertos caracteres especiales sin necesidad de recordar los símbolos exactos.
¿Puedo usar comodines en la búsqueda?Sí, en la búsqueda avanzada puedes trabajar con comodines para buscar de manera más flexible.


