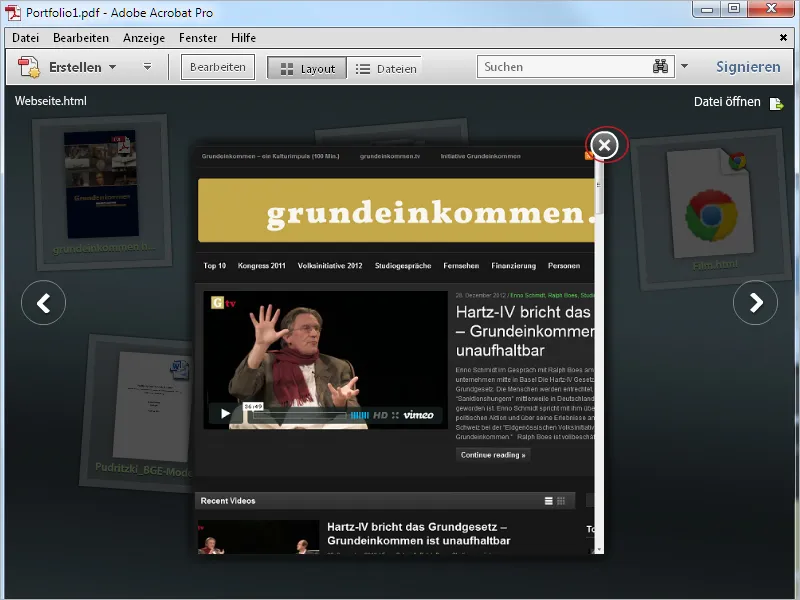A diferencia de una carpeta, en la que diferentes archivos se fusionan en un gran archivo PDF, la cartera PDF ofrece la posibilidad de resumir diferentes archivos en un marco cerrado sin convertir los formatos de archivo nativos.
Los archivos se presentan de forma animada y atractiva mediante tecnología Flash y pueden visualizarse y editarse en la interfaz del portafolio o en su aplicación nativa, que, por supuesto, debe estar disponible en el ordenador.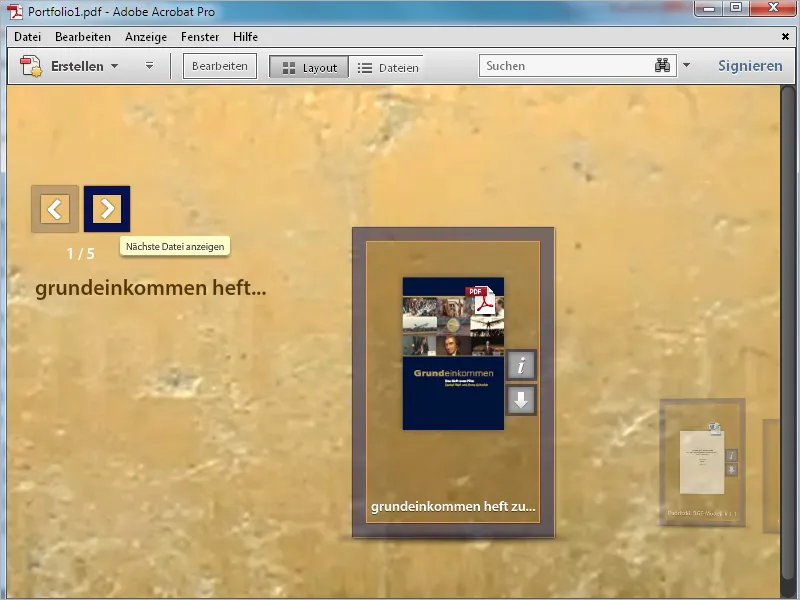
Se pueden incrustar películas enteras en la aplicación del portafolio, pero también se puede incrustar fácilmente el código de vídeos de YouTube, por ejemplo, a los que se enlaza sin aumentar el tamaño del archivo del portafolio, y luego reproducir el vídeo dentro del portafolio.
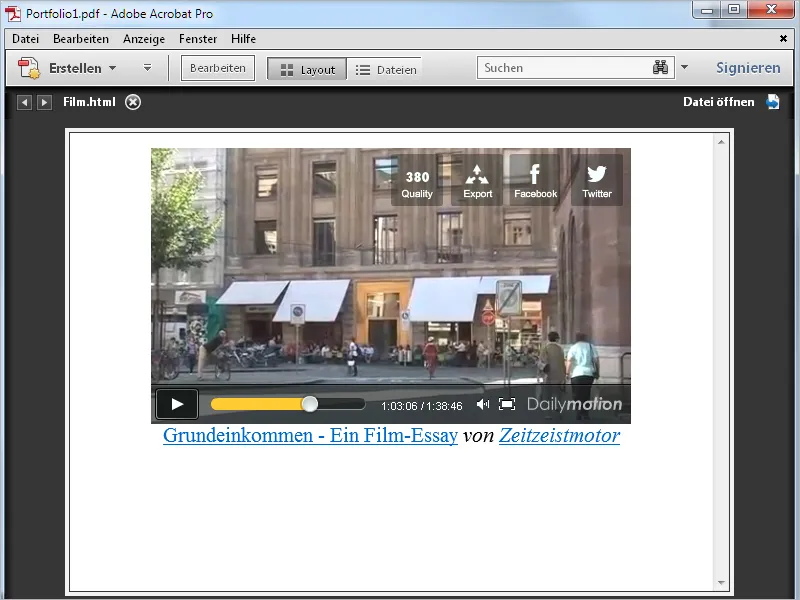
Los sitios web incrustados también se muestran en la vista de cartera y conservan toda su funcionalidad. El contenido siempre se entrega desde la página original en el servidor web, lo que, por supuesto, requiere una conexión a Internet.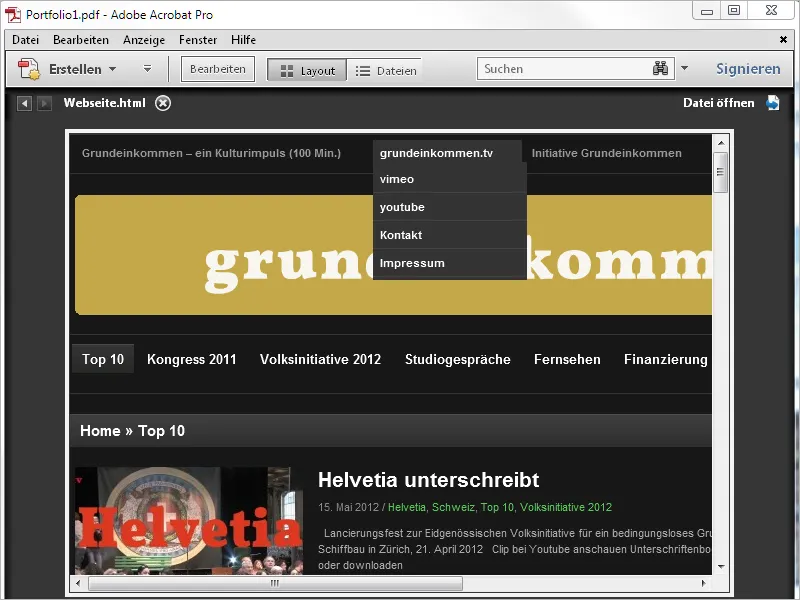
Aunque la cartera PDF se crea con Acrobat, el resultado, el archivo de cartera PDF, también puede abrirse y visualizarse con el programa gratuito Acrobat Reader sin ninguna restricción funcional. Sin embargo, el requisito previo para abrir y editar los formatos de archivo nativos que contiene es siempre la presencia de la aplicación correspondiente en el ordenador respectivo.
Si, por ejemplo, un libro de Excel forma parte del portafolio y no tiene instalado Microsoft Excel o un programa comparable, sólo verá una vista previa del archivo Excel en el portafolio y no podrá abrir el archivo en sí.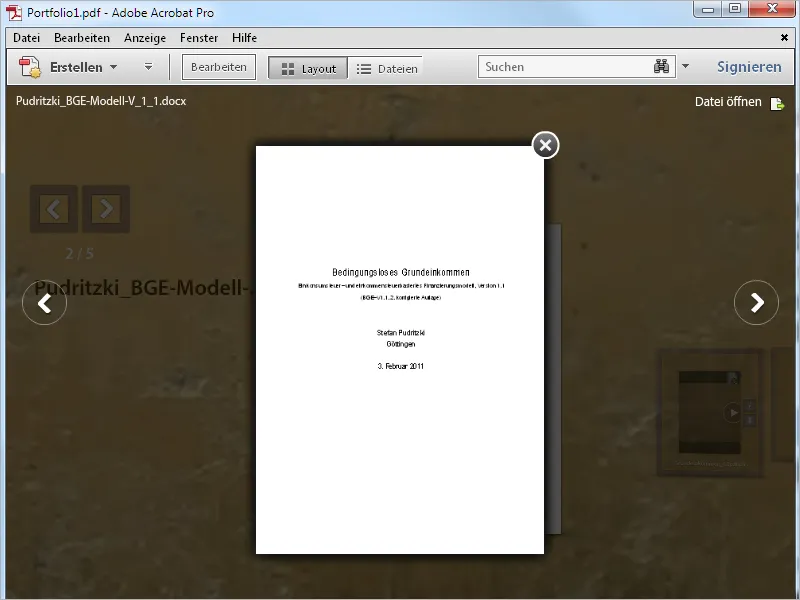
Para crear una cartera, haga clic en Crear en la pantalla vacía del programa Acrobat y, a continuación, en Cartera PDF.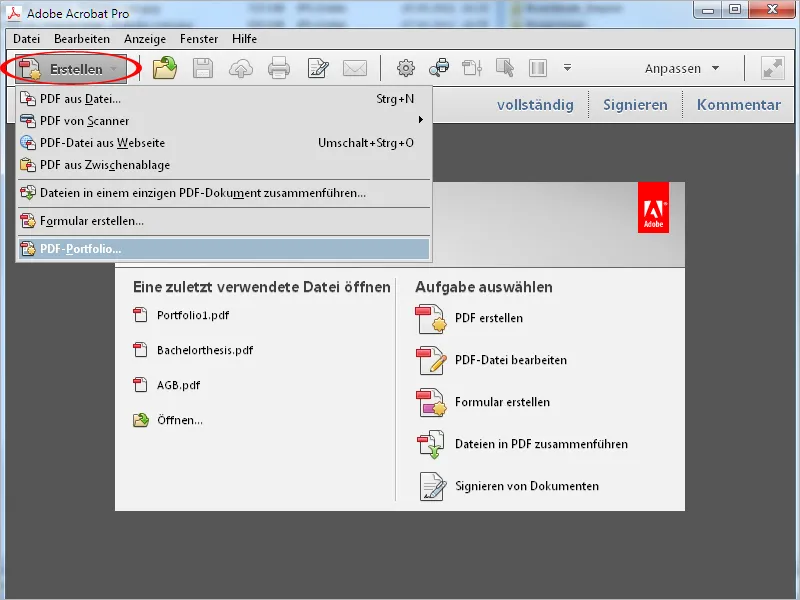
También puede llegar al mismo destino a través del menú Archivo>Crear>Cartera PDF.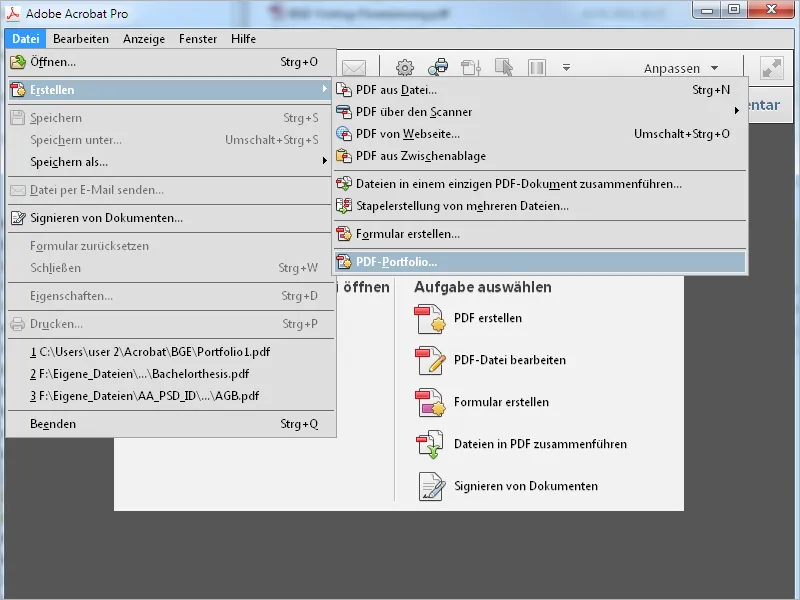
Se abrirá una nueva pantalla con un asistente. En la parte izquierda, puede seleccionar uno de los diseños propuestos, del que se mostrará una miniatura a la derecha. Ahora haga clic en el botón Añadir archivos de la parte inferior y seleccione los archivos que desea incluir en la cartera en el explorador de archivos que se abre.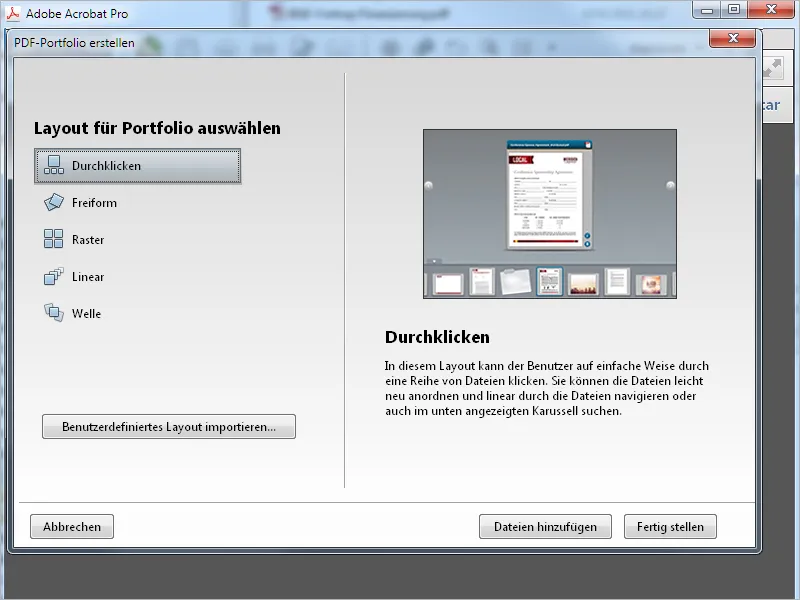
Tras hacer clic en Finalizar, los archivos seleccionados se importan y se muestran finalmente en la interfaz del portafolio de Acrobat. Esta interfaz es ligeramente diferente de la interfaz estándar, por ejemplo, no aparecen la barra de herramientas ni las herramientas rápidas, y ahora hay acceso a los ajustes de diseño y detalles en la esquina superior derecha, en lugar de a las herramientas y los comentarios.
La barra de edición de la parte derecha de la pantalla está agrupada en diferentes categorías, cuyos detalles pueden ampliarse haciendo clic en la flecha situada delante de ellas.
En el área Añadir contenido, puedes añadir al portafolio archivos adicionales, carpetas enteras o incluso contenido web, como una página web.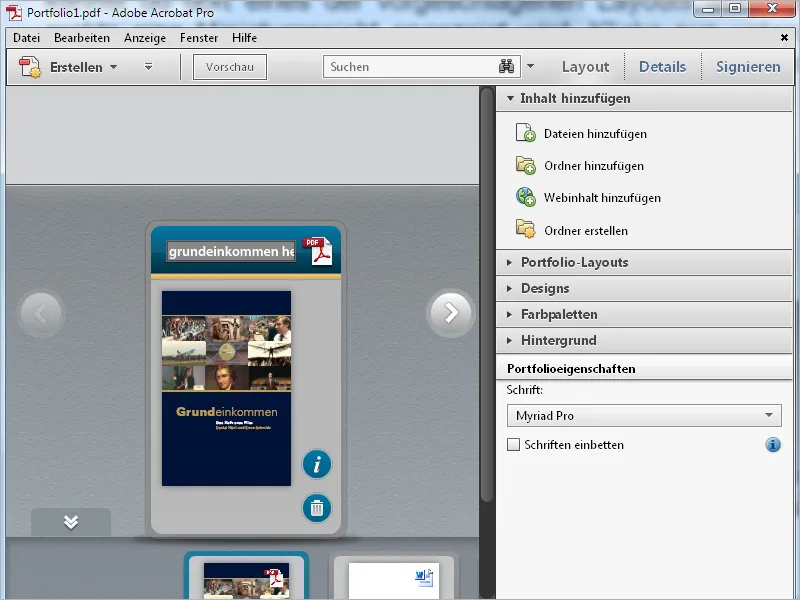
En la categoría Diseños del portafolio, puedes cambiar el diseño seleccionado en el asistente en cualquier momento. La disposición Forma libre, por ejemplo, simboliza un tablero en el que los elementos del portafolio pueden moverse libremente con el ratón. Lo mejor es probarlas todas.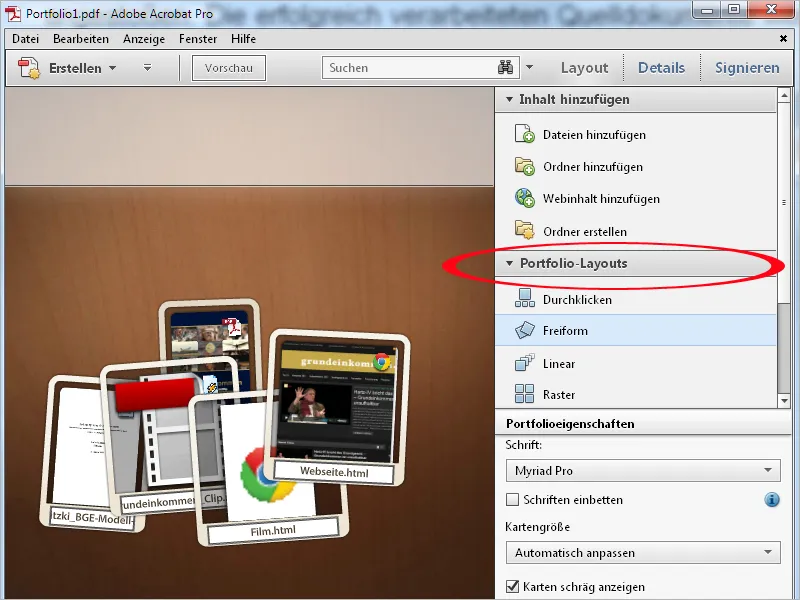
En la categoría Diseños, puede modificar aún más el diseño con efectos de color ya creados.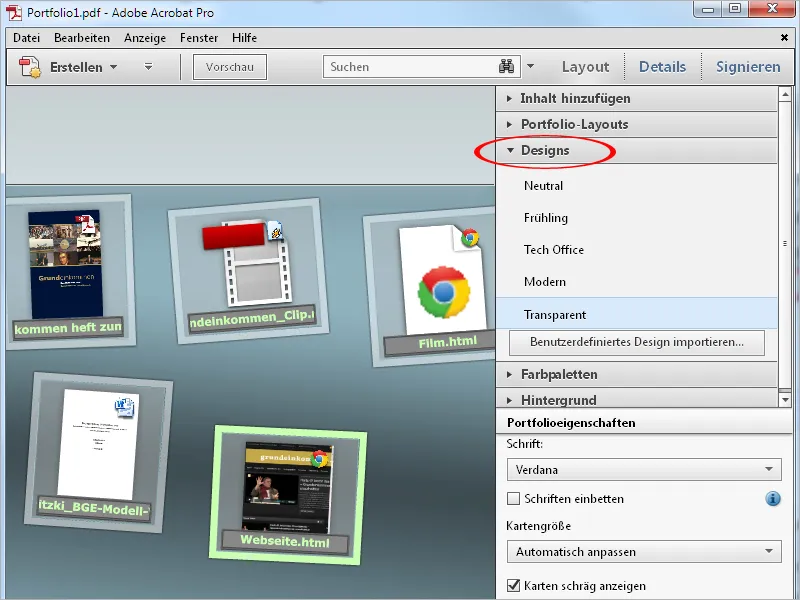
En la sección de paletas de colores, puede sustituir la combinación actual de colores de fondo, marco y fuente del diseño seleccionado por paletas adicionales ya preparadas ...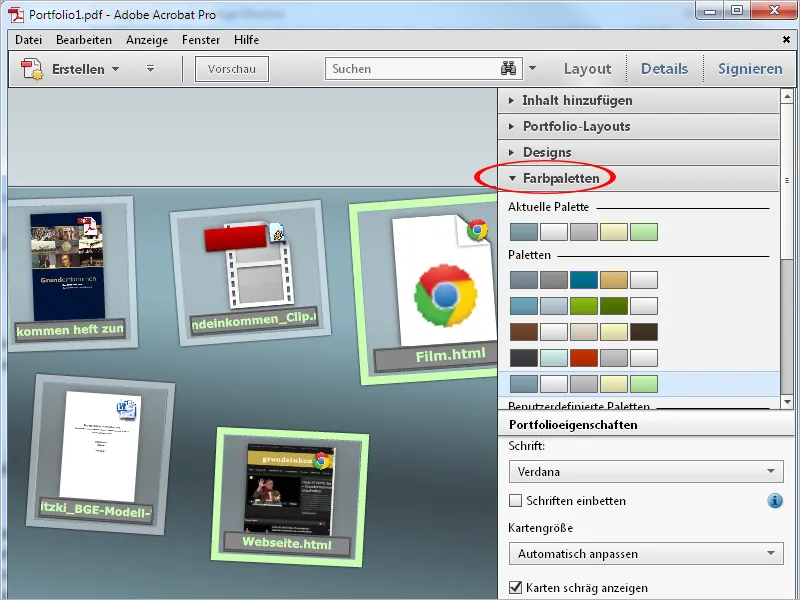
... o crear sus propias paletas, por ejemplo, con los colores del diseño corporativo de su empresa. Para ello, haga clic en el botón Crear a partir de existente situado debajo de las paletas de colores mostradas ...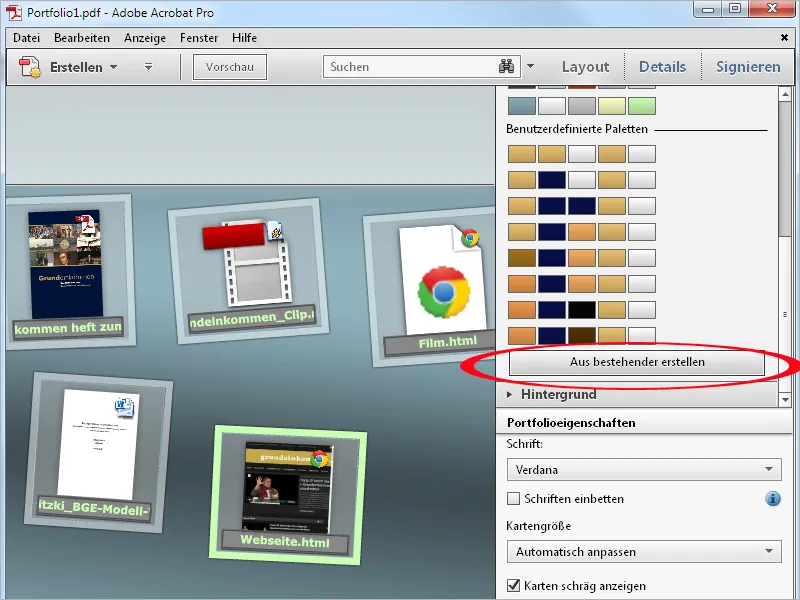
... y seleccione los colores deseados para el fondo, el borde, el color primario o de acento y el texto utilizando el selector de color o introduciendo el código hexadecimal. Haga clic en Guardar para aplicar su selección.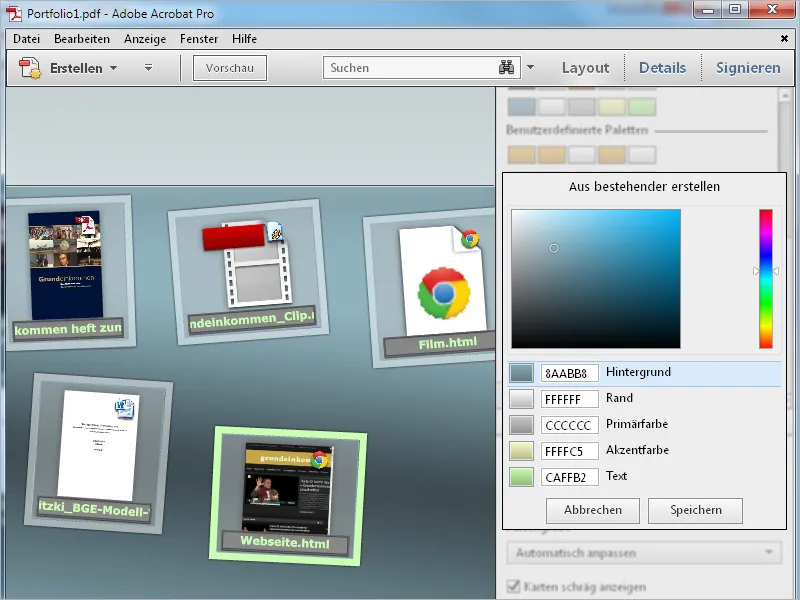
En la categoría Fondo, en lugar de la imagen de fondo estándar Transparente, también puede utilizar su propia imagen, por ejemplo, con el logotipo de su empresa, mediante la entrada de lista Seleccionar nuevo o, tras seleccionar Ninguno, asignar al fondo un relleno de un solo color o un degradado lineal o radial en el área Color de fondo, cuya intensidad puede controlar continuamente mediante un control deslizante.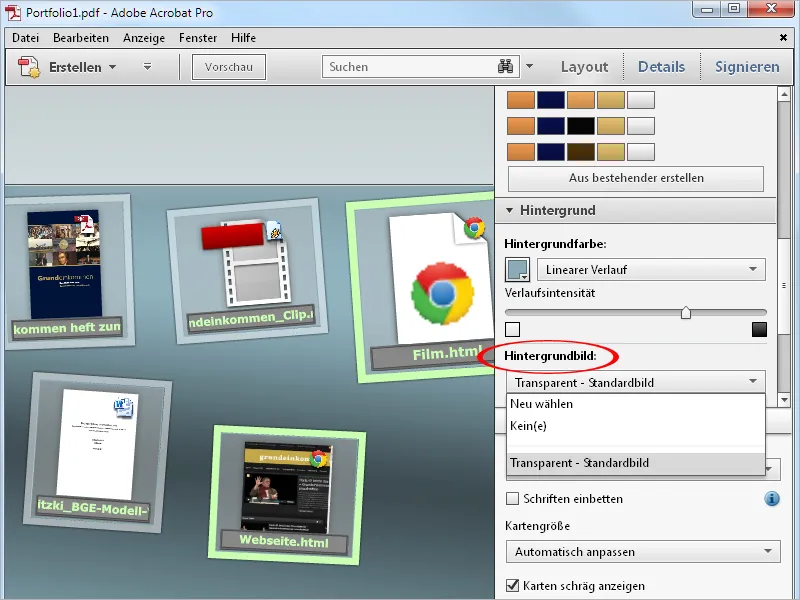
En las propiedades del portafolio, la última categoría para modificar el diseño, puede seleccionar un tipo de letra diferente para los títulos de los archivos individuales del portafolio si es necesario. También puede influir en la visualización del tamaño de las tarjetas, de pequeño a mediano y a grande, aunque el ajuste por defecto Ajustar automáticamente es realmente óptimo porque las tarjetas se ajustan automáticamente al espacio disponible.
Si quita la marca de la casilla Mostrar mapas en ángulo, podrá finalmente sustituir la alineación horizontal de las miniaturas por una alineación horizontal precisa.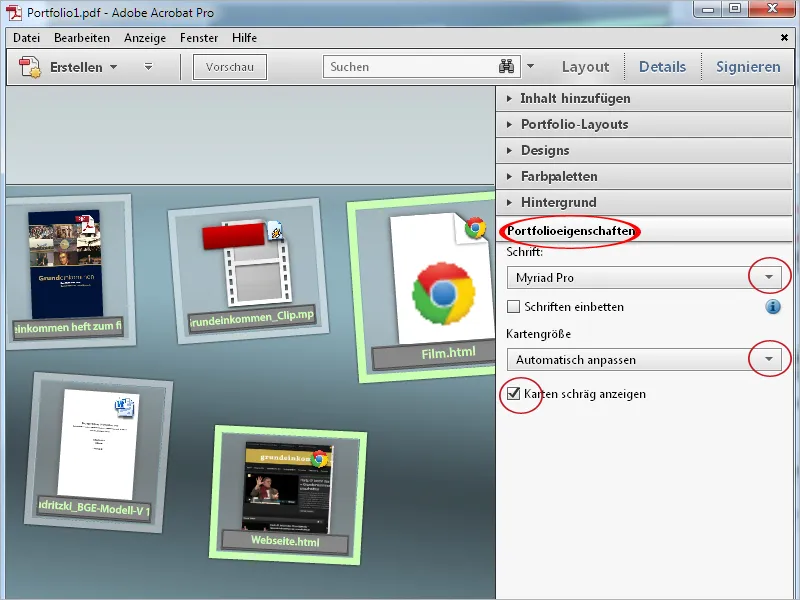
También puede editar los títulos de las miniaturas de los elementos individuales de la cartera, que se tomaron de los nombres de archivo. Por ejemplo, puede eliminar los antiestéticos guiones bajos, puntos o extensiones de los nombres de archivo. Para ello, haga clic en la barra de título y cambie el texto en consecuencia.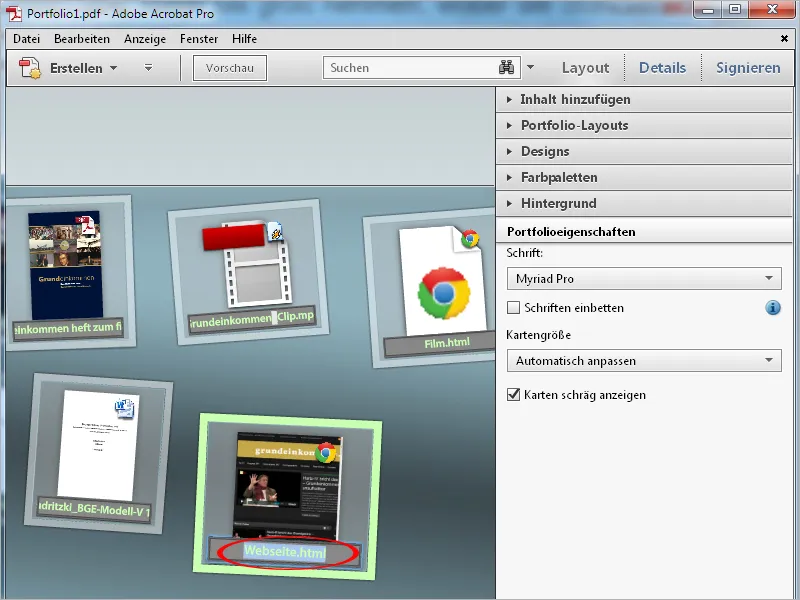
Una vez que haya completado las medidas de ajuste, haga clic en el botón Vista previa.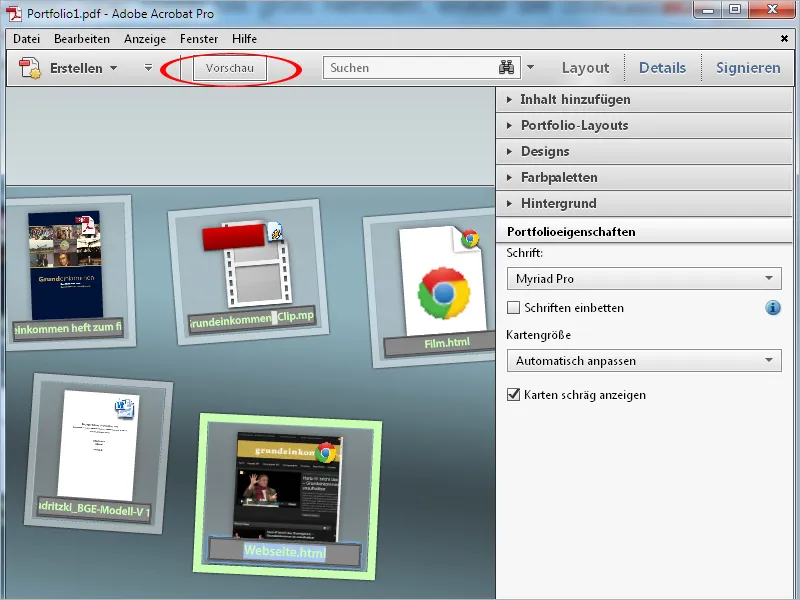
La barra de edición está ahora oculta y todo el espacio está disponible para mostrar la cartera. Haga clic en Editar para volver a la vista anterior.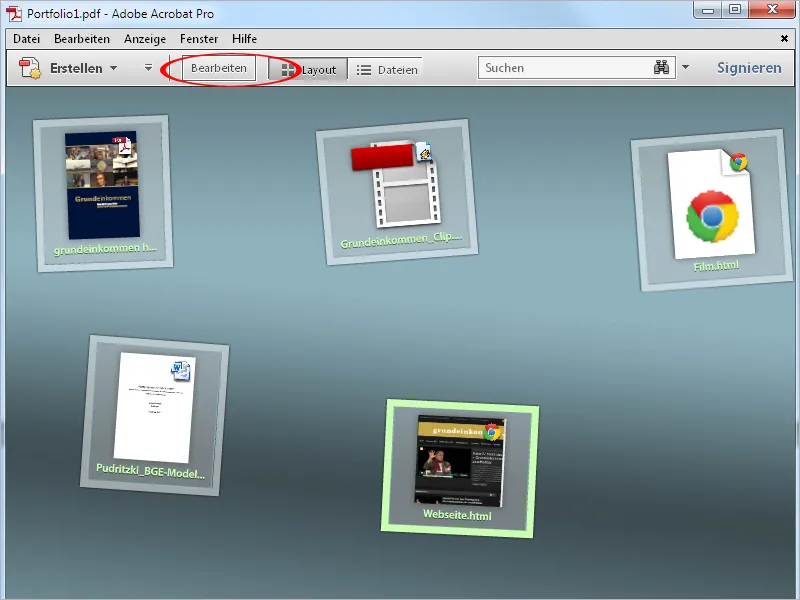
Haga doble clic en un elemento del portafolio para abrirlo en la vista previa. El resto se oscurece de forma transparente para una mejor diferenciación. Para los documentos PDF, al pasar el ratón por encima se muestra una barra de edición con botones de navegación, que puede utilizar para navegar por un documento de varias páginas.
Haga clic en Abrir archivo, arriba a la derecha, para abrir el archivo en la aplicación nativa (por ejemplo, Word, Excel, PowerPoint) y poder seguir editándolo y guardándolo.
Puede navegar al elemento siguiente o anterior del portafolio utilizando los botones de flecha situados a la derecha y a la izquierda de la vista previa.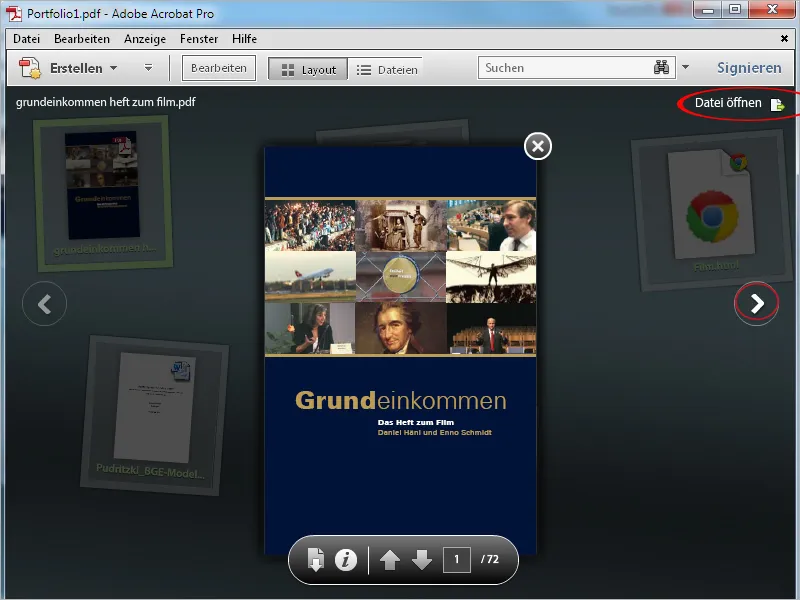
Los vídeos y las páginas web se visualizan directamente en la interfaz del portafolio. Para ello, haga doble clic en la imagen de previsualización del elemento correspondiente. Ahora tiene delante la página web actual y puede acceder directamente a todos los elementos.
Si hace clic en la pequeña cruz de cierre situada en la parte superior izquierda, se cerrará la visualización actual y volverá a la vista previa.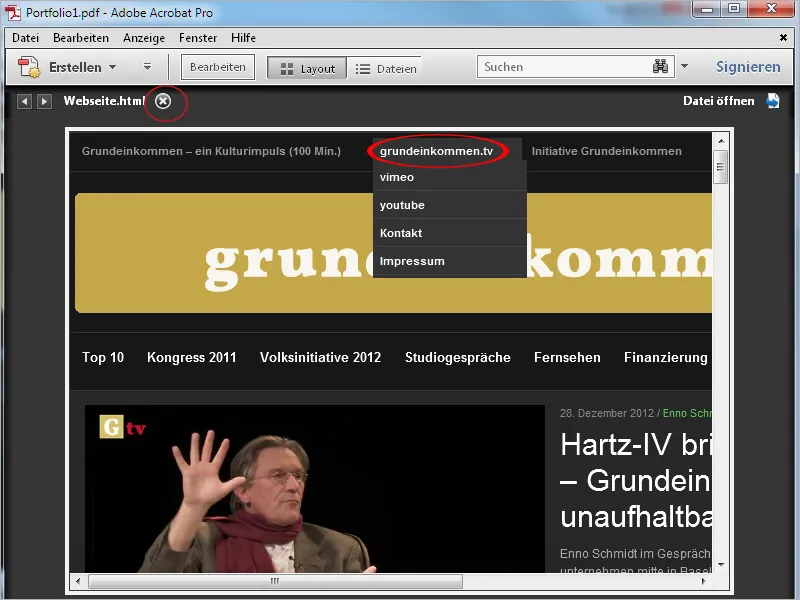
También puede cerrar la vista previa haciendo clic en la cruz para volver a la vista general de la cartera.