Bienvenido a este tutorial de Google Sheets, donde exploraremos las funciones de texto básicas. En esta publicación aprenderás a manejar las funciones =IZQUIERDA, =DERECHA, =LARGO, =EXTRAE y otras funciones de texto para analizar y editar tus datos de manera efectiva. Con estas funciones podrás extraer fácilmente texto de una cadena, determinar la longitud del texto y concatenar valores. El tutorial se basa en un ejemplo práctico de una empresa financiera, donde trabajamos con números de cuenta y nombres de clientes. ¡Comencemos!
Principales conclusiones
- Con la función =IZQUIERDA puedes extraer cadenas al principio de una cadena dada.
- La función =DERECHA te permite extraer cadenas desde el final de la cadena.
- La función =LARGO indica el número de caracteres en una cadena.
- La función =EXTRAE te permite extraer partes específicas de una cadena.
- Con la función =CONCATENAR puedes unir diferentes partes de texto.
Guía paso a paso
Utilizar la función =IZQUIERDA
Primero analizaremos la función =IZQUIERDA. Esta función te permite devolver una parte de una cadena al comienzo de una cadena especificada. Para aplicar la función, escribe "=IZQUIERDA(" en la celda, seguido de la referencia de celda que deseas analizar. Por ejemplo, si en la celda E3 tienes el número de cuenta y deseas extraer los primeros cinco caracteres, la fórmula se vería así:
=IZQUIERDA(E3; 5)
De esta forma, se mostrará "Schmidt" en la primera celda. El objetivo es extraer el número de cuenta. Puedes simplemente arrastrar esta fórmula hacia abajo para aplicarla a las demás celdas.

Aplicar la función =DERECHA
La función =DERECHA es el equivalente a la función =IZQUIERDA, pero aquí extraes cadenas desde el final. En nuestro ejemplo, queremos devolver el apellido "Schmidt" desde el extremo derecho. La función se utiliza de forma similar:
=DERECHA(E3; 7)
Con esta fórmula, se devolverán los últimos siete caracteres del apellido. Sin embargo, ¿qué pasa si el apellido es más corto? Este es un problema común al aplicar esta función a otros datos.

Comprender la función =LARGO
Para resolver el problema de las longitudes de apellidos diferentes, utilizamos la función =LARGO. Esta función indica el número de caracteres en una cadena. La fórmula final se verá así:
=LARGO(E3)
Con este cálculo, puedes determinar la longitud de cada apellido y asegurarte de que al arrastrar la función =DERECHA se lean correctamente el número de caracteres.

Combina las funciones para obtener mejores resultados
Ahora combinaremos los conocimientos de la función =LARGO con la función =DERECHA. Puedes decir: "Quiero empezar desde la derecha en la celda E3 y contar el número de caracteres según la longitud menos un número específico". Aquí está la fórmula:
=DERECHA(E3; LARGO(E3)-6)
Esta fórmula se aplica a todas las celdas relevantes y muestra inmediatamente el apellido correcto, independientemente del número de caracteres.

Utilizar la función =EXTRAE
Otro componente valioso de las funciones de texto es la función =EXTRAE. Con esta función puedes extraer partes de una cadena basadas en un punto de inicio y una cantidad de caracteres. Por ejemplo, para extraer desde el tercer carácter cinco caracteres, la fórmula sería:
=EXTRAE(E3; 3; 5)
Puedes ajustar esta fórmula y arrastrarla también hacia abajo para más celdas.

La función =TEXTO.FÓRMULA
Si deseas representar de forma clara la sintaxis y fórmulas que tienes en una celda, puedes utilizar la función =FORMULATEXTO. Así podrás ver de un vistazo cómo se ve la función =PARTE en otra celda:
=FORMULATEXTO(G3)
Esto te permite verificar las fórmulas sin necesidad de hacer doble clic.
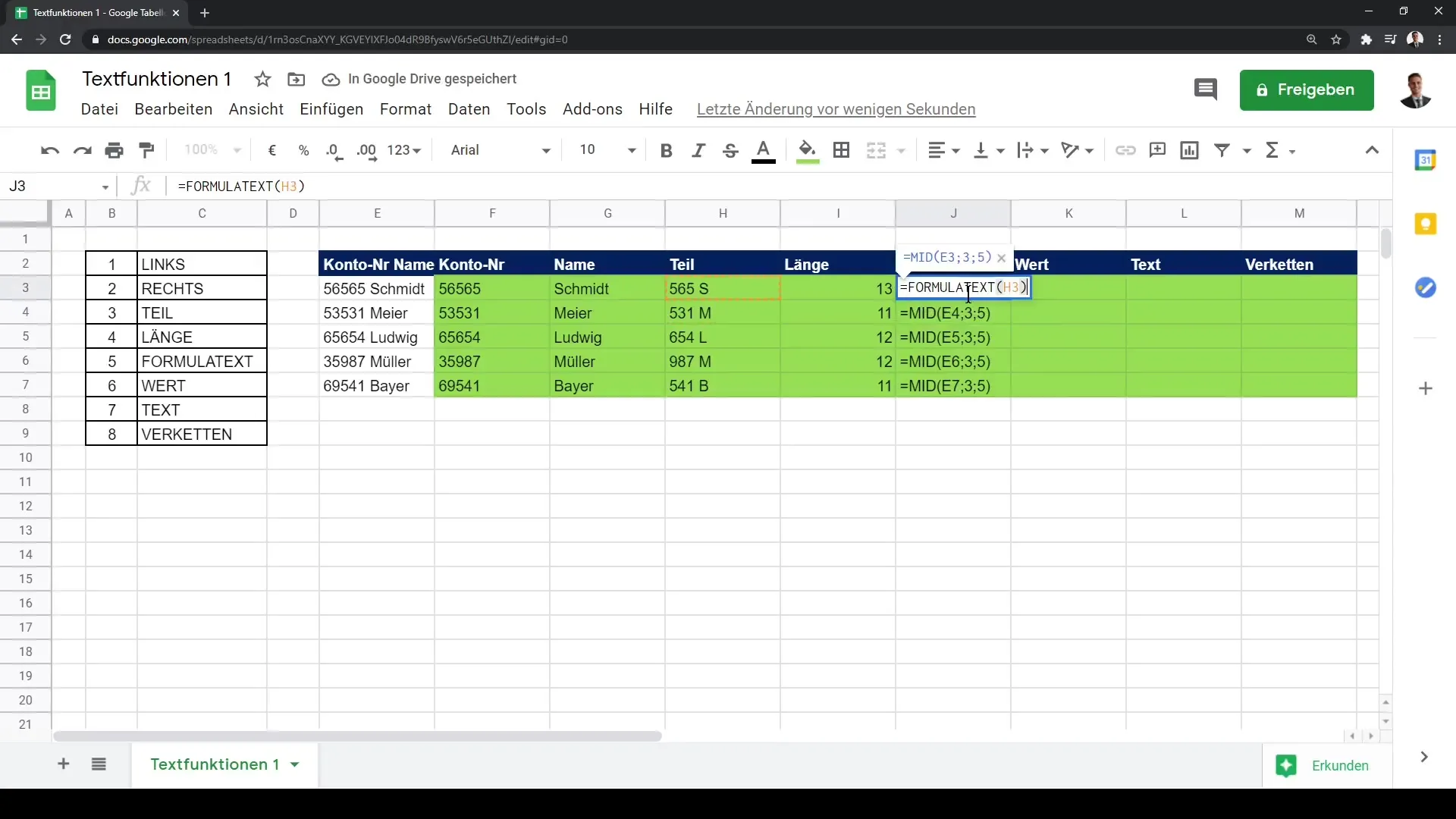
Manejo de tipos de datos con la función =VALOR
En la hoja de cálculo de Google es importante utilizar el tipo de datos correcto. La función =VALOR te ayuda a convertir texto en números. Por ejemplo, puedes:
=VALOR(E3)
De esta manera, la combinación de números y textos se interpreta correctamente como número.

Utilización de la función =CONCATENAR
Si deseas unir diferentes partes de texto, puedes utilizar la función =CONCATENAR. Por ejemplo, puedes combinar un número de cuenta con el nombre de un cliente de la siguiente manera:
=CONCATENAR(A3; " "; B3)
El contenido del número de cuenta se une con el nombre de manera que se muestren en una única celda.
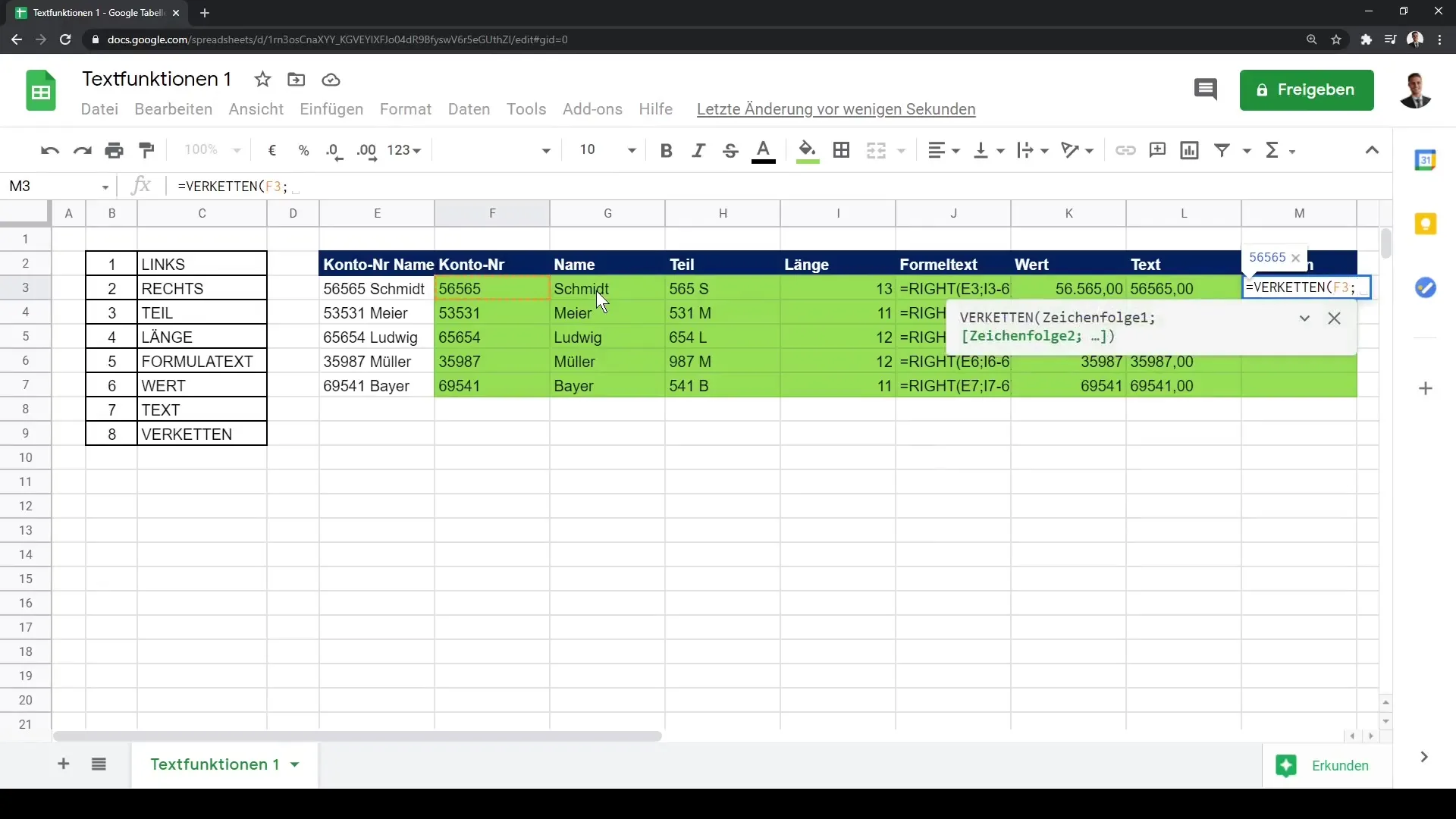
Resumen
En esta lección has aprendido las funciones básicas de texto en Google Sheets que te ayudarán a analizar tus datos de manera más efectiva. Has aprendido cómo manipular cadenas de texto aplicando las funciones =IZQUIERDA-, =DERECHA-, =PARTE-, =LARGO- y =CONCATENAR, así como las funciones =FORMULATEXTO y =VALOR. Ahora eres capaz de administrar tus datos de forma eficiente y extraer información específica de tus datos de texto.
Preguntas frecuentes
¿Cómo utilizar la función =IZQUIERDA en Google Sheets?Utilizas la función =IZQUIERDA para extraer una cantidad específica de caracteres desde el inicio de una cadena de texto.
¿Qué hace la función =DERECHA?La función =DERECHA devuelve una cantidad especificada de caracteres desde el final de una cadena de texto.
¿Cómo obtener el número de caracteres en una celda?La función =LARGO te brinda el número de caracteres dentro de una celda especificada.
¿Para qué sirve la función =PARTE?La función =PARTE te permite extraer una parte de una cadena de texto basándote en un punto de inicio y la cantidad de caracteres.
¿Cómo puedo combinar varios textos en una celda?Con la función =CONCATENAR puedes unir diferentes partes de texto en una celda.


