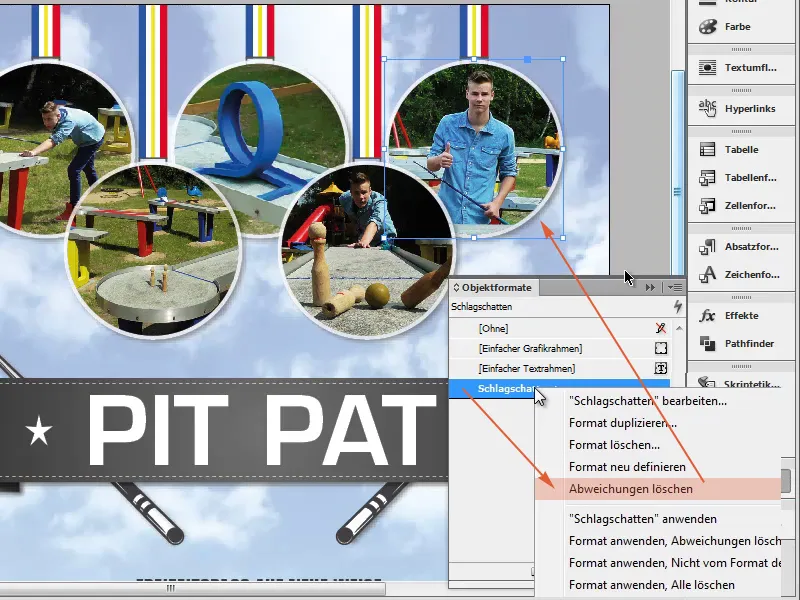Paso 1
Ahora viene el truco más rápido de todos los tiempos. ¿Qué quiere decir truco? Básicamente, casi siempre es lo básico. Aquí tenemos un objeto con una sombra paralela mínima, que queremos aplicar a los cinco círculos.
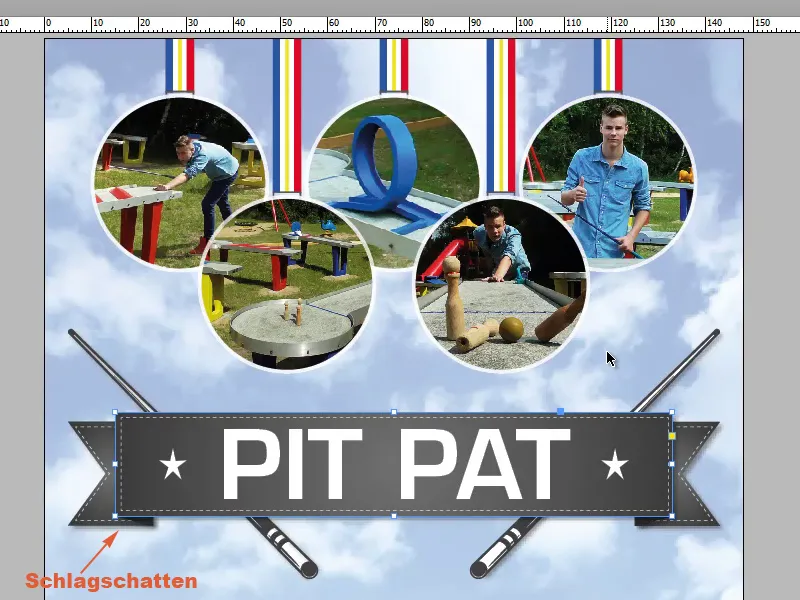
Segundo paso
¿Cuál es la forma más rápida de hacer esto con la misma configuración? Vamos al panel Efectosy vemos que ya hay un efecto (fx ) disponible.
Paso 3
Hacemos doble clic sobre el fx para abrir la configuración de efectos. Aquí puedes ver lo que está configurado, y en nuestro caso es sólo la sombra paralela con una opacidad del 50%. Esto es exactamente lo que queremos.
Paso 4
Para aplicar el efecto, tenemos que mantener pulsado el botón izquierdo del ratón sobre el fx, no soltarlo y arrastrarlo sobre el objeto de nuestra elección. Aunque el puntero del ratón nos indique que no funciona, seguirá funcionando.
Paso 5
Lo soltamos y veremos que la sombra paralela se ha trasladado.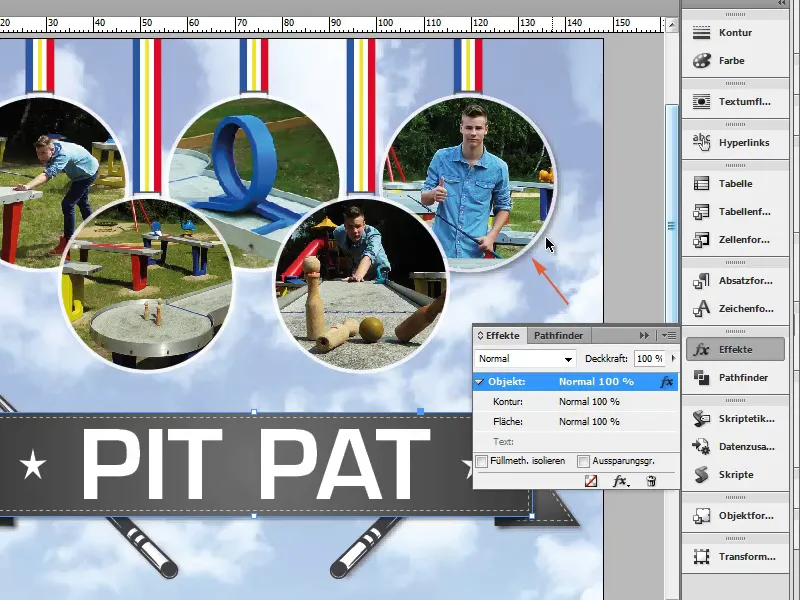
Paso 6
Por supuesto, también podemos crear un formato de objeto. Esto significa que seleccionamos el objeto que ya tiene la sombra y creamos un nuevo formato de objeto.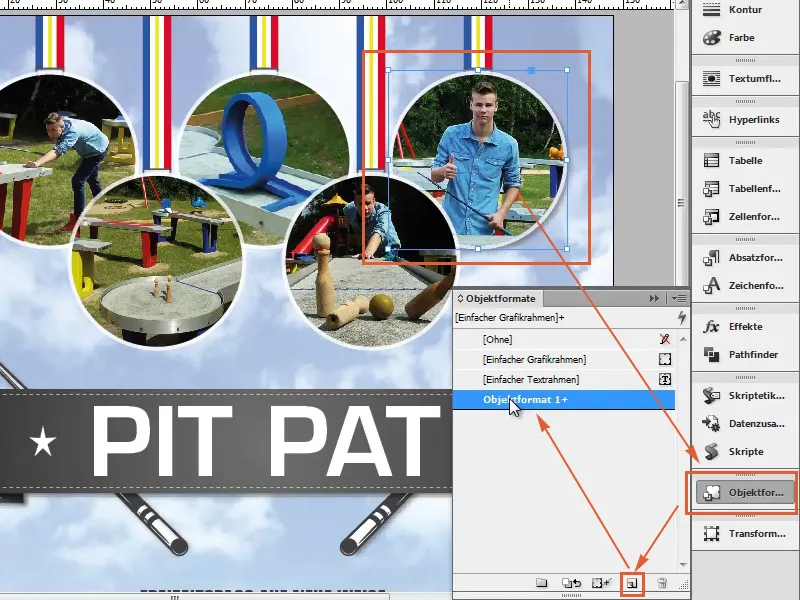
Etapa 7
En las opciones de formato de objeto, podemos ver lo que se incluye. Lo llamamos "Sombra paralela", y en Objeto podemos ver que se establece una sombra paralela.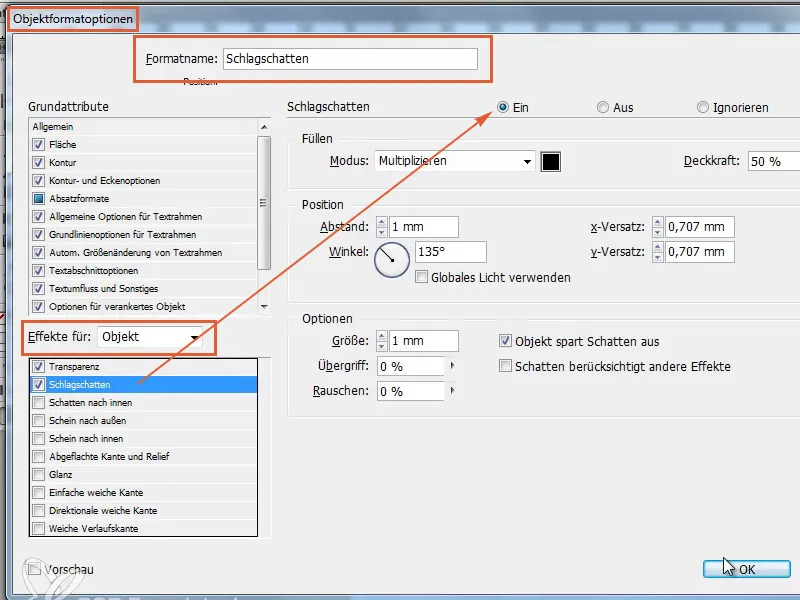
Paso 8
Hacemos clic en cada objeto individualmente o seleccionamos varios objetos a la vez manteniendo pulsada la tecla Mayúsculas. Hacemos clic en Sombra paralela para aplicar el efecto.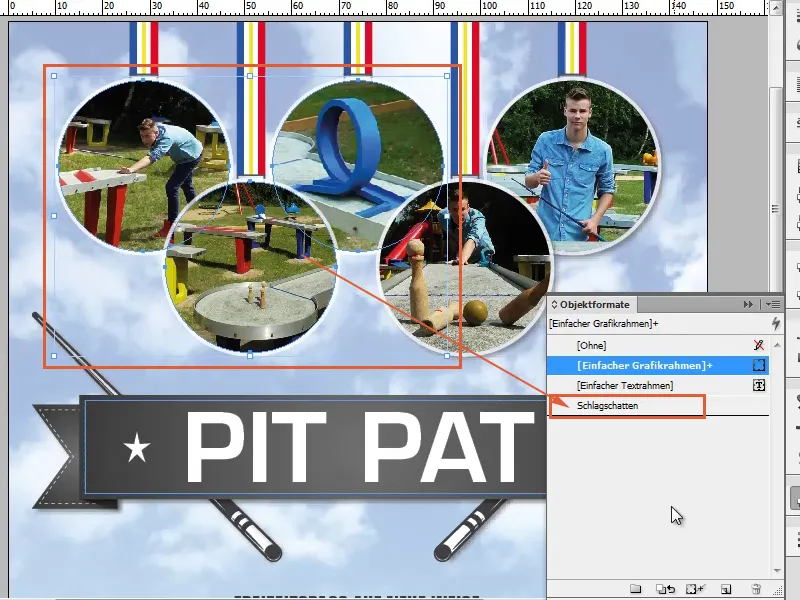
Paso 9
Como he dicho, es todo muy sencillo. Hacemos clic sobre el objeto que tiene un determinado efecto, arrastramos el símbolo fxhasta el objeto deseado que va a tener este efecto a través del panel de control Efectos.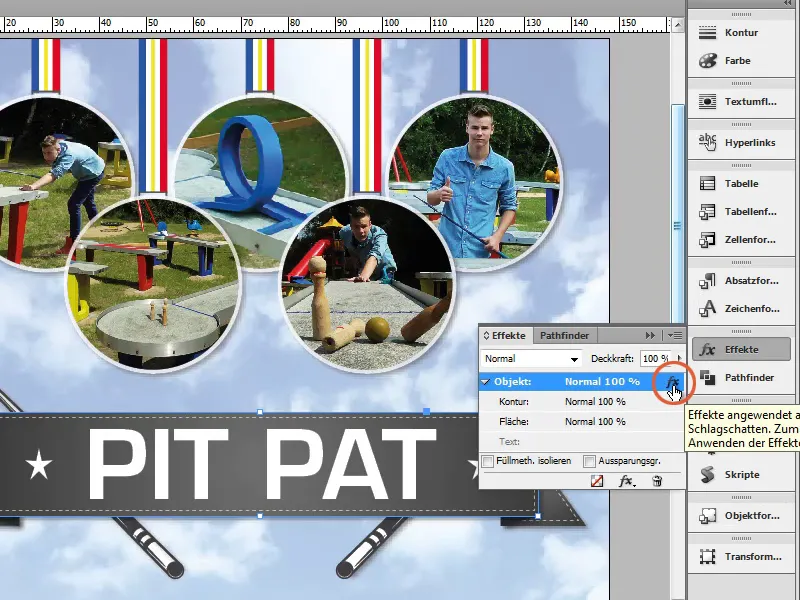
Paso 10
Esta opción es muy buena y sirve para todo. Incluso si ponemos el contorno a 0 pt (1) y desactivamos la sombra (2), es decir, quitamos la sombra (3).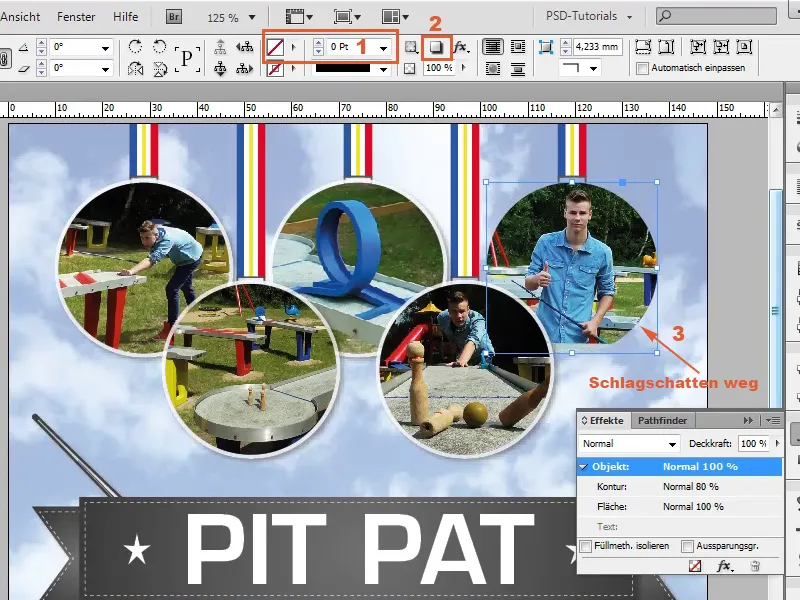
Paso 11
Volvemos a hacer clic sobre un objeto con el efectode sombra paralela y arrastramos el fx hasta el círculo deseado para transferir la sombra paralela.
Paso 12
Si también queremos el contorno, tendríamos que configurarlo por separado a través de Contorno...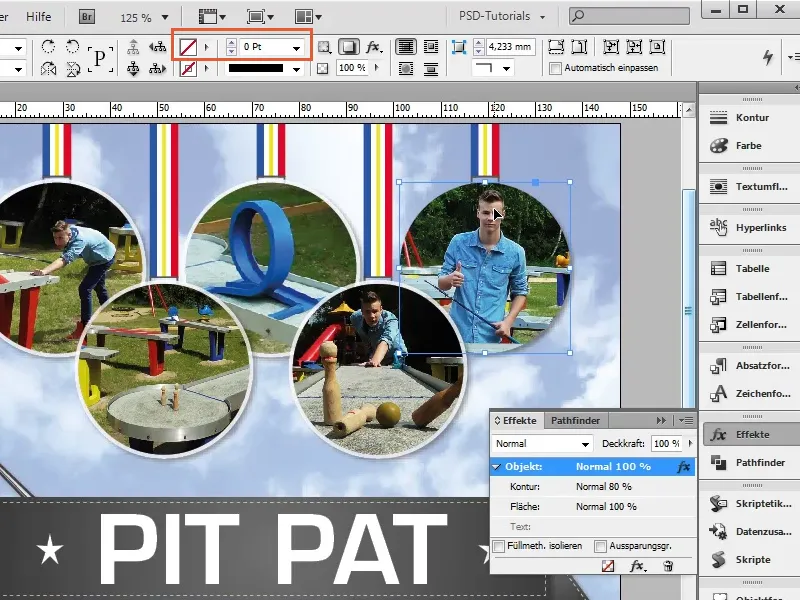
Paso 13
... o podemos añadir la sombra a través de los formatos de objeto, porque el contorno también se almacena allí. Vemos un signo más después de Sombra paralela, lo que significa que aquí no se ha aplicado el contorno.
Paso 14
Hacemos clic con el botón derecho del ratón sobre la sombra paralela y la eliminamos con Eliminar desviaciones y vemos que todo está como queremos.