En este tutorial, me gustaría mostrarte que también puedes recortar imágenes de otras formas, es decir, independientemente de las opciones de selección clásicas.
No utilizaré la selección de canal, la selección de gama de colores ni ninguna otra herramienta de selección para recortar el sujeto. En su lugar, recurro a las opciones de cálculo de capas de Adobe Photoshop. La siguiente imagen de un diseño web se creó utilizando esta técnica.
En este diseño web se utilizan varias herramientas de recorte. Entre ellas están los anillos y las flores de Blum. Sin embargo, todavía falta algo en este trabajo que me gustaría añadir. He añadido una imagen de pájaros al proyecto.

Este pájaro debería recortarse ahora para que encaje perfectamente en el diseño casi terminado. Por ejemplo, ahora podría eliminar el azul con una máscara de capa o una selección de color. Pero no es necesario. Para una primera selección, primero elimino las partes de la imagen que no necesito. Para ello, utilizo la herramienta de lazo - para delinear aproximadamente el motivo.
Esta selección aproximada separa el motivo de las partes innecesarias de la imagen. Utilizo esta selección para crear una máscara de capa haciendo clic en el símbolo de máscara de capa de la paleta de capas. Inicialmente, sólo quedan visibles el motivo principal y las zonas de los bordes circundantes.
El objetivo ahora es recortar el pájaro con la mayor precisión posible y ocultar las zonas de cielo circundantes. Primero abro el cuadro de diálogo de estilo de capa haciendo doble clic en la capa.
En este cuadro de diálogo, puedo elegir entre varias opciones de relleno y, por ejemplo, ocultar áreas o canales de color enteros.
Ahora puedo utilizar los controles deslizantes situados debajo del campo de selección Desvanecer y, por ejemplo, desvanecer gradualmente las profundidades moviendo el control deslizante del valor de negro hacia el centro.
Sin embargo, la desventaja de esta acción es que las partes de la imagen que me hubiera gustado conservar también se desvanecen. Por ejemplo, los ojos y la zona alrededor de las garras.
Si ahora cambio al canal azuly desplazo el control deslizante hacia el centro, también desaparecen algunas partes importantes de la imagen.
La misma imagen resulta cuando utilizo el canal verde.
Sólo si pruebo con el canal rojoy desplazo el control deslizante hacia allí, consigo el desvanecimiento decisivo sin destruir la imagen. Los pies y el ojo no se ven afectados por esta selección de canales.
Para mostrar exactamente lo que ha sucedido, duplico esta capa. Hago clic con el botón derecho en la capa y selecciono Duplicar capa en el cuadro de diálogo. Aparece otro cuadro de diálogo en el que puedo especificar dónde guardar esta copia. Selecciono la entrada para un nuevo documento.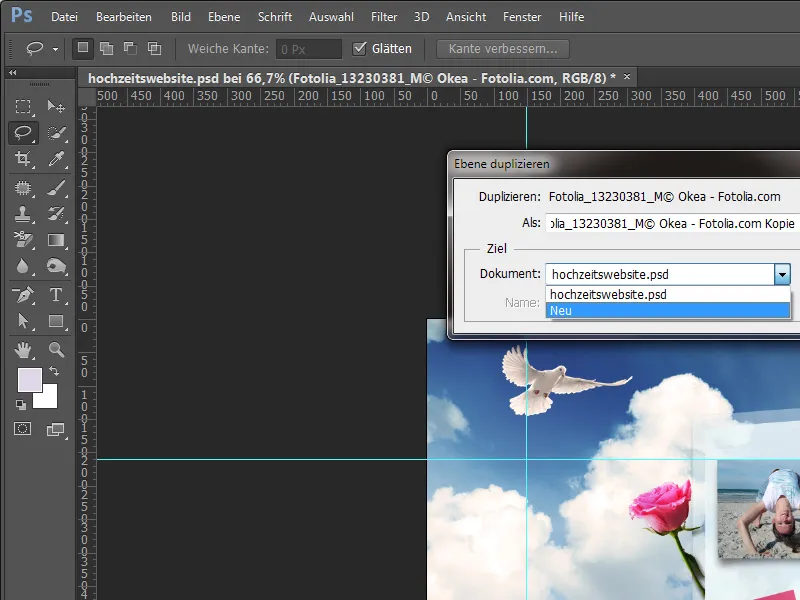
En este nuevo archivo se ve muy claramente cómo se ha realizado el desfase en Adobe Photoshop.
Ahora quiero deshacer la máscara de gama de colores y abrir el cuadro de diálogo Estilo de capa haciendo doble clic en la capa.
Ahora puedo eliminar de nuevo la máscara de gama de colores moviendo el deslizador de profundidad.
También elimino la máscara de capa haciendo clic con el botón derecho en la miniatura de la máscara de capa y seleccionando la opción Eliminar máscara de capa.
Ahora la imagen está completamente restaurada. Paso a los canales para hacer una demostración.
Si miro ahora los canales individuales, ya puedo sacar algunas conclusiones sobre los componentes de la imagen. El canal azul, por ejemplo, muestra diferencias de contraste muy grandes entre el plumaje, las patas y también los ojos. Si se redujeran los componentes azules, esta zona sería la primera en eliminarse.
Observo algo parecido en el canal verde de la imagen.
En cambio, en el canal rojo hay muy poco contraste entre el plumaje, el pico y las patas. Por eso estas partes de la imagen permanecen inalteradas durante más tiempo durante el tratamiento.
Para ilustrar esto un poco más claramente, creo un nuevo documento vacío y lo relleno con un degradado en blanco y negro.
Ahora te muestro lo que ocurre en este momento. Para ello, vuelvo a hacer doble clic en la capa después de convertirla en una capa normal para abrir el cuadro de diálogo Estilo de capa. Si muevo el deslizador negro de la zona de la función de atenuación (valor tonal) hacia el centro, las primeras partes del degradado ya se han atenuado.
Cuanto más desplazo el deslizador hacia el centro, más partes de la imagen se difuminan.
Sin embargo, este borde o la transición del área de color a la transparencia puede ser entonces un poco demasiado dura. Puedes utilizar un truco para hacer esta transición un poco más suave. Para ello, mantenga pulsada la tecla Alt y haga clic en el triángulo que acaba de mover y divídalo. Esto me da una transición más suave.
Ahora me gustaría volver a utilizar esta técnica en otra imagen. Para ello, coloco una nueva imagen en mi documento de trabajo mediante Colocar archivo.
Primero adapto la propia imagen a las circunstancias, la giro un poco antes y la coloco en un nuevo lugar.
Ahora podría simplemente recortar el coche con las herramientas habituales. Sin embargo, me decido por el modo de fusión Multiplicar.
Aunque la imagen está bien compensada con el fondo en términos de sombras, el fondo sigue brillando a través del sujeto. Por ello, duplico primero esta capa y la pongo en modo Normal.
La imagen duplicada insertada de este modo se procesa ahora con el método de desplazamiento. Para ello, hago doble clic en la capa activa para abrir el cuadro de diálogo Estilos de capa.
Esta vez no voy a ocultar los tonos oscuros, sino las zonas claras de la imagen. Por tanto, primero muevo el deslizador de brillo hacia la derecha, hacia el centro, para difuminar gradualmente las partes claras de la imagen, inicialmente en el canal gris.
Sin embargo, como se pierde demasiada información de la imagen del interior del vehículo, detengo el cambio en el canal grisy paso al canal rojocomo prueba. Pero incluso ahí se eliminan demasiadas zonas del centro de la imagen.
Ya sé por experiencia que el canal azules el más adecuado para esto. Por tanto, descarto los cambios en el canal rojoy paso directamente al canal azul. Allí reduzco sólo ligeramente los valores de luz y obtengo un buen resultado inicial.
Sin embargo, para que la transición sea más suave y, por tanto, menos perceptible, utilizo la función de mezcla de rangos dividiendo el rango de luminosidad con la tecla Alt.
Una vez realizado este ajuste, puedo cerrar el cuadro de diálogo pulsando OK. A continuación, edito las zonas restantes de la imagen con una máscara de capa, que primero creo en esta capa.
Elimino las zonas de la imagen que no necesito con un pincel pintando sobre ellas con negro en la máscara de capa.
Una pequeña zona de la imagen aún necesita ser tratada por separado con una pequeña selección. Para ello, selecciono esta zona con la herramienta lazo.
Duplico esta pequeña zona utilizando Ctrl+C y Ctrl+V, la creo como nueva capa y la arrastro hacia arriba.
Ahora se ha completado la edición y se ha añadido más recorte rápidamente.


