Las herramientas de texto en Adobe InDesign son esenciales para integrar textos de manera precisa y creativa en diseños. Mientras que la herramienta de texto clásica es ideal para cuadros de texto y texto con flujo, la herramienta de texto en trayectoria ofrece la posibilidad de colocar textos a lo largo de líneas, círculos u otras formas. Con estas herramientas puedes diseñar diseños de texto tanto funcionales como artísticos. En esta guía te mostraré paso a paso cómo utilizar eficazmente ambas herramientas para crear diseños de texto profesionales y atractivos. ¡Comencemos y destaquemos tus textos!
Con la herramienta de texto (atajo T) puedes arrastrar cuadros de texto con el mouse y comenzar a escribir inmediatamente después de soltarlo.
La paleta de control obtiene la apariencia necesaria para el formateo tipográfico de textos.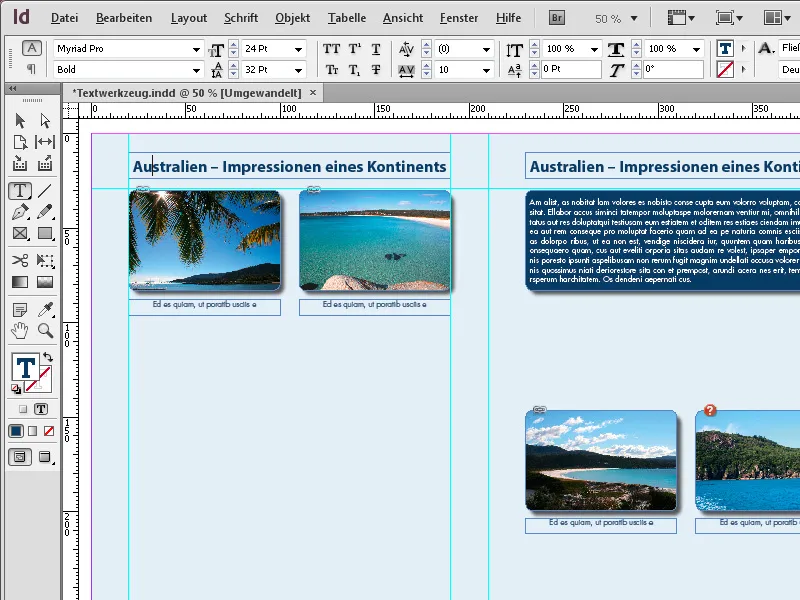
Después de ingresar texto, este puede formatearse ya sea mediante estilos de párrafo o de manera manual.
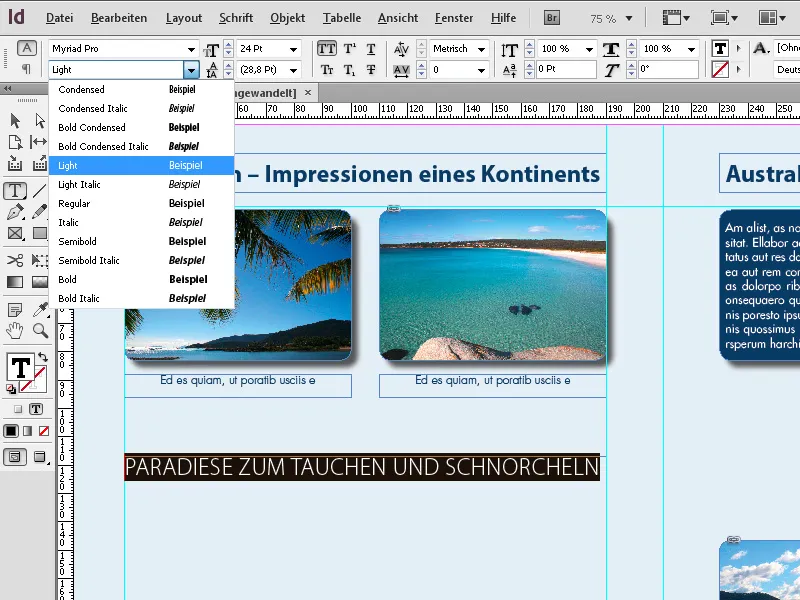
También puedes editar el marco de texto con la herramienta de selección, cambiar a la herramienta de texto con el atajo T y mantener presionada la tecla T. Ahora estás en modo de edición de texto y puedes aplicar formatos al texto después de seleccionarlo. Al soltar la tecla T, vuelves a tener la herramienta de selección.
Si mantienes presionado un poco más el clic en la herramienta de texto en la barra de herramientas, también se mostrará la herramienta de texto en trayectoria.
Haciendo clic en ella estará seleccionada, o con el atajo Mayús+T. Con esto, puedes colocar texto en una trayectoria previamente creada.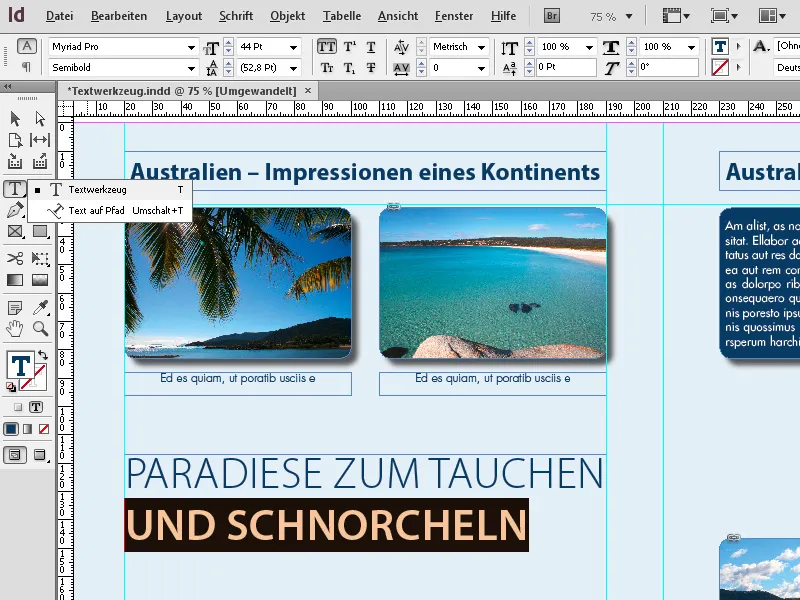
Primero creates una trayectoria con el pluma (P). Luego seleccionas la herramienta de texto en trayectoria y haces clic en la trayectoria recién creada, ahora puedes ingresar texto que se alineará en ella.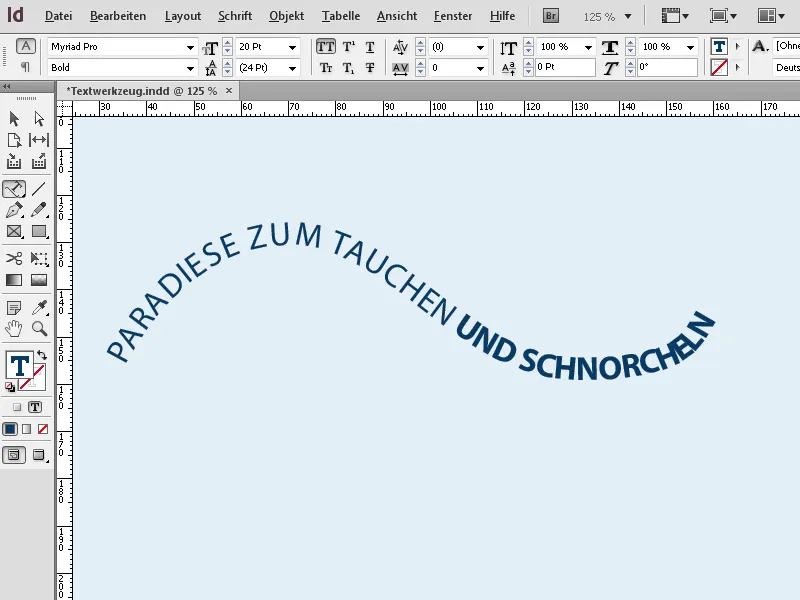
Posteriormente, el texto puede alinearse y formatearse como cualquier otro texto. A través del menú contextual aún se pueden llamar las opciones para el texto de trayectoria seleccionado, …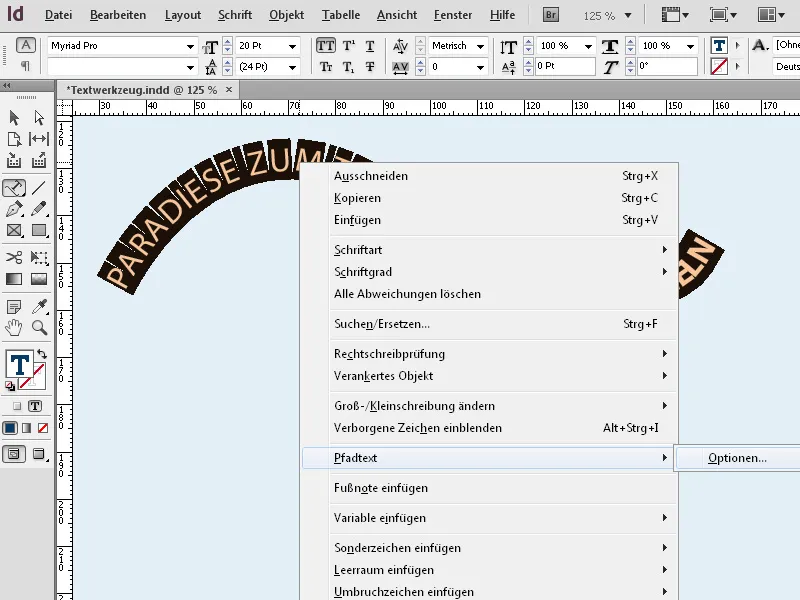
Consejo 1: Herramienta de texto (T): Para marcos y párrafos
La herramienta de texto es la base de todo texto en tu diseño.
1. Crear texto dentro de marcos:
- Arrastra con la herramienta de texto un marco para definir el área de texto.
- Consejo: Mantén presionada la tecla Alt para crear un marco con proporciones exactas.
2. Colocación automática de grandes textos:
- Importa textos largos a través de Archivo → Colocar (Ctrl+D). El texto fluirá automáticamente en tu marco.
- Consejo: Mantén presionada la tecla Mayús para crear automáticamente páginas adicionales con marcos si el texto es demasiado largo.
3. Control tipográfico:
- Utiliza el panel Propiedades (Ctrl+F7) para ajustar la fuente, el tamaño y el interlineado.
- Consejo: Experimenta con estilos de párrafo para mantener el diseño uniforme.
Consejo 2: Herramienta de texto en trayectoria: Para diseños creativos
Con esta herramienta puedes colocar textos a lo largo de formas, líneas o círculos.
1. Crear trayectoria y colocar texto:
- Dibuja una línea o forma (por ej. con la herramienta pluma o elipse).
- Selecciona la herramienta de texto en trayectoria y haz clic en la trayectoria para colocar el texto.
2. Alinear y ajustar el texto:
- Alineación: En el menú Texto → Texto en trayectoria → Opciones puedes alinear el texto en la parte superior, media o inferior de la trayectoria.
- Efectos: Juega con la opción “Invertir” para colocar el texto en el interior de círculos.
3. Efectos de texto creativos:
- Usa la herramienta de selección directa para editar puntos de anclaje de la trayectoria y deformar dinámicamente el texto.
- Consejo: Combina texto en trayectorias con rellenos de degradado para hacer el efecto aún más atractivo.
Consejo 3: Interacción de ambas herramientas
- Combina ambas técnicas para integrar párrafos y elementos de texto creativos de manera armoniosa en un diseño.
- Consejo profesional: Convierte texto en trayectorias en contornos (Texto → Convertir a trayectorias), para crear diseños excepcionales.
¡Con estas funciones puedes no solo estructurar claramente textos, sino también presentarlos de forma creativa en escena!


