Si desea crear una cartera con una interfaz uniforme y atractiva en la que los archivos individuales no se proporcionen en un formato de archivo nativo como Word o Excel, sino como archivos PDF para los usuarios que no dispongan de estos programas, ya puede añadir los archivos previstos a la cartera en un gestor de archivos. Para ello, selecciónelos en su carpeta y, a continuación, elija Fusionar archivos en Acrobat en el menú contextual del botón derecho del ratón.
Se abrirá una ventana con el asistente de Acrobat, se importarán los archivos seleccionados y se mostrarán en una vista general.
Haga clic en el botón Opciones.

En la pantalla de opciones que se abre ahora, cambie el tipo de archivo de PDF único a Cartera.
Además, a continuación debe activarse la opción Convertir todos los archivos en PDF al crear una cartera.
Ahora haga clic en Aceptar y luego en el botón Combinar archivos.
Acrobat empieza ahora a convertir los archivos a formato PDF y finalmente abre la cartera. Todos los archivos están ahora disponibles aquí como PDF.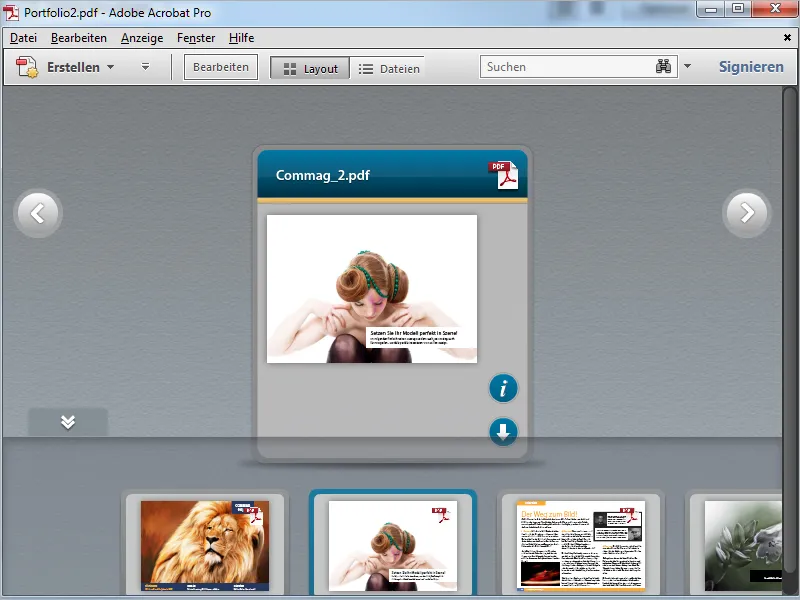
A la inversa, también puede convertir archivos individuales contenidos en un portafolio en su formato nativo a formato PDF.
Para ello, haga clic con el botón derecho del ratón en el archivo o archivos y seleccione Convertir a PDF en el menú contextual.
Acrobat confirma la finalización del proceso con un mensaje de estado, que se cierra haciendo clic en Aceptar.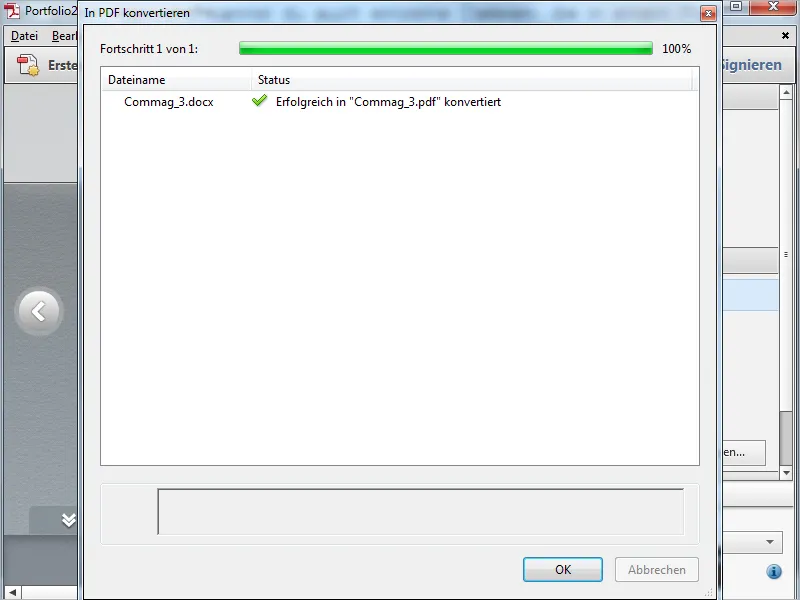
Como el archivo original ya no es necesario en el portafolio, elimínelo haciendo clic en el icono de la papelera de reciclaje.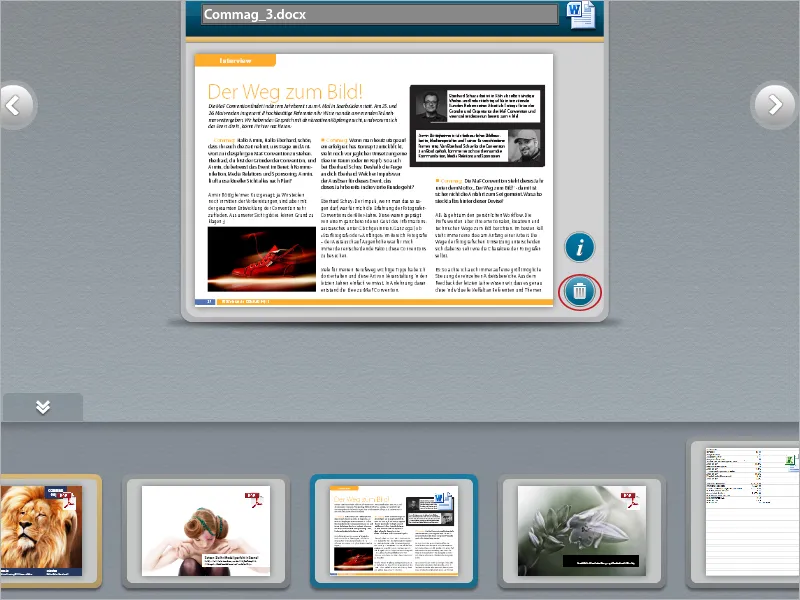
Para incluir un sitio web en un portafolio, haga clic en el botón Añadir contenido web en el modo Editar de la barra de edición situada a la derecha, en la categoría Añadir contenido.
En la ventana que se abre, introduzca primero un nombre para el archivo del portafolio, marque la opción Añadir enlace web y, a continuación, introduzca la URL en el campo del mismo nombre.
Tras hacer clic en OK, se crea el nuevo elemento en el portafolio y se muestra una vista previa del sitio web original.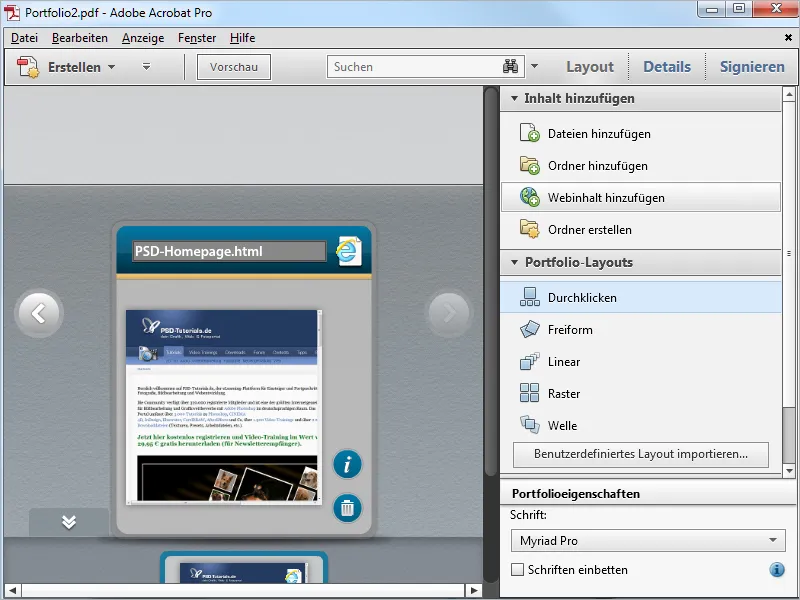
Cambie a la vista de diseño para ocultar la barra de edición y abra la página web haciendo doble clic en la imagen de vista previa dentro del portafolio. La página web se renderiza entonces en la vista de portafolio de Acrobat (si hay conexión a Internet) y está disponible aquí en toda su gama de funciones sin ninguna restricción. Como el contenido se almacena en el servidor web, el archivo PDF del portafolio sólo se amplía ligeramente y puede transmitirse sin problemas. Todos los enlaces están activos en el portafolio y pueden utilizarse.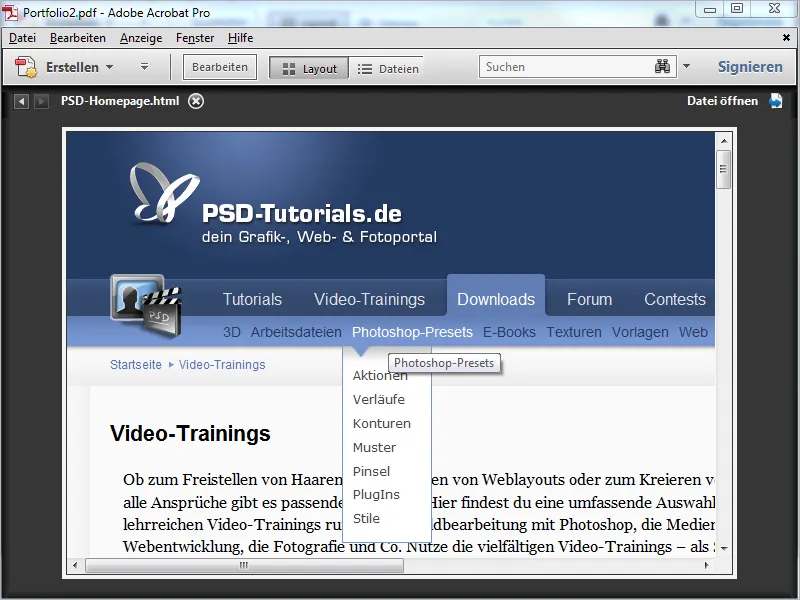
Al igual que los sitios web, también puede incluir fácilmente enlaces a vídeos de YouTube en el portafolio. Actúan como archivos independientes y se muestran y reproducen dentro del portafolio, pero sólo son enlaces al servidor web y, por lo tanto, no afectan al tamaño del archivo PDF.
Para ello, vuelva a hacer clic en Añadir contenido web y seleccione la opción Añadir etiqueta para incrustación de vídeo.
Copie el código de la etiqueta haciendo clic con el botón derecho del ratón en el vídeo de YouTube y péguelo en el campo del asistente de portafolio (véase la captura de pantalla anterior).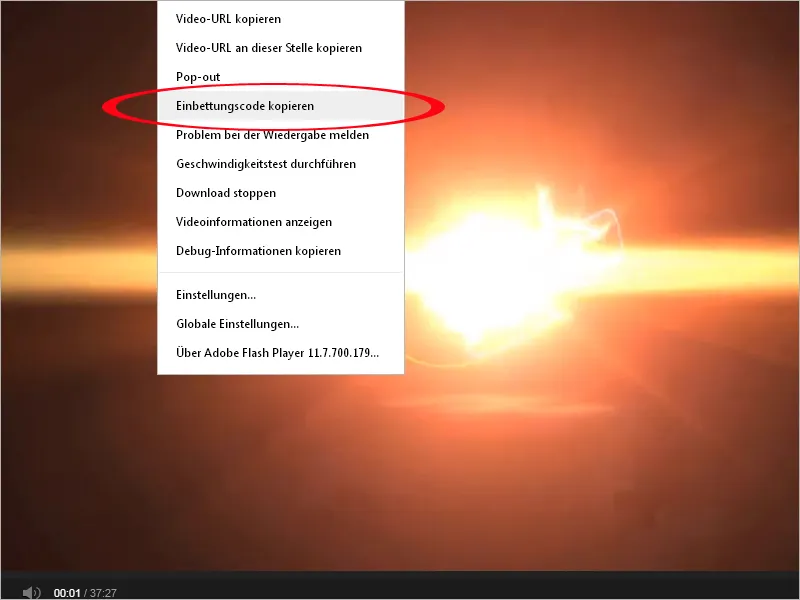
Tras hacer clic en Aceptar, se creará en el portafolio una pequeña página web con un enlace al vídeo de YouTube.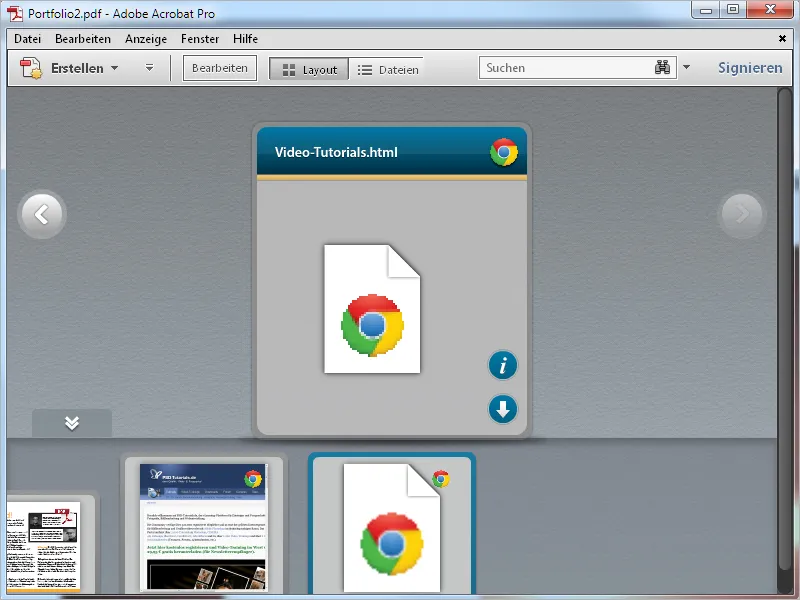
Haciendo doble clic en ella, el vídeo se mostrará en el portafolio y podrá reproducirse allí.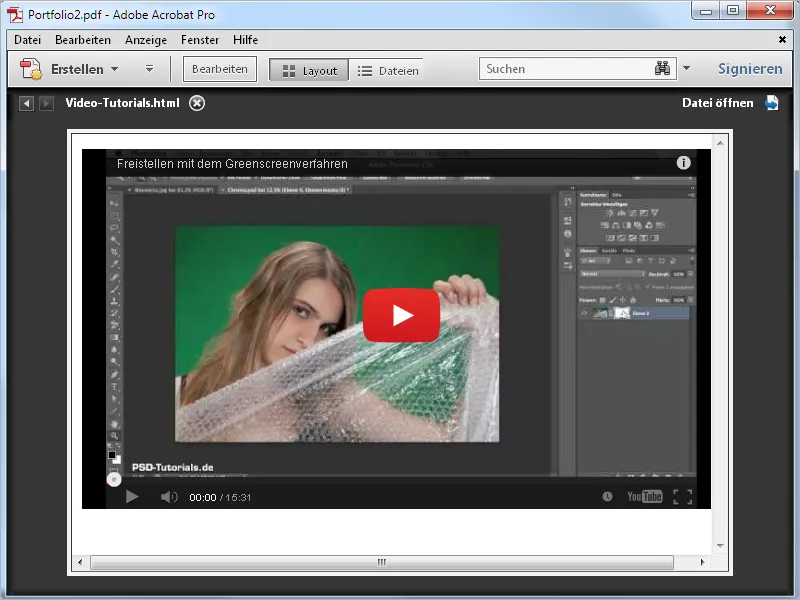
Un portafolio PDF completo también puede guardarse como página web y, por tanto, publicarse fácilmente. Para ello, haga clic en Guardar cartera PDF como página web en el menú Archivo de Acrobat y, a continuación, seleccione una ubicación de almacenamiento adecuada en su disco duro.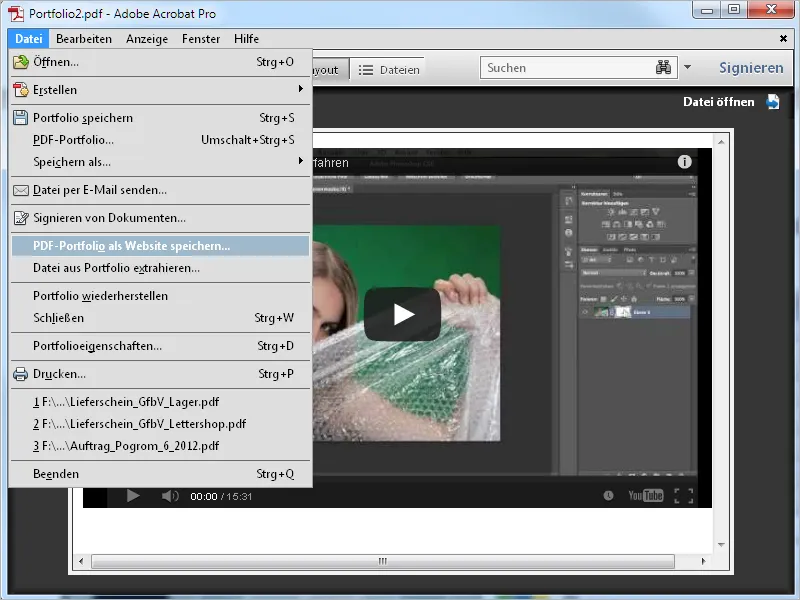
Tras hacer clic en Aceptar, Acrobat crea un archivo HTML y guarda todos los elementos asociados en la carpeta de datos.
A continuación, puede cargarlo en un servidor web y enlazarlo en su sitio web. El portafolio estará ahora disponible allí sin ninguna restricción. Para la visualización local, aún debe ajustar la configuración en Flash Player. Para ello, haga clic con el botón derecho del ratón en la interfaz de Flash en el navegador web y seleccione la entrada Configuración global.
Accederá a la página de soporte de Macromedia y haga clic en Configuración global de protección de acceso, a la izquierda. En el gestor de ajustes que aparece a la derecha, seleccione la pestaña Ajustes globales de seguridad, haga clic en la flecha del menú desplegable Editar y, a continuación, haga clic en Añadir y busque ahora el archivo HTML de la cartera en su disco duro. Después de hacer clic en Confirmar, la ruta del archivo aparecerá en la parte inferior de la lista. Marque el botón Permitir siempre.
El sitio web con el portafolio se muestra ahora también localmente en su ordenador y está disponible sin restricciones.
Haciendo clic en el botón Archivos, el contenido del portafolio se muestra en forma de tabla y puede reorganizarse según los criterios pertinentes haciendo clic en los títulos de las columnas. Esto puede facilitar la búsqueda de determinados elementos en carteras grandes con muchos archivos.


