Un danzarín de humo es una técnica fascinante que combina la elegancia de los movimientos de baile con las formas dinámicas del humo. Este efecto le da a tus diseños un toque místico y artístico, ideal para pósters, arte digital o proyectos creativos. Con Photoshop puedes lograr fácilmente el efecto de danzarín de humo combinando pinceles, máscaras de capa y texturas de humo. En este tutorial te mostraré paso a paso cómo crear un impresionante danzarín de humo que fusiona los movimientos de baile con el humo. ¡Empecemos y dale movimiento a tus diseños!
En el danzarín de humo, intento envolver a una figura en una columna de humo. Este efecto es visualmente atractivo y puede lograrse con medios relativamente sencillos.
En primer lugar, necesito una foto de partida con humo. Esta se crea en un nuevo archivo de trabajo con unas dimensiones aproximadas de unos 1700 píxeles de alto y 1200 píxeles de ancho.
La foto de partida muestra una imagen de humo y una figura que más tarde bailará a través del humo:
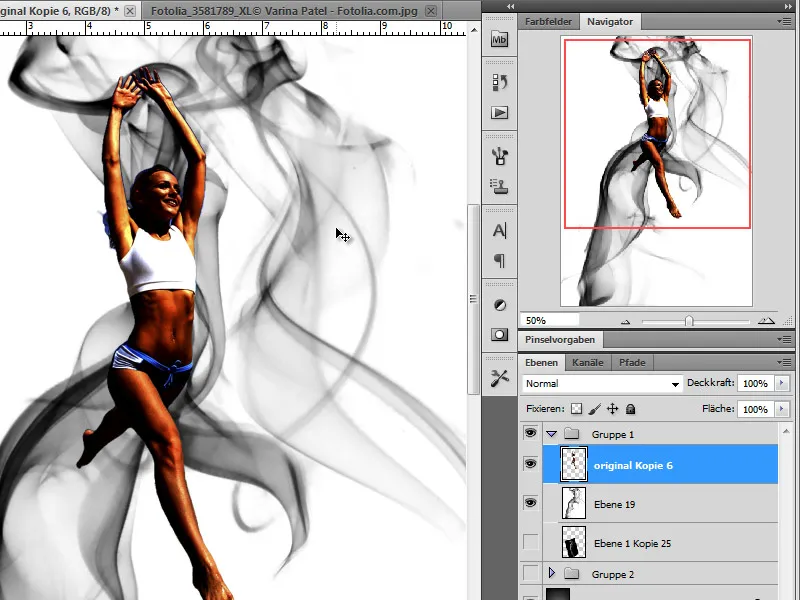
Paso 1 - El fondo
Para que nuestro humo resalte adecuadamente, primero creo una capa de fondo negra.
Paso 2 - Insertar y fusionar el humo
Ahora es el momento de introducir el primer rastro de humo en nuestro trabajo. Primero duplico mi foto de humo inicial y la reduzco de tamaño usando la función de Editar>Transformar en Adobe Photoshop.
Además, invierto los colores usando la función de Invertir: Ctrl+I, para cambiar el blanco a negro.
Para que solo se vea el humo y no las áreas negras de los bordes de la foto, cambio el modo de capa a Aclarar.
Paso 3 - Posicionar y desaturar al danzarín de humo
En el siguiente paso, posiciono mi figura sobre el humo para evaluar mejor la proporción entre el humo y la figura. De ser necesario, ajusto el tamaño de la figura.
Una vez satisfecho con la posición, procedo a la edición.
En general, nuestra bailarina aún tiene demasiado color, por lo que cambiaré esto al reducir la saturación por completo. Esto se logra moviendo el control deslizante de Saturación a la izquierda a través de Imagen>Ajustes>Tono/Saturación.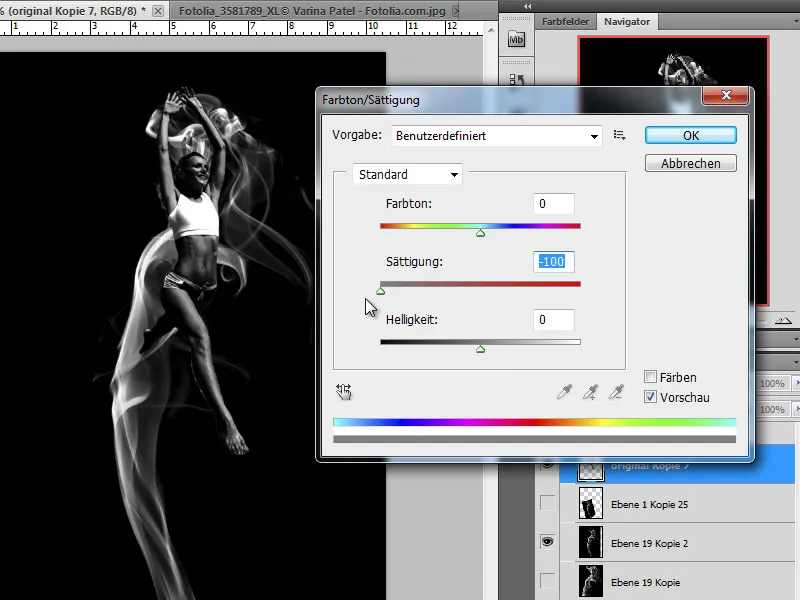
Alternativamente, puedo seleccionar la opción de Escala de grises y desaturar cada canal de color por separado.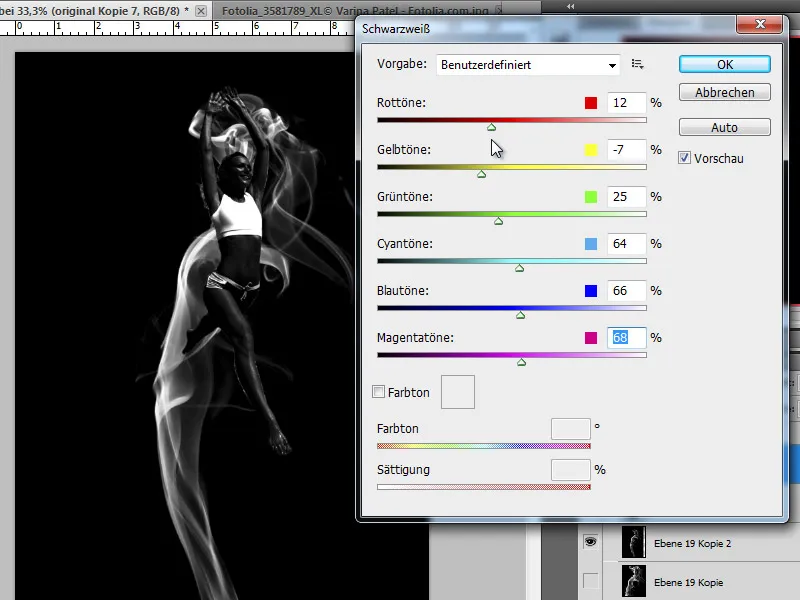
Paso 4 - Crear una copia de la bailarina de humo - desenfocar
Nuestra bailarina de humo ahora parece muy oscura en la imagen. Este es un efecto intencionado, ya que solo cumple la función de resaltar contornos. Copio la capa creada recientemente con Ctrl+J y ahora difumino la copia con un filtro de desenfoque.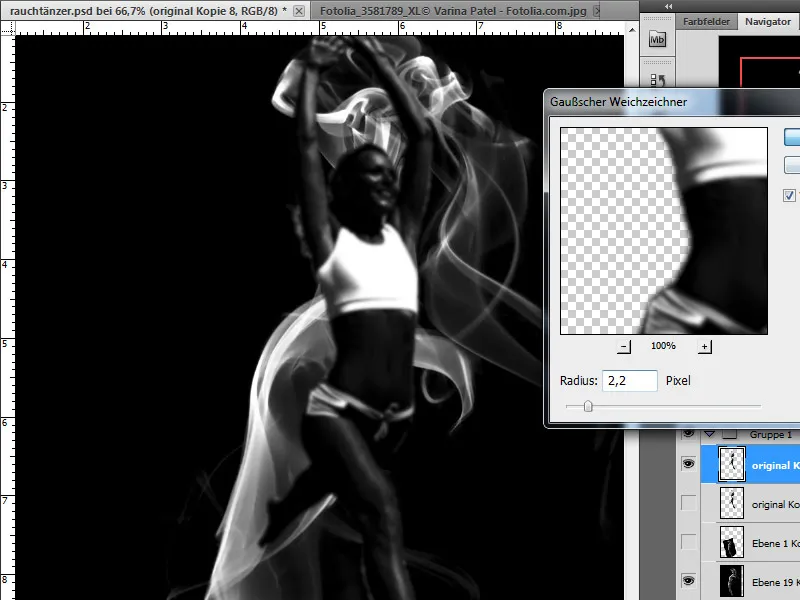
Un paso que se repite:
Paso 5 - Envolver en humo
Ahora envolvemos a nuestra figura en humo. Para esto, necesitamos crear varias copias de nuestra capa inicial de humo, que iremos añadiendo poco a poco. Antes de hacerlo, hacemos una copia de seguridad de nuestra capa inicial para poder crear una copia si es necesario.
Primero creo una copia de la capa de humo y la reduzco de tamaño según sea necesario con Editar>Transformar. Luego muevo esta copia a la posición deseada en la imagen.
Tengo a mi disposición otras opciones que usaré, como la posibilidad de ajustar la forma de la imagen al cuerpo a través de la herramienta de Deformar. Puedo aplicar esta función a esta sección o a toda la imagen.
En mi caso, necesito una selección para poder deformar la parte de la columna de humo que quiero. 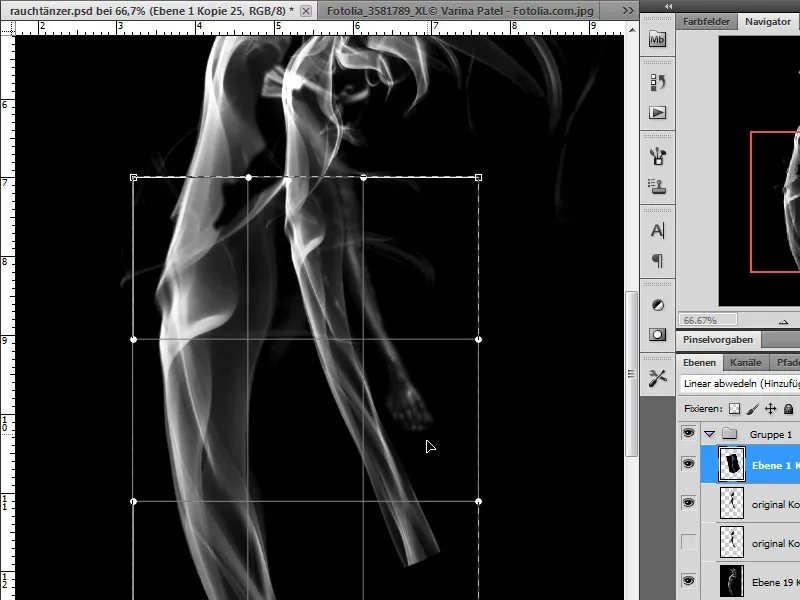
Con esta selección activa, selecciono la herramienta de Deformar y ajusto esta sección alrededor de mi figura. Intento adaptar el humo a la forma del cuerpo, haciéndolo ondular alrededor de la pierna.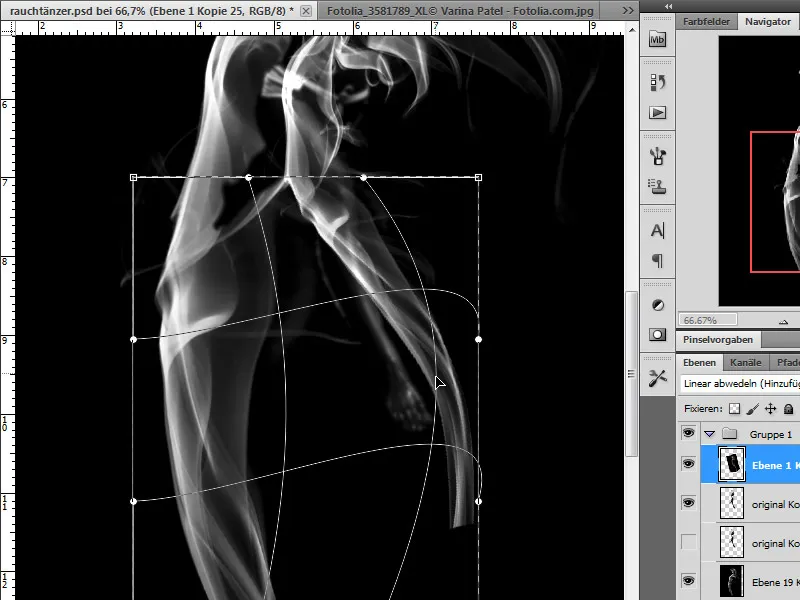
También puedo seleccionar partes, copiarlas y fusionarlas entre sí. Tanto una máscara de capa como la goma de borrar con una punta de pincel suave son útiles para ello.
El humo añadido de esta manera puede ser procesado de diversas formas. Además de opciones de transformación adicionales como inclinar y girar, también tengo a mi disposición otras opciones de ajuste de capas. Puedo mezclar el humo sobre las capas utilizando los modos de capa Aclarar o Multiplicar negativo o influir en el efecto de mezcla mediante la regulación de la Opacidad.
Paso 6 - Colorear el humo
No siempre el humo blanco sobre un fondo oscuro coincide con nuestras expectativas. Sin embargo, tenemos formas de cambiar esto. Por ejemplo, coloqué una capa de ajuste de degradado sobre una capa de humo. De esta manera, obtengo un mayor control sobre las numerosas capas de humo, que pueden volverse cada vez más difíciles de distinguir según su cantidad.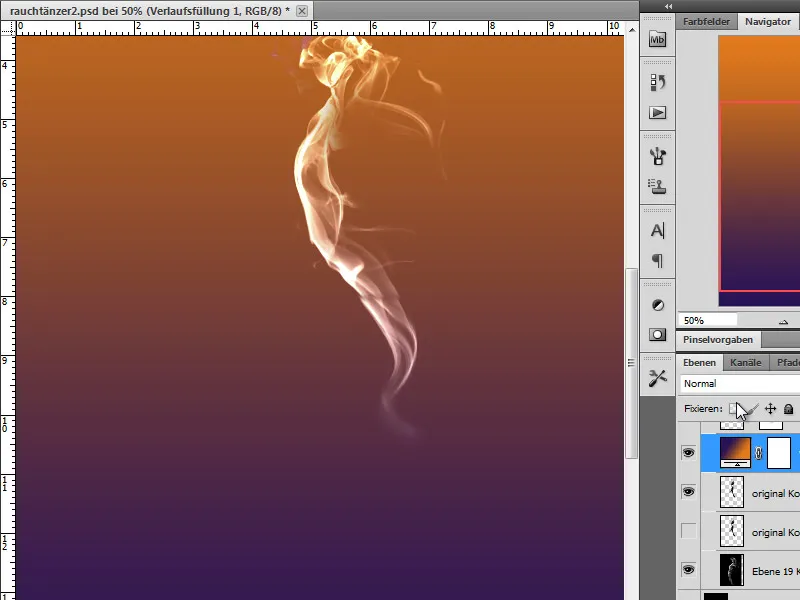
Puedo modificar la tonalidad aplicando una máscara de recorte y cambiando el modo de capa solo en la capa directamente debajo o aplicando el cambio a todas las capas inferiores.
Paso 7 - Editar la figura
Creo una copia de mi bailarina de humo. Además, puedo aplicar efectos de capa como Bordes suavizados a mi figura para redondear y resaltar los contornos.
Ahora invierto la copia de la capa con Ctrl+I y obtengo una figura blanca.
Ahora difuminaré esta figura para darle más dinamismo. Elijo el filtro de desenfoque Desenfoque de movimiento. Si he aplicado un efecto de capa, lo desactivo para esta capa difuminada.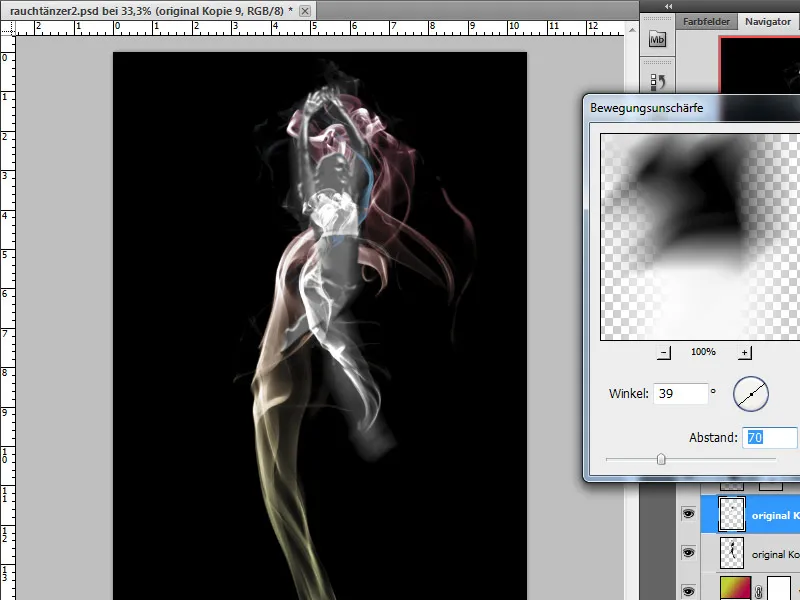
Otra forma de editar es resaltar el contorno de la bailarina. Para ello, nuevamente tengo a mi disposición varias opciones de edición. En primer lugar, quiero enfatizar específicamente los bordes y uso un filtro de la galería de filtros como Filtro pincel>Resaltar bordes en una copia de la capa original en Blanco y negro.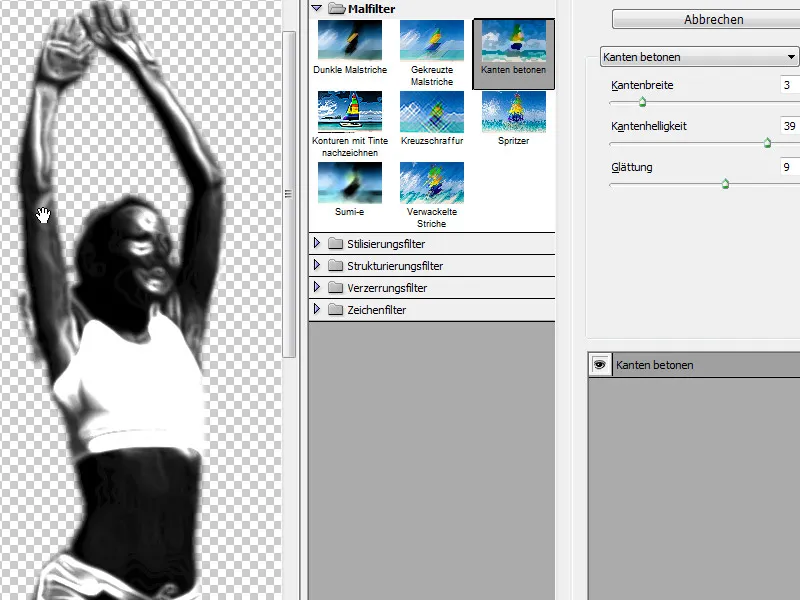
Además, tengo herramientas disponibles para trazar partes de la imagen de forma selectiva. Utilizo las herramientas de pintura para resaltar nuevamente ciertas áreas. Elijo un color de primer plano blanco, un pincel pequeño con opacidad reducida y dibujo en una nueva capa algunos detalles de la bailarina.
Luego cambio el modo de la capa trazada a Aclarar y agrego un poco de difuminación con un filtro de desenfoque.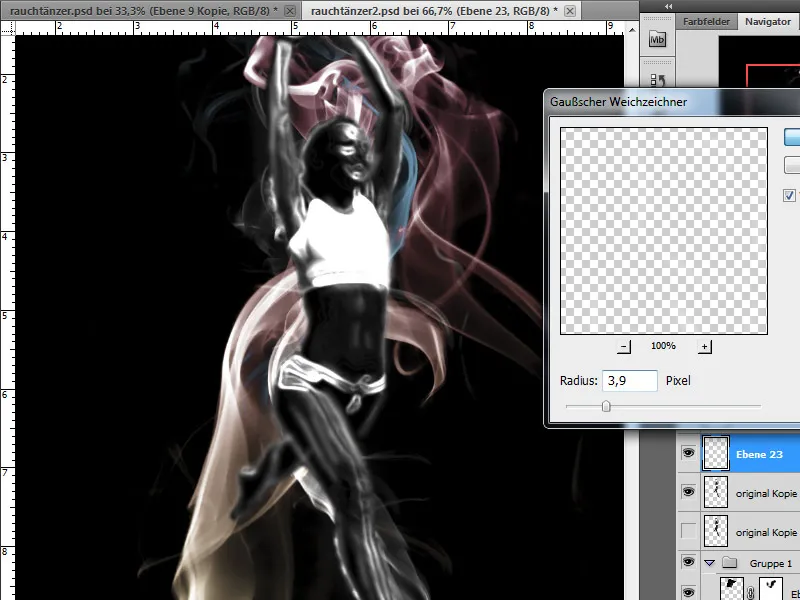
Un estilo de capa resplandor exterior resalta el efecto de luminosidad de los contornos. Elijo un color similar al humo del rango de grises. La opacidad la fijo en 75%, el relleno en 6% y el tamaño en 7 px.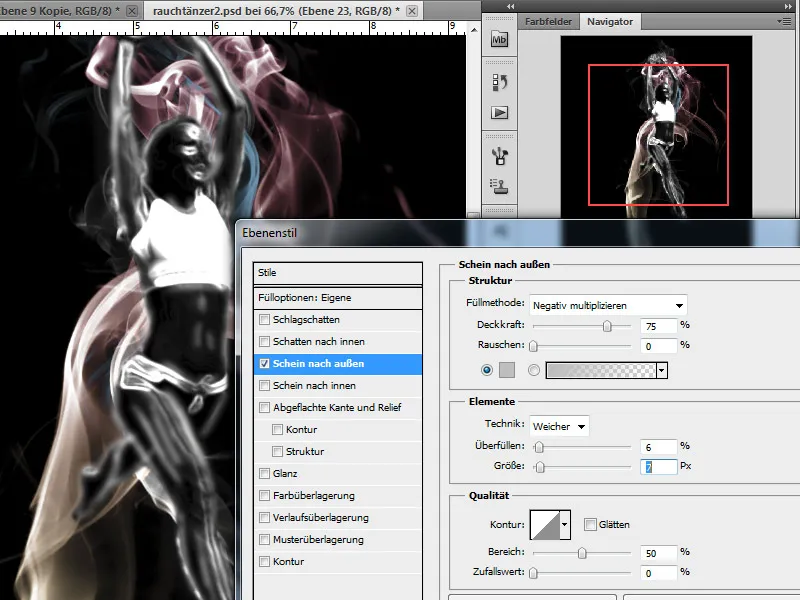
Paso 8 - Insertar y colorear humo superpuesto
Nuestro trabajo está casi terminado, solo necesitamos un poco más de humo para colocarlo sobre la figura. De nuevo, lo coloreo utilizando una capa de ajuste de degradado. Estos pasos se describen detalladamente en el punto 5.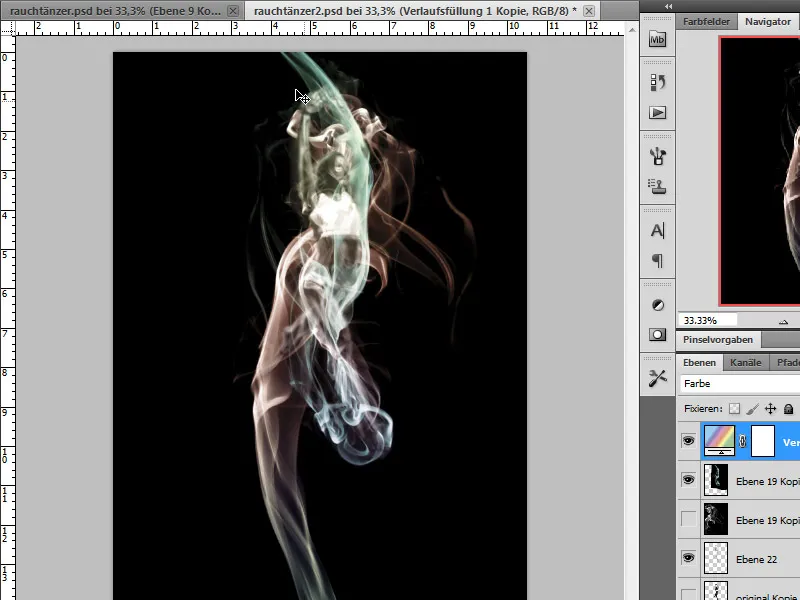
Paso 9 - Agregar efecto de luz
Para el efecto de luz, utilizo una copia de la capa invertida con humo claro sobre un fondo oscuro. Primero lo invierto seleccionando Imagen>Correcciones>Invertir y obtengo una copia de tono rojizo-marrón.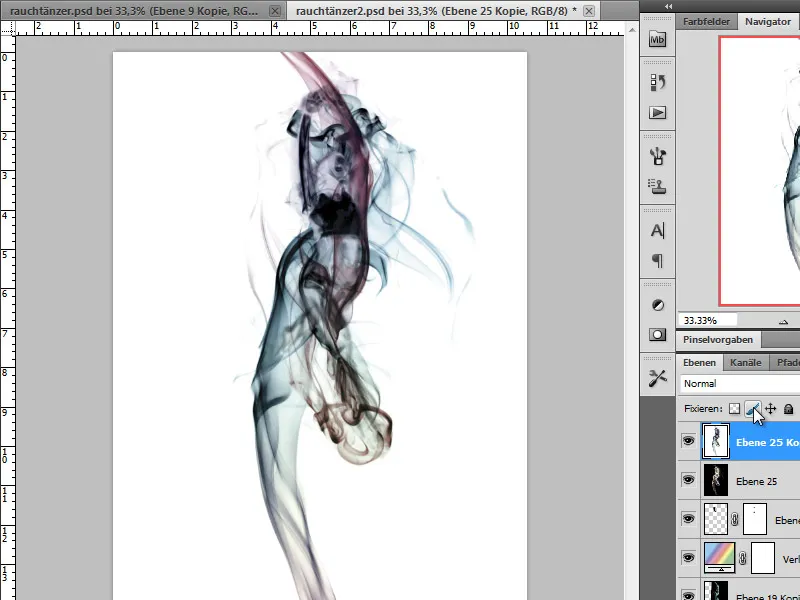
Ahora coloreo esta copia utilizando el modo de corrección Tono/Saturación.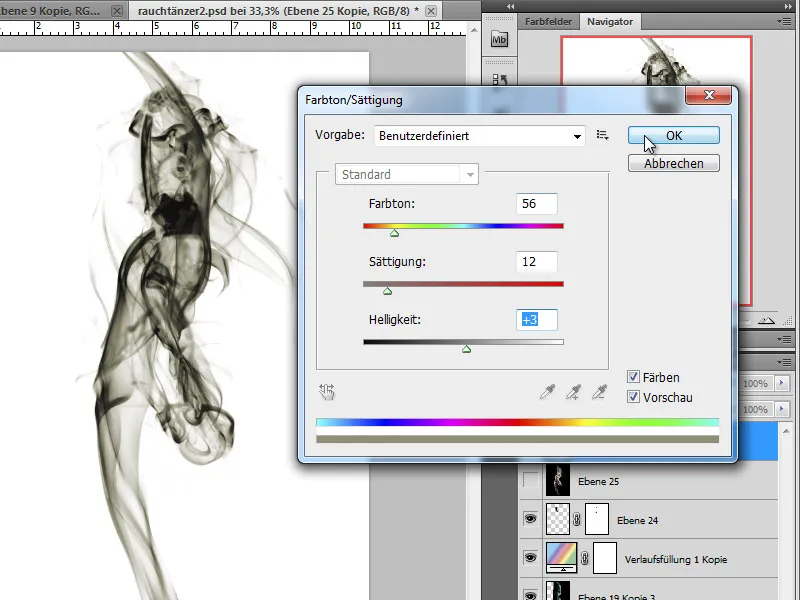
Cambiando el modo de capa a Dividir, obtenemos el efecto de luz. Con una máscara de capa, oculto parcialmente áreas que se sobreexponen.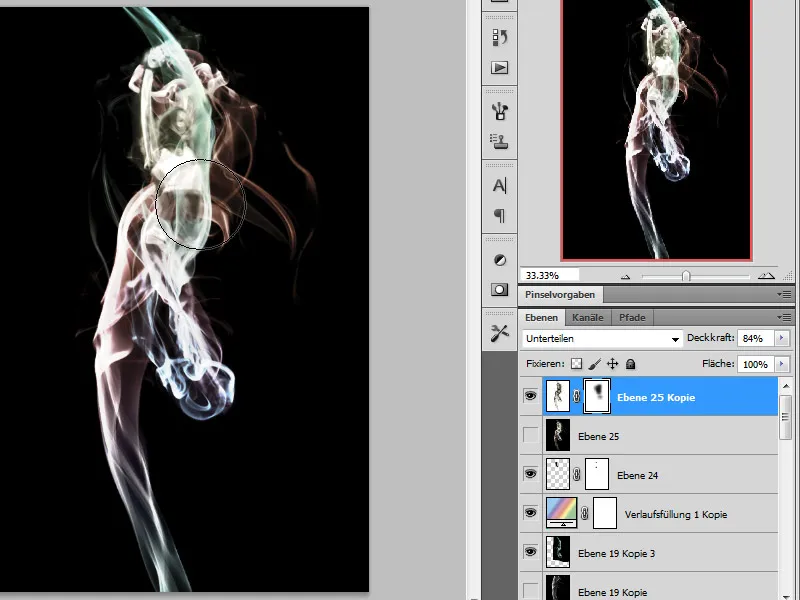
Para agregar un efecto de rayos al fondo, que simula el resplandor o la irradiación de las luces, aplico un difuminador radial a otra copia de mi capa de humo original.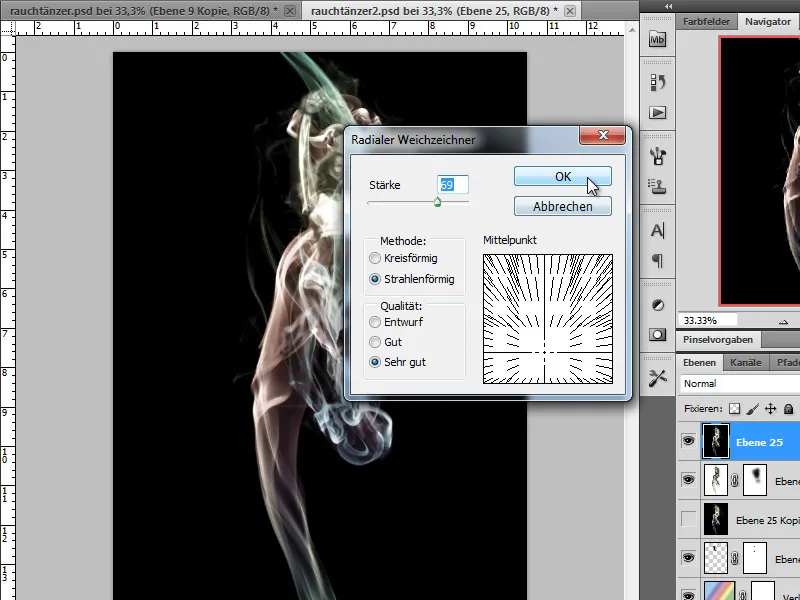
Coloco esta capa resultante lo más abajo posible en mi pila de capas y establezco el modo de capa en Multiplicar negativo.
Nuestro trabajo está completo:


