Nota: El tutorial "Optimización adicional del aspecto escarchado" es una versión en texto del vídeo de formación asociado de Marco Kolditz. Por lo tanto, los textos pueden tener un estilo coloquial.
Allá vamos: Pasos 1-10
Paso 1
Marco ya ha dado al grupo Hombre de Hielo una máscara de capa, que tiene este aspecto:
Paso 2
Esto significa que el color azul y todo el brillo de hielo, etc realmente sólo afectan al hombre ...
... y no en toda la imagen como en el último tutorial.
Paso 3
Ahora queremos hacer la cara del hombre un poco más fría usando un cubito de hielo. Para ello, seleccione Archivo>Abrir...
... y selecciona la imagen que más se parezca a un cubito de hielo, concretamente "Hielo 2.jpg".
Paso 4
No ha ido a Archivo>Colocar porque quiere preparar esta imagen para su composición. Haz clic en el símbolo de la mano para acercarte un poco más a la imagen y lo primero que quieres hacer es desaturar la imagen porque todavía hay un poco de azul en la imagen. ¿Y cómo se hace eso? Ya lo has hecho unas cuantas veces, con Ctrl+Mayús+U.
Paso 5
Ahora quieres que todo lo que está sombreado oscuro en la imagen sea blanco, es decir, claro, y para ello pulsas Ctrl+I para invertir. Ahora todo lo que antes era blanco ahora es oscuro y todo lo que era oscuro ahora es claro.
Sexto paso
Sin embargo, no es lo suficientemente claro, porque sigue siendo más bien un tono gris, y puedes verlo si pulsas Ctrl+L y abres la corrección del valor tonal. En el histograma puedes ver que no hay valores blancos en la zona de la izquierda.
Paso 7
Ahora arrastra este deslizador blanco hasta el inicio de los datos de valor tonal 200 y la imagen se verá mucho más contrastada.
Paso 8
Sin embargo, puedes ir un poco más a la izquierda, pero no demasiado, porque entonces empezará a difuminarse de nuevo, y eso es un gran error.
Paso 9
En este caso, queda bastante bien, quizás un poco más de contraste en las sombras. Juega un poco con los tonos medios y queda muy bien.
- Negro: 18
- Gris: 1.14
- Blanco: 165
Paso 10
Recortaremos el archivo con la herramienta de recorte. Por la única razón de que es mucho más fácil trabajar con ella, puedes escalarla mucho mejor y el archivo de imagen también será más pequeño.
Pasos 11-20
Paso 11
Ahora sólo quiere arrastrar las áreas claras a su imagen, no las oscuras, y ya lo ha hecho varias veces. Esto significa que busque en su paleta de canalesy haga clic en el canal RGB mientras mantiene pulsada la tecla Ctrl y cree una selección de luminancia de nuevo.
Paso 12
Crea una nueva capa y en este caso, como tienes el blanco como color de primer plano, pulsa Alt+Retroceso. Así habrás rellenado tu selección con blanco.
Paso 13
Con Ctrl+D, probablemente para deseleccionar, has anulado de nuevo la selección. Puedes borrar la imagen de debajo y ...
... ahora sólo tiene el bloque de hielo, es decir, este cubito de hielo, en la imagen.
Paso 14
Y arrastrará este cubito de hielo directamente a su imagen, lo que le llevará un momento.
Paso 15
¿Qué hacemos con la imagen que hemos arrastrado? Primero convertirá la capa en un Objeto Inteligente y ...
... llámalo "Bloque de hielo para la cara" en este caso.
Paso 16
Luego con Ctrl+T escalas un poco esta capa y lo mejor es que te orientes en esta curva del hielo, que parece hecha para los ojos. Giras un poco la imagen y queda bastante chulo, incluso queda mejor con el pelo, algo así. Aquí también puedes tomarte tu tiempo.
Paso 17
Ahora usará Edición>Transformar>Forma para ajustar esto aún más.
Parece como si estuviera hecho para la cara, así que no queda tan mal. Levante un poco más la frente, tómese su tiempo.
Paso 18
Se ha desplazado un poco para que este blanco recorra el pliegue de la boca, ...
... y Marco también ha creado una máscara después de confirmar con Enter.
Paso 19
Se quitó el bloque de hielo de la zona alrededor de los ojos, lo que siempre es una buena idea para que estas zonas queden excluidas de los cambios.
Paso 20
Si desactiva la máscara, verá que el bloque de hielo habría atravesado los ojos.
Continuemos: Pasos 21 a 30
Paso 21
Vuelves a activar la máscara y se ve mucho mejor.
Paso 22
Tienes el bloque de hielo en el modo entrelazado, aquí todavía se ve demasiado fuerte, así que vas a reducir la opacidad de la capa al 49%. Así queda bien.
Paso 23
Haz lo mismo con la mano, ya se ve muy escarchada. Se ve muy bien como está, así que duplica la capa "Bloque de hielo para la cara" de nuevo y llámala "Bloque de hielo para la mano".
Paso 24
Aquí eliminaremos de nuevo la máscara de capa.
Paso 25
Coloque el bloque de hielo en la parte inferior de la mano. Verás cómo trabajar mejor con él. Vuelve a poner la opacidad al 100% para que se vea mejor el bloque de hielo. La zona con las líneas ya se ve muy bien, ...
... y ahí vas otra vez a Edición>Transformar>Forma.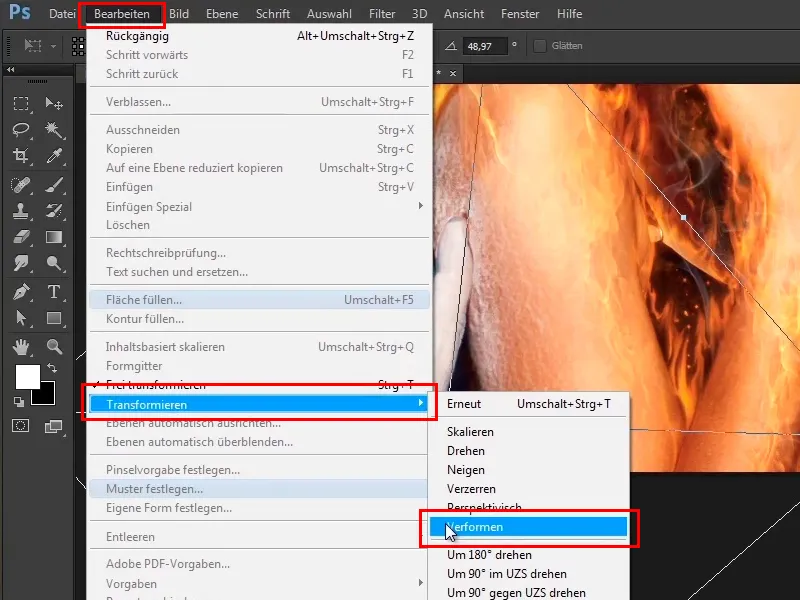
Paso 26
Echa un vistazo a esto y verás que hay un poco de deformación a lo largo de la mano. Estas líneas ahora se ven muy bien porque realmente se están moviendo a lo largo de la mano. No deje de lado los dedos y enrósquelos un poco más hacia adentro.
Paso 27
Cuando todo esté moldeado hasta que encaje, tendrá este aspecto:
Paso 28
También se creó una máscara y en esta máscara se retiraron un poco los pliegues de los pulgares, etc.
Paso 29
Si desactivas esto - así es como se ve antes ...
Paso 30
... y así después.
Sigue así: Pasos 31-40
Paso 31
Esto significa que sólo tiene este aspecto de hielo en los dedos delanteros, un poco en el interior y, por ejemplo, la punta de este dedo ha quedado completamente fuera.
Paso 32
Queda muy bien así, tiene un aspecto realmente helado y puedes dejarlo así.
Paso 33
Ahora vas a hacer dos correcciones rápidas, concretamente vas a corregir el dedo, es decir, vas a arreglar estas sombras o estas zonas de escarcha que faltan. Esto es porque creaste estos contornos al principio del tutorial y estaban un poco fuera del dedo y por lo tanto no funcionaban con esta máscara.
Paso 34
Cierre el grupo "Iceman", cree una capa vacía encima y nómbrela "Finger corrected".
Etapa 35
Ahora seleccionamos la herramienta Copiar Sello y decimos Actuar abajo, esto es lo que queremos seleccionar.
Paso 36
Utilice esta herramienta para copiar áreas de la imagen en el lugar deseado. Para ello mantén pulsada la tecla Alt, que cambia un poco el cursor, haz clic en un lugar y suelta la tecla Alt.
Paso 37
Ahora puede pintar estas áreas en la imagen con una opacidad más baja (34%). Esto también se puede corregir en cualquier momento moviéndote un poco más dentro de la imagen. También puedes usar la tecla Alt una y otra vez para recoger algunas zonas y que quede realmente bien.
Ahora úsala para volver a pintar las zonas dentro de la imagen para que la transición se vea mucho mejor.
Paso 38
Puedes hacer la punta del pincel un poco más pequeña y seguir pulsando la tecla Alt para recoger, pintar, recoger con la tecla Alt y pintar. Tienes que tener cuidado de que algunas zonas no se repitan de forma demasiado evidente. Es decir, no hay que grabar siempre desde el mismo sitio, sino alternar un poco. Te mueves hacia abajo y ya has terminado.
Paso 39
De esta forma, puedes corregir las zonas antiestéticas y, por supuesto, esto también es típico de Photoshop, no puedes hacerlo todo paso a paso cuando haces una foto así. Es decir, das unos pasos en esta dirección, unos pasos en aquella dirección, luego das unos pasos atrás en algunos sitios y así sucesivamente. Eso es sólo Photoshop y queda muy bien así.
Paso 40
A continuación, quieres añadir un poco de sombra a la imagen, así que te acercas a la imagen, creas otra capa vacía y la llamas "Sombra detrás de los dedos".
Los últimos pasos de este tutorial
Paso 41
Puedes hacerlo con relativa facilidad seleccionando un pincel con punta suave.
Paso 42
Aumente la opacidad al 100%. Si ahora ha pulsado la tecla Alt, su cursor se convertirá en un cuentagotas.
Etapa 43
Pulse la barra espaciadora para mover la imagen hacia delante y hacia atrás y, como ya he dicho, si pulsa la tecla Alt, ahora podrá coger un tono oscuro de azul.
Paso 44
Ahora haz clic, algo parecido a esto.
Haz clic de nuevo con una opacidad menor, del 31%, para crear una transición más suave.
Paso 45
Se ve bien así, pero por supuesto todavía no es una bonita sombra detrás del dedo, porque ahora la pintarás en la imagen. Alt-clic en el icono de añadir máscara de capa.
Paso 46
Ahora volverás a pintar esta sombra con un color de primer plano blanco y una opacidad del 100%. En otras palabras, pulsa la tecla X para que el color de primer plano sea blanco y vuelve a pintar la sombra a lo largo del contorno de los dedos.
Paso 47
Puede pintar un poco más grueso en la parte superior de los dedos, hacer la punta del pincel más grande, ...
... y volver a hacer la punta del pincel muy pequeña entre los dedos.
Paso 48
Ahora puede reducir la opacidad de la capa. Primero, elimínala completamente al 0%, ve un poco más allá y echa un vistazo a lo que ocurre cuando juegas con la opacidad. Con una opacidad del 70%, queda bastante bien.
Paso 49
Ahora puedes utilizar la máscara de capa, un pincel suave , un color de primer plano negro y una opacidad más baja del 43% para eliminar algo.
Paso 50
Así queda bastante bien; vuelva a ajustar la opacidad de la capa al 65%. Ya has añadido una pequeña sombra y aquí termina este tutorial.
Paso 51
El siguiente tutorial trata sobre el aspecto del color en la imagen y la niebla helada.


