Nota: El tutorial "Optimizar máscara y pintar gotas de agua" es una versión en texto del vídeo de formación de Marco Kolditz que lo acompaña. Por lo tanto, los textos también pueden tener un estilo coloquial.
Paso 1
Ahora hay que eliminar los antiestéticos pelos de la máscara. Para ello, vaya a la carpeta "Máscara", haga clic en la capa superior y cree una nueva capa. Cámbiale el nombre a "Eliminar pelos". En esta capa, se duplican o clonan zonas de la piel y éstas cubren el vello que debe verse. Para ello, haz zoom en la imagen y selecciona el pincel reparador (¡no el pincel reparador de áreas!).
Selecciona Normal como modo y coge la capa actual y la capa de debajo. Esto significa que no hay nada en la capa actual de todos modos, por lo que sólo se utiliza el contenido de la capa de abajo, es decir, el de la máscara. Con el pincel y un tamaño que te convenga, coge una zona, por ejemplo manteniendo pulsada la tecla Alt, pulsa sobre la zona, suelta y pinta sobre un pelo. Ese pelo habrá desaparecido. Haz esto con todos los pelos y ve cambiando el punto donde coges el color para no utilizar una y otra vez la misma zona copiada.
De este modo, puedes recorrer toda la máscara. Por supuesto, también puedes tomarte tu tiempo..webp?tutkfid=66314)
Lo bueno de esta variante es que no trabajas de forma destructiva y puedes eliminar los cambios en cualquier momento.
Si te pasas un poco, deshazlo de nuevo. Lo mejor es acercarse a los bordes y hacer el pincel más pequeño para poder trabajar con más precisión.
Si quisieras trabajar directamente en la capa "Máscara", básicamente tendrías que rasterizarla en una capa normal -y entonces ya no sería un objeto inteligente - o podrías duplicar la capa como una capa rasterizada y luego trabajar con el pincel de reparación de áreas, por ejemplo. Entonces ya no tendrías que grabar nada con la tecla Alt, sino que simplemente pintarías sobre el pelo y quedaría corregido. Pero si no quieres trabajar destructivamente en una capa separada, entonces el pincel reparador es la primera opción.
El resultado es estupendo.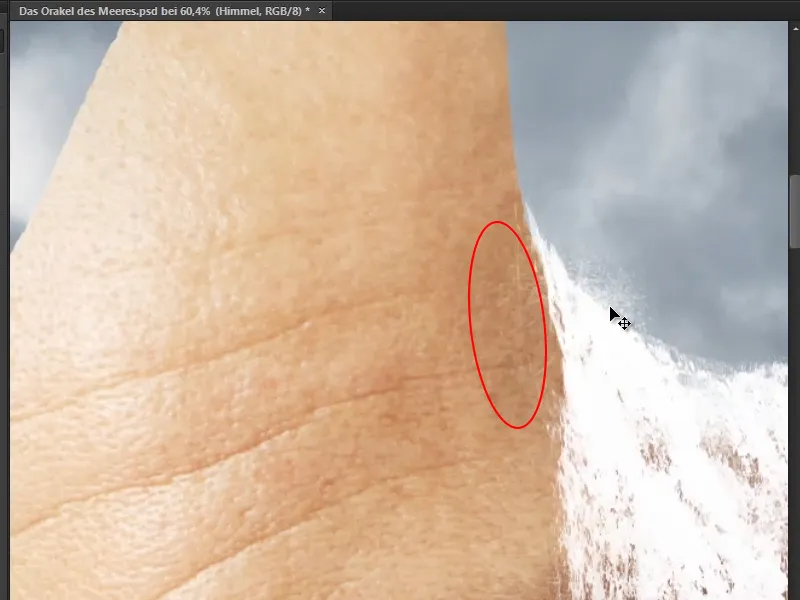
Marco ha dejado deliberadamente los finísimos pelos blancos porque se parecen un poco a las salpicaduras de la cascada.
Segundo paso
El siguiente paso es realmente difícil. Como pintar gotas individuales de agua en una imagen lleva mucho tiempo, Marco creó hace algún tiempo un estilo gráfico en Photoshop que facilita mucho la tarea de pintar agua. Este estilo gráfico está incluido en el tutorial, así que puedes empezar a utilizarlo directamente.
Ahora crea un nuevo grupo y renómbralo "Gotas de agua". Pon ahí una nueva capa, a la que también llamarás "Gotas de agua". Y estas gotas de agua serán también las que se deslicen por tu frente.
Utiliza un pincel normal al 100% de dureza y color de primer plano negro, con lo que el color no importa. Luego puedes ajustar el tamaño como necesites. Ahora pinta a lo largo del contorno de la máscara. Por supuesto, esto todavía no es agua, sino la base para ello. Ahora pinta lo que quieras convertir en gotas.
Por supuesto, siempre tienes que fijarte en la superficie y en cómo podría correr el agua a lo largo de ella. Así que pinta a lo largo de la superficie. El agua probablemente se acumulará un poco en un pliegue de la frente, por ejemplo, así que deja que fluya un poco hacia un lado (1), luego seguirá fluyendo hacia abajo y se quedará en el siguiente pliegue hasta llegar a la gota final (2). Algunas gotas también fluyen hacia otras (3).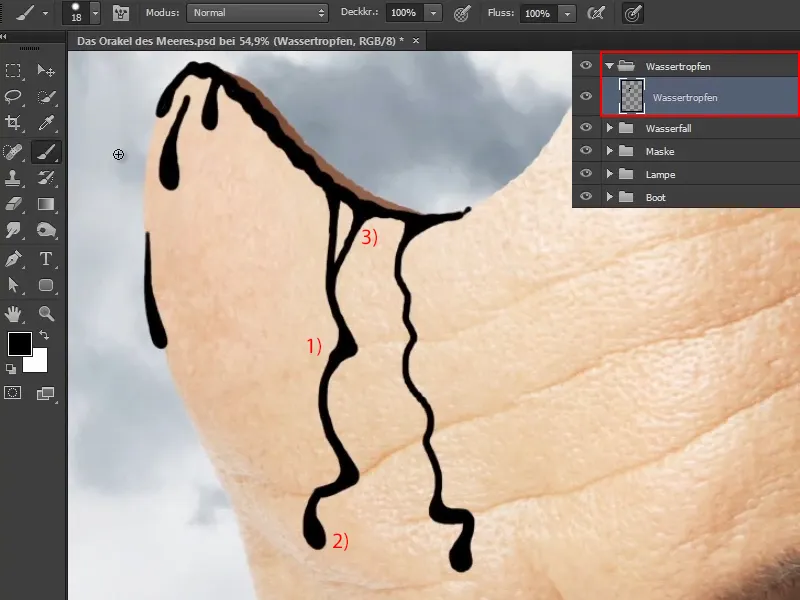
Paso 3
Y ahora conviértalo en agua.
Haz clic en Ventana>Estilos. Si aún no has importado el estilo de Marco, haz clic en el pequeño icono de lista de la parte superior derecha y selecciona el gestor de preajustes...
Allí verás todos los estilos ya instalados. Haz clic en Cargar... y carga en tu Photoshop el estilo que Marco ha incluido en este tutorial.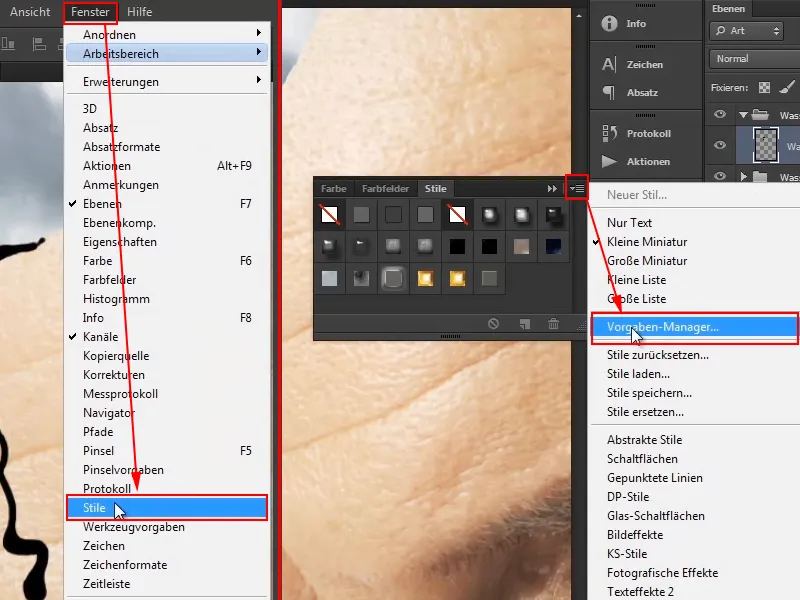
A continuación, selecciona el efecto de agua.
El resultado aún no parece muy espectacular, pero la razón es que los efectos no necesariamente se escalan bien. Si creas tú mismo un efecto de este tipo en una imagen pequeña, esto no significa que el efecto vaya a funcionar también en una imagen grande.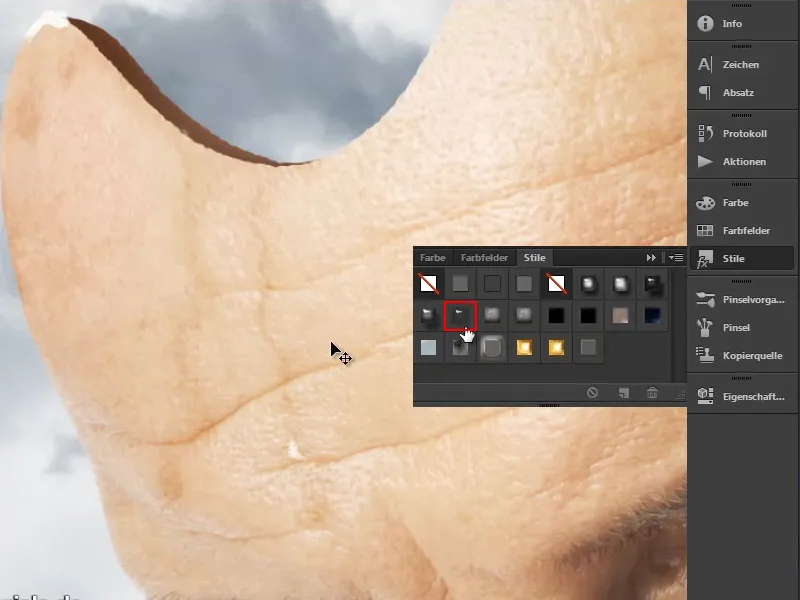
Paso 4
Todos los efectos que Marco ha configurado aparecen ahora en la capa "Gotas de agua". Si no puedes verlos, primero haz clic en el símbolo de la flecha pequeña en el extremo derecho para expandir la lista.
Haz clic con el botón derecho en Efectos para ir a Escalar efectos... y entonces aparecerá este pequeño cuadro de diálogo. A menudo basta con expandir la barra con la flecha y arrastrar el deslizador un poco hacia la izquierda. A 20, se ve muy bien - como el agua.
Confirme con OK.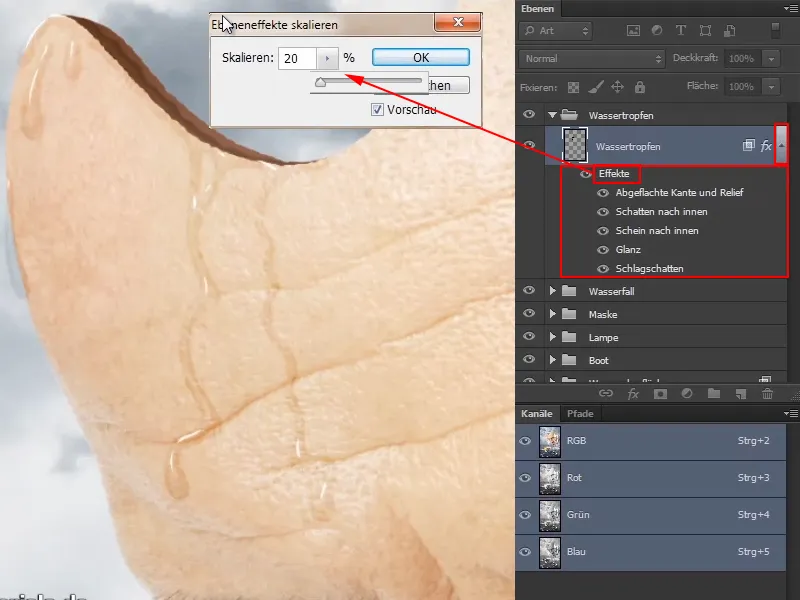
Paso 5
Ahora puedes pintar más gotas de agua en cualquier momento y, por supuesto, queda muy fresco. Por ejemplo, si tienes una manzana y le añades una gota de agua o unas verduras, parecerá muy fresca. Por supuesto, esto también funciona para copas de cóctel, helados, lo que sea.
De este modo, ahora puedes dejar que el agua corra por todas partes a lo largo de la máscara. Incluso un poco más plana si la coloreas. Recorre la máscara y verás inmediatamente el efecto brillante. En algunos sitios un poco más que en otros, claro, pero eso también ocurre en la realidad. Se ve menos en la sombra que en la luz.
Ahora moja bien la máscara, como si acabara de salir del mar. Puedes volver a tomarte tu tiempo y hacerlo exactamente como quieras.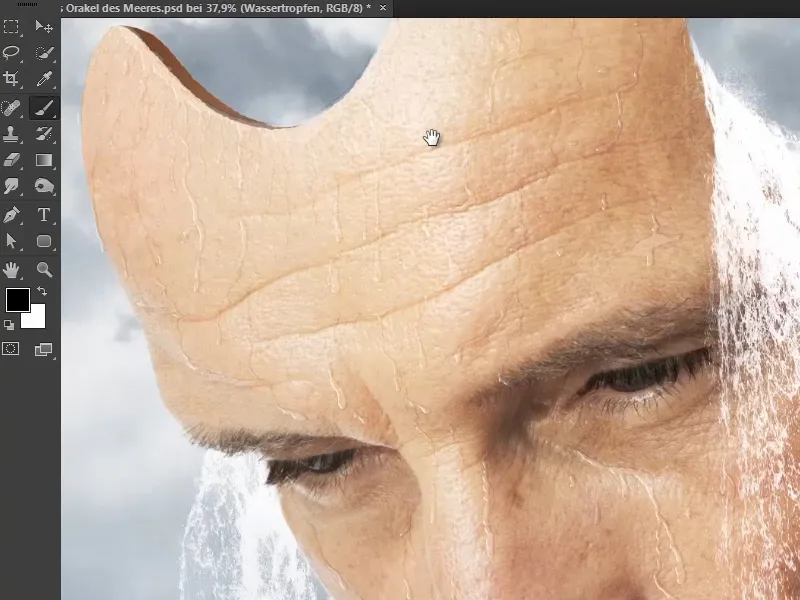
El agua baja por la frente y Marco se ha orientado también por las arrugas. Baja por la nariz hasta la punta y por debajo del ojo hasta la boca.
Como resultado, la cara parece ahora mucho más húmeda que antes.
Por último, Marco también ha colocado todas las gotas de agua en un grupo "agua" y con esto concluye el capítulo sobre el agua y las gotas de agua.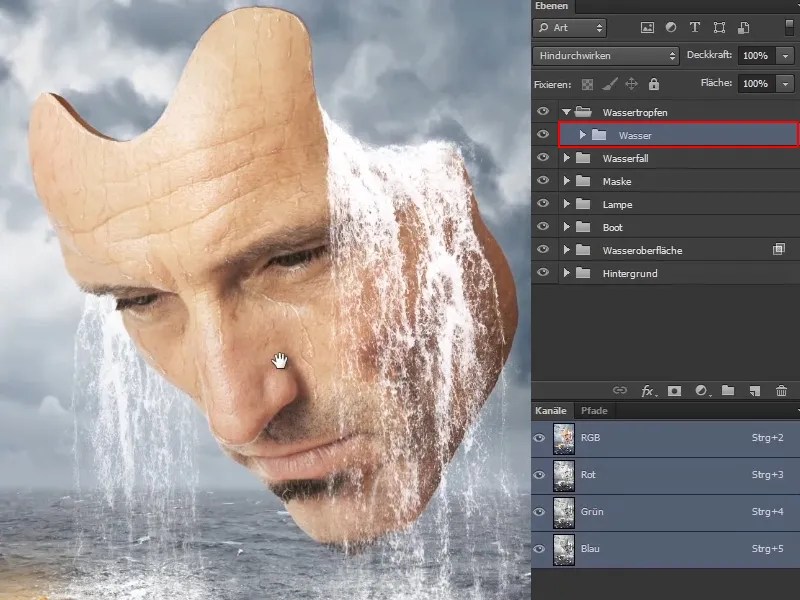
La próxima parte de esta serie de tutoriales tratará sobre el estado de iluminación de la imagen.


