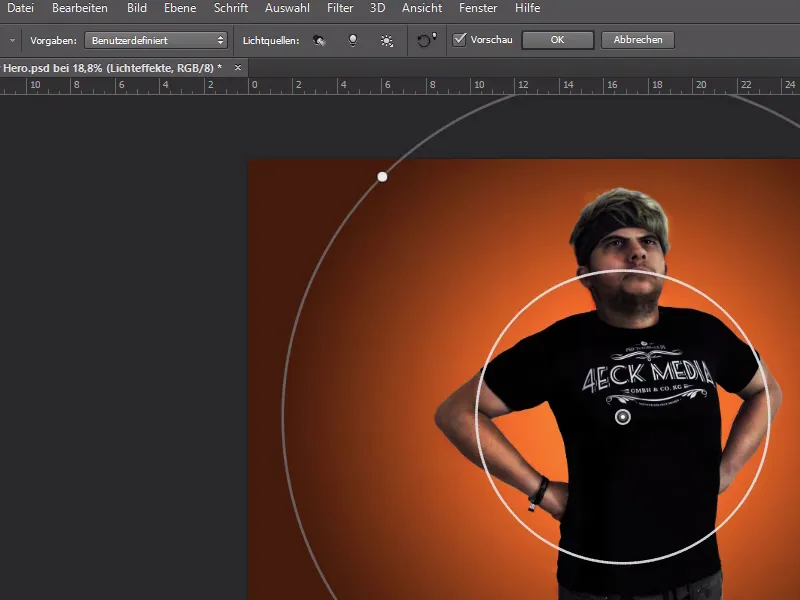En Photoshop tienes muchas posibilidades para hacer que tus fotos parezcan un cómic - algunos efectos tienen un estilo bastante artificial y parecería como si la foto estuviera sacada de un cómic impreso.
Pero queremos invertir este efecto: ¿qué parecería si la figura del cómic pareciera real, con proporciones poco naturales?
Como foto de partida, me hago una foto con la genial camiseta de 4eck Media en posición de héroe.

Cargamos la foto en Photoshop y empezamos a recortarla.
Utilizo la herramienta Pluma (P ) y coloco los puntos de anclaje alrededor de mi cuerpo.
También podemos aclarar la foto con curvas de gradación y correcciones de tono y hacer algún retoque.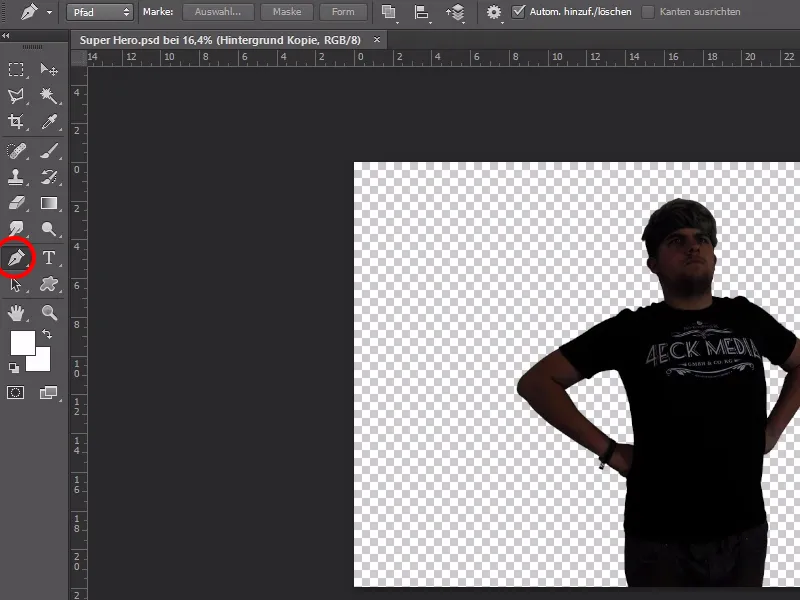
Para el pelo, voy a hacerlo todo un poco más áspero -mejoraré los bordes más tarde con la herramienta dedo difuminado y una punta de pincel dispersa.
Para ello, simplemente "borro" los mechones de pelo de la foto.
Este método es especialmente adecuado para el pelo corto y suave.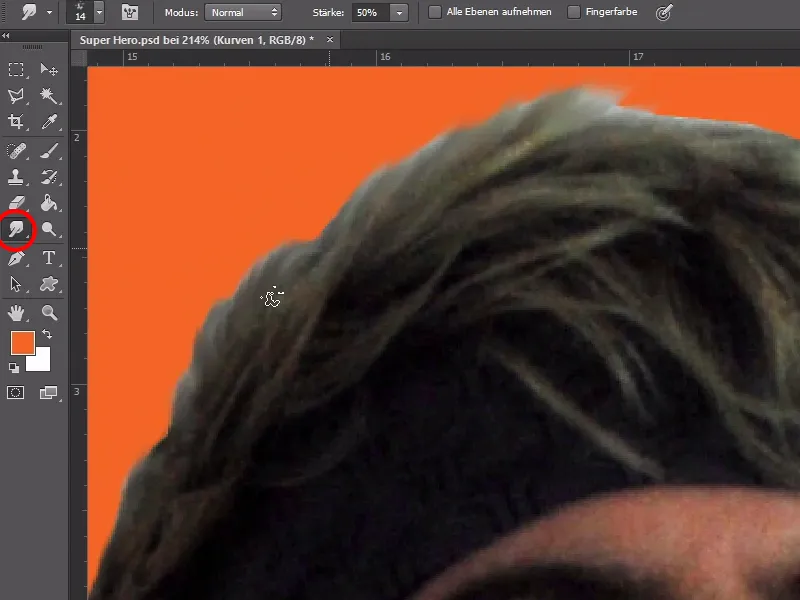
Ahora podemos pensar en lo que queremos hacer con la foto.
En principio, todo funciona de la misma manera que con las caricaturas: las zonas llamativas y grandes se enfatizan y amplían y, mediante el proceso inverso, los puntos angulosos más pequeños del cuerpo se reducen aún más de tamaño.
En este ejemplo, primero queremos agrandar la cabeza y acentuar la expresión facial del héroe.
El cuerpo se vuelve mucho más musculoso en general y se mejoran las formas poco atractivas.
Sin embargo, antes de empezar a distorsionar, dividimos el cuerpo en sus partes individuales.
Copiamos todas las partes del cuerpo y las volvemos a pegar en capas separadas para poder trabajar en ellas más tarde sin problemas.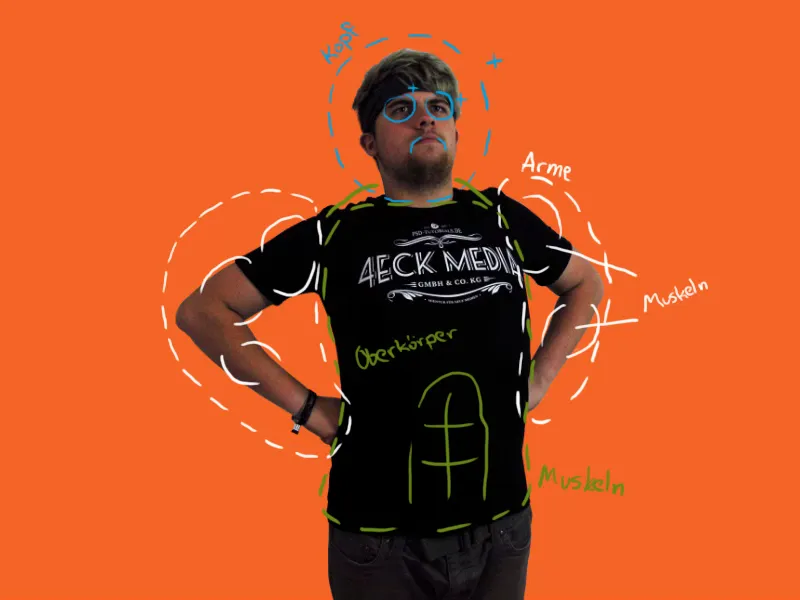
La cabeza es la parte más importante y dice más de 1000 palabras.
Por eso simplemente ampliamos la cabeza y la volvemos a colocar en su posición original.
Para estar seguros, duplicamos esta capa - nos ayudará más tarde a ocultar cualquier distorsión no deseada.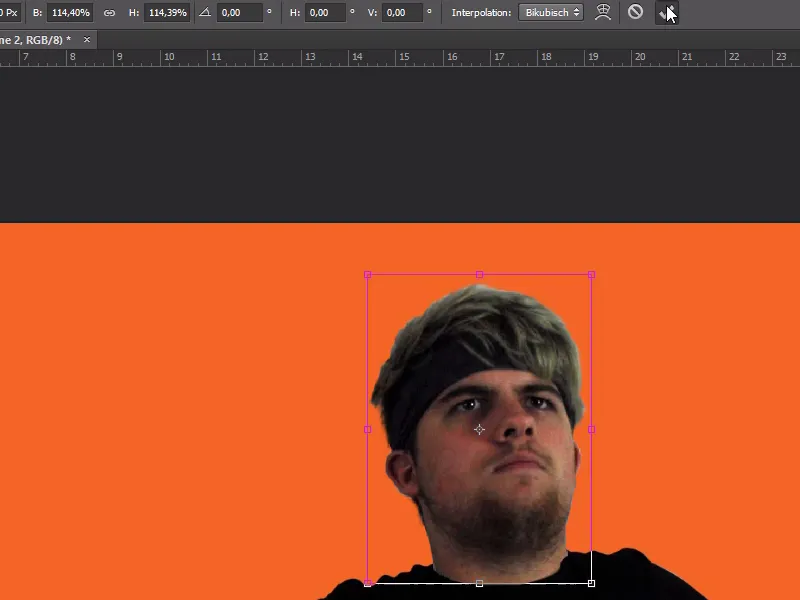
En Filtro>Licuar... podemos ahora licuar la cara a nuestro gusto.
Aquí hay varias herramientas prácticas que nos facilitan los cambios.
Las más importantes para este caso son la herramienta de arrastre (W), la herramienta de encogimiento (S) para reducir el tamaño y la herramienta de ampliación (B) para agrandarlo. También podemos ajustar el tamaño y la intensidad del pincel.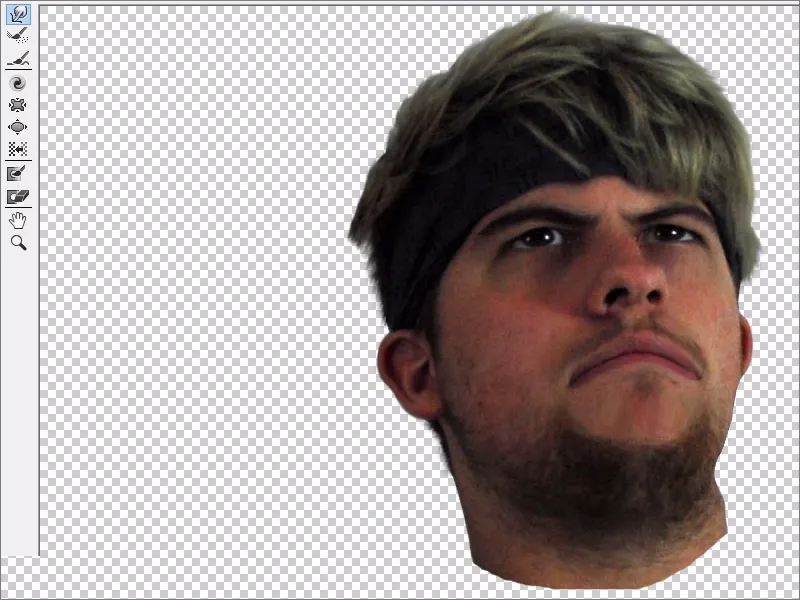
Utilizando una máscara, podemos integrar mejor la cabeza en el cuerpo y también evitar formas no deseadas en la cara haciendo visible la copia de seguridad bajo la imagen.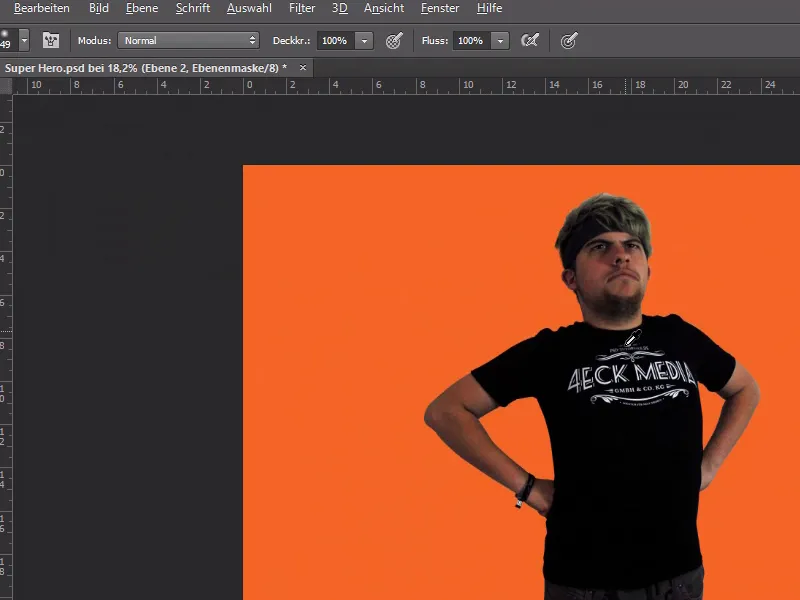
Ha llegado la hora de los músculos. Utilizando el mismo proceso que para la cara, también podemos enfatizar los músculos - o crearlos donde no los hay ;-)
Así se completa la transformación del cuerpo. Sin embargo, el conjunto aún no parece convincente: para ello necesitamos el efectoEsquivar y Quemar.
Todo lo que tenemos que hacer es crear una nueva capa encima de todos ellos, rellenarla con un 50% de gris y cambiar el modo para copiar uno en el otro.
En Photoshop tenemos las herramientas de sobreexposición y quemado, que podemos utilizar para intensificar la situación de luces y sombras. Utilizamos el pincel para resaltar las zonas oscuras y claras del cuerpo y pintamos sobre la capa gris al 50%.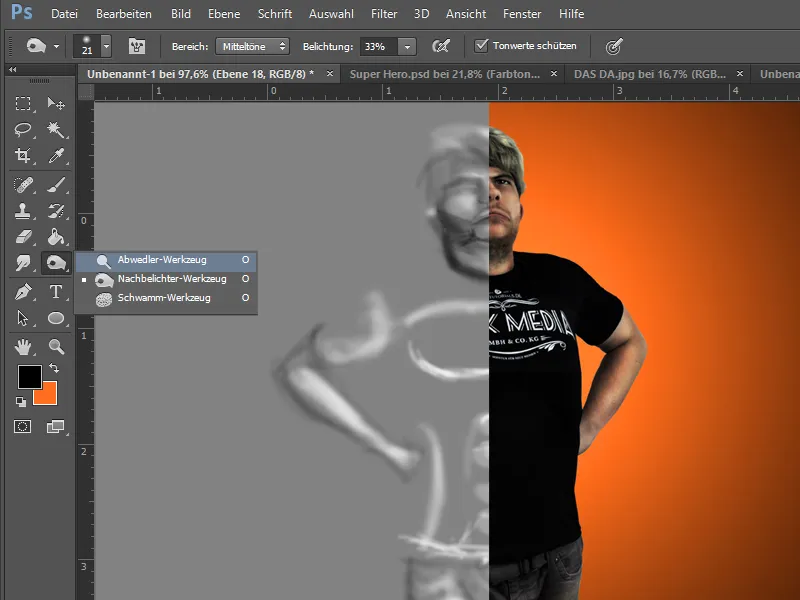
Si estamos contentos con el resultado, ahora podemos ocuparnos del fondo.
Yo opto por el color naranja del logotipo de la empresa y puedo hacer el fondo más interesante utilizando Filtro>Filtro de renderizado>Efectos de iluminación....
Por último, lo afinaré y aumentaré la saturación y afinaré algunos detalles.
Listo.