El lápiz poligonal es una herramienta bastante intuitiva. Sin embargo, sólo podrá utilizar realmente sus posibilidades si sabe cómo funciona en qué modo y con qué botón adicional.
En este tutorial veremos paso a paso los distintos modos de edición y las funciones que ofrece el lápiz poligonal. Por cierto, el lápiz poligonal sustituye a la antigua herramienta de creación de polígonos; la encontramos en el menú Malla>Crear.
Comencemos con una nota sobre el funcionamiento del lápiz poligonal. Desde la versión 16, el llamado modo de retoque (icono del ratón) en la paleta de modos de edición nos permite reconocer, seleccionar y editar automáticamente los elementos (puntos, aristas o polígonos ) situados bajo el puntero del ratón sin tener que seleccionarlos directamente.
Este modo de edición es esencial para trabajar con el lápiz poligonal, por lo que siempre está activo dentro de la herramienta, aunque lo hayamos desactivado en la paleta. Si cambiamos del lápiz poligonal a otra herramienta, se vuelve a aplicar el modo de edición que hayamos especificado.
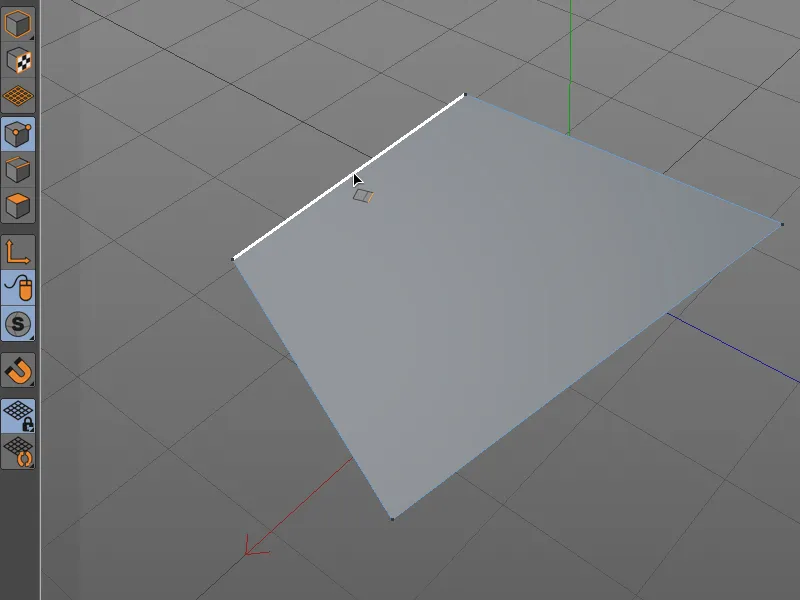
Creación y edición de puntos
Empecemos por crear polígonos con puntos. Con el modo de edición de puntos activado, podemos dibujar polígonos libremente estableciendo puntos en la vista del editor con un clic del ratón, como estamos acostumbrados con la herramienta de polí gonos. Tan pronto como hacemos clic en el punto inicial, el polígono se cierra.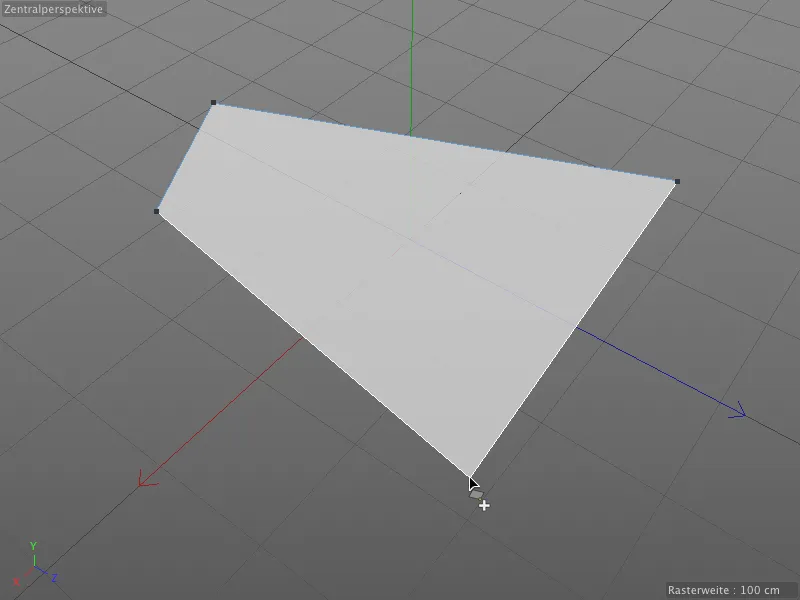
Como Cinema 4D también puede procesar N-gons, es decir, polígonos con más de cuatro lados, tenemos la opción Crear N-gons en el diálogo de ajustes del lápiz pol igonal. Esto nos permite determinar si se crea un N-gon cuando se establecen más de cuatro puntos o si se crea una subdivisión automática.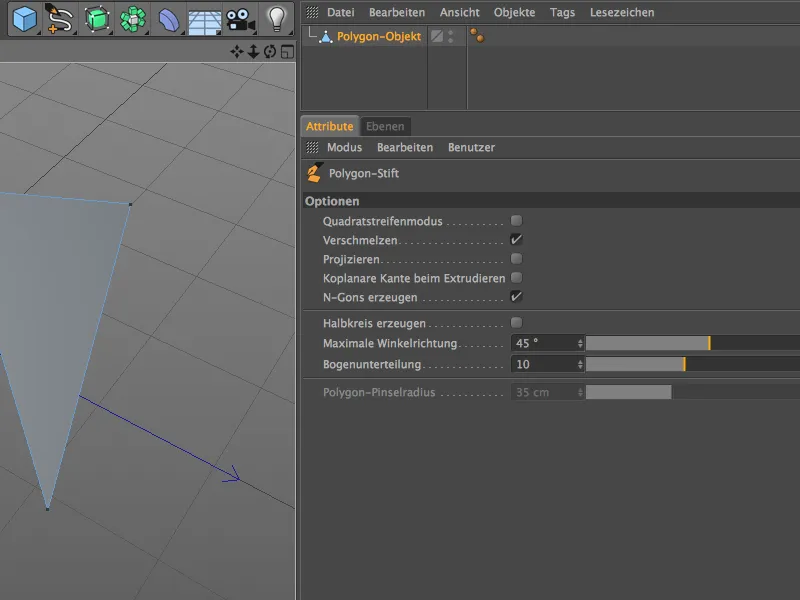
Por supuesto, trabajar con N-gons es muy cómodo y ordenado, pero hay que tener en cuenta que siguen estando subdivididos internamente en triángulos y cuadriláteros. Siempre que sea posible, deben utilizarse polígonos de cuatro lados.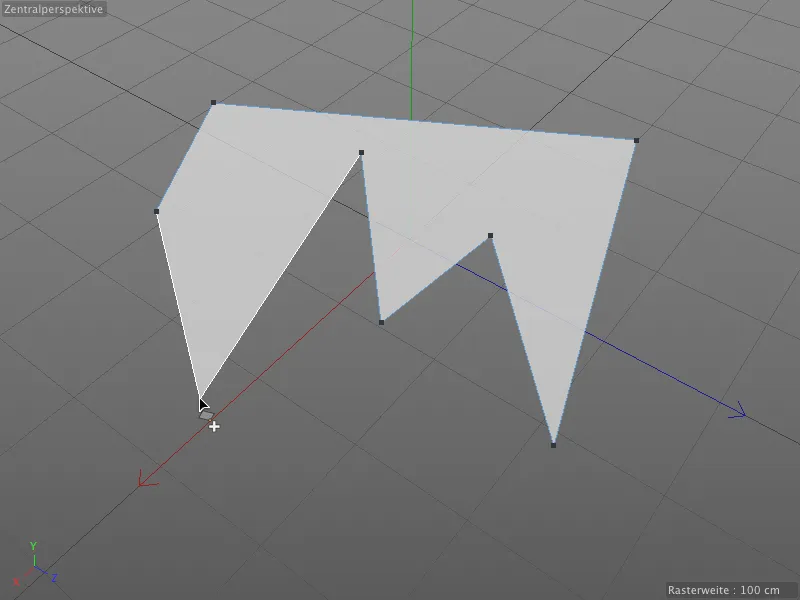
Gracias al modo de ajuste automático del lápiz poligonal, basta con mover el puntero del ratón sobre el elemento deseado para seleccionarlo. A continuación, puede editarse inmediatamente manteniendo pulsado el botón del ratón.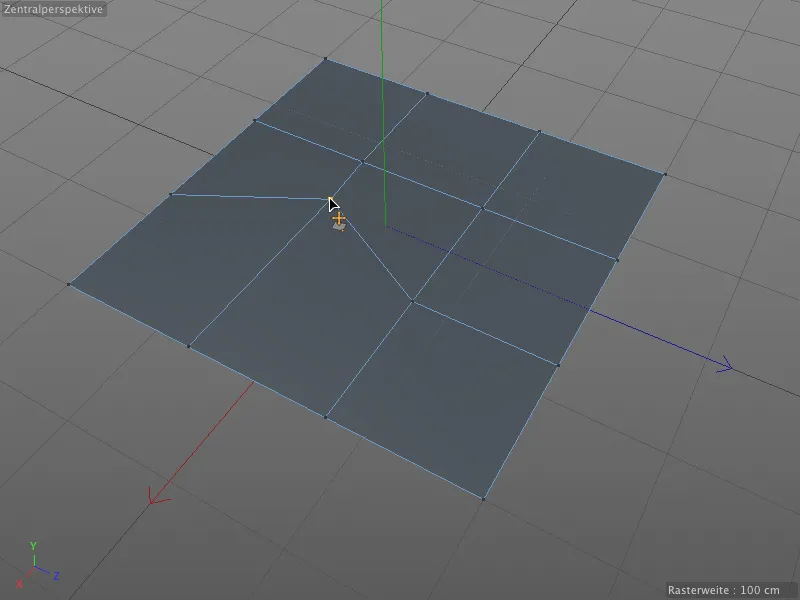
El lápiz poligonal también ofrece ajuste automático durante la edición. Al mover un punto a otro, el punto seleccionado se ajusta a otro en cuanto se acerca mucho a él.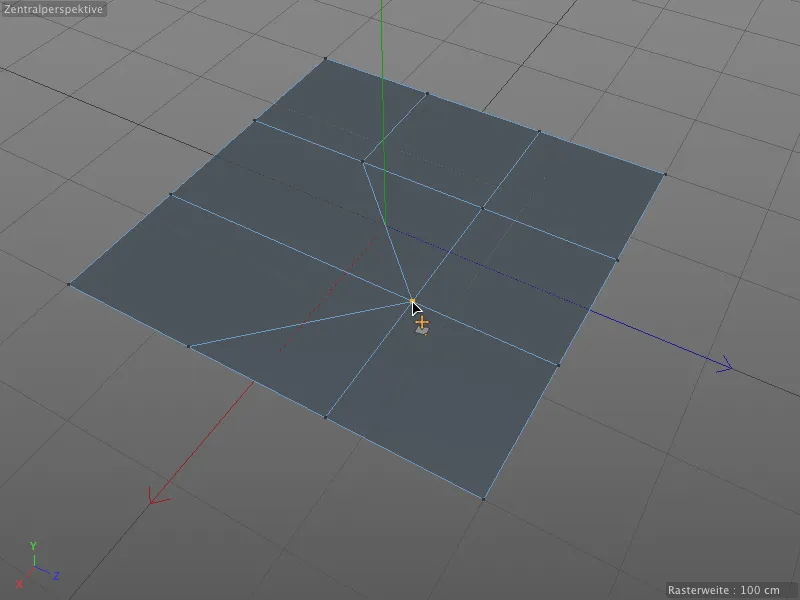
De este modo, los polígonos pueden reestructurarse y recombinarse muy rápidamente sin tener que borrar puntos y volver a conectar los polígonos.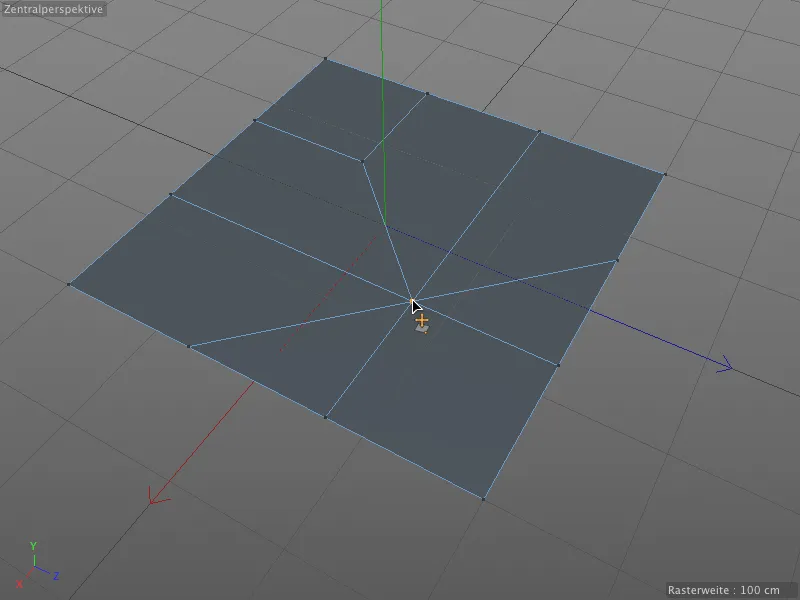
La opción Fusionar en el diálogo de configuración del lápiz poligonal es la responsable de la unión y fusión de puntos (y aristas ). Si esta opción está desactivada, los puntos simplemente se mueven en el espacio.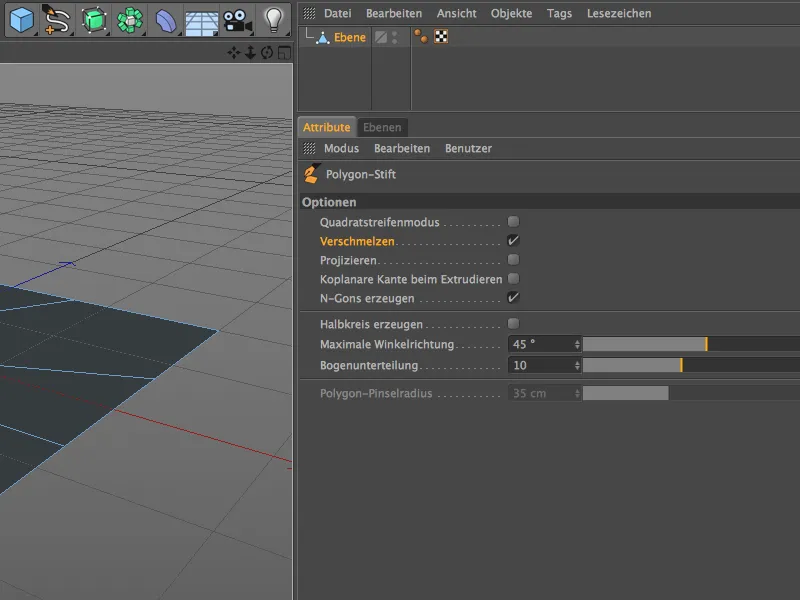
Hasta ahora hemos aprendido a crear y editar puntos con el lápiz poligonal sin añadir un botón.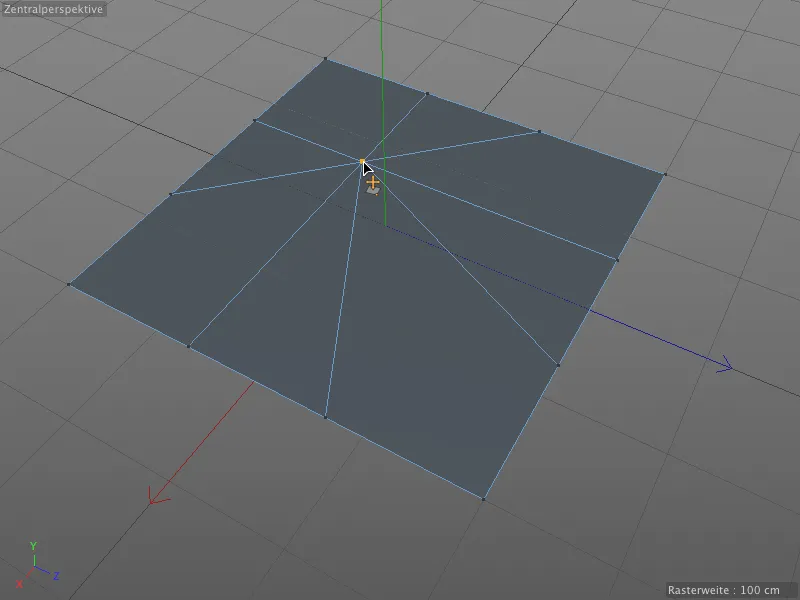
La función del lápiz poligonal cambia si además mantenemos pulsada la tecla Ctrl y hacemos clic sobre un punto (o una arista o un polígono ): El punto (o arista o polígono ) se borra.
Si el punto pulsado está libre, como en todas las aristas exteriores de nuestra capa de ejemplo, el polígono se cierra a través de los puntos vecinos (se puede ver a la izquierda y a la derecha). Si, por el contrario, el punto pulsado está dentro, ...
... los polígonos vecinos al punto se combinan. En este caso, como la opción Crear N-gons está activa, se combinan en un N-gon.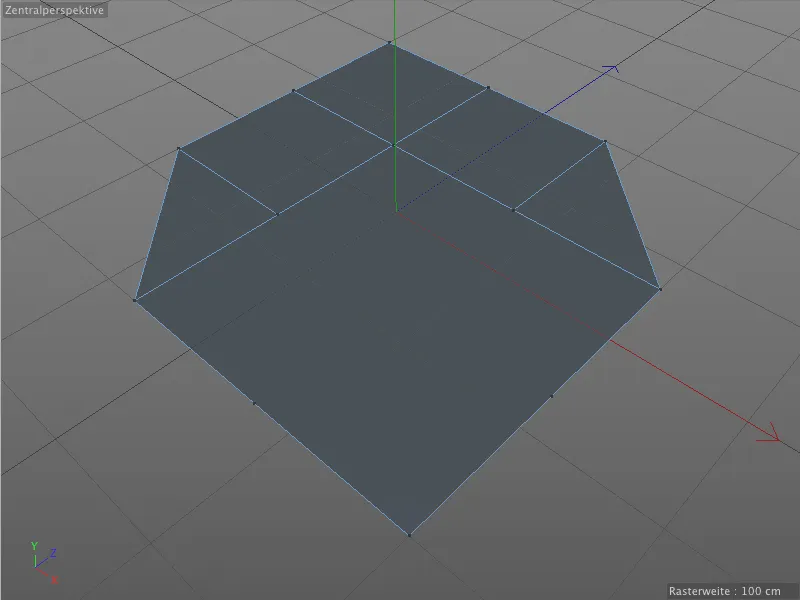
Si, por el contrario, mantenemos pulsada la tecla Ctrl y arrastramos un punto, creamos nuevos polígonos a partir del nuevo punto extruido y de los otros puntos vecinos utilizando el lápiz poligonal.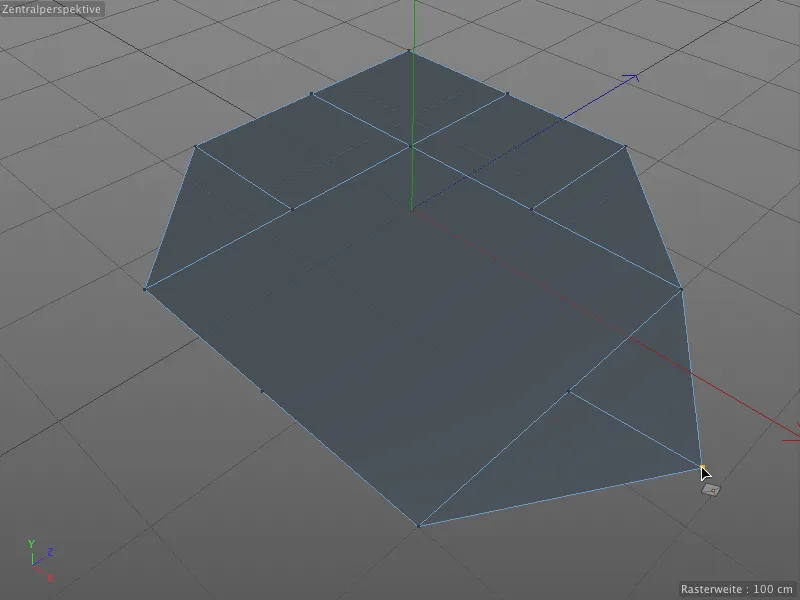
Podemos insertar nuevos puntos haciendo clic en una arista con el lápiz poligonal. Con la tecla Mayúsculas pulsada, sólo tenemos que hacer clic con el puntero del ratón en el punto de la arista donde está el nuevo punto para dividir la arista.
Si no mantenemos pulsada la tecla Mayús, el lápiz poligonal funciona de forma similar a la herramienta cuchilla. Después de hacer clic en un punto, basta con mover el puntero del ratón a otro punto para crear una conexión y dividir el polígono.
Gracias al ajuste, esto funciona perfectamente con los puntos existentes. Pero simplemente haciendo clic en una arista también se crea un nuevo punto desde el que se puede hacer un corte a otra arista.
Crear y editar aristas
Los polígonos también pueden crearse directamente dibujando aristas. En el modo de edición de aristas, establecemos los puntos finales de las aristas haciendo clic con el lápiz poligonal.
Los puntos de esquina de los polígonos se crean en los puntos de intersección de las aristas, y en cuanto cerramos un cuadro con una arista, ...
... se crean los polígonos correspondientes. Como puede ver, las líneas de las aristas todavía sobresalen en este momento porque el trabajo con el lápiz para polígonos puede que todavía no haya terminado.
Sin embargo, en cuanto cambiamos a otro modo de edición o terminamos el dibujo pulsando la tecla Esc, las protuberancias desaparecen.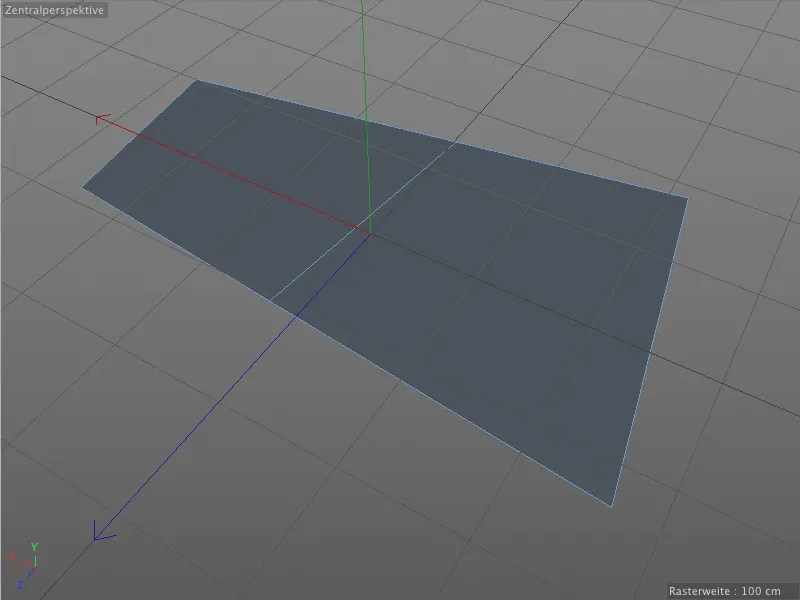
Ahora llegamos a la primera característica especial al crear polígonos utilizando aristas. En el cuadro de diálogo de configuración del lápiz poligonal, podemos activar el llamado modo de tira cuadrada.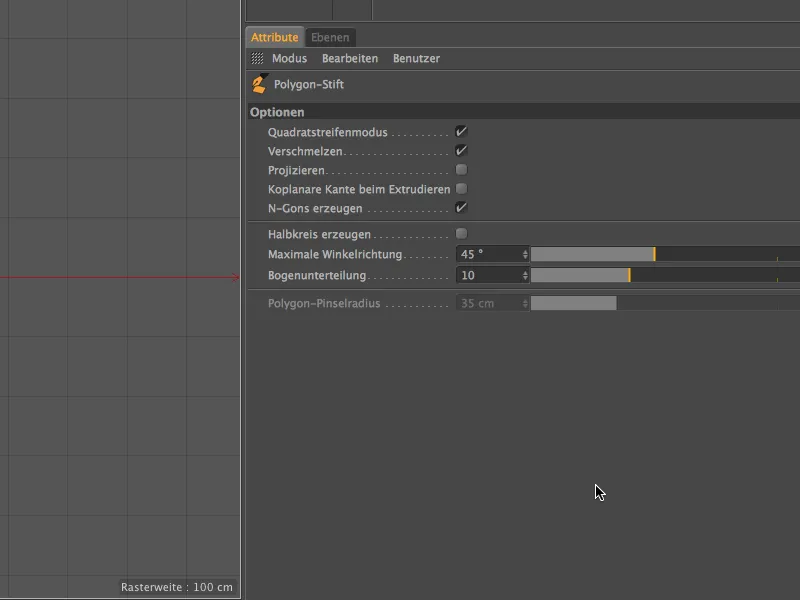
Si ahora queremos crear polígonos dibujando aristas en una vista del editor, como hicimos la última vez, ...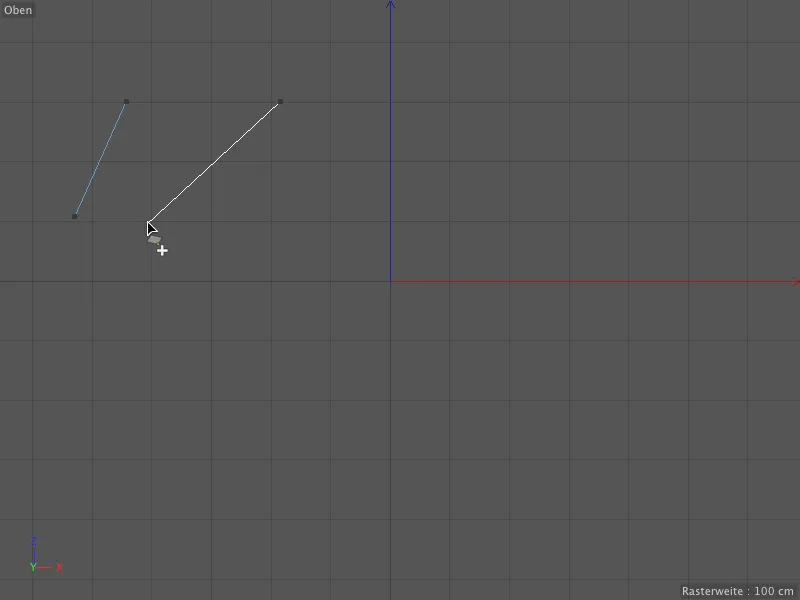
... se forma inmediatamente un polígono de cuatro lados a partir de los cuatro puntos finales de las aristas dibujadas. También podemos seguir dibujando ...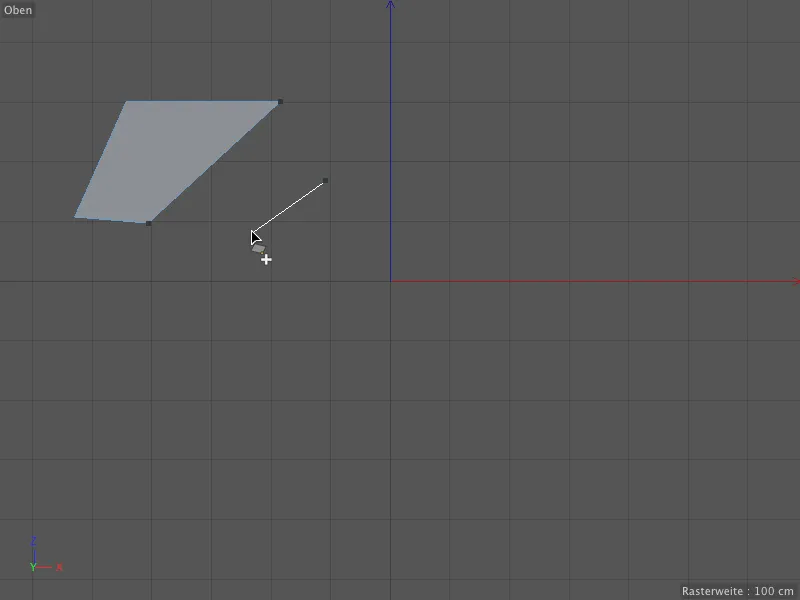
... y de esta manera, utilizando el modo de tira cuadrada antes mencionado, crear cualquier forma poligonal mediante el establecimiento de líneas de borde. Gracias al mencionado modo de retoque, podemos editar inmediatamente las aristas existentes sin cambiar de herramienta, situando el puntero del ratón sobre la arista en cuestión y moviéndolo manteniendo pulsado el botón del ratón.
Al igual que en el modo de edición de puntos, el comportamiento del lápiz poligonal cambia en cuanto también mantenemos pulsada una tecla. Manteniendo pulsada la tecla Ctrl, podemos extruir una nueva arista (y por tanto un nuevo polígono ) a partir de una arista existente ...
... y gracias a la opción de ajuste o fusión, podemos acoplarla automáticamente a otras aristas de polígonos, por ejemplo para rellenar huecos.
No importa si las aristas de origen y destino están en el mismo plano. Todo lo que tienes que hacer es mantener pulsada la tecla Ctrl y agarrar la arista correspondiente ...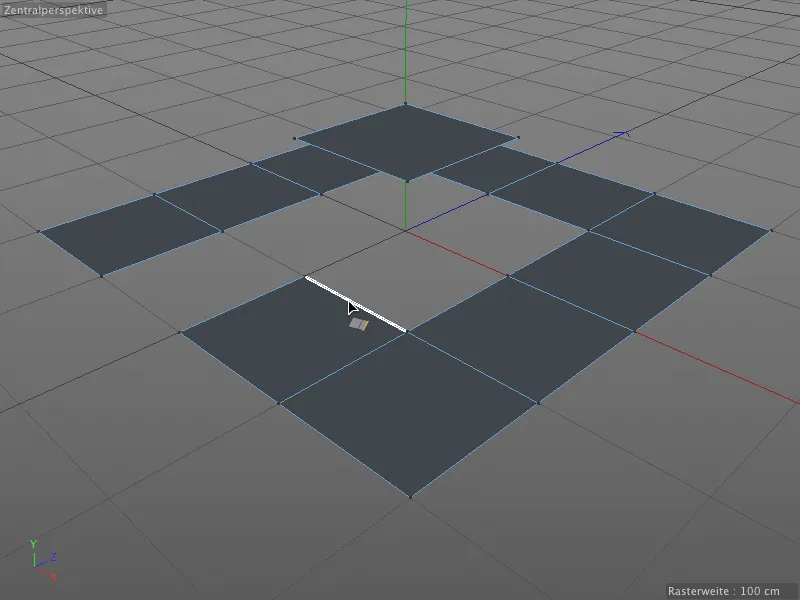
... y arrastrarla hasta la arista objetivo. Al igual que con los puntos de fusión, todos los objetivos se reconocen automáticamente y se ajustan a las aristas.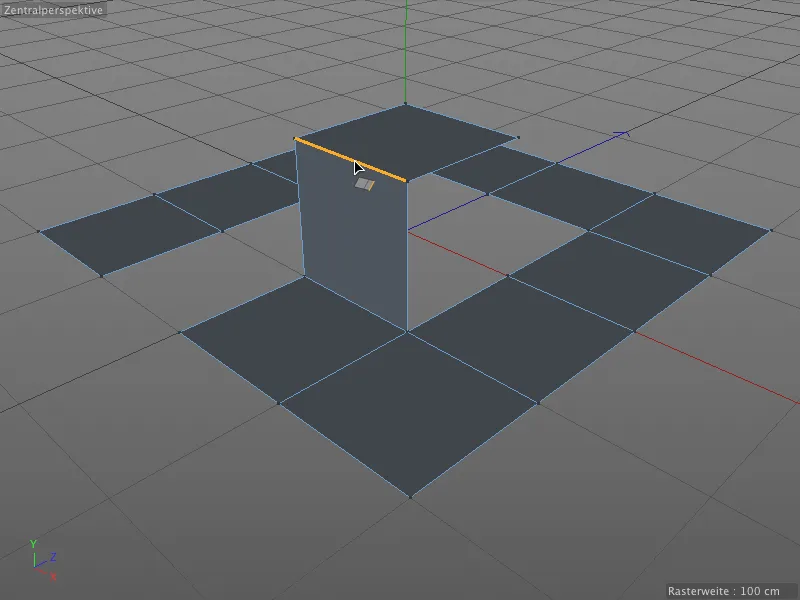
Por supuesto, esto también funciona para las aristas biseladas ...
... y para aristas que tienen diferentes longitudes. Una vez más, el lápiz poligonal hace la mayor parte del trabajo por nosotros. Simplemente mueva la arista manteniendo pulsada la tecla Ctrl...
... y deje que se ajuste a la arista objetivo encontrada automáticamente y ajústela. Se crea un nuevo polígono entre las aristas origen y destino de diferentes longitudes.
Si pulsamos la tecla Mayús después de crear y mover una nueva arista, podemos rotar la arista moviendo el ratón horizontalmente.
Con el lápiz poligonal, las ar istas no sólo pueden extruirse o dividirse fijando un punto, sino que también podemos dividir las aristas uniformemente de forma interactiva. Esto requiere un ratón de tres botones. Para ello, basta con situar el puntero del ratón sobre la arista a dividir y mantener pulsado el botón central del ratón.
Si ahora realizamos un movimiento horizontal con el ratón, dividiremos la arista seleccionada uniformemente. Una pequeña pantalla HUD nos muestra incluso el número de puntos insertados.
Me gustaría hacer una última combinación de teclas antes de que nos hayamos familiarizado con todas las opciones de edición de aristas con el lápiz poligonal.
Si mantenemos pulsadas las teclas Shift y Ctrl y arrastramos una arista, formaremos un arco a partir de la arista.
Este arco también puede dividirse interactivamente mediante un procedimiento de botones al que cuesta un poco acostumbrarse. Para ello, en cuanto hayamos encontrado el radio de arco deseado, mantenemos pulsado el botón izquierdo del ratón. A continuación, pulsamos también el botón central del ratón. Si ahora movemos el ratón horizontalmente, aparece de nuevo un pequeño elemento HUD que nos muestra el número actual de subdivisiones.
Si esta acrobacia con los dedos le resulta demasiado complicada, establezca de antemano la subdivisión del arco deseada en el cuadro de diálogo de configuración del lápiz poligonal y, a continuación, modele el arco circular con las teclas Mayús y Ctrl.
Si no desea modelar los arcos libremente sino formar semicírculos, active la opción Crear semicírculo en el mismo diálogo de ajustes.
Ahora los semicírculos se crean siempre entre los puntos extremos de las aristas, lo que resulta extremadamente útil para el modelado preciso y técnico.
Creación y edición de polígonos
El lápiz pol igonal no se llamaría lápiz poligonal si no pudiéramos utilizarlo para dibujar polígonos directamente. En este caso, es necesario cambiar al modo de edición de polígonos.
Si, por ejemplo, queremos añadir más polígonos a un polígono existente utilizando el lápiz para polígonos, colocamos el puntero del ratón en el borde de conexión deseado y mantenemos pulsada la tecla Mayús.
Manteniendo pulsado el botón del ratón y arrastrando, podemos generar y conectar una trayectoria de polígonos de cuatro lados desde la arista inicial.
Del mismo modo, las trayectorias de polígonos pueden, por supuesto, añadirse inmediatamente a los polígonos y aristas que se acaban de generar.
El modo Ajustar entra en juego de nuevo al editar polígonos. Para seleccionar un polígono, basta con situarse sobre él con el puntero del ratón y hacer clic para desplazarlo.
En el caso de puntos y aristas, ya hemos aprendido que un clic con la tecla Ctrl pulsada borra el elemento seleccionado automáticamente bajo el puntero del ratón. Por supuesto, esto también funciona en el modo de edición de polígonos.
Por lo tanto, la lógica de las teclas adicionales continúa al editar polígonos. Para la extrusión de elementos, estamos familiarizados con el arrastre manteniendo pulsada la tecla Ctrl...
... y al igual que con la edición de aristas, podemos rotar el polígono extruido añadiendo la tecla Shift mediante un movimiento horizontal del ratón.
Como puedes ver, el lápiz de polígono incluso te ahorra tener que cambiar a la herramienta de extrusión. Llegados a este punto, merece la pena echar otro vistazo al cuadro de diálogo de configuración del lápiz poligonal.
Allí encontramos la opción Borde coplanario al extruir. Veamos primero lo que ocurre al extruir sin esta opción.
En este ejemplo, ya hay una extrusión inicial desde el plano. Si ahora realizamos otra extrusión con el lápiz poligonal, ...
... el polígono simplemente se desplaza hacia arriba, las aristasanteriores del polígonode la primera extrusión ya no están presentes.
Ahora volvemos a realizar la misma acción en otra posición, pero esta vez con la opción Coplanar arista al extruir activada.
Ahora todas las aristas de un paso de extrusión se conservan en una extrusión posterior. Si lo deseamos, podemos utilizar la opción en el cuadro de diálogo de ajustes para conseguir este comportamiento familiar de la herramienta Extruir.
Pintado libre de polígonos
Por supuesto, también es posible pintar libremente en el editor con el lápiz de polí gonos. Para ello, sólo debe estar activo el modo de edición de polígonos y no debe haber ningún objeto o elemento existente bajo el puntero del ratón.
El tamaño de los polígonos depende del tamaño del pincel, cuya punta vemos como un contorno blanco en el editor. En el diálogo de configuración del lápiz para polígonos, encontramos el parámetro adecuado en el radio del pincel para polígonos.
La función de pintar polígonos es especialmente útil junto con la opción Proyecto. Si esta opción está activada, pintamos automáticamente con el pincel sobre todos los objetos poligonales situados bajo la punta de la herramienta.
Si ahora pintamos con el lápiz para polígonos en la vista del editor, los polígonos generados se colocan automáticamente sobre el objeto poligonal subyacente lo mejor posible.
Dependiendo del tamaño del pincel, los puntos de esquina de los polígonos se encuentran en una posición favorable o desfavorable, lo que puede provocar distorsiones en este último caso. Gracias al lápiz de polígonos que incluye el modo de retoque, sólo tenemos que desplazar el puntero del ratón a las zonas afectadas y podemos realizar los ajustes necesarios sin cambiar de herramienta.
Esta funcionalidad de proyección es especialmente valiosa a la hora de optimizar una malla poligonalexistente. Con el lápiz de polígonos, los nuevos polígonos se aplican rápidamente a la geometría existente y se adaptan a la finalidad prevista.


