La herramienta de dibujo de líneas en Adobe InDesign es una herramienta versátil con la que puedes crear líneas rectas para diseños, diagramas o elementos de diseño. Te permite diseñar líneas precisas en diferentes grosores, colores y estilos que se integran perfectamente en tu proyecto. En esta guía te mostraré paso a paso cómo utilizar de manera efectiva la herramienta de dibujo de líneas para obtener resultados limpios y profesionales. ¡Comencemos y perfeccionemos tus diseños con líneas claras!
Con la herramienta de dibujo de líneas (Atajo <) puedes dibujar líneas rectas. Al presionar simultáneamente la tecla shift, estas se alinearán ya sea horizontal, vertical o a 45°.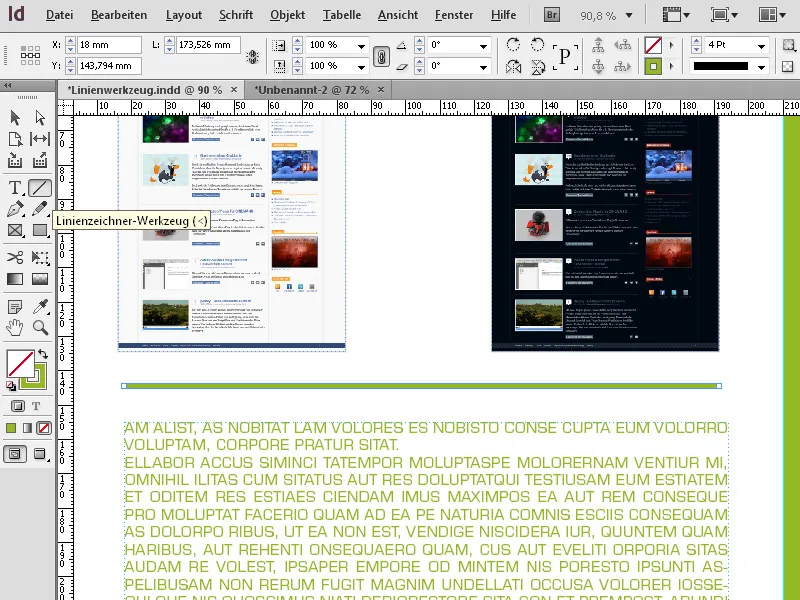
El formateo preciso de la línea dibujada se realiza después con la herramienta de selección.
Un método de trabajo eficiente es utilizar los atajos de teclado. En este contexto, lo más sencillo es, con la herramienta de selección seleccionada, mantener presionada la tecla menor que (izquierda abajo) para elegir temporalmente la herramienta de línea. Al presionar adicionalmente la tecla shift, podrás dibujar una bonita línea recta horizontal o vertical.
Al soltar la tecla, volverás a la herramienta de selección y podrás ajustar la posición exacta, longitud, grosor y color de la línea en la paleta de control.
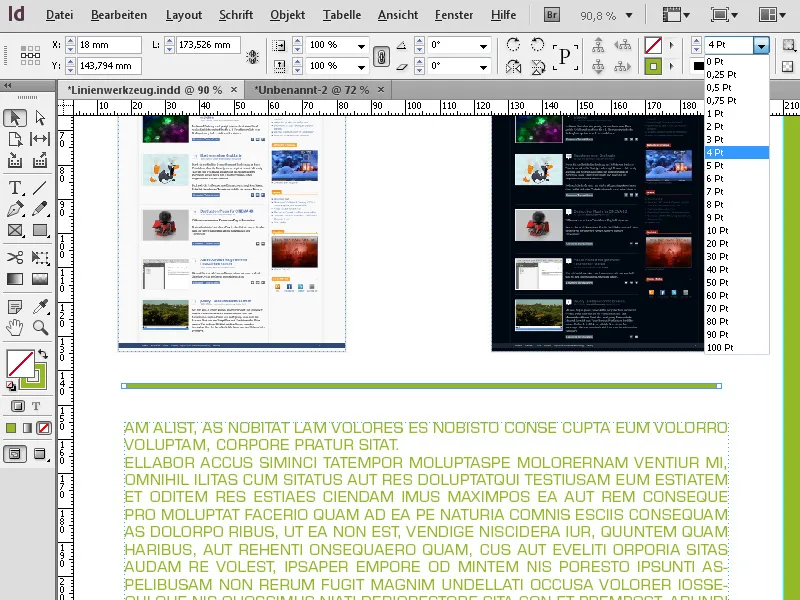
A través del panel de contornos (F10) puedes añadir extremos a la línea como una punta de flecha o un círculo, etc. Esto se puede configurar de forma independiente para ambos extremos.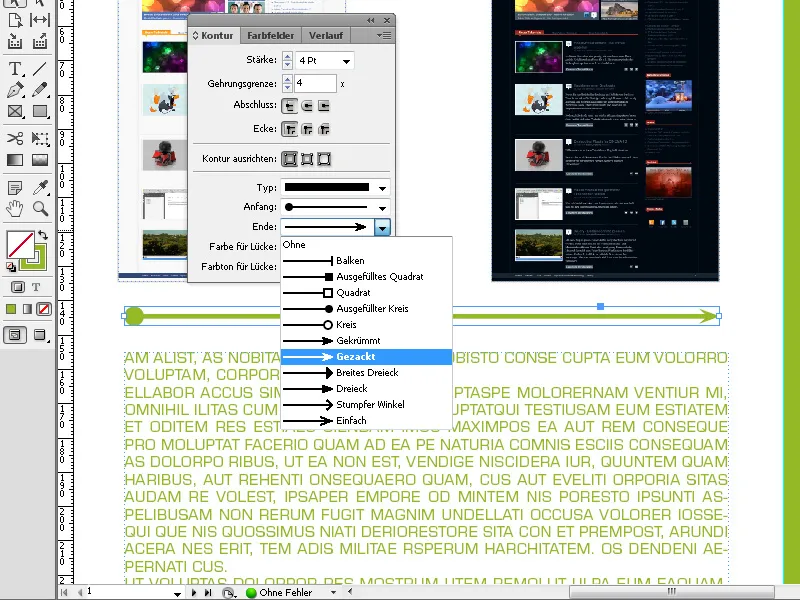
De igual manera, se puede representar el extremo de la línea como redondeado.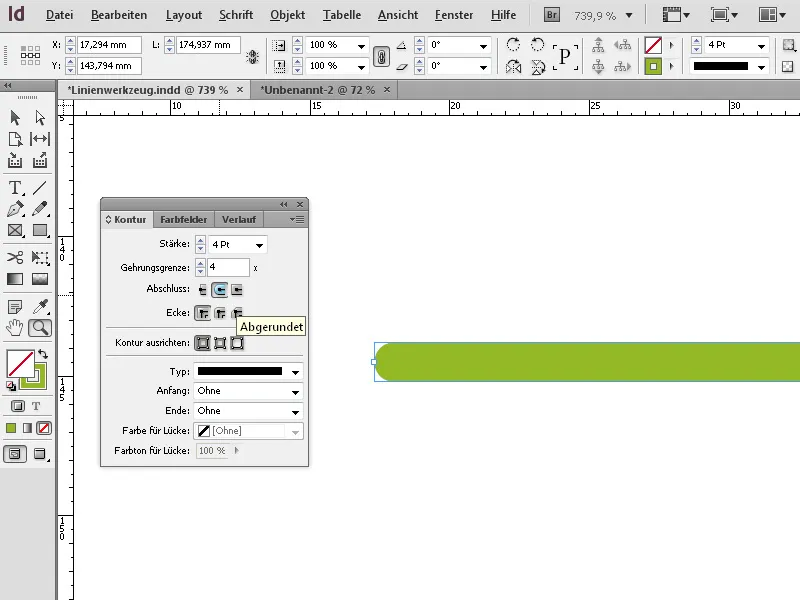
Aquí están los tres mejores consejos para aprovechar al máximo la herramienta de dibujo de líneas en Adobe InDesign:
1. Ajustar longitud y ángulo de las líneas con precisión
- Consejo: Mantén presionada la tecla shift mientras dibujas una línea para limitarla a ángulos fijos (0°, 45°, 90°).
- Ventaja: Esto garantiza que las líneas sean perfectamente rectas o tengan un ángulo exacto. Ideal para diseños con disposiciones simétricas o dibujos técnicos.
2. Personalizar líneas con estilos y efectos
- Consejo: Utiliza las opciones de "Contorno" en el panel de propiedades para ajustar las líneas:
- Grosor de línea: Ajusta el grosor de la línea.
- Patrón de línea: Elige líneas punteadas o segmentadas.
- Extremos de línea: Los extremos redondeados, cuadrados o alargados hacen que la línea sea más versátil.
- Ventaja: De esta manera, puedes utilizar las líneas no solo como líneas divisorias, sino también como elementos decorativos.
3. Colocación inteligente con líneas de ayuda y herramienta de alineación
- Consejo: Activa la función de "Líneas de ayuda inteligentes" (Ver → Rejilla y guías) para alinear automáticamente las líneas con otros objetos. Utiliza la herramienta "Alinear" para colocar la línea con precisión en el centro de un objeto o entre varios elementos.
- Ventaja: Esto ahorra tiempo y garantiza un diseño profesional y armonioso.
Con estos consejos, trabajar con la herramienta de dibujo de líneas será más fácil, rápido y creativo.


