Nota: El tutorial "Aspecto de la imagen y luces + sombras" es una versión en texto del vídeo de formación asociado de Marco Kolditz. Por lo tanto, los textos también pueden tener un estilo coloquial.
Primer paso
Ahora hay que cambiar un poco el ambiente cromático de la máscara, que sigue pareciendo muy humano, y, sobre todo, adaptarlo más al entorno. En primer lugar, amplíe la imagen y desplácela ligeramente hacia un lado para poder ver la máscara con claridad. La máscara ya no debería ser tan naranja y humana, sino tener un aspecto un poco más misterioso. Seleccione la carpeta "Máscara" en las capas, haga clic en el icono Crear nuevo relleno o capa de ajuste y seleccione Blanco y negro.... Esta conversión a blanco y negro afecta ahora a toda la imagen. Como no quieres que esto sea así, haz clic en el icono de la parte inferior de la ventana de ajustes para crear una máscara de recorte. De este modo, los cambios sólo afectarán a la zona inferior. Marco cambia inmediatamente el nombre de la capa a "SW".
Con todas las opciones de la ventana de propiedades, podrías por supuesto ajustar algunas cosas más y adaptar la conversión a blanco y negro, pero Marco lo deja en los ajustes básicos porque la cara está desaturada. Por supuesto, también hay diferentes formas de desaturar, otra de las cuales ya se ha mostrado en esta serie.
Si ya has ajustado los controles deslizantes y quieres volver al valor original, haz clic en el símbolo de la flecha dos posiciones a la derecha del símbolo de la máscara de recorte.
Paso 2
Ahora cree otra capa de ajuste encima de la capa "ByN". Esta vez seleccione Equilibrio de color ...
Verás tres controles deslizantes que se encargan de las sombras, los tonos medios y las altas luces de la imagen. Marco ya ha hablado de esto antes: Los píxeles oscuros de la imagen se tratan con Sombras, los medios tonos y píxeles grisáceos con Medios tonos y las zonas brillantes de la imagen con Luces.
Los tonos medios deben ajustarse en primer lugar. Para ello, seleccione Tonos medios en el menú de selección. Marco aleja ligeramente la imagen para que el efecto pueda apreciarse mejor en el contexto del fondo.
Por supuesto, también vuelve a la máscara de recorte. A continuación, arrastra el deslizador del cian ligeramente hacia la izquierda (-15) y el del azul ligeramente hacia la derecha (+19). Por supuesto, puedes jugar con esto y crear un estilo completamente diferente si quieres. Marco también comprueba brevemente si también hay que ajustar la profundidad, pero decide dejarlo como está. Cambia el nombre de la nueva capa a "Aspecto azulado".
Paso 3
Ahora aplica algo parecido al barco, porque el verde del barco no encaja realmente con el entorno, donde todo es ligeramente azul: el cielo, el mar y la máscara son de color gris azulado y eso lo refleja todo. Está bien que aún se vea algo del verde del barco en el agua, pero en general este barco debería ser un poco más azul.
Selecciona el grupo "Barco" (1) y aplica una capa de ajuste haciendo clic en el icono (2), en este caso habría que desaturar primero el verde. Así que ve a Tono/Saturación.
Con esta manita con la flecha apuntando a izquierda y derecha, puedes hacer clic en el verde del barco, por ejemplo, porque esta zona debe ser desaturada (3). Esto ha cambiado algo en la barra de color inferior del panel de control. Puedes ver el área sobre la que ahora quieres influir y mover los deslizadores ligeramente hacia el área verde, ya que no quieres eliminar nada del rojo (4).
A continuación, arrastra el control deslizante Saturación un poco hacia la izquierda (5) y podrás ver lo que ocurre. Así es exactamente como debería ser. Por último, cambia el nombre de la capa a "Desaturar verde".
Por cierto, esto es similar a los estilos de capa: Las zonas del centro se borran completamente (**) y luego hay una transición a derecha e izquierda en la que no se borran todos los píxeles, sino que hay un degradado de color ().
Paso 4
Y ahora coloque encima una capa de área coloreada... haciendo clic en el símbolo y confirmando con OK. Conviértala en una máscara de recorte.
Como en el paso anterior no se ha creado ninguna máscara de recorte, cree ahora una máscara de recorte para la capa "Desaturar verde" pulsando Alt y haciendo clic en medio.
Haz doble clic en el icono para abrir el selector de color y elige un tono azul grisáceo.
Cambie el nombre de esta capa a "Aspecto azulado". Esto tiene ahora un efecto sobre el barco. Primero se ha desaturado del verde y ahora se le ha dado un aspecto azulado.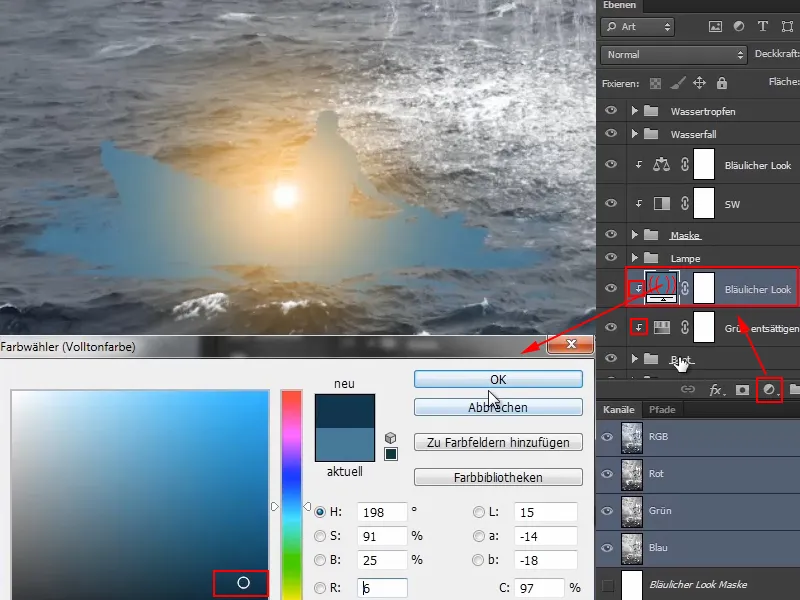
Paso 5
Pon la capa en modo luz suave y todo será mucho más azulado.
Y luego puedes trabajar con la opacidad y reducirla.
Si aún quieres cambiar el color, puedes ajustarlo en cualquier momento haciendo doble clic en el icono para abrir de nuevo el selector de color y hacer una nueva selección.
Lo que no me gusta es que el agua del barco sigue teniendo un color un poco verdoso. Aquí podrías aplicar una máscara al grupo "Barco", pero Marco hace otra cosa...
Paso 6
Haz clic en la capa "Barco" y amplía la imagen. Ahora enmascara un poco las zonas antiestéticas con un pincel muy suave y opacidad reducida. Por supuesto, con un color de primer plano negro.
Así el efecto ya no es tan fuerte. Queda un poco verdoso en algunas partes, pero desaparecerá por sí solo más tarde.
La comparación antes/después de la máscara tiene este aspecto:
Y el barco tiene este aspecto. Antes, el entorno seguía siendo verde brillante y ahora está mejor adaptado.
Paso 7
Ahora ocúpate de las luces y sombras de la máscara y del barco.
Para ello, haz clic en el grupo "Máscara" y crea una capa Plano de color... en este caso dos, a saber, una negra y otra blanca.
Cambia el nombre de la capa negra a "Sombras" y el de la capa blanca a "Luces".
Marco señala que, por supuesto, hay muchas formas distintas de añadir luces y sombras a las imágenes. Siempre hay que ver qué variante se adapta mejor a la imagen existente y, sobre todo, qué te apetece hacer.
Paso 8
Marco muestra la siguiente variante en el vídeo de formación:
En primer lugar, invierte las dos máscaras para que queden inicialmente ocultas.
Es importante que las dos capas estén por debajo de la capa "Aspecto azulado" para que el aspecto azulado y demás pueda seguir teniendo efecto sobre las luces y las sombras.
Ahora haz un poco de zoom en la imagen, selecciona el pincel y ajusta la opacidad al 8 %. Hay que tener mucho cuidado con las sombras porque no son tan indulgentes como las luces, por ejemplo.
Ahora pinta las sombras sobre la máscara. Marco hace clic en las zonas que aún están demasiado claras para él, sobre todo en la barbilla, y pinta las sombras en la imagen. Algunos llaman a esto Dodge & Burn, pero también funciona, por supuesto. Cada uno puede hacerlo como quiera. A Marco le basta con este efecto.
Paso 9
Marco reduce ahora la opacidad de la capa "Sombras" al 90 %, porque hay una tendencia general a exagerar rápidamente las luces y las sombras. Dice que lo que ya ha visto al aclarar sólo el blanco de los ojos está más allá del bien y del mal. Realmente hay que tener cuidado.
Ahora cambia a la capa "Luces". Ahora quiere pintar una franja de luz en la imagen, porque hay una especie de zona de luz alrededor del nivel de los ojos de la máscara en la zona del cielo, y esto podría halagar un poco el contorno de la máscara en la mejilla y la frente.
Ahora puedes volver a aumentar la opacidad hasta alrededor del 22%, ya que las luces son un poco más indulgentes que las sombras, por lo que puedes utilizar un poco más de fuerza.
Ahora pinta a lo largo del contorno. La zona que rodea el ojo y la parte superior de la mejilla queda especialmente bien porque el blanco y la cascada de color claro resaltan especialmente bien cuando hay una línea de luz. En el vídeo tutorial, Marco va cambiando el tamaño del pincel durante este paso.
Así queda bastante bien:
Paso 10
Por supuesto, esto no es destructivo y todavía se puede ajustar después. Incluso se podría ajustar el color del borde claro, pero queda bastante bien así.
Sin embargo, lo que hay que volver a enfocar es el ojo, porque los ojos siempre deben estar enfocados, en una foto siempre en la zona de enfoque y en este caso también en la zona de contraste. Aunque, por supuesto, sería más realista que el ojo también se viera afectado por la franja de luz. Pero esto siempre varía de una foto a otra. Y como se trata de una imagen de fantasía y a Marco le gusta más así, decide oscurecer un poco el ojo de nuevo. Cada uno puede hacerlo como quiera.
Así queda bastante bien.
Por supuesto, también puedes volver a tomarte tu tiempo.
Paso 11
Marco reduce la opacidad de la capa al 80 % y ya ha añadido luces y sombras a la imagen, haciendo que todo sea mucho más tridimensional.
Paso 12
Ahora haz lo mismo con el barco, pero sólo para las sombras.
Haga clic en el grupo "Barco" y cree un área de color... en negro.
Ajústala a Multiplicar - por cierto, la capa "Sombras" creada anteriormente también debería estar ajustada a Multiplicar y la capa "Luces" a Multiplicar Negativo.
Ahora invierta la máscara y pinte con cuidado un poco de sombra en la imagen utilizando un pincel y pintura blanca - con una opacidad del 10% debería funcionar. De nuevo, puedes tomarte tu tiempo aquí. Tienes que tener cuidado con el agua.
Así puedes añadir un poco de sombra e integrar el barco aún más en el entorno.
Echa un vistazo al antes y al después:
Paso 13
Para que los ojos de la máscara brillen un poco más -la máscara está mirando al barquero con la linterna increíblemente brillante- puedes añadir dos puntos más de luz.
Para ello, sitúate encima de la capa "Mirada azulada", ya que el naranja de los ojos volvería a ser azulado debajo de ella, lo que por supuesto no tiene sentido.
Crea allí una capa Plano de color... y selecciona un color naranja, muy aproximadamente. Por supuesto, también puedes utilizar el valor exacto del color de la linterna, pero para la demostración, Marco sólo necesita un valor aproximado.
La máscara se invierte de nuevo y la opacidad se establece en 100%. Haz zoom en la imagen, selecciona un pincel muy suave (dureza 0%) y ajústalo a un tamaño de 30 píxeles.
Luego hay que ver dónde va el punto de luz..webp?tutkfid=67882)
Paso 14
Por supuesto, configúralo de nuevo en Multiplicar negativo, ya que esto lo hará mucho más luminoso.
También puedes crear otra capa de área de color con una opacidad menor y colocar un punto de luz ligeramente más pequeño encima del actual. Marco lo prueba brevemente en el vídeo tutorial, pero borra la capa enseguida porque le gusta más sin ella.
Ahora sigue pareciendo que el punto de luz está por encima de las pestañas. Para cambiarlo, puedes utilizar la máscara. Haz clic en la máscara y pinta a lo largo de las pestañas con un pincel del 7% y un color de primer plano negro.
Puedes reducir la opacidad si es necesario, Marco fija la opacidad del ojo derecho al 64 %.
Esto te permite optimizar un poco más los puntos de luz y, por supuesto, parece como si el punto de luz estuviera acariciando un poco las pestañas.
Paso 15
En general, esto se ve bastante bien. Marco selecciona una luz ligeramente más cálida haciendo doble clic en el símbolo de color para abrir de nuevo el panel selector de color y bajando ligeramente el control deslizante.
Paso 16
Marco detiene brevemente el vídeo para colocar los puntos de luz de forma que miren exactamente al hombre. Ahora muestra el resultado.
También ha pintado reflejos de luz en la zona de las mejillas y la nariz. Para ello, ha seguido el mismo método de trabajo que antes al colorear las luces en el contorno de la máscara.
Sin embargo, a diferencia de antes, esta vez ha desplazado la capa ("efecto lámpara") en modo color, convirtiendo el azul original en el brillo amarillo anaranjado.
Este es el aspecto de la máscara:
Y este es el aspecto general de la imagen en este momento:
En realidad parece casi terminada. Sin embargo, la imagen debería volverse un poco más azulada y, sobre todo, habría que aplicar un aspecto azulado a toda la imagen y oscurecer también los bordes. Esto se hará en la última parte de esta serie de tutoriales.


