¿Qué es el papel para cartas y para qué se utiliza?
El papel para cartas es un papel especial utilizado para cartas y otras comunicaciones escritas. A menudo está impreso con un encabezado que contiene el nombre, la dirección y posiblemente el logotipo u otras características identificativas de una persona u organización. El papel para cartas se utiliza principalmente para la correspondencia formal, que incluye cartas comerciales, comunicaciones oficiales, cartas personales y mucho más. El papel para cartas ayuda a hacer que la comunicación sea profesional y ordenada al garantizar una apariencia uniforme y atractiva.
Observa cómo diseño papel para cartas en InDesign
En este tutorial te mostraré dos ejemplos de cómo crear tu propio papel para cartas en InDesign. Presentaré un diseño clásico y uno más creativo.
Para empezar, crearé un nuevo documento en blanco y en la vista avanzada configuraré un sangrado de 3 mm para darle margen a la imprenta al recortar posteriormente.

Por lo general, el papel comercial requiere un campo de dirección. Este debería estar diseñado según la norma DIN para que el campo de dirección aparezca completamente en la ventana del sobre. Puedes encontrar información al respecto en Internet, por ejemplo en Wikipedia.

Para simplificar y evitar tener que cambiar de ventana constantemente, puedes copiar provisionalmente la imagen de Wikipedia en tu documento. Así la tendrás a la vista directamente.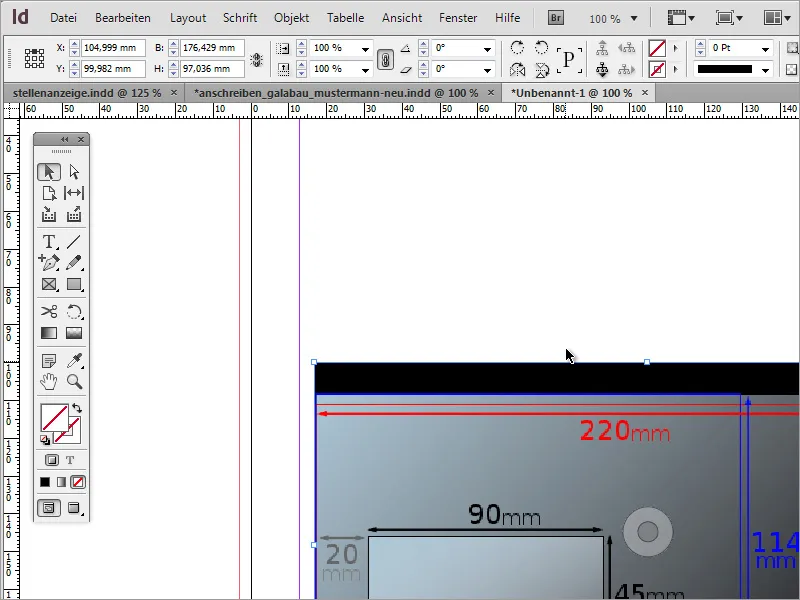
Ahora necesitas una ventana de 162 mm por 114 mm, como representación del formato C6. Puedes ajustar el objeto arrastrándolo a medida y leyendo los valores desde la posición del cursor o simplemente creando un objeto y modificando los valores en la barra de propiedades.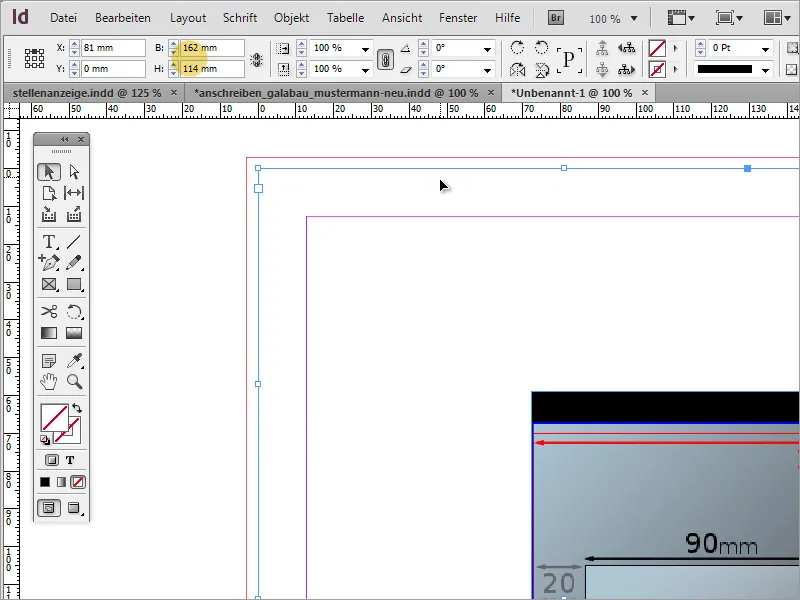
Una vez alineado el objeto en el borde izquierdo y superior, debes continuar modificándolo. Según Wikipedia, la distancia de la ventana se sugiere que sea de 15 mm desde la parte inferior y 20 mm desde la izquierda. Puedes calcular directamente estos valores en la barra de propiedades, ya que InDesign realiza cálculos matemáticos simples. Resta 15 mm de la altura al sustraerlos de 114 mm.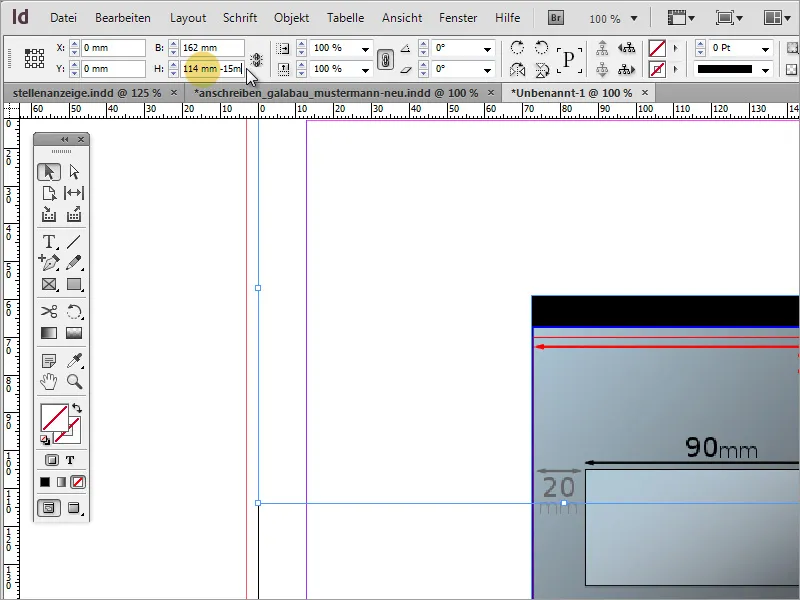
Ahora mueve el objeto 20 mm hacia la derecha. Basta con cambiar el valor de X en la barra de propiedades. Asegúrate de seleccionar el punto de referencia en la esquina superior izquierda.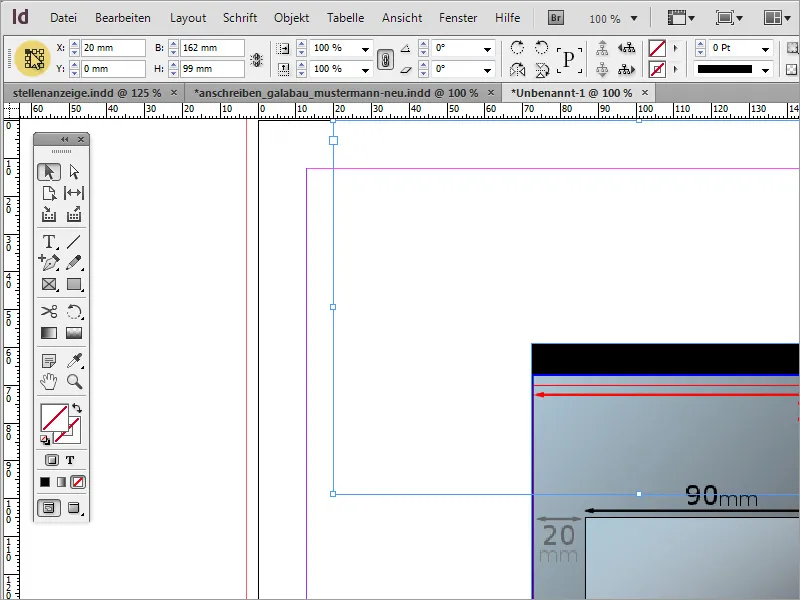
Luego ajusta el ancho de la ventana a 90 mm. Utiliza nuevamente la barra de propiedades y establece el valor de 90 mm en el ancho.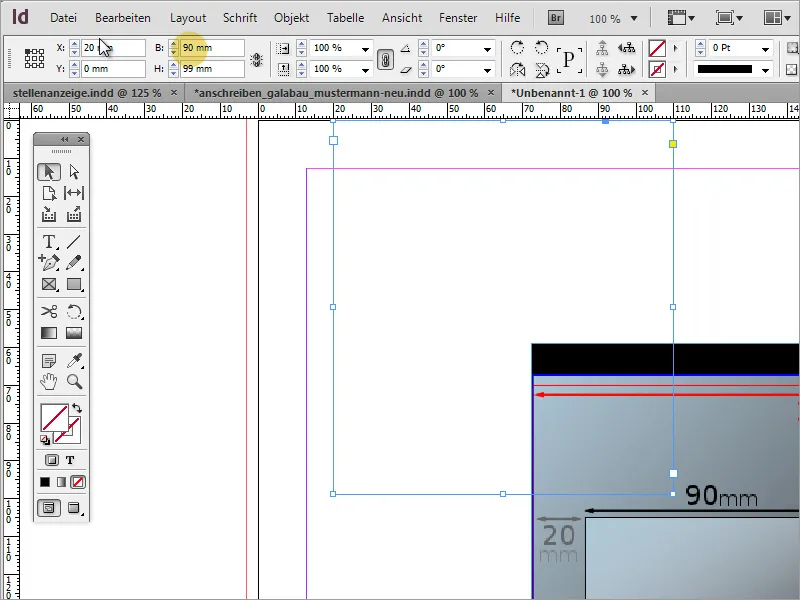
La altura de la ventana debe ser de 45 mm. Puedes introducir este valor manualmente también. Sin embargo, debes tener en cuenta que el punto de referencia será esta vez en la esquina inferior izquierda. Después de este ajuste, la ventana de direcciones estará configurada y posicionada correctamente.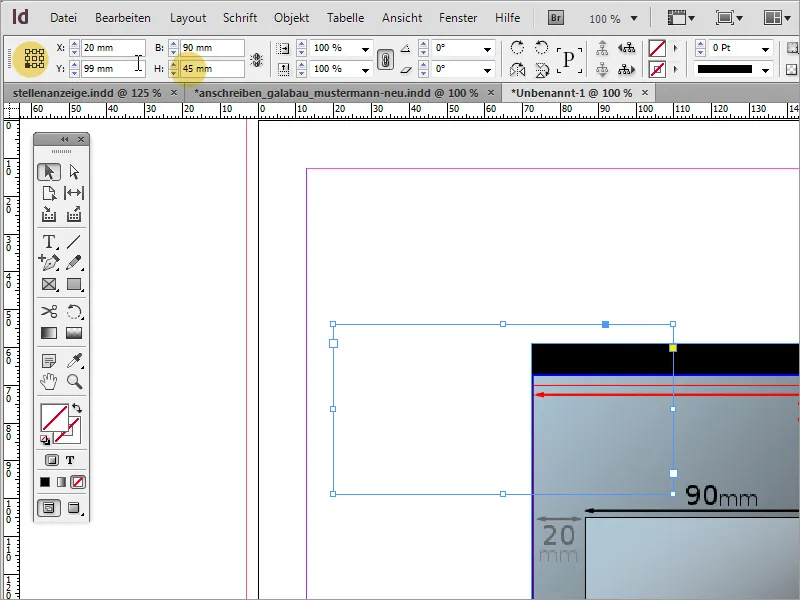
Ahora puedes eliminar la imagen provisional. Es recomendable guardar esta plantilla para futuros usos. Así podrás volver a ella en caso de necesidad.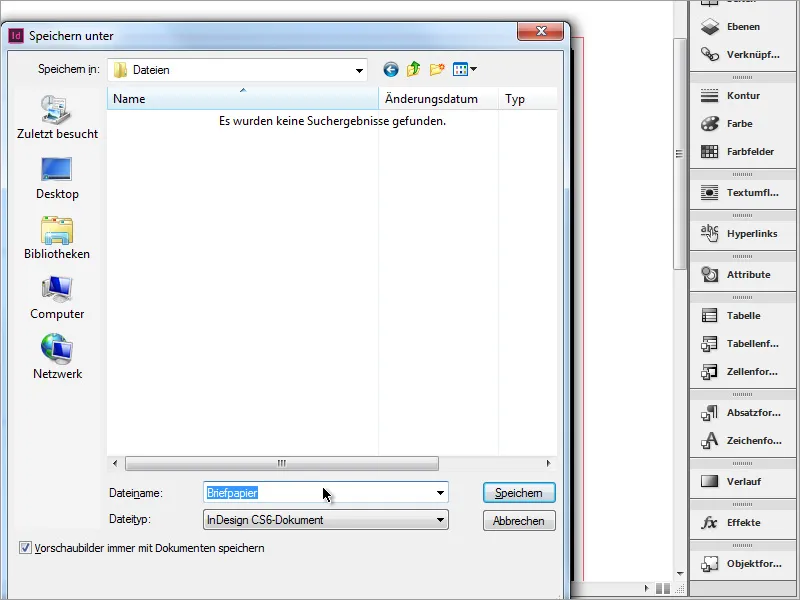
Luego puedes ingresar la dirección del destinatario. Además, aprovecho la oportunidad de poder crear formatos de caracteres en InDesign. Para ello, creo un nuevo formato en la ventana formatos de caracteres.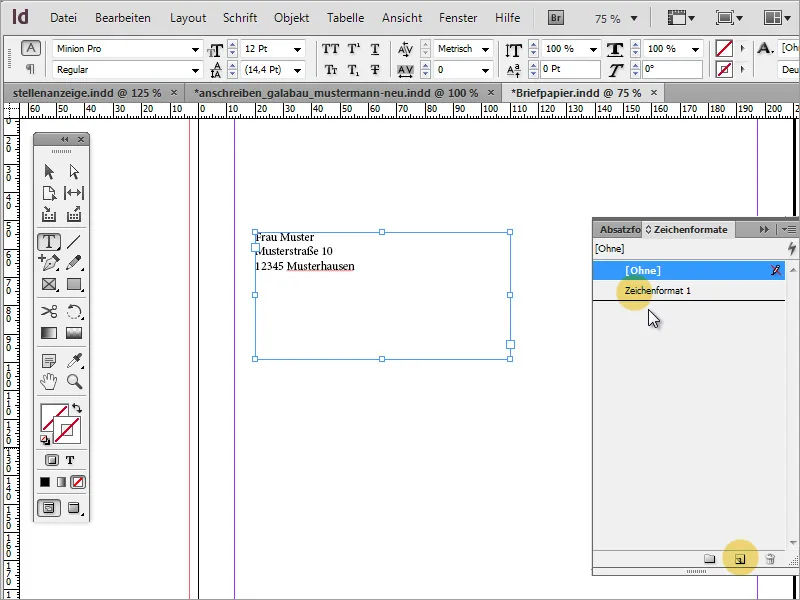
En el cuadro de diálogo, al que puedes acceder haciendo doble clic, defino la familia de fuentes y asigno un nombre único al formato de caracteres.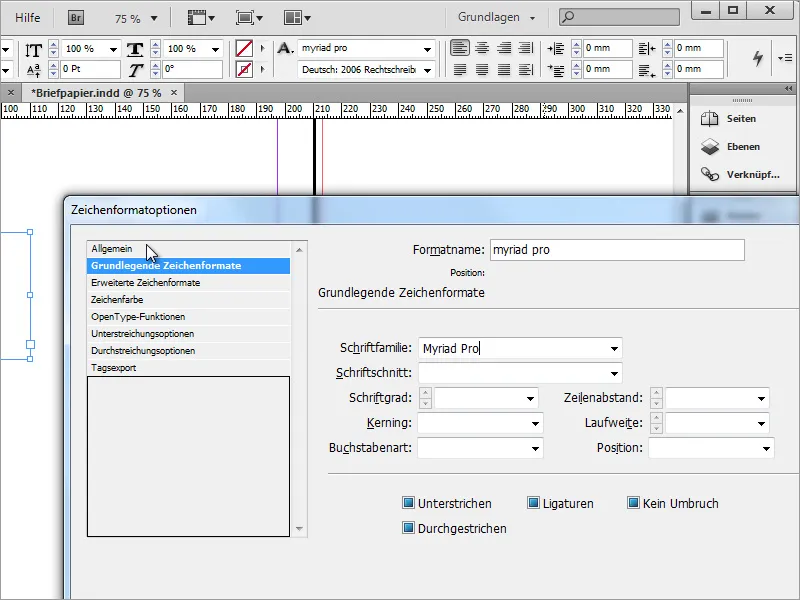
También puedes definir un color de texto.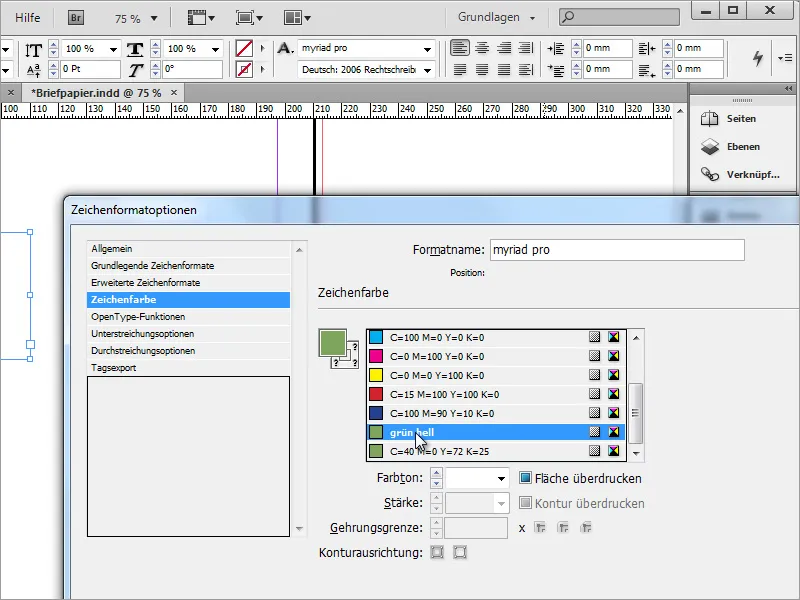
Si necesitas varios colores de texto, también puedes crear varios formatos de caracteres.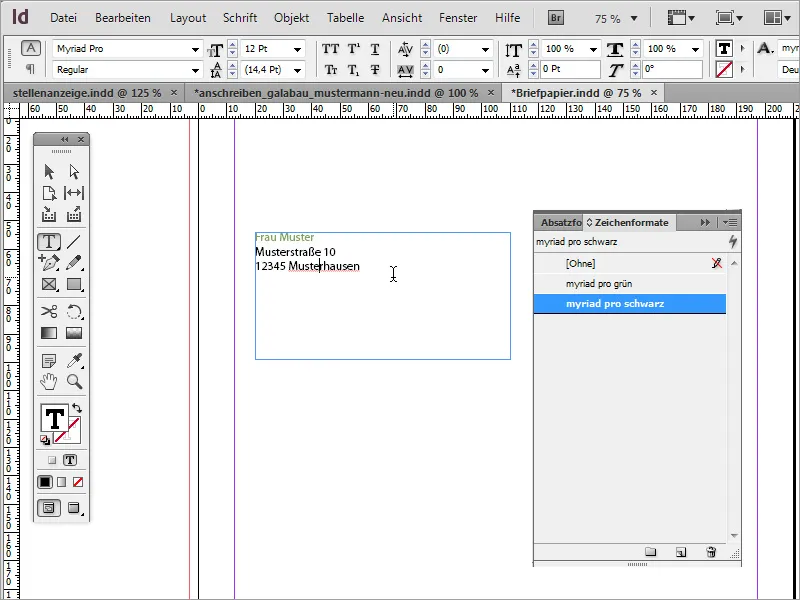
Es importante que el destinatario sea fácilmente identificable en este campo. Por eso, es recomendable utilizar un tamaño de letra adecuado para captar rápidamente la información. Además, un espaciado entre líneas adaptado puede mejorar la legibilidad. Este también se ha configurado de forma más generosa.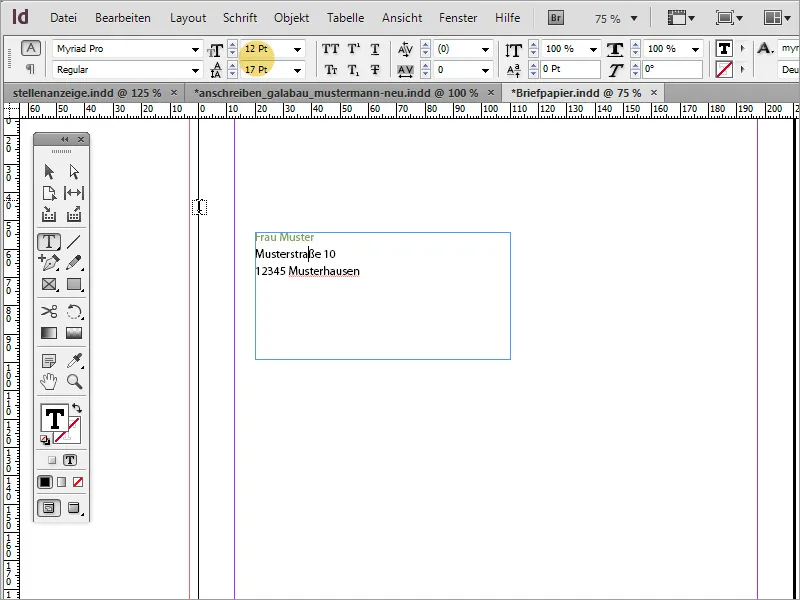
El texto no necesariamente debe aparecer en la parte superior de la caja de texto. Puedes cambiar la posición marcando la caja de texto con la herramienta de selección activada y luego ajustando la posición del texto a una representación central en la barra de propiedades.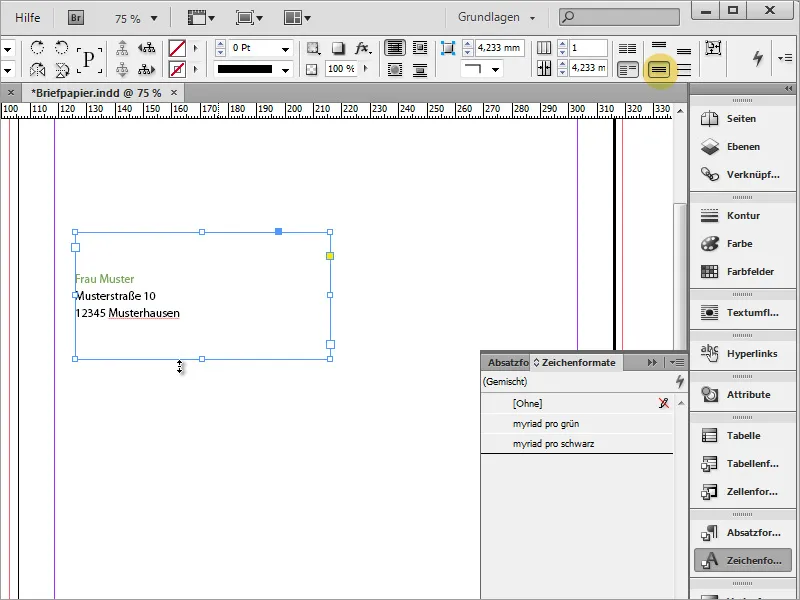
A continuación puedes integrar el logotipo. Con Ctrl+D, accederás al cuadro de diálogo Colocar, donde seleccionarás una imagen. La imagen seleccionada luego puede ser colocada en InDesign. Simplemente arrastra la imagen al tamaño deseado.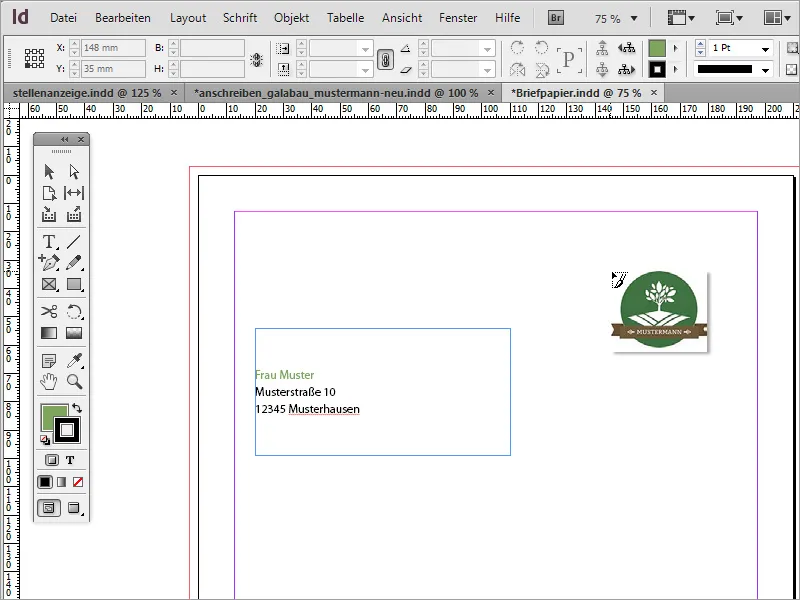
Después de colocar el logo, es posible que notes que los márgenes del documento aún no están bien ajustados. Puedes modificar los ajustes de los márgenes en cualquier momento a través de la entrada de menú Diseño>Márgenes y columnas. En el ejemplo, el margen se ajustó a 20 mm en cada lado.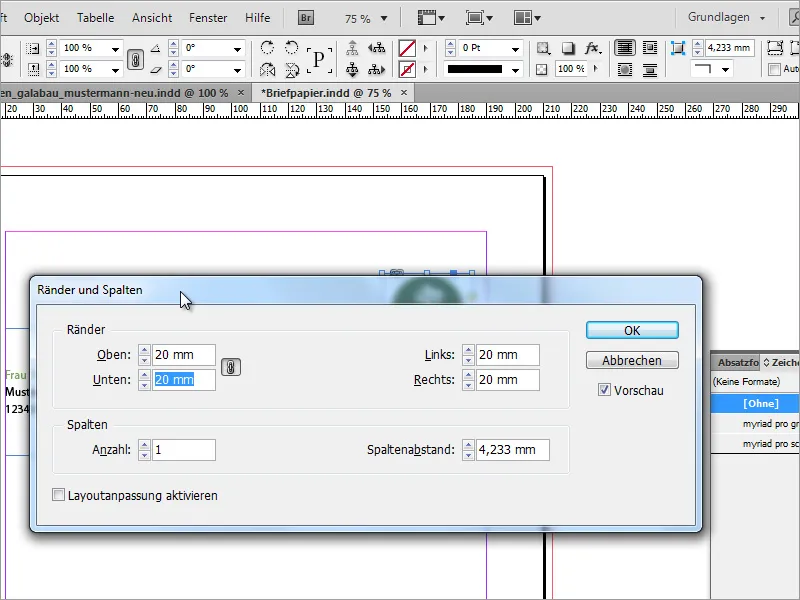
La configuración predeterminada del cuadro de diálogo está diseñada de modo que todos los márgenes se ajustan igual al cambiar un valor. Si desactivas el icono de cadena, también puedes establecer diferentes distancias de margen en cada lado.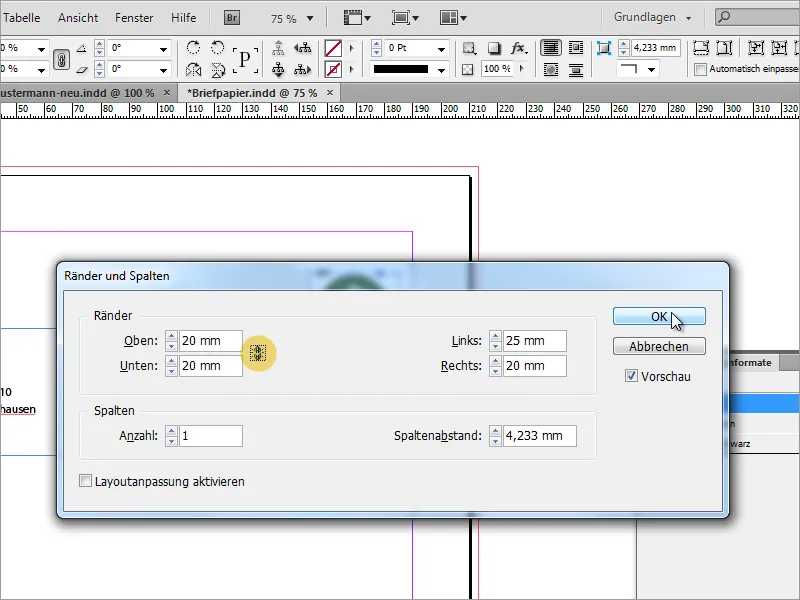
En el campo de dirección es notable que el texto llega hasta el borde del marco. Puedes cambiar esto al llamar a las Opciones del marco de texto desde el Menú contextual.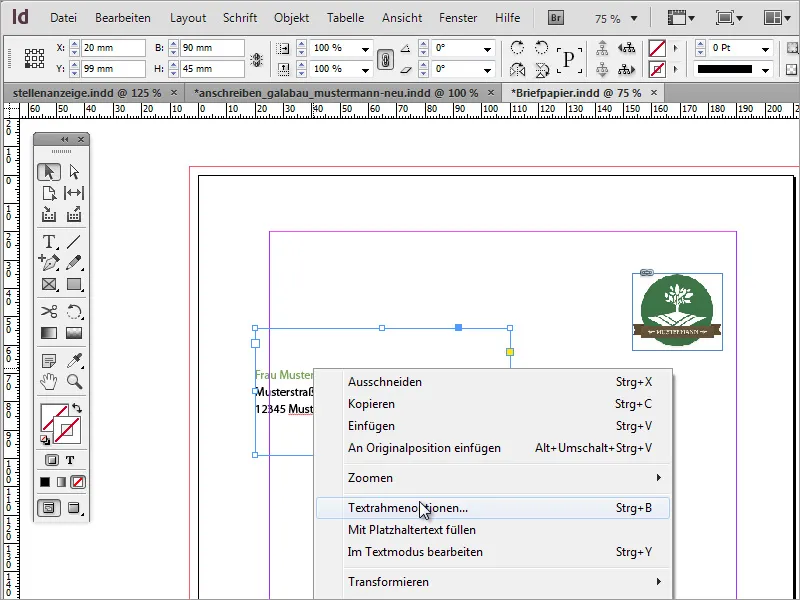
En las Opciones del marco de texto puedes especificar cómo debe comportarse el texto en un cuadro de texto. Por ejemplo, puedes aumentar la distancia al lado izquierdo a unos 5 mm. De esta manera, obtendrás una distancia un poco mayor al borde y podrás leer el texto mejor, ya que en el modo de edición ya no se extiende más allá del borde de la página.
A continuación, es posible que necesites una designación precisa de la empresa que coincida con el logotipo. Puedes copiar esto de documentos existentes y pegarlo en InDesign o crearlo de nuevo en InDesign. En nuestro caso, utilizaremos una copia.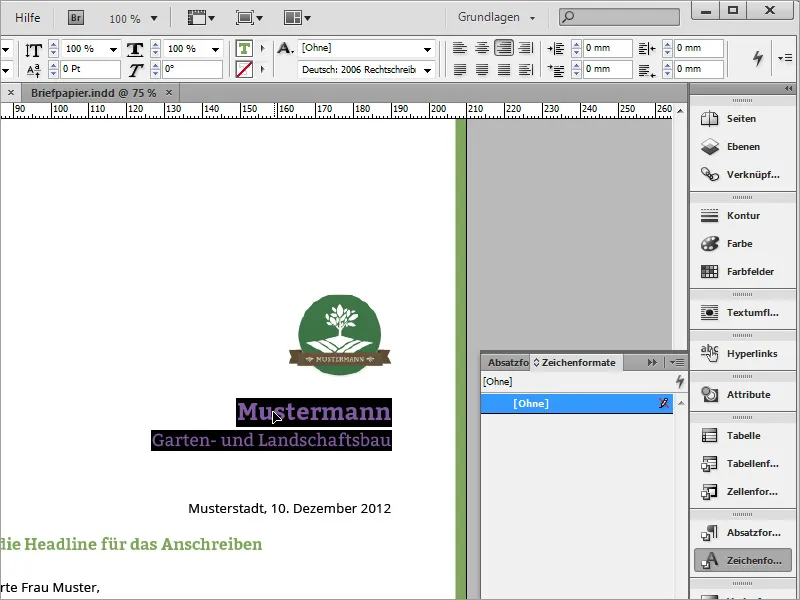
En la nueva carta, primero debes dibujar un cuadro de texto. Si haces clic directamente en el borde de la página en el primer clic, el área de texto se alineará en ese lado.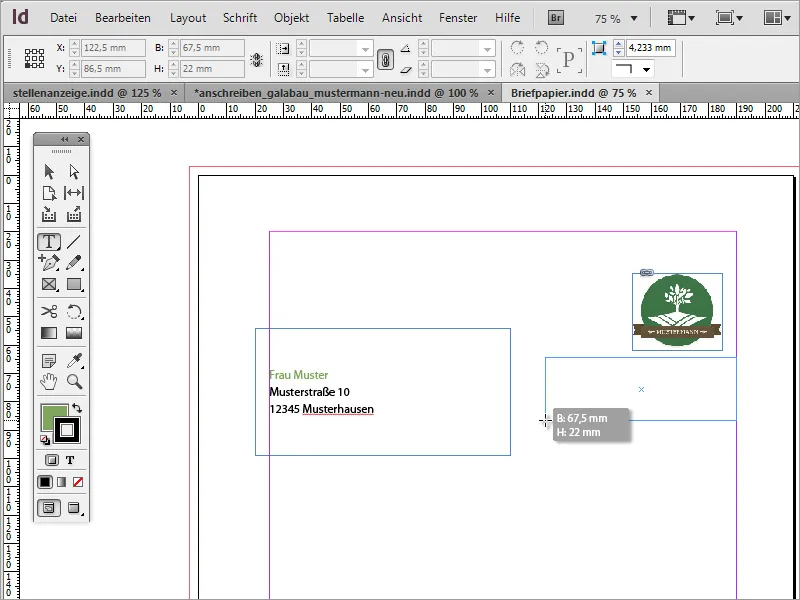
Luego, puedes pegar el texto copiado dentro de esta área de texto con Ctrl+V. Si el texto aún no está seleccionado, asígnale un Formato de carácter. En el ejemplo, se utilizó la variante verde de Myriad Pro.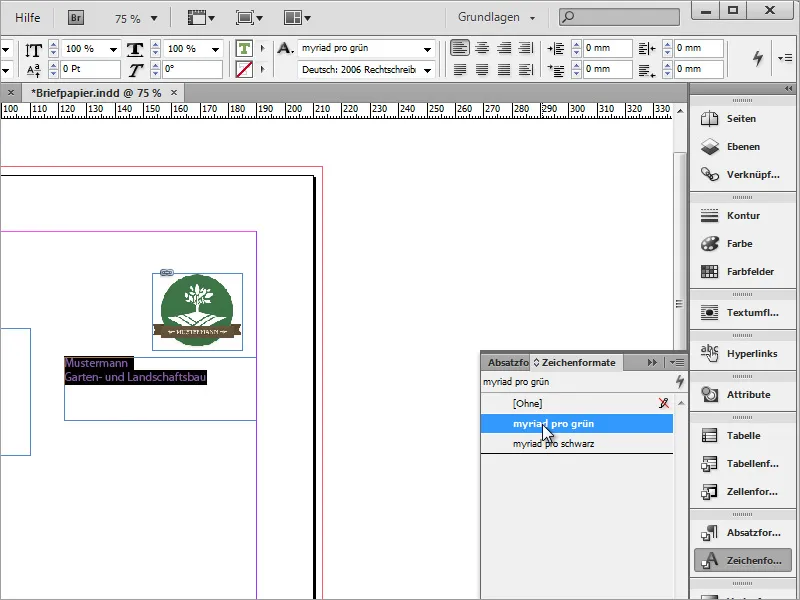
Además, el texto se alinea a la derecha a través de la barra de propiedades y se formatea la fuente. El nombre de la empresa recibe un tamaño de fuente de 18 pt y se establece en negrita, la denominación adicional de la empresa se ajusta a un tamaño de fuente de 13 pt.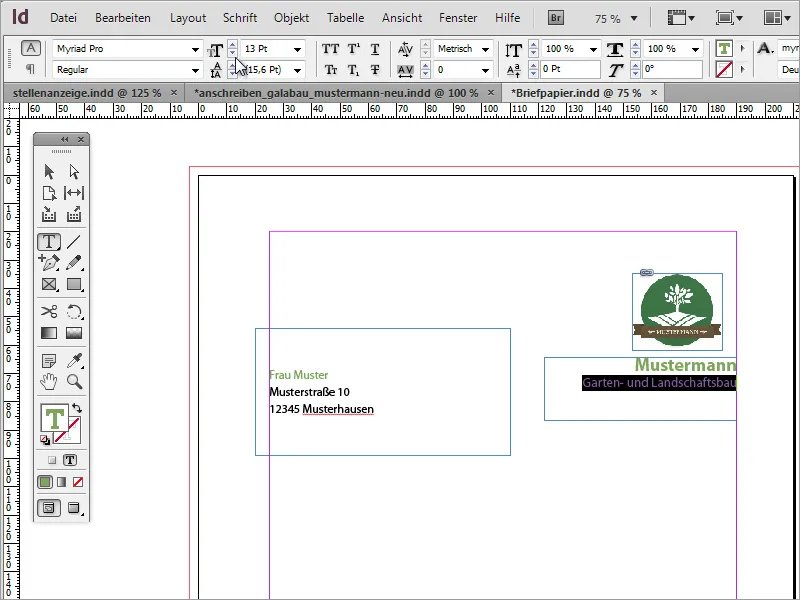
Puedes usar Guías para la disposición de la hoja, las cuales simplemente se arrastran desde la Regla al documento. El logotipo se alinea con ellas, tanto en la parte superior como en el borde derecho.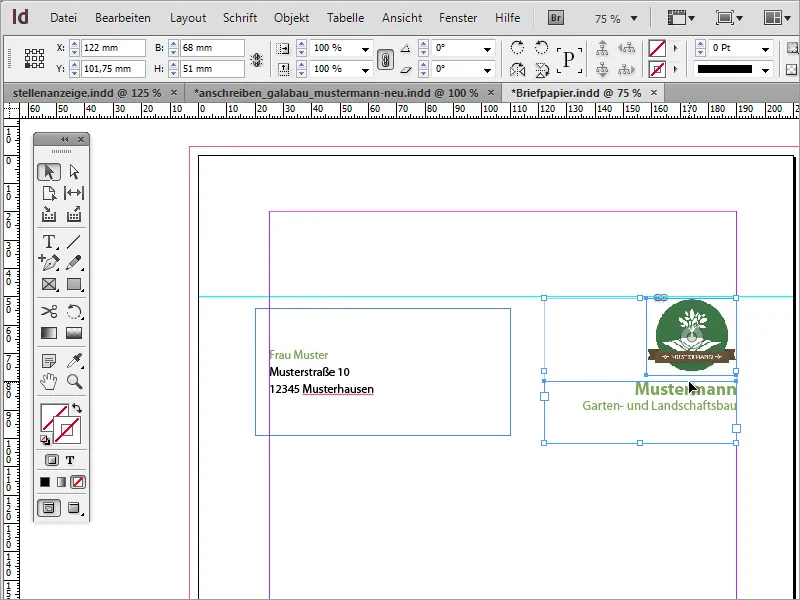
Un pequeño elemento de diseño adicional completa la apariencia. Simplemente dibuja un rectángulo estrecho a lo largo del lado derecho con la Herramienta rectángulo y llénalo con el mismo tono de verde que ya utilizaste para la designación de la empresa. El contorno debe estar oculto para este ejemplo.
Toda la correspondencia con clientes o socios comerciales se basa en documentos que contienen una fecha. Esta fecha se inserta ahora. Para ello, necesitarás nuevamente un cuadro de texto. En este, el texto de estos detalles se alinea a la derecha y se le aplica un formato de carácter para la fuente en negro y en la variante Myriad Pro Light.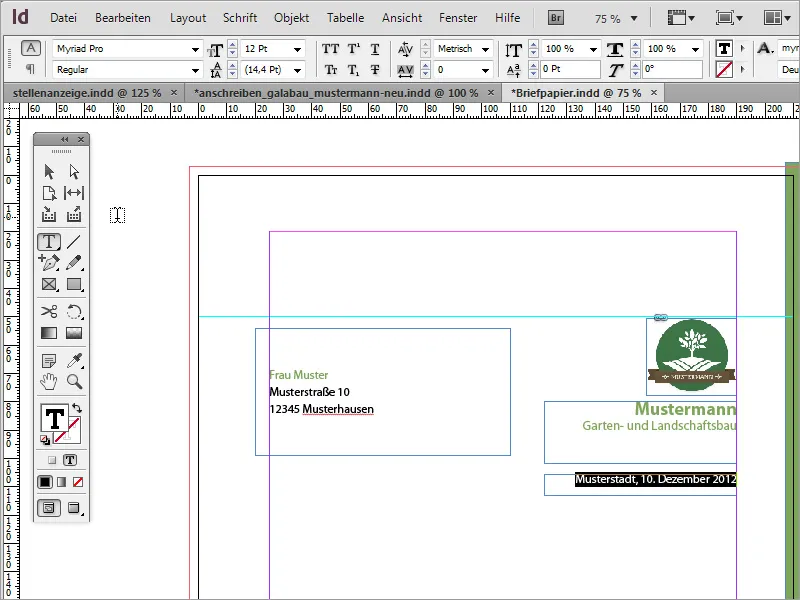
Luego viene el contenido real de la carta comercial. Para el cuadro de texto con el mensaje, necesitas nuevamente un área de texto. Para esto, selecciona la Herramienta de texto y dibuja un cuadro de texto del tamaño deseado.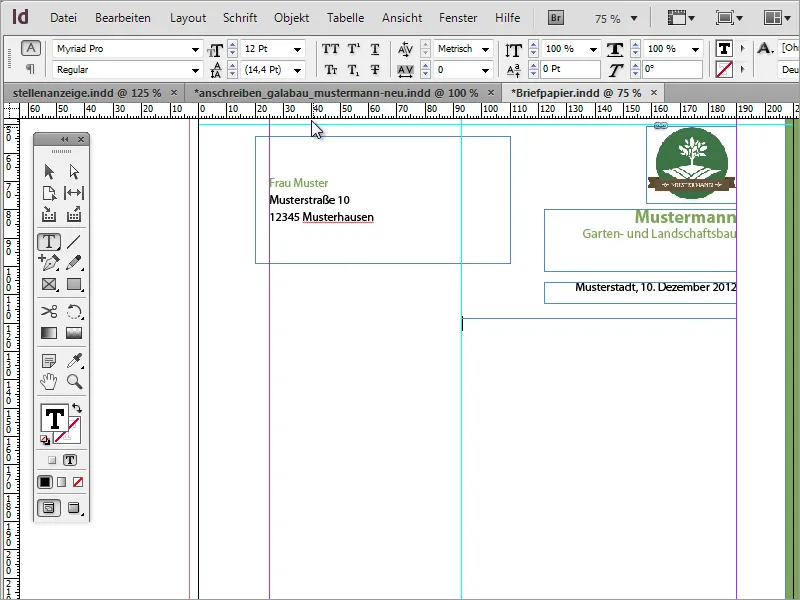
Luego, este área de texto se puede rellenar con texto. Para fines de prueba, se recomienda utilizar texto de relleno. Si el aspecto del texto aún no es coherente, puede deberse a la forma del área de texto. Puedes probar hacerla un poco más ancha o estrecha.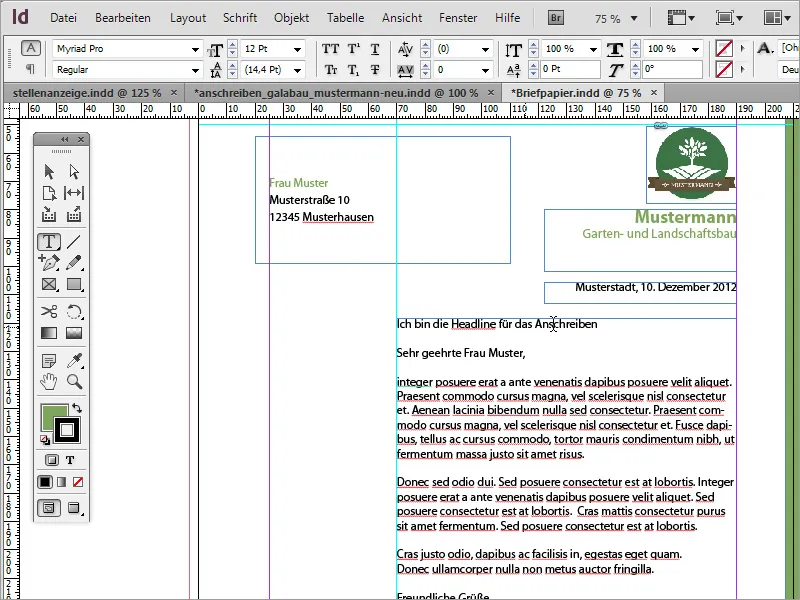
El texto en este área de texto debe formatearse nuevamente. El título recibe un tono verde a través de los Formatos de carácter y se ajusta a 12 pt en negrita.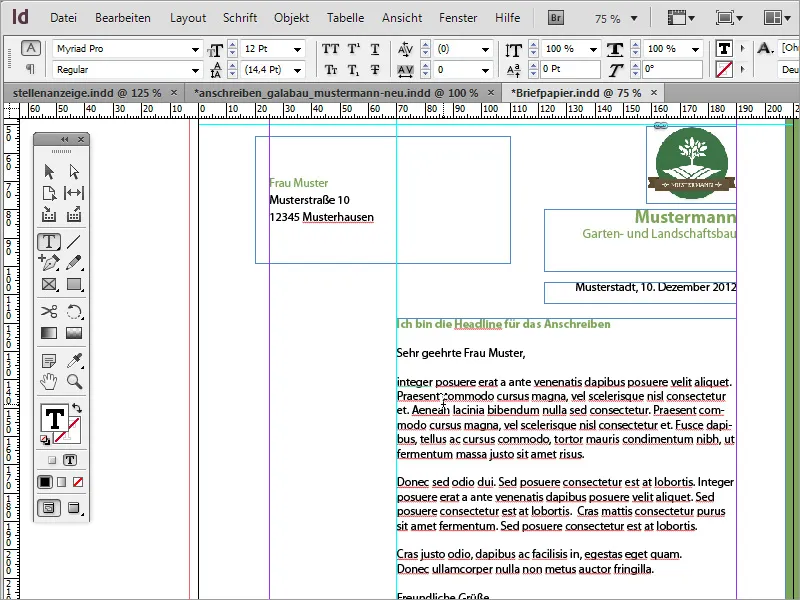
El texto del contenido recibe el Formato de carácter Myriad Pro Black y se formatea en la variante Light. Esta variante de fuente es notablemente más fina y elegante.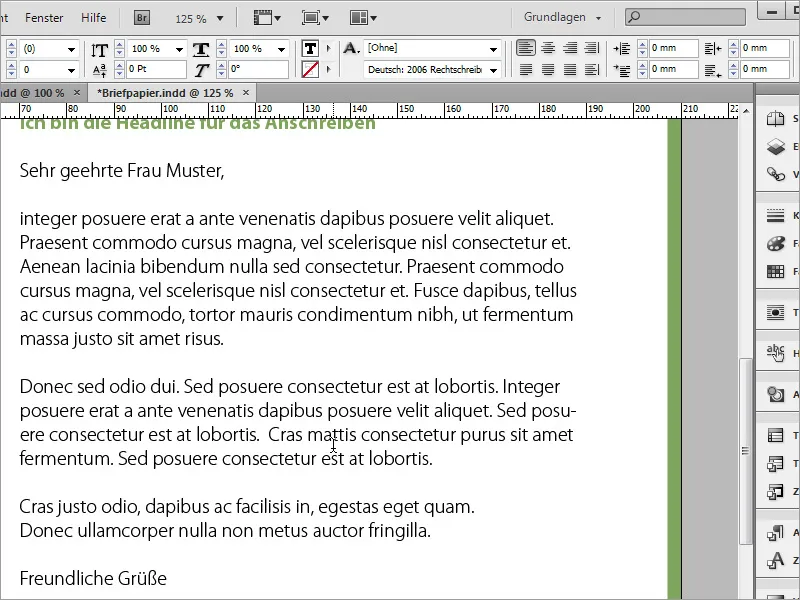
Luego viene una línea divisoria. Esta se dibuja debajo del área de texto con la Herramienta de línea. Si mantienes presionada la tecla Shift mientras la dibujas, la línea será horizontal. Asegúrate de que alcance desde el borde izquierdo hasta el derecho del cuadro de texto. Notarás que la línea se ajusta al marco del límite mientras dibujas. El color del contorno debe ser verde, y el color de relleno debe estar apagado.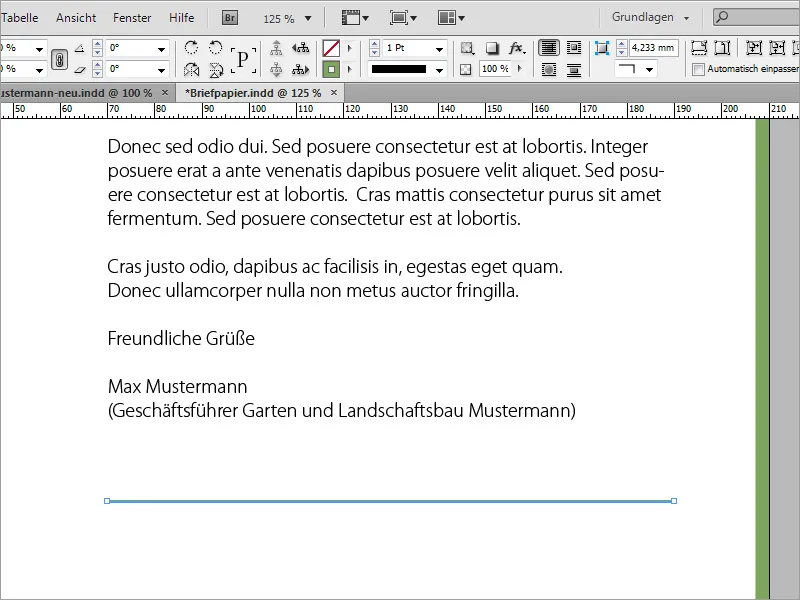
A continuación, se deben agregar debajo de esta línea los datos generales de contacto y bancarios. Para ello, inserta de nuevo un marco de texto que se ajuste a la izquierda de la línea de ayuda y llena este con la información. Esta se formateará en Myriad Pro Negro y en 8 pt de tamaño de letra.
Para evitar tener que crear y completar un nuevo área de texto cada vez, también puedes duplicar áreas de texto existentes manteniendo presionadas las teclas Alt y Shift. Solo necesitarás reemplazar luego el texto correspondiente.
Todas las cajas de texto en esta área se pueden seleccionar y cambiar su tamaño simultáneamente. Además, el texto dentro de estas áreas de texto puede formatearse alineado al fondo, por ejemplo.
Puedes ajustar un poco la distribución de las diferentes secciones de esta carta para que estén más armoniosamente repartidas.
También es posible ajustar el interlineado del texto cantidad. Aquí puedes dar un mayor espacio entre líneas aumentando el interlineado según la cantidad de texto.
Ahora puedes agregar una vez más a la izquierda del texto cantidad los datos más importantes como el nombre y los medios de contacto del remitente. Para ello, necesitarás otra área de texto que deberás crear con la herramienta de texto.
Puedes insertar o escribir el texto en tamaño de fuente 8 y resaltarlo con colores.
Para algunas de las áreas de texto puede ser útil usar una estilo de fuente distinto en la variante negrita. Por ejemplo, el nombre o la designación "Teléfono" pueden destacarse más en negrita.
Finalmente, la carta de negocios ha quedado muy elegante.
Diseño divertido
No obstante, también se puede expandir un poco esta plantilla y, si se desea, hacerla un poco más elaborada. El primer paso para ello puede ser duplicar la página, lo cual se puede hacer desde el panel de páginas.
En un programa gráfico de tu elección, puedes preparar gráficos para usar en la carta de negocios. Por ejemplo, se ha seleccionado una rama de un árbol en Adobe Photoshop y se ha recortado.
Esta rama se puede colocar en InDesign. Al colocarla, puedes especificar el tamaño en el que se mostrará allí manteniendo presionado el botón izquierdo del ratón y arrastrando el área de imagen.
Luego puedes ajustar con precisión esta imagen moviéndola, rotándola y escalándola.
Usando la tecla Alt puedes copiar esta imagen y moverla, por ejemplo, a la esquina inferior izquierda. Luego, puedes girarla nuevamente y escalarla proporcionalmente, así como ajustar su posición con Ctrl+Shift.
Además, puedes reflejar un objeto de imagen para que se integre mejor visualmente en el documento. Para ello, simplemente utiliza el menú contextual y la opción Transformar>Espejo horizontal.
Luego, el objeto debe ajustarse nuevamente en posición y tamaño. Para evitar que cubra el texto, se recomienda ubicarlo más atrás en la estructura utilizando el panel de capas.
Un pequeño mariquita debe adornar una de las hojas y se coloca y ajusta en InDesign con un gráfico prediseñado. Esto incluye asignarle una pequeña sombra.
Por supuesto, el efecto se puede ajustar con más precisión para que sea más realista. Solo necesitas abrir la edición de efectos y ajustar los valores en las opciones de la sombra.
El fondo también debe tener una textura. Para ello, selecciona en el cuadro de Colocar al que accedes con Ctrl+D, una imagen de fondo lo suficientemente grande para cubrir el área.
Coloca la textura completamente y, sobre todo, hasta el sangrado o más allá de este. Luego ve al panel de capas y mueve la capa al final de la pila de capas.
Ya está lista la nueva plantilla por el momento.
En caso de que la textura resulte demasiado intensa, puedes reducir un poco la opacidad.
Quienes dispongan de un presupuesto algo más grande, también pueden optar por papeles especiales y así ahorrar costos de impresión elevados. Una de estas páginas es www.fedriqoni.de o www.paperoffice.de.
La variante de diseño de la carta se basa en el mismo principio que el sitio web. Para las empresas, es especialmente importante presentar una imagen corporativa uniforme hacia el exterior. De esta manera, los clientes tienen la posibilidad de identificar a la empresa a través de colores y formas, y así ser fieles gracias a este alto grado de reconocimiento.
En tu proyecto has establecidos los textos basados en un formato de carácter. Tiene sentido si, por ejemplo, se desea reemplazar un determinado color por otro. Al hacer doble clic en el formato, se abrirá el cuadro de diálogo de las opciones de formato.
Si cambias, por ejemplo, el color o la fuente allí, se modificará en todo el documento en todos los lugares donde se ha creado ese texto con ese formato.


