Archivos adjuntos
En algunos casos, puede ser útil añadir un archivo adjunto a un fichero PDF, por ejemplo para que el destinatario pueda seguir editando el original (por ejemplo, un fichero Word). Para añadir un archivo adjunto, haga clic en el botón del mismo nombre de la barra de navegación de la izquierda. Se abrirá la barra de archivos adjuntos. Haga clic en el icono Añadir nuevo archivo ad junto de la parte superior y seleccione el archivo deseado en el explorador de archivos que se abre.

El archivo adjunto aparecerá en la barra y podrá abrirse haciendo doble clic sobre él.
Para eliminar un archivo adjunto de un PDF, selecciónelo en la barra de archivos adjuntos y haga clic en el icono de la papelera.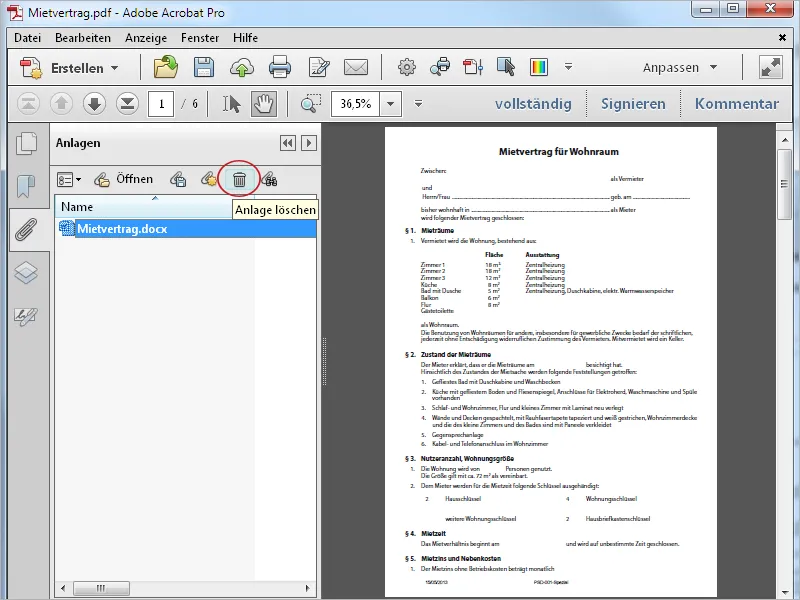
Insertar archivos de audio
Además de añadir archivos adjuntos, Acrobat también ofrece opciones para añadir contenido multimedia directamente a un documento. En primer lugar, te mostraré cómo añadir un archivo de audio a un PDF.
En primer lugar, abra la categoría Objetos interactivos de la barra de herramientas y, a continuación, haga clic en la herramienta Añadir audio.
Ahora utilice el ratón para dibujar un rectángulo que debe contener la barra con los controles (reproducción, pausa, etc.). En el mejor de los casos, ya se ha previsto un espacio para ello en la maqueta. Cuando hayas arrastrado el rectángulo y soltado el ratón, se abrirá una ventana para buscar el archivo fuente de audio. Acrobat espera aquí un archivo MP3.
Un clic en la casilla de verificación Mostrar opciones avanzadas le permite realizar más ajustes para la activación, desactivación, tipo de reproducción, anchura del margen, etc.
Tras hacer clic en Aceptar, se inserta el archivo de audio y se muestra la barra con los elementos de control en un marco de posición. El archivo PDF se amplía según el valor del archivo de audio.
Tras hacer clic en el botón Reproducir, el archivo se reproduce y la barra de control se muestra correctamente. Además de Reproducir, Pausa, Avance y Retroceso, también se puede ajustar el volumen en la parte derecha.
Para editar posteriormente la barra de control, utilice la herramienta Seleccionar objeto. Haga clic sobre él y abra las propiedades a través del menú contextual con el botón derecho del ratón para realizar cambios.
Para eliminar el archivo de audio y la barra de control del PDF, selecciónelos y pulse la tecla Supr.
Incrustar archivos de vídeo
Vaya un paso más allá incrustando archivos de vídeo. El procedimiento es el mismo que para incrustar archivos de audio descrito anteriormente. Al activar las opciones avanzadas, aparecen otras dos pestañas además de la configuración inicial. Aquí puede especificar qué controles deben mostrarse con qué opacidad. También puede ajustarlos al color de fondo mediante un selector de color.
Tras hacer clic en OK, el archivo de vídeo se inserta en el marco dibujado y puede iniciarse haciendo clic en el botón Reproducir. La barra de control se oculta al retirar el ratón.
También se puede añadir un botón para iniciar la reproducción de un vídeo. Esto a veces es más claro para el lector, ya que se puede colocar en él la pista correspondiente.
Para ello, haga clic en Añadir botón en la barra de herramientas de la categoría Elementos interactivos y dibuje un rectángulo con el ratón en la posición deseada. Asigne un nombre en la ventana de propiedades y, en su caso, un texto como información sobre la herramienta al pasar el ratón por encima.
En la pestaña Apariencia, puede establecer los colores, el grosor de línea y el estilo de línea, así como los ajustes para la visualización de la fuente del botón.
En la pestaña Acciones, hay que seleccionar el desencadenante del evento (soltar el botón del ratón) y la acción (proceso multimedia Acrobat 9 y posteriores).
A continuación, haga clic en el botón Añadir.
Aparecerá el archivo de vídeo ya incrustado. Si hay varios incrustados, también se mostrarán aquí. Seleccione el archivo y elija Reproducir en la lista desplegable Acción.
Tras hacer clic en Aceptar, volverá a la ventana de propiedades, que ahora puede cerrar.
El botón tiene ahora su función y la película se inicia haciendo clic en él.
Archivos 3D
Su archivo PDF también puede enriquecerse con archivos 3D. Para ello, haga clic en Añadir 3D en la barra de herramientas y dibuje con el ratón un rectángulo del tamaño deseado.
Cuando suelte el botón del ratón, aparecerá una ventana para seleccionar el archivo 3D. Acrobat espera archivos *.u3d (Universal 3D) o *.prc (Product Representation Compact Format) en este punto.
Si también muestra las opciones avanzadas, puede realizar más ajustes para la visualización del objeto 3D, como un color de fondo, un esquema de iluminación y un estilo de renderizado en la pestaña 3D.
Tras hacer clic en Aceptar, el objeto 3D se inserta en el archivo. Aquí puedes activarlo con un clic y girar el modelo manteniendo pulsado el botón del ratón. Si lo ha activado en las opciones avanzadas, también aparecerá encima una barra de herramientas 3D, con la que el usuario puede ajustar diversos detalles como el color de fondo, la visualización del modelo, etc.
Insertar archivos Flash
Al igual que los archivos 3D, también se pueden insertar archivos Flash en un PDF. Para ello, haga clic en Añadir SWF en la barra de herramientas, dibuje un marco con el ratón y seleccione el archivo Flash deseado. Acrobat espera aquí los archivos SWF.
El archivo ya está colocado y puede activarse con un clic. Hay un botón de reproducción disponible para reproducir la animación.
Todo el contenido multimedia colocado puede editarse o eliminarse posteriormente. Para ello, haga clic en Seleccionar objeto en la barra de herramientas y, a continuación, seleccione el objeto en cuestión. Ahora puede eliminarlo con la tecla Supr o llamar a las propiedades mediante el menú contextual con el botón derecho del ratón y realizar los cambios posteriores.


