Ya sea que estés en la escuela, en la universidad o en el trabajo, el diseño profesional de tus documentos de Excel puede marcar la diferencia decisiva. No solo ayuda a presentar la información de manera clara y ordenada, sino que también le da a tus datos un aspecto atractivo. En este tutorial aprenderás cómo puedes personalizar las fuentes y tamaños de fuente en tus celdas de Excel. ¡Comencemos de inmediato!
Principales conclusiones
- Puedes personalizar el formato de las celdas en Excel fácilmente.
- Los tamaños y tipos de fuente afectan la legibilidad de tus datos.
- Ajustar rápidamente el ancho de las filas y columnas permite tener una mejor visión general.
Personalizar fuentes y tamaños de fuente
Para personalizar las fuentes y tamaños de fuente de tus celdas, sigue estos pasos:
Preparación de las celdas
La primera forma de mejorar tus celdas es resaltar las primeras filas o celdas. Para ello, haz clic en la celda deseada o selecciona varias celdas. Para utilizar una fuente en negrita, simplemente haz clic en el símbolo de "Negrita" en la barra de menú superior o presiona la combinación de teclas Ctrl + Mayús + F.
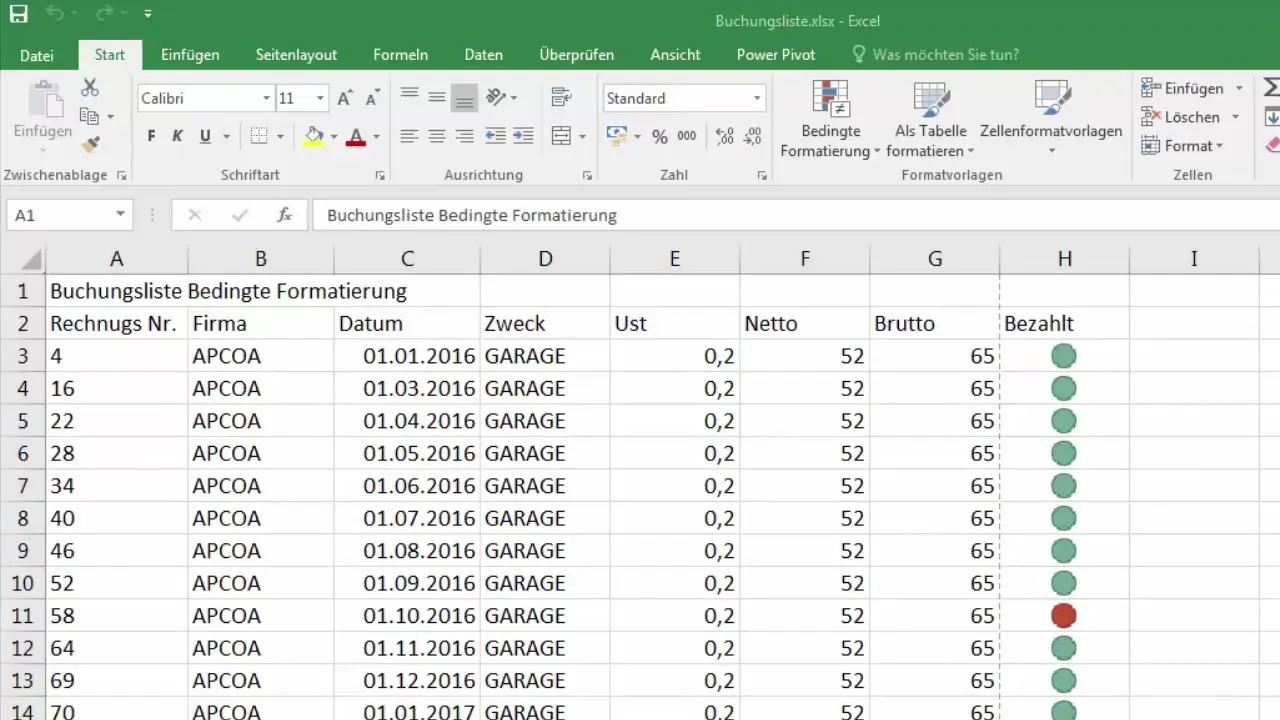
Cambiar el tamaño de la fuente
Para cambiar el tamaño de la fuente en una celda, haz clic en la celda y utiliza las opciones de ajuste del tamaño de la fuente. Puedes hacerlo haciendo clic en el cuadro de selección del tamaño de fuente o utilizando los botones para aumentar o disminuir el tamaño de la fuente. Asegúrate de elegir un tamaño que sea fácil de leer pero que también se adapte al resto del diseño.
Ajuste automático de la altura de las filas
Después de cambiar el tamaño de la fuente, puede ser necesario ajustar la altura de las filas. Simplemente haz clic en la fila y haz doble clic en la barra inferior de la fila. Alternativamente, también puedes seleccionar el ajuste automático de la altura de la fila. Para hacerlo, selecciona todo el documento, ve a "Formato" y elige "Ajustar altura de fila automáticamente".
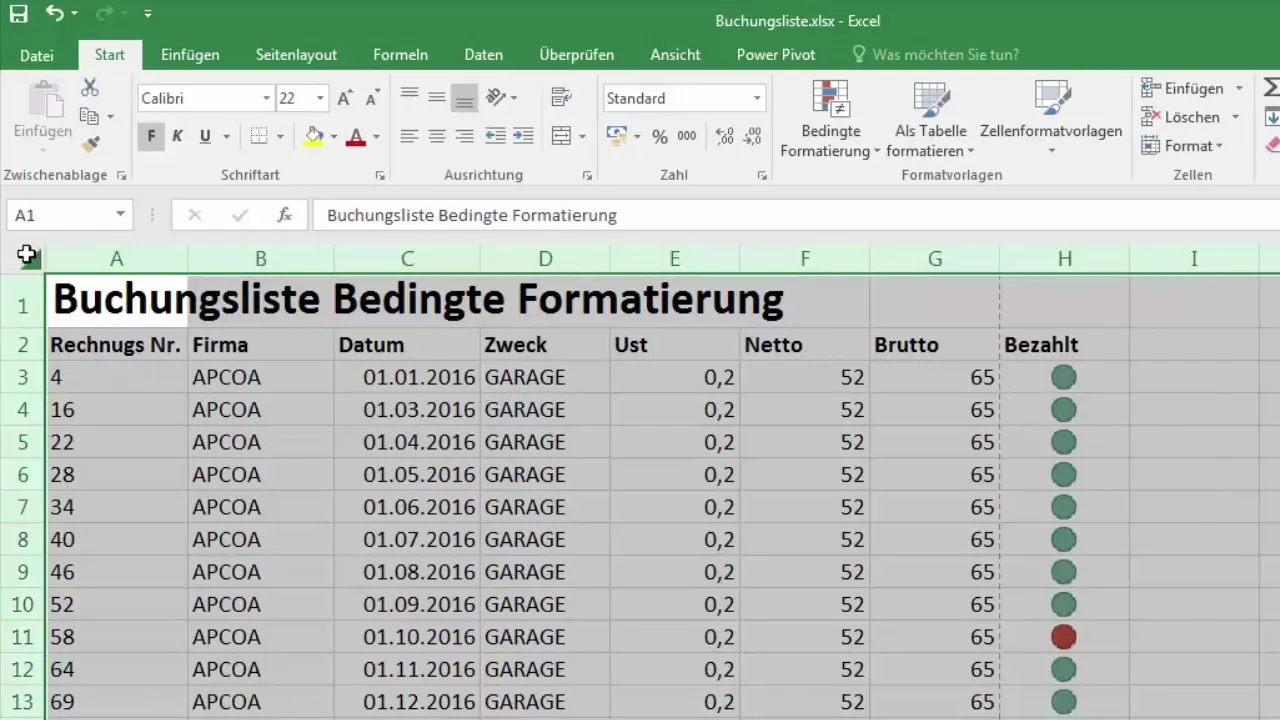
Unir y centrar celdas
Para crear un encabezado que esté centrado en varias celdas, selecciona las celdas correspondientes, ve a "Formato" y luego elige "Unir celdas". Luego puedes cambiar la alineación del texto para centrarlo. Esto es especialmente útil para títulos o notas dentro de tu tabla.
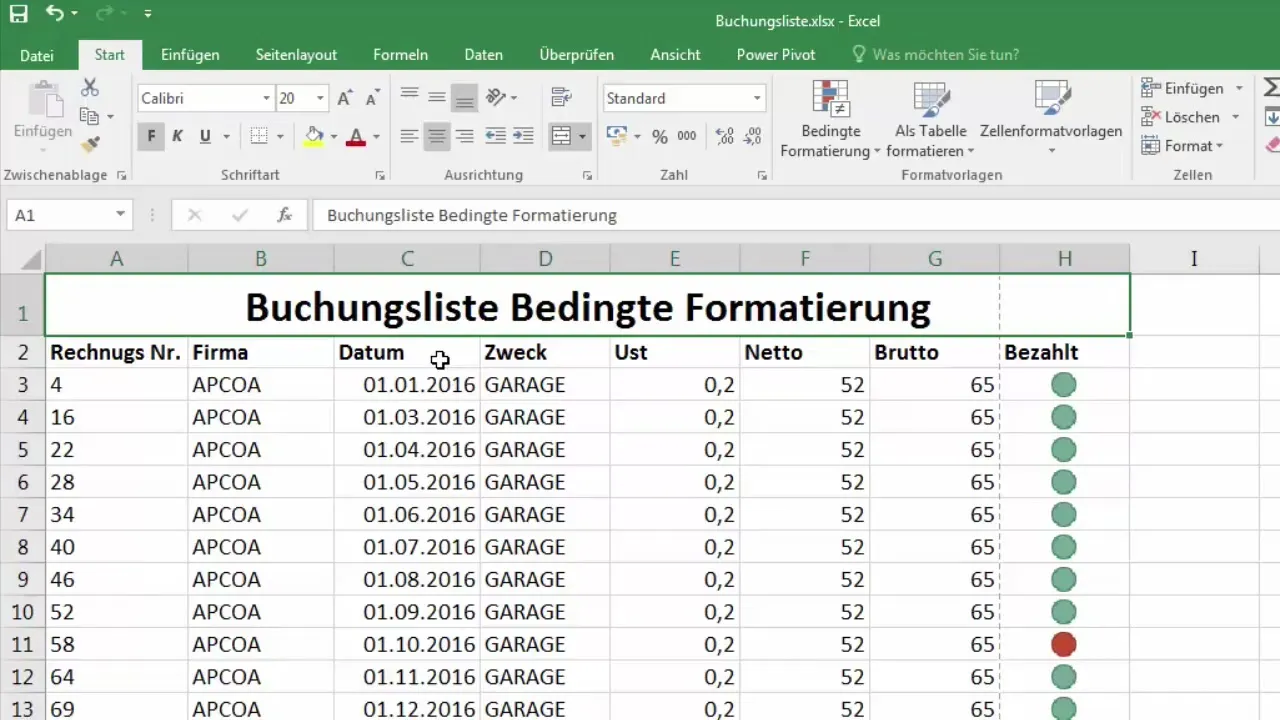
Personalizar fuentes
El siguiente paso consiste en personalizar la fuente en sí. Excel ofrece una variedad de fuentes entre las que puedes elegir. Por ejemplo, selecciona "Arial" u otra fuente y observa cómo cambia la visualización según tu elección. Puedes cambiar la fuente no solo para una celda, sino también para toda una fila o columna seleccionándola previamente.
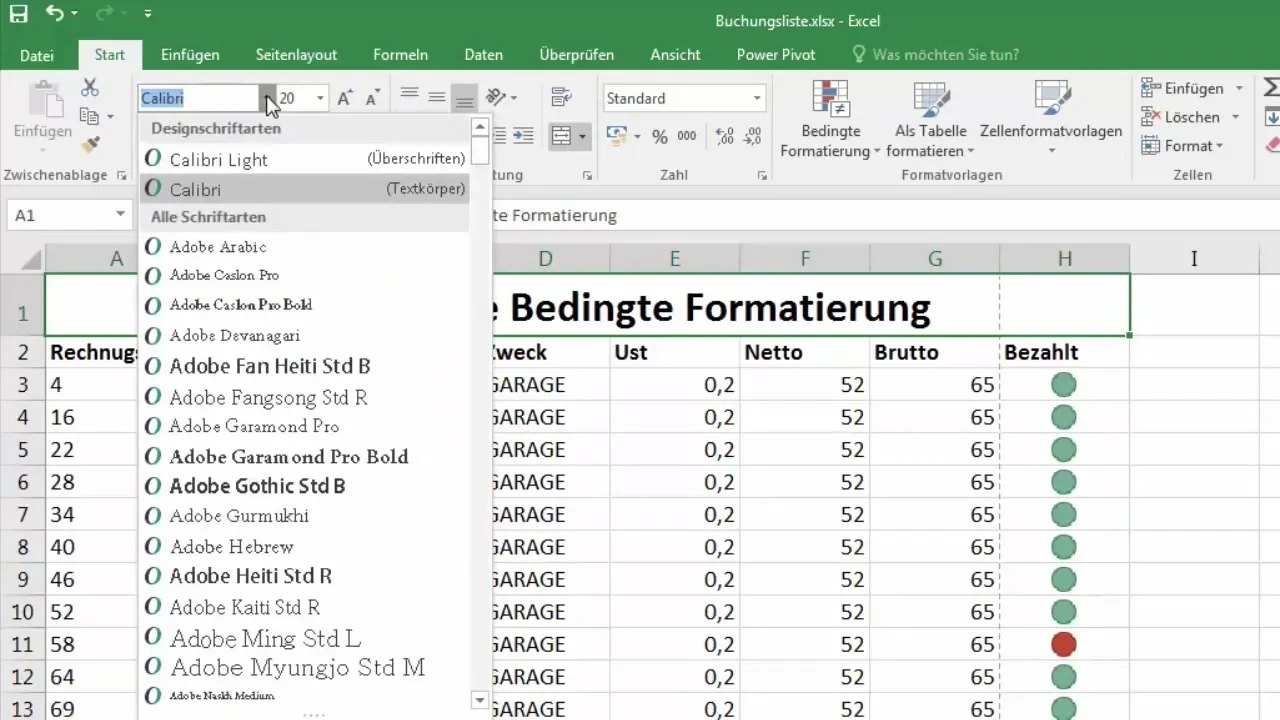
Ajustar el ancho de las columnas
Después de cambiar las fuentes en tus celdas, sería bueno revisar el ancho de las columnas. Si las columnas son demasiado estrechas, selecciona toda la hoja y ve a "Formato" y luego a "Ajustar ancho de columna automáticamente". Así te aseguras de que cada columna tenga solo el ancho necesario para mostrar su contenido.
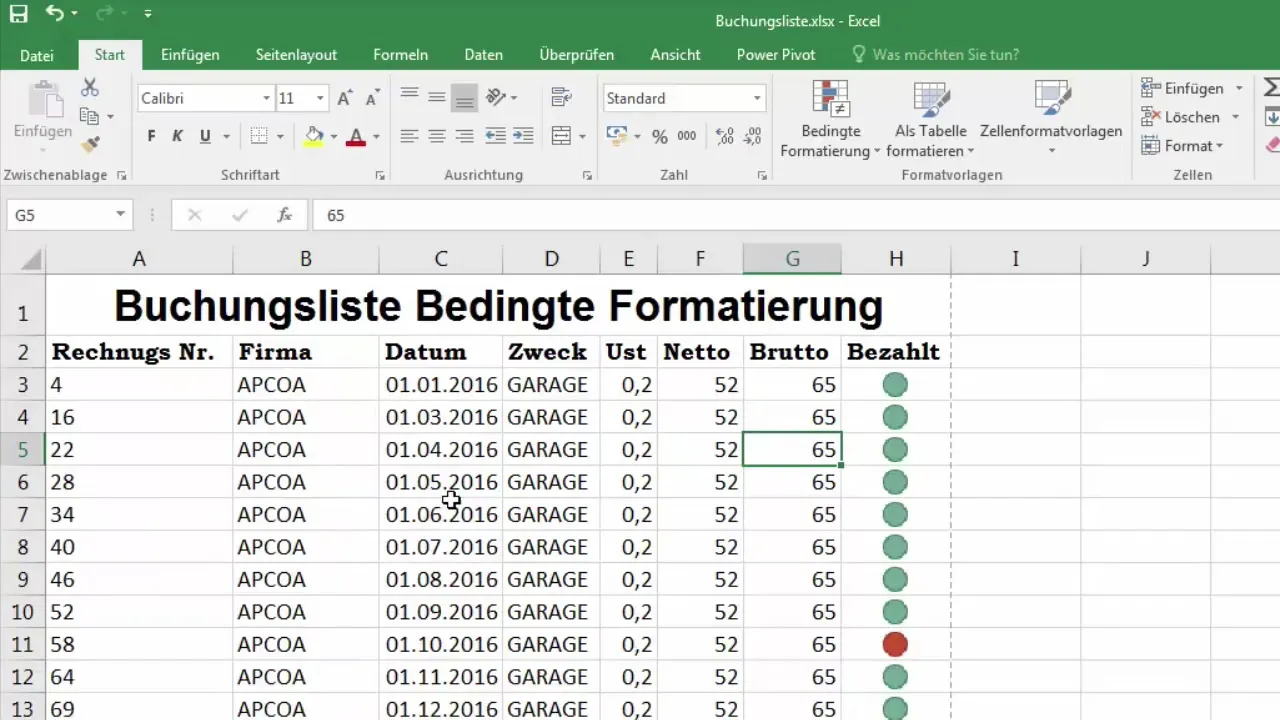
Resaltar celdas con color
Para hacer que las celdas sean aún más atractivas, también puedes agregarles un color de fondo o cambiar el color de la fuente. Selecciona la celda, haz clic en el ícono de plegado para el color de relleno y elige un color que te guste. Asegúrate de que el color seleccionado no afecte la legibilidad.
Resumen
Formatear las celdas en Excel es una manera sencilla pero efectiva de darle enfatizar a tus datos. Con los ajustes adecuados de fuentes, tamaños de fuente y formatos de celda, puedes hacer que tus datos no solo sean más claros, sino también más atractivos visualmente. ¡Ahora estás bien preparado para mejorar la apariencia visual de tus documentos de Excel!
Preguntas frecuentes
¿Cómo puedo cambiar la fuente en Excel?Haz clic en la celda o selecciona varias celdas y luego elige la fuente deseada en el menú.
¿Cómo ajusto automáticamente la altura de las filas?Selecciona todo el documento, ve a "Formato" y elige "Ajustar automáticamente la altura de las filas".
¿Puedo combinar varias celdas en una?Sí, selecciona las celdas que desees combinar y elige "Combinar celdas" del menú.
¿Cómo cambio el tamaño de fuente?Haz clic en la celda y utiliza las opciones de ajuste del tamaño de fuente en el menú.
¿Cómo puedo hacer que las celdas sean más coloridas?Selecciona la celda, ve al símbolo de color de relleno y elige un color.


