Nota: Este tutorial es una versión en texto del vídeo de formación de Marco Kolditz que lo acompaña. Por lo tanto, los textos pueden tener un estilo coloquial.
Ahora vienen los pasos finales de este tutorial. El objetivo es hacer que la imagen se vea un poco más azul.
Primer paso
Marco ya ha creado para ello un grupo "Aspecto de color", que de momento está vacío. Ahora añade una capa "Equilibrio de color ...". En esta capa "Equilibrio de color 1", edita primero los tonos medios.
Para ello, desplace el control deslizante Cian a -48 y el control deslizante Azul a +16. El magenta y el verde no son de interés, ya que la imagen está dominada por el azul.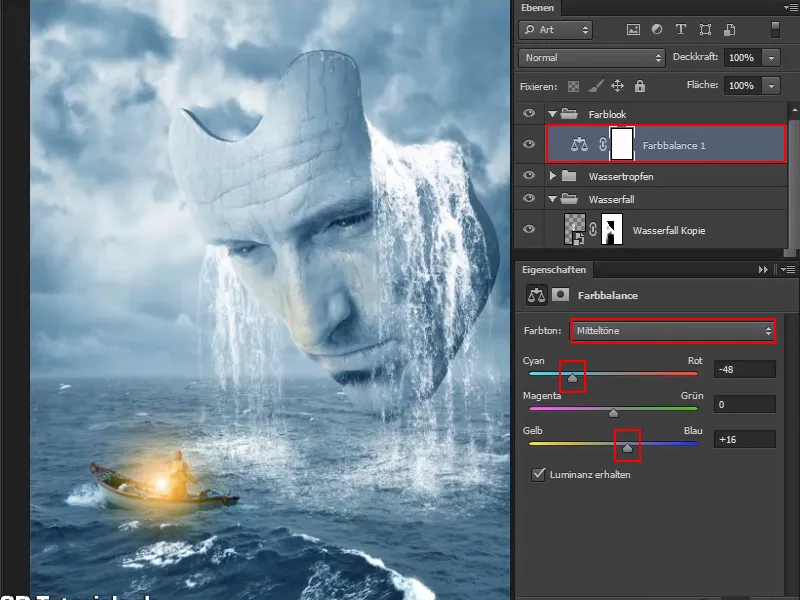
Segundo paso
Ahora pasa a las sombras. Aquí también puedes hacer algunos ajustes.
Las zonas oscuras de la imagen se enriquecen ahora un poco con cian moviendo el deslizador de cian un poco hacia la izquierda hasta un valor de alrededor de -9. Y, por supuesto, también un poco con azul ; mueve el deslizador hasta un valor de alrededor de +11.
Para eliminar el ligero tinte verde, desplaza el control deslizante central un poco hacia la izquierda hasta el magenta. Con -9 funciona.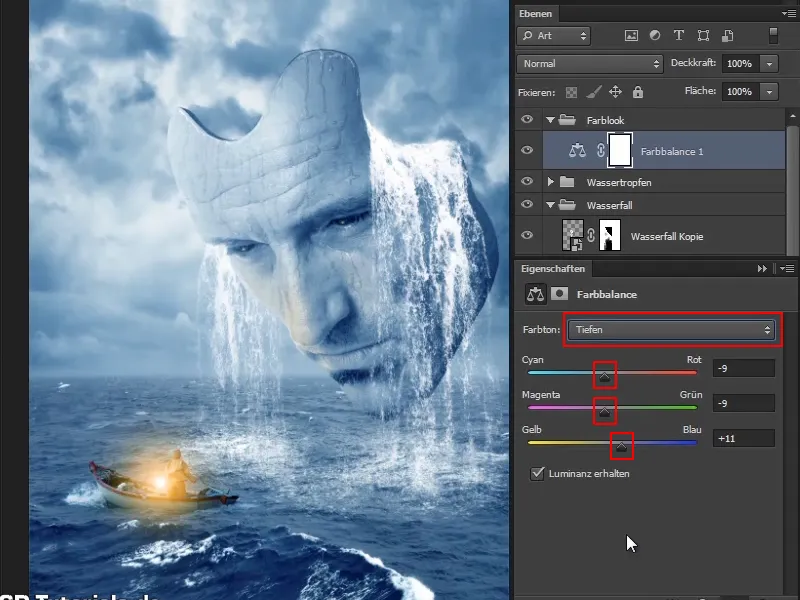
Tercer paso
Por supuesto, aún puedes afinar todo y, sobre todo, también puedes crear un aspecto completamente diferente. Marco ha optado por el azul. Si lo dejas todo en verde moviendo el deslizador central hacia el verde, recuerda un poco a Matrix. Pero aquí debe permanecer azul.
Ahora reduce la opacidad de la capa al 90%.
Cambia el nombre de la capa a "Aspecto de color" y el aspecto básico de color de la imagen queda ajustado.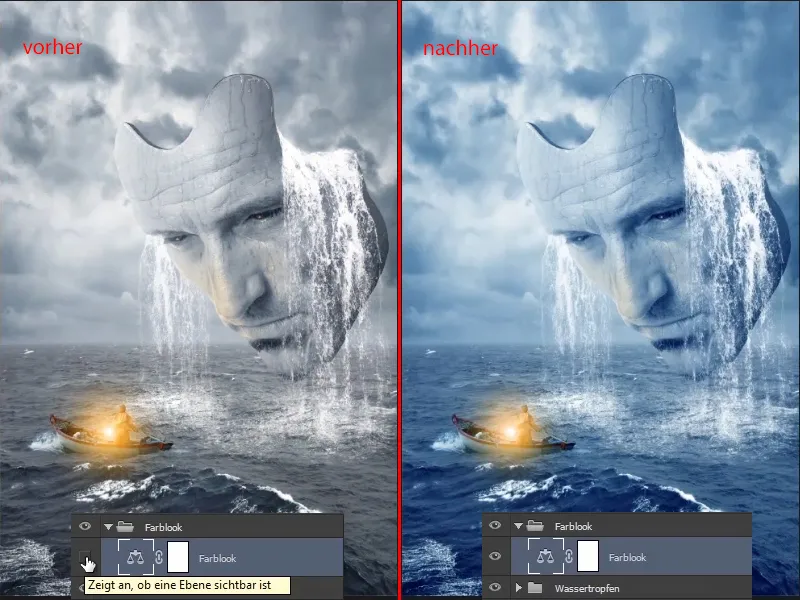
Antes era bonito, pero un poco más frío y gris.
Paso 4
Ahora hay que oscurecer un poco los bordes para crear algo parecido a una viñeta. Sin embargo, no una viñeta completa que oscurezca uniformemente, sino una que oscurezca exactamente donde tú quieras.
Para ello, crea una capa de corrección de tono y ponla en modo Luminosidad. Esto significa que la saturación del color no debe aumentar, pero los colores en general deben oscurecerse ligeramente.
Sólo tienes que ver cómo de oscura quieres que sea la imagen y ajustar los controles deslizantes en consecuencia. No se trata de oscurecer la máscara o el barco, sino realmente los bordes de la imagen. Esto se debe a que se oscurecerán explícitamente más tarde utilizando la máscara.
Puedes ajustar el grado de oscurecimiento más tarde si quieres, pero por ahora está bien. Cambia el nombre de la capa a "Viñeta" aunque no sea una viñeta real.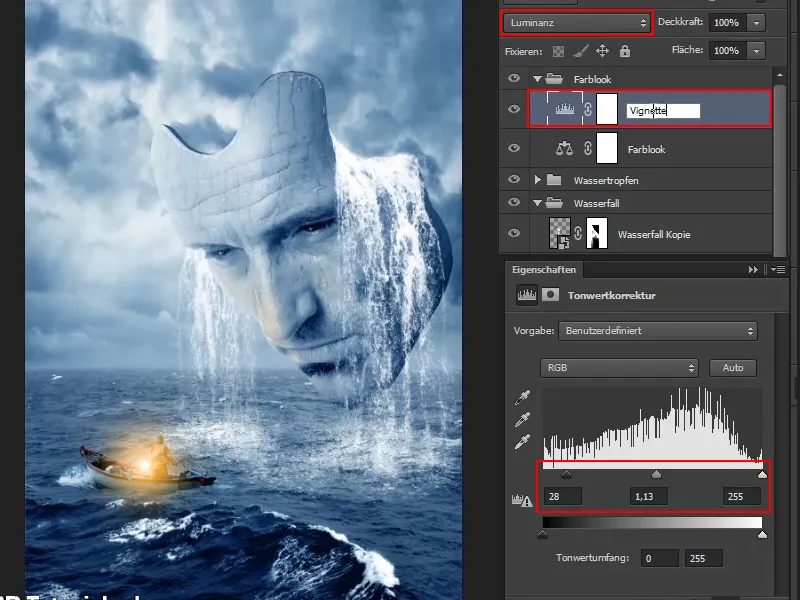
Paso 5
Ahora invierta la máscara para que el efecto vuelva a estar fuera del camino.
Con un pincel muy suave y un color de primer plano blanco, pinta la viñeta en la imagen. Puedes dejar la opacidad al 100%, ya que podrás ajustarla más tarde utilizando la opacidad de la capa.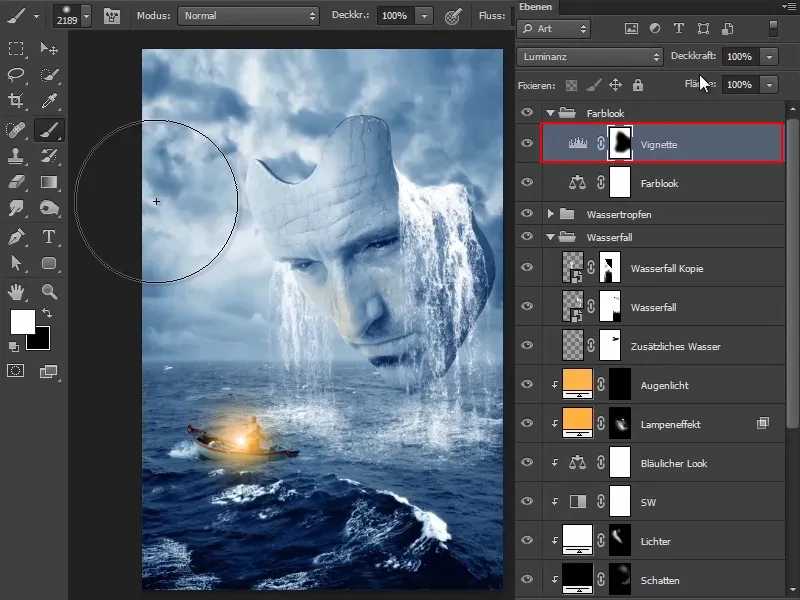
Paso 6
Para que el oscurecimiento sea aún mayor, vuelva a hacer doble clic en la ventana de propiedades de corrección del valor tonal y mueva los controles deslizantes en consecuencia.
A continuación, puedes volver a pintar la imagen y oscurecerla un poco en los bordes.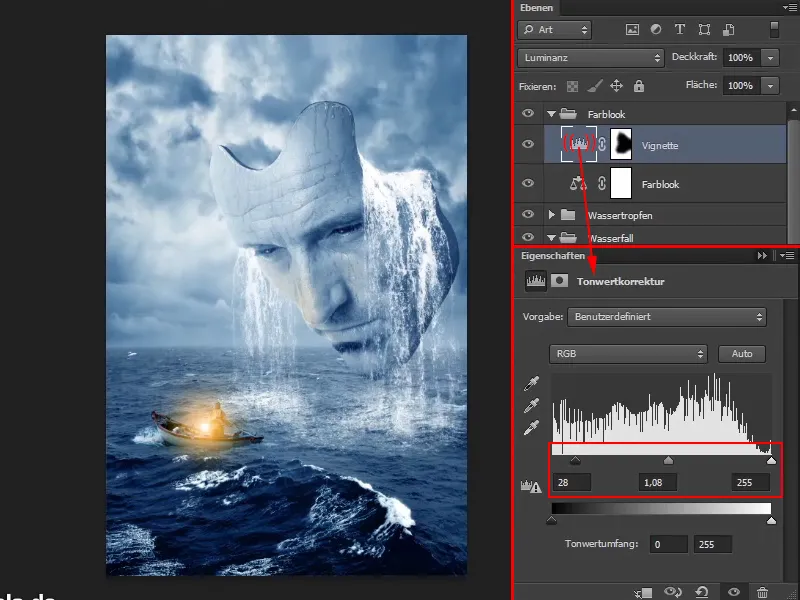
Este es el aspecto de la máscara: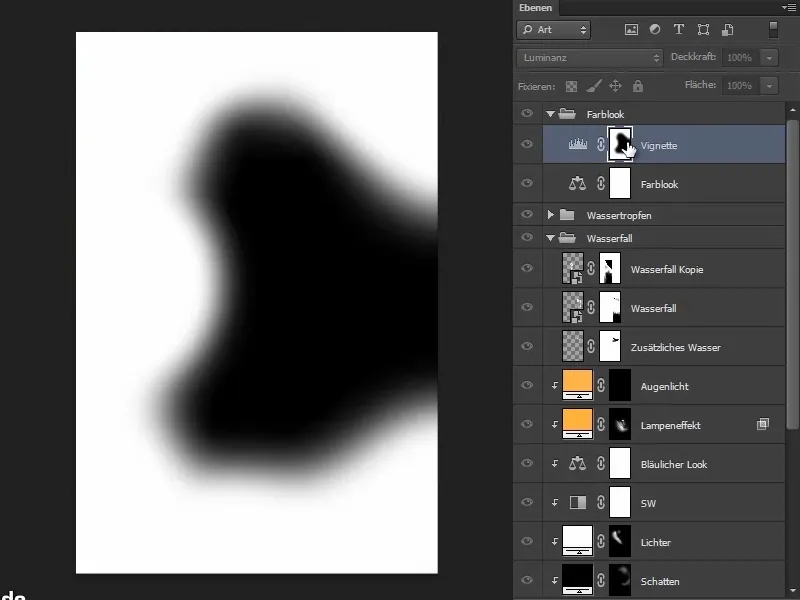
Paso 7
Deje que las nubes y las olas se vuelvan un poco más dramáticas.
En la zona de las olas delanteras, puedes volver a reducir el oscurecimiento con una opacidad ligeramente inferior y un color de primer plano negro. Como ya he dicho, se trata de un oscurecimiento parcial, es decir, sólo donde realmente lo quieres.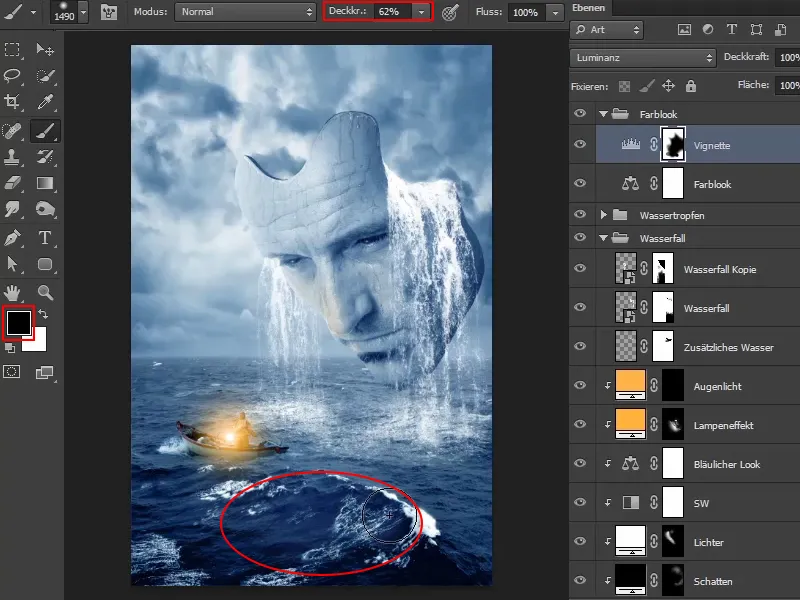
Paso 8
Ahora también puede recuperar zonas de la máscara. Blender compara de vez en cuando el antes y el después.
Los bordes están bien oscurecidos. Ahora reduzca la opacidad de la capa al 90 %.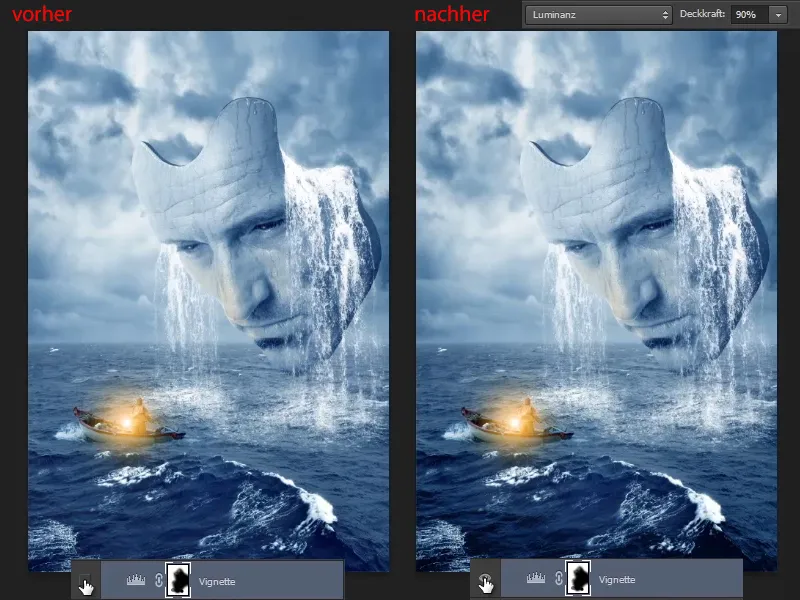
Paso 9
Si de momento sigue siendo demasiado brillante, puede crear una capa dinámica y mover el deslizador ligeramente hacia la izquierda para eliminar parte de la saturación.
El deslizador dinámicosignifica que el color que ya está muy presente en la imagen se reduce ligeramente. El resto de colores, que están más en la gama media, permanecen intactos.
El control deslizante Saturación significa que todos los colores se ajustan y desaturan en general.
Cambie el nombre de la capa a "Desaturar".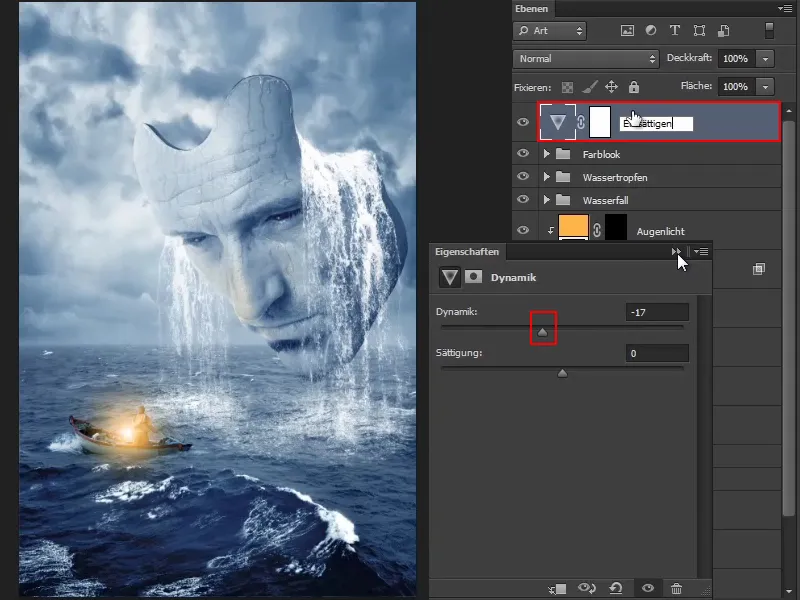
Aquí termina esta serie de tutoriales: ya está disponible la imagen final.
Espero que hayas disfrutado de esta serie de tutoriales y hayas aprendido mucho. Como puedes ver, debes hacer ajustes individuales para cada imagen. En otras palabras, no puedes aplicar todos los ajustes mostrados aquí a todas las imágenes imaginables, siempre es completamente individual.
Tienes que definir el objetivo de antemano y darte cuenta de qué elementos aparecen en la imagen y qué aspecto de imagen quieres conseguir. Y todos los ajustes se hacen en consecuencia. Y así es como queda la composición cuando está terminada: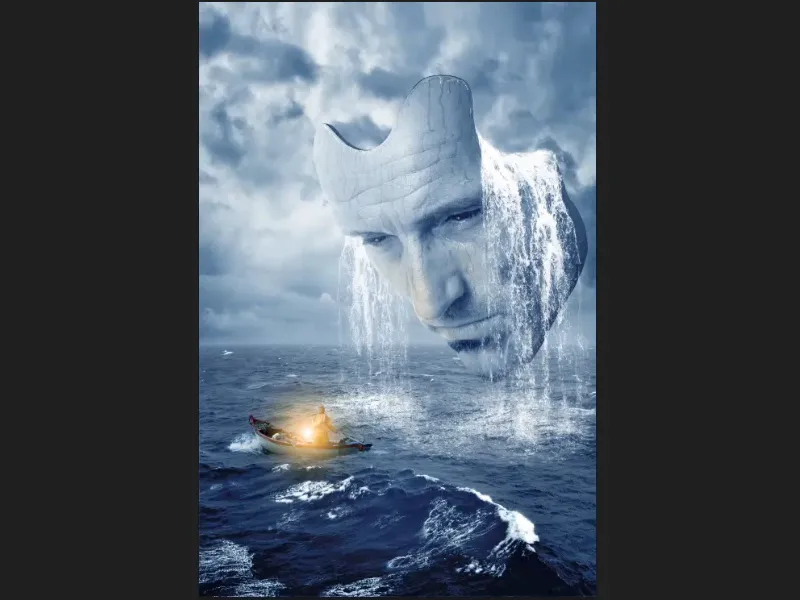
Por supuesto, puedes seguir a Marco en facebook en facebook.com/meerderideen o en youtube en youtube.com/meerderideen


