Este tutorial trata sobre la creación de una tarjeta de visita. Ya hemos creado la papelería correspondiente para paisajismo y jardinería en otro tutorial. Por supuesto, aún falta una tarjeta de visita a juego. Y no es tan difícil de crear. Sin embargo, me gustaría llenar este tutorial con grandes consejos y trucos. Así que es mejor que leas hasta el final.
Allá vamos: Pasos 1-10
Paso 1
Nuestro colega Dennis ya ha creado varias variantes aquí.
Sobre todo, le dije a Dennis: "¿Por qué no añades una variante un poco juguetona en la que se pueda ver de qué va directamente sin que yo tenga que leer nada?
En este ejemplo, son las hojas y la mariquita, que inmediatamente hacen pensar en la naturaleza y que incluso podría tener algo que ver con la jardinería o el paisajismo. Aquí puedes ver el anverso y los reversos con diseños diferentes a modo de ejemplo.

Tendrás que elegir cuál te gusta más. Hay tantas variaciones que creo que hay para todos los gustos.
Paso 2
Ahora voy a empezar a hacer la tarjeta. El reverso que más me gusta es éste:
En el reverso, el logotipo es relativamente grande y también se incluye el nombre. Por supuesto, aquí sigue siendo Mustermann, pero luego añadirás tu empresa y tu logotipo. No quiero mostrarte aquí cómo crear este logotipo, ese no es el tema aquí y tenemos otros tutoriales para ti.
Paso 3
Bien, vamos a Archivo>Nuevo>Documento. No necesitamos páginas dobles. Quiero que las páginas se muestren una debajo de la otra. Para Ancho y Alto, introduzco el formato de mi elección, que es 85 mm de ancho y 55 mm de alto. También es el formato estándar de las tarjetas de visita. Dejo los márgenes en la configuración por defecto. El sangrado de 3 mm es para la imprenta, para que puedan recortar un poco y no haya sangrado blanco en ninguna parte.
Bien, ya tenemos el formato, empecemos.
Paso 4
El marco rojo es la visualización del sangrado. La textura de fondo, por ejemplo, debe ser dibujada hasta este punto para que cubra completamente el área del mapa. El marco negro es el formato real en el que se insertarán posteriormente todos los elementos.
Voy a empezar por diseñar el anverso de la tarjeta y colocar aquí el logotipo. Así que pulso Ctrl+D para colocarlo y seleccionarlo en el explorador de archivos.
Ahora está directamente unido al puntero del ratón y puedo colocarlo aquí como quiera. Lo mejor es que puedo moverlo manteniendo pulsada la barra espaciadora mientras lo redimensiono. Si he colocado el logotipo y todavía hay que ajustar un poco el tamaño, puedo ampliarlo proporcionalmente manteniendo pulsadas las teclas Ctrl+Mayús.
Paso 5.
Yo prefiero tenerlo todo bien centrado y no hay problema. Aquí puedes ver una línea que aparece en cuanto estoy en el centro de la tarjeta de visita.
Si no es tu caso, echa un vistazo a Ver>Mallay guías>Guías inteligentes. Me encantan estas guías, pero no creo que existan desde hace mucho. Creo que sólo desde CS5 o quizás CS4. Si tienes una versión anterior, lamentablemente no se te mostrará esto. En este caso, tienes que dibujar una línea guía desde la regla, por ejemplo, y luego se encajará exactamente en el centro.
Paso 6
El truco número 2 sería dibujar aquí un marco con la herramienta rectángulo (preferiblemente sin contorno). Entonces puedo decir que quiero exactamente la mitad de la anchura aquí. Quiero el punto de referencia aquí a la izquierda y luego digo el 50% de eso. Puedo introducir esto directamente en la paleta de control en la parte superior y ya puedo ver donde termina la línea y podría dibujar la guía allí. Exactamente en el centro.
Paso 7
Como ya he dicho, muchos caminos llevan a Roma o a un buen resultado.
Selecciono la textura en el explorador de archivos con Ctrl+D, la coloco y puedo arrastrarla hasta un tamaño que sobrepase el marco exterior de la pantalla de sangrado. Con Ctrl+O muevo la capa con la textura a la parte de atrás, debajo del logo.
Si ahora estás mirando con envidia - Oh, no tengo una textura, ¿cómo puedo llegar a ella? - por supuesto puedes crearla tú mismo o como un pequeño consejo: Si por casualidad tienes el DVD The Great Texture Pack de nosotros, también puedes echar un vistazo aquí para ver si contiene una textura adecuada. Por ejemplo, si miro la sección "Madera" de este DVD y digo - Ah, me gustaría tener una textura de madera bonita como esa, entonces por supuesto que es posible.
Paso 8
Ahora simplemente pega la textura seleccionada en Photoshop. Para ello, copio la imagen, abro Photoshop y puedo prepararla como corresponde. Para ello, pulso Ctrl+N para Archivo>Nuevo y ahora puedo introducir el tamaño. Aquí lo haré en milímetros, como ya he dicho:
85 de ancho y 55 de alto. Sin embargo, ahora tengo que añadir 3 milímetros de borde de sangrado a cada lado, entonces tenemos el mismo formato que creamos en InDesign, incluido el sangrado. Así que son 91 de ancho y 61 de alto, y todo ello con una resolución de 300 ppp para que todo sea muy nítido.
Paso 9
Entonces puedo insertar la textura y ya puedo ver que es al menos tan grande como el espacio de trabajo que he creado. Básicamente podría guardarla tal y como está ahora. Si me parece demasiado grande desde el punto de vista de la estructura, también puedo hacerla más pequeña. Para ello, activo el control de transformación y lo arrastro hacia abajo. Lo bueno es que las texturas de nuestro CD se pueden embaldosar sin problemas. Si la textura es entonces más pequeña que el área de trabajo, puedo mover una copia de la textura justo al lado manteniendo pulsada la tecla Alt y no verás ninguna transición aquí.
Paso 10
Y entonces simplemente digo Archivo>Guardar como..., nombro el archivo "textura_nueva.psd" y ya puedo insertarlo inmediatamente en InDesign con el comando Ctrl+D. Se abre un explorador de archivos en el que selecciono el archivo de textura. Entonces tengo una imagen de previsualización pegada directamente al puntero del ratón, puedo hacer clic directamente en la esquina superior izquierda y ahora tengo el tamaño correcto inmediatamente, porque lo había creado previamente en consecuencia en Photoshop.
Para una mejor calidad de pantalla, ahora podemos pulsar Ctrl+Alt+H, porque InDesign muestra por defecto una pantalla mediocre para que todo se pueda visualizar rápidamente. Si tienes un ordenador rápido y con mucha RAM, podrás visualizarlo con mejor calidad. Ctrl+O mueve entonces la capa con la nueva textura hacia atrás paso a paso. Esto te permite comparar qué textura te gusta más.
Pasos 11-20
Paso 11
Un pequeño truco: En la paleta de capas de la derecha, por ejemplo, puedo simplemente ocultar esta textura aquí - igual que en Photoshop; simplemente pulse sobre el ojo.
En este caso, creo que la textura es demasiado visible. Pero - y esto es lo bueno - puedo definir la opacidad aquí sin tener que ir a Photoshop. Tal vez sólo quiero el 25%, entonces todo se vería como se muestra a continuación. Siempre puedo decir que, después de todo, tal vez preferiría la otra textura. Haz clic una vez en el ojo de la capa respectiva en la paleta de capas, ocúltala y muéstrala, y podrás ver qué variación te gusta más.
Paso 12
Tal vez combinar las dos, porque la capa con la textura de madera que se ha reducido al 25% de opacidad todavía muestra la otra capa debajo. Así que puedes hacerlo como más te guste. Sin embargo, dejaremos la textura original y Blender ocultará la capa con la textura de madera. Ahora todavía tenemos el nombre Jardín y Paisajismo en la plantilla en la fuente Bitter Bold. Copio el texto de la plantilla con Ctrl+C y lo pego sin formato con Ctrl+Shift+H. Luego selecciono Myriad Pro como nueva fuente, y hay bastantes estilos de fuente. Selecciono Negrita y centro el texto en la página.
Paso 13
En la plantilla, tenemos la fuente en verde y eso es lo que quiero aquí también. Ahora puedo seleccionar el texto, coger la herramienta cuentagotas, por ejemplo, y decir que quiero utilizar exactamente este tono de verde del logotipo con la herramienta cuentagotas. Como necesito el color más a menudo, creo el color en este archivo directamente como un campo de color.
Así que abro la paleta de campos de color de la derecha, selecciono Nuevo campo de color en el menú de la paleta y se introduce automáticamente este tono de verde. También le doy el nombre de verde (tengo que desmarcar la opción Nombre con valor de color de antemano) y entonces tengo esto aquí. Sin embargo, ahora todo el marco de texto se rellena con el color. Por lo tanto, selecciono Ninguno en los campos de color para el color de primer plano con el fin de eliminarlo de nuevo. Si quieres, ahora puedes añadir efectos como sombras o algo parecido, pero eso es cuestión de gustos.
Paso 14
Veo que el logotipo de mi plantilla sigue siendo un poco más grande de lo que hemos creado hasta ahora - no hay problema, hay varios trucos. El primero es en realidad bastante sencillo: pulso Ctrl+Mayús con el botón izquierdo del ratón al mismo tiempo para que el marco gráfico sea proporcionalmente más grande. Lo malo es, claro, que entonces el logotipo ya no está en el centro del mapa. El truco es (y ahora se complica): Pulsar la tecla Alt para hacerlo, entonces sale uniformemente desde el centro hacia todos los lados y se queda donde queremos que esté.
Ahora que estoy listo, lo guardo todo con Ctrl+S y lo llamo "tarjeta de visita".
Paso 15
El anverso ya está terminado y podemos pasar a diseñar el reverso. Ahora voy a la paleta Páginas y hago clic en el botón Crear nueva página. La segunda página que elegí era la que tenía un poco de juego y necesito de nuevo la misma textura. Puedo copiarla directamente de la parte superior de la primera página, así que pulso Ctrl+C allí y luego Ctrl+V en la segunda página.
Si quiero tenerlo exactamente en el mismo lugar de la página -una puntita-, entonces pulso Ctrl+Shift+Alt+V. Por supuesto, aquí también hay que insertar el logotipo, que también copio de la primera página. Básicamente, podría haber copiado toda la página anterior y simplemente reposicionar todo en la base. También quiero mostrar esto rápidamente. Así que si quiero copiar la página, la arrastro al icono Nuevoen la paleta Páginas y entonces tengo una copia de ella. Entonces todo lo que necesito está ahí.
Paso 16
Manteniendo pulsado el botón izquierdo del ratón y Ctrl+Mayús, muevo el logo proporcionalmente un poco más pequeño y luego a la izquierda. Puedo ver en la plantilla que tiene una anchura de 20 mm, que también puedo introducir directamente en la paleta de control en la parte superior en B:. Si desea mantener las proporciones, active el símbolo de enlace situado a su derecha. Entonces, por supuesto, sólo tengo que decir a la derecha en la paleta de control que el contenido debe adaptarse al marco y entonces encajará.
El texto "Mustermann Garten und Landschaftsbau" se coloca a la derecha del logotipo. Para ello, arrastro el campo de texto existente un poco más pequeño. El logotipo se coloca un poco más arriba en la plantilla, aproximadamente a un valor Y de 21, y también puedo introducir el valor directamente en la paleta de control. El texto se coloca ahora junto al logotipo a la misma altura (valor Y = 21) y también debería estar centrado verticalmente. No hay problema, puedo seleccionar el texto con la herramienta de selección y luego simplemente hacer clic en centrado.
Paso 17
Ahora copio aquí el texto sin formato de la plantilla. Puedo hacerlo un poco más pequeño y quizás hacer el estilo de fuente un poco más fino. Luego selecciono la Myriad Pro Regular. Todo está alineado a la izquierda en la plantilla, así que por favor también alinee todo a la izquierda aquí. Por supuesto, la fuente necesita hacerse más pequeña, así que usaré 8 pt. aquí.
Ok, se ve bien. Lo que sigue ahora, como ya puedes ver aquí, es un pequeño bloque de texto con la dirección, y lo copio de la plantilla y lo pego exactamente debajo del logotipo. Las directrices inteligentes también me muestran directamente hasta dónde puedo llegar para que quede a la misma altura que el logotipo. El tamaño del texto debe ser más pequeño -aproximadamente 6,5 pt- y ahora elijo de nuevo la fuente Myriad Pro y también puedo utilizar aquí una fuente diferente. Aquí elijo Condensed, para que todo encaje perfectamente, y luego coloreo el texto en verde utilizando el campo de color que he creado antes. Para separar un poco el texto, aumento el interlineado con la paleta de control. Si sólo quiero cambiar el interlineado de una línea, sólo selecciono esta línea.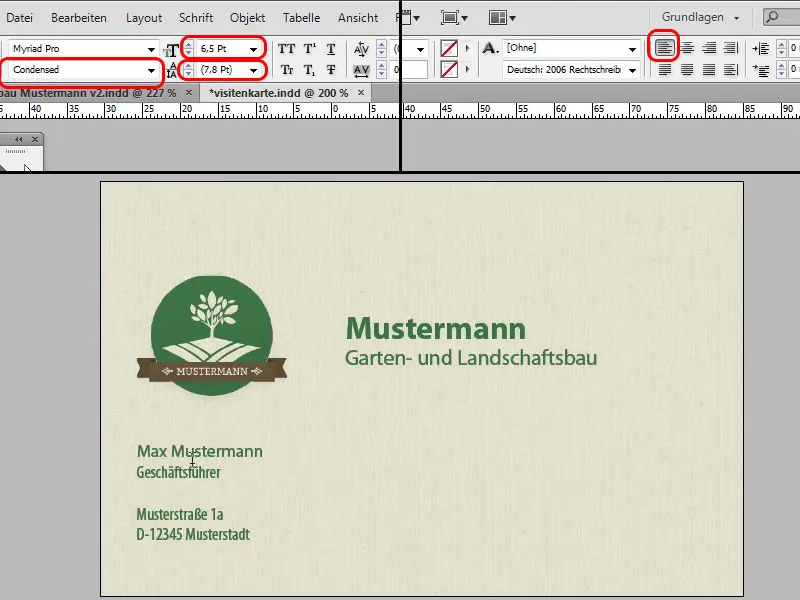
Paso 18
El conjunto queda realmente homogéneo si tengo el mismo interlineado a la izquierda y abajo del campo de dirección. Para ello, puedo crear un objeto auxiliar en forma de pequeño rectángulo que sea tan grande como la distancia entre el borde izquierdo y el marco gráfico del logotipo. Primero lo mido por la izquierda, luego lo giro y lo coloco en la parte inferior del borde para ver si la distancia es la misma.
Luego añado una línea verde, como se muestra en la plantilla. Para ello utilizo simplemente la herramienta de línea. Cuando está a la altura del marco de texto adyacente, se puede ver que el ratón cambia. Entonces estoy exactamente sobre esta línea horizontal y puedo arrastrar la línea verticalmente hacia abajo manteniendo pulsada la tecla Mayúsculas. Aquí también cambiamos el color del marco a verde. La línea sigue siendo un poco gruesa, así que cambiémosla a 0,5 pt.
Paso 19
Y ahora teléfono, fax y web. Simplemente arrastro el cuadro de texto existente con la dirección hacia la derecha mientras mantengo pulsada la tecla Alt y lo copio. Trazo una línea guía desde la regla izquierda para ver si el bloque de texto está realmente alineado con el superior. Copio de nuevo el texto de la plantilla y lo pego sin formato. Vuelvo a cambiar la fuente en Myriad Pro, pero utilizo de nuevo Regular.
Ahora simplemente arrastro de nuevo este bloque de texto hacia la derecha manteniendo pulsada la tecla Alt, copio de nuevo el texto de la plantilla y lo pego sin formato. Aquí volveré a utilizar un estilo de fuente ligeramente más fino, esta vez Light, para que todo encaje bien. Arrastraremos el bloque de texto un poco hacia la izquierda para que el espacio hasta el bloque de texto central no sea demasiado grande.
Veamos cómo queda. Si quieres, ahora puedes ajustar el tamaño del nombre y de la empresa.
Paso 20
Ahora vamos a añadir los elementos lúdicos. Yo utilizo Ctrl+D para seleccionar el archivo correspondiente a través del explorador de archivos y coloco la hoja en primer lugar. Puedes ajustar el tamaño individualmente. Alejo el zoom con Ctrl+Menos, giro la hoja y la amplío proporcionalmente manteniendo pulsado el botón del ratón+Ctrl+Mayús. Ahora añado la mariquita a las hojas y, como antes, selecciono Ctrl+D para colocar la imagen de la mariquita y luego la coloco muy pequeña encima.
Si quieres, puedes añadirle una sombra paralela a través de la paleta de control. Sólo tienes que hacer clic en Sombra en la parte superior y verás que está colocada completamente mal. Por eso hago clic en Sombra paralela en el menú Efectos (fx) y luego puedo cambiar el desplazamiento en consecuencia y también ajustar la suavidad de la sombra.
Los últimos pasos
Paso 21
Ahora la tarjeta de visita está terminada, tiene muy buen aspecto y puedes llevarla a la imprenta. Pero, ¿qué pasa si tienes muchos empleados, por ejemplo? Tendrías que cambiar constantemente el nombre de la persona en la parte superior, el nombre y el número de teléfono en la parte inferior, etc. No hay problema con una sola persona. No hay problema con una sola persona, pero si tienes muchos empleados, no quiero ser el becario que tiene que meterlo todo a martillazos. O puedes utilizar una hoja de cálculo Excel. Y cualquier otro programa de hojas de cálculo, como LibreOffice u OpenOffice, también sirve. Incluso funcionaría con la hoja de cálculo de Google Cloud.
Déjame mostrarte un ejemplo. Aquí tengo las columnas con nombre, apellidos, cargo, teléfono, fax, correo electrónico y foto. Si quieres mostrar imágenes en la tarjeta de visita, deben estar en el mismo directorio o se debe introducir la ruta correspondiente en la tabla.
Paso 22
Un poco más de explicación sobre la inserción de las imágenes. En la tabla con los datos del empleado hay una columna con el encabezado @Imagen. Hay que poner un signo @ delante de este encabezado de columna para que InDesign entienda que se trata de imágenes. Si ahora voy a Utilidades>Fusión de datos en Windows en InDesign, aparece el icono correspondiente en la columna de la izquierda. A diferencia de los textos, que siempre van precedidos de una "T". Tal vez quiera incluir fotos de los empleados en la tarjeta de visita.
Por ejemplo, desplazo el logotipo más arriba y la foto debe aparecer entonces a la izquierda. Primero creo un rectángulo sin contorno y relleno el tamaño en el que se mostrará la foto más adelante, y luego arrastro la @imagen desde la ventana Combinar archivos hasta él. Entonces puedo cambiar el tamaño como quiera, y cuando hago clic en el siguiente registro de datos de la ventana Fusionar archivos, la foto del aprendiz aparece inmediatamente ahí dentro.
Por supuesto, no cabe en el tamaño que debería, pero hay que especificar de antemano el tamaño exacto de las fotos. En Photoshop, las imágenes se recortan al tamaño deseado. Así que, por supuesto, es genial que no sólo funcione con nombres, sino incluso con fotos.
Paso 23
Esta tabla se guarda como archivo csv. He seleccionado las siguientes opciones: "Separador de campo ,(coma)", "Separador de texto "(comillas)". Puede cambiar todo en la configuración predeterminada, no hay problema. InDesign es muy listo y reconoce dónde se encuentra qué contenido. Voy a pulsar OK aquí , dejarlo en la configuración por defecto y volver a InDesign.
Ahora voy a hacer los campos un poco más inteligentes, y me gustaría asegurarme de que Sample Man también contiene Sample Woman, como en la tabla de Excel. Para ello, voy a Ventana>Utilidades>Fusión de datos. Entonces aparece un panel de control poco visible. Describe exactamente lo que tienes que hacer.
Paso 24
Así que selecciono Seleccionar fuente de datos... en el menú del panel de control y luego selecciono el archivo csv que acabo de crear. También puedes importar archivos de texto creados según el patrón especificado en el paso 21 con los separadores de campo correspondientes. Sin embargo, yo siempre lo hago como archivo csv. Así que ahora digo Abrir y entonces todos los nombres de mis columnas aparecen en la ventana.
A continuación, digo que me gustaría tener el apellido allí en lugar de Mustermann, entonces puedo arrastrar esto directamente en el campo de texto seleccionado y ahora se puede ver: Apellido en lugar de Mustermann. Luego repito esto para los demás campos de texto; me gustaría tener el nombre para el nombre, el apellido para el apellido, el cargo debajo, el número de teléfono allí, el número de fax aquí y la dirección de correo electrónico allí. Todos los demás textos, como el nombre de la calle, los textos "Teléfono", "Fax", etc. se quedan como están.
Paso 25
Ahora echo un vistazo al conjunto para ver si funciona. Hago clic en Vista previa y veo que se ha insertado el primer registro de datos. Si ahora hago clic en la flecha de la derecha y luego en el segundo registro de datos, vemos que se han sustituido todos los datos. Si ahora queremos dar salida a todo como un nuevo fichero, por ejemplo, sólo tenemos que hacer clic en el menú de opciones de la parte superior derecha de la ventana y decir que queremos exportar el fichero como PDF, por ejemplo.
Paso 26
A continuación veremos un bonito menú donde podremos configurar todo tipo de cosas. No voy a entrar más en esto en este tutorial. Dejamos esto sin cambios, hacemos clic en OK, y entonces aparece otro menú de opciones PDF. Lo mejor que puede hacer aquí es establecer el valor predeterminado de Adobe PDF en Imprimir calidad de salida, de modo que la mejor calidad ya está establecida, y no se olvide de marcar Usar configuración de sangrado del documento en Marcas y sangrado. En Salida, dependiendo del perfil que quiera tu imprenta, establece los ajustes adecuados y luego exporta. Yo lo guardo con el nombre "Tarjetas de visita" y puedo ver el PDF terminado en Acrobat.
Paso 27
Por último, hay una opción más que se ha añadido en CS6, y es que puedo establecer muy rápidamente que también quiero la tarjeta de visita en formato vertical. Para ello, voy a la paleta de páginas y allí puedo usar la pestaña Personalizar para decir que quiero un diseño alternativo. Y es lo suficientemente inteligente como para configurarlo por mí de inmediato: "Bueno, probablemente quiera el formato vertical, así que exactamente inclinado". Así es exactamente como debe ser.
Y simplemente lo llamo "formato vertical" aquí en la ventana. Si he creado formatos de texto, de carácter o de párrafo, por ejemplo, ahora puedo seleccionar que se copien en un nuevo grupo de formatos. Pero eso no es tan importante aquí porque aún no hemos creado ningún formato de carácter. Así que, simplemente diré OK y podrás ver la tarjeta de visita en formato vertical en la paleta de páginas de la derecha.
Paso 28
Por supuesto, el diseño no encaja del todo, InDesign no es tan inteligente, pero no hay problema en reposicionar la textura un poco, quizás hacer el texto un poco más pequeño o envolverlo y posicionarlo de forma diferente. Esta es mi alternativa en formato vertical. Tengo que hacer un poco más en la parte de atrás. Pero no hay problema, levantaré un poco la textura y todo tendrá que reformatearse un poco en consecuencia. En formato vertical, el logotipo quedaría bien arriba en el centro y el texto debajo. Entonces el conjunto quedaría así:
Paso 29
Con esta selección, puedo preguntar al cliente qué formato prefiere. ¿Quizás el formato apaisado o más bien el formato vertical? Puedo crearlo todo con un solo clic, así no tengo que trabajar con varios documentos. También puedo imprimirlo como un archivo PDF utilizando el comando exportary una de las opciones: Todas las páginas, Sólo vertical o Sólo horizontal. Puedo cambiar rápidamente el nombre de la página con dos clics en la paleta de páginas si aún no lo he hecho. Ahora exporto todas las páginas y obtenemos el archivo PDF con las páginas en formato vertical y horizontal.
Paso 30
Ahora puede comprobar todo de nuevo en el archivo PDF y hacer los cambios necesarios en InDesign. Si quieres, puedes añadir un marco blanco, por ejemplo. Puedo mostrar otro pequeño efecto agradable. Creo una nueva capa en la paleta de capas. Entonces puedo usar la herramienta rectángulo para dibujar un rectángulo sobre toda la tarjeta de visita. Sin relleno, pero con un contorno de 7 pt y el color blanco. Y ahora tienes un marco blanco alrededor de la tarjeta de visita. Si no te gusta, puedes volver a ocultar la capa o eliminarla por completo.
Paso 31
Podemos aplicar un efecto similar a la tarjeta de visita de formato horizontal. Podemos retomar el color verde del logotipo. Para ello, dibujo un marco estrecho en el borde derecho, pero esta vez sin contorno y con un relleno verde, que creo que hace que la tarjeta de visita sea un poco más interesante.


