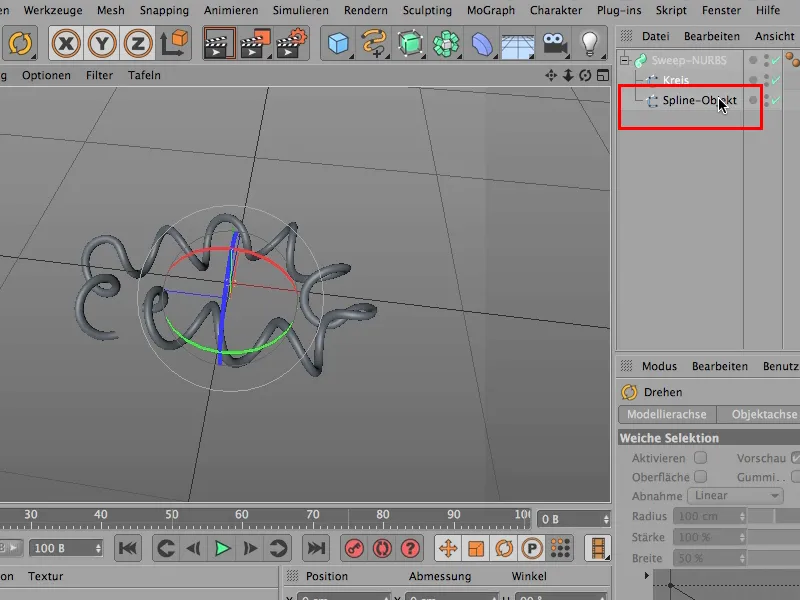Este consejo tiene algo que ver con cómo editar las esquinas de las splines. Si nos fijamos en las splines aquí, tenemos las 6 splines de color naranja en la parte superior, es decir, las que definitivamente tiene que trabajar usted mismo: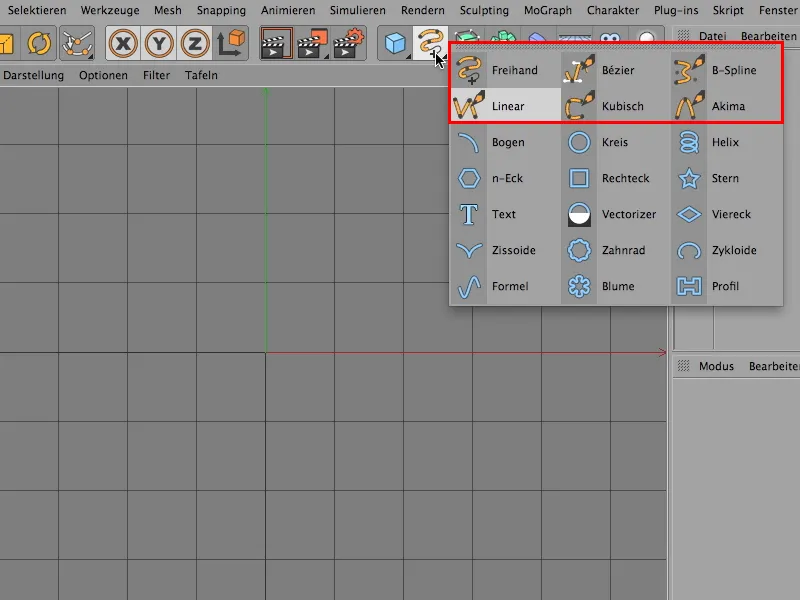
Y están las de abajo, como arco, círculo, rectángulo, etc. Estos ya están hechos. Estos son objetos paramétricos básicos cuyos tamaños paramétricos puedes cambiar fácilmente aquí - por ejemplo, hacer la cosa más alta, más ancha.
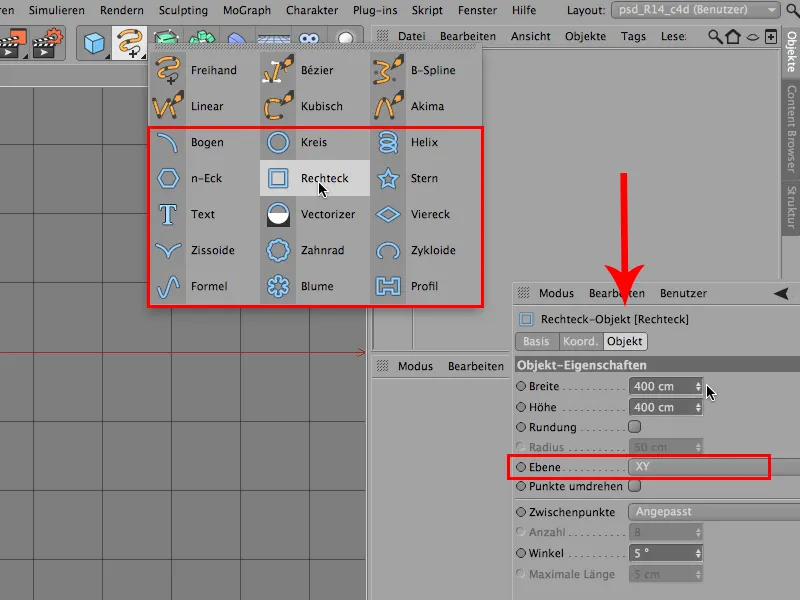
Todo se puede ajustar aquí, incluyendo el plano en el que este objeto se encuentra.
Bastante bien hasta ahora. Pero ahora quieres tener algunas líneas curvas con relativa frecuencia, y para poder editarlas, primero tienes que convertir esta spline del objeto paramétrico básico en un objeto poligonal.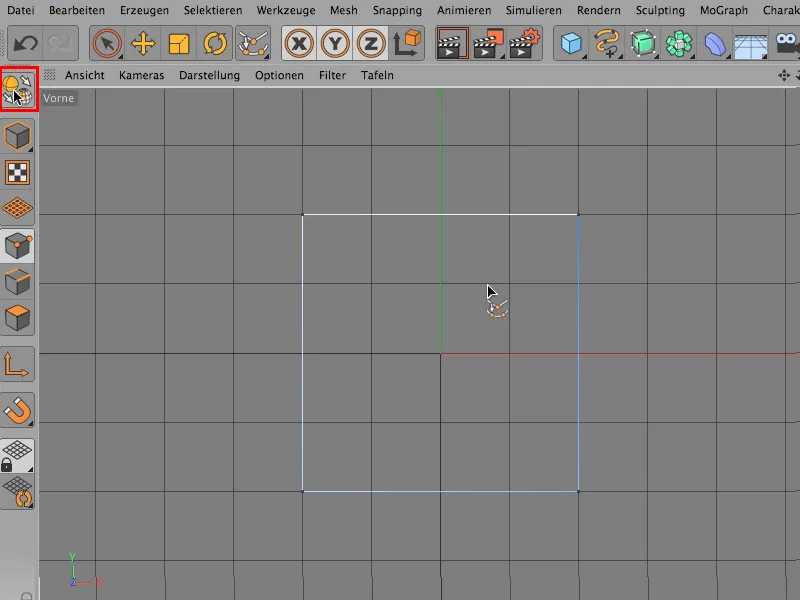
Ahora también podemos ver estas esquinas aquí. Sabemos muy bien que hay una interpolación dura y otra suave, igual que con cualquier otra herramienta de trazado en cualquier otro programa en el que los trazados desempeñen un papel.
Y todo lo que realmente necesitamos hacer es lo siguiente: Hacemos clic en esta cosa aquí, sólo esta esquina (flecha), eso es suficiente por ahora.
Y ahora puedo decir Malla>Spline>Interpolación suave.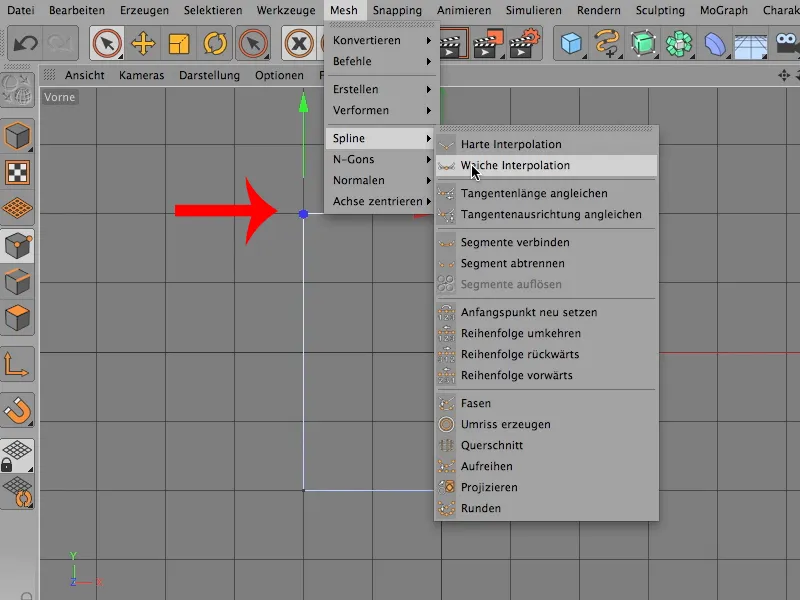
Eso es lo que parece y es en realidad muy bien curvada.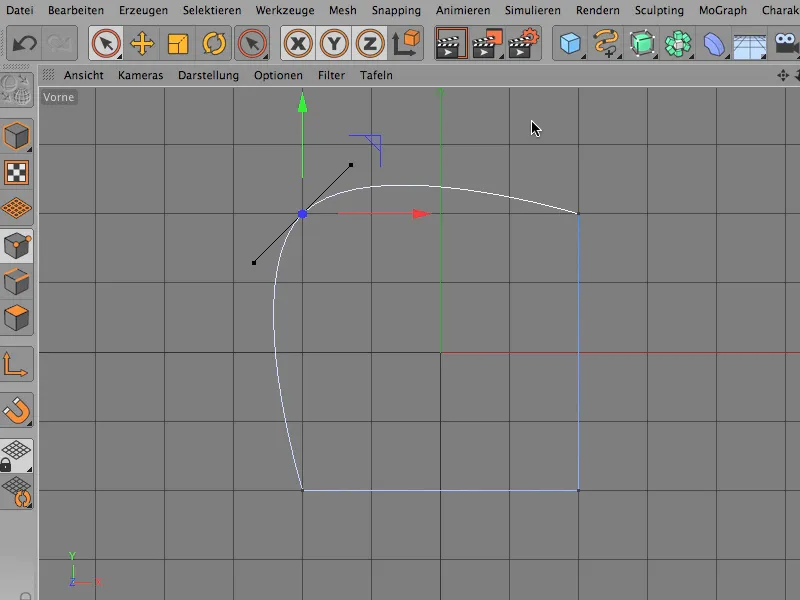
Pero entonces te das cuenta: no lo quiero así. No quiero que llegue hasta abajo. Así que deshaces eso y estableces algunos puntos primero.
También podemos encontrarlos aquí en Malla>Crear>Crear punto. Voy a hacer clic en eso ...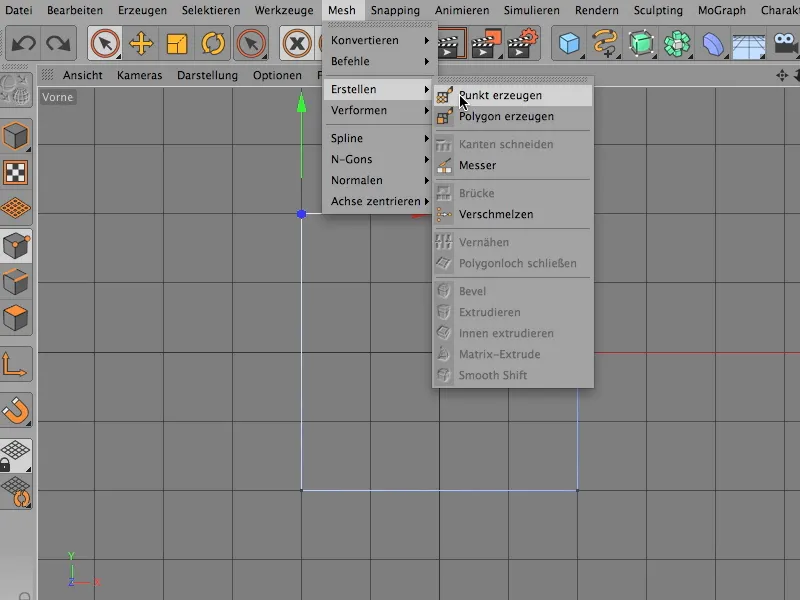
... y ahora puedo utilizar esta herramienta para establecer estos dos puntos aquí, por ejemplo.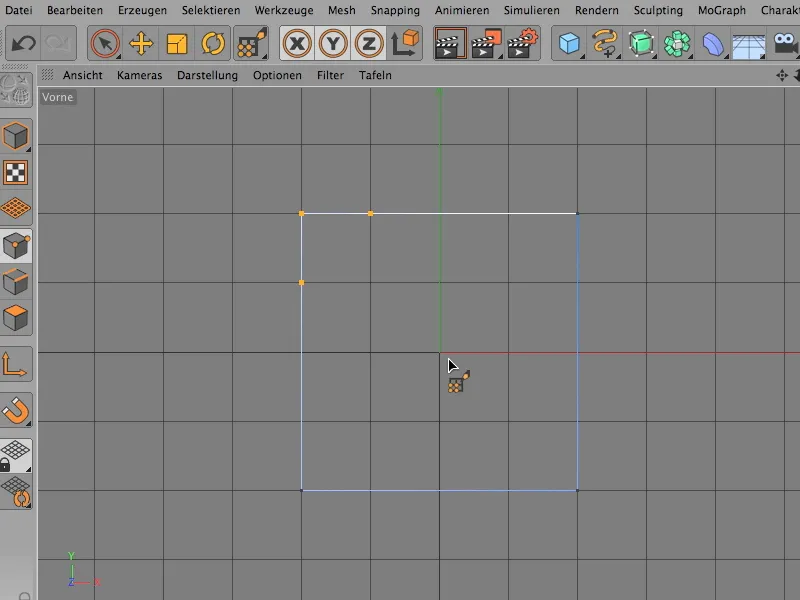
Selecciono el punto de nuevo, porque los otros dos deben ahora relativizar esto un poco aquí, y digo Malla>Spline>Interpolación suave.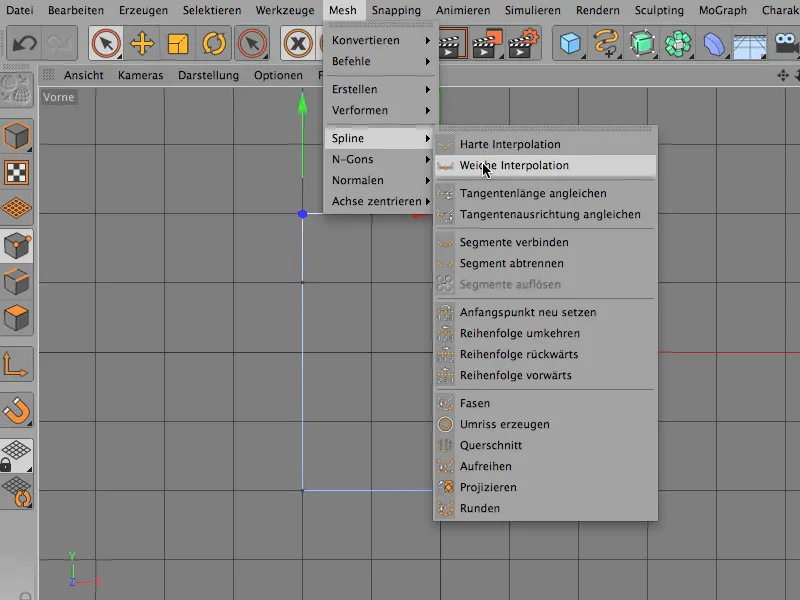
Y ahora usted puede ver que todo el asunto es ahora sólo se limita a la sección entre los puntos que he establecido de nuevo.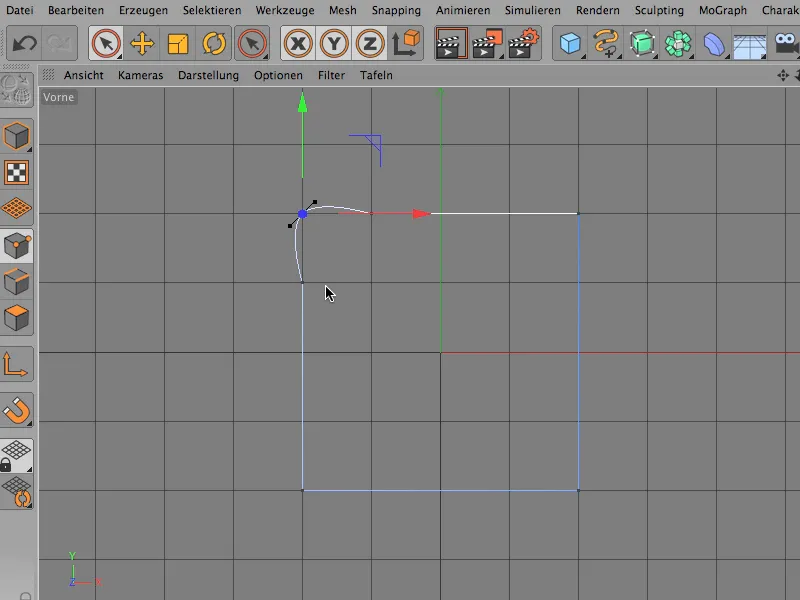
Si luego lo movemos un poco, se ve muy bien y se puede dejar este redondeo como está. Y aún puedes deformarlo muy individualmente si quieres, pero sólo si utilizas la herramienta mover..webp?tutkfid=69558)
Así que lo dejaré como está.
Hasta ahora está claro, ahora es sólo que en muchos casos no necesariamente quieres tener esta deformación individual, pero quieres tener una curva claramente definida. Y esta curva claramente definida también se puede lograr, por supuesto, pero hay otro comando para esto, que se llama biselado. Esto me parece que es algo que mucha gente no utiliza o no sabe, así que me gustaría mostrarte esto.
Al igual que antes, también selecciono un punto, ...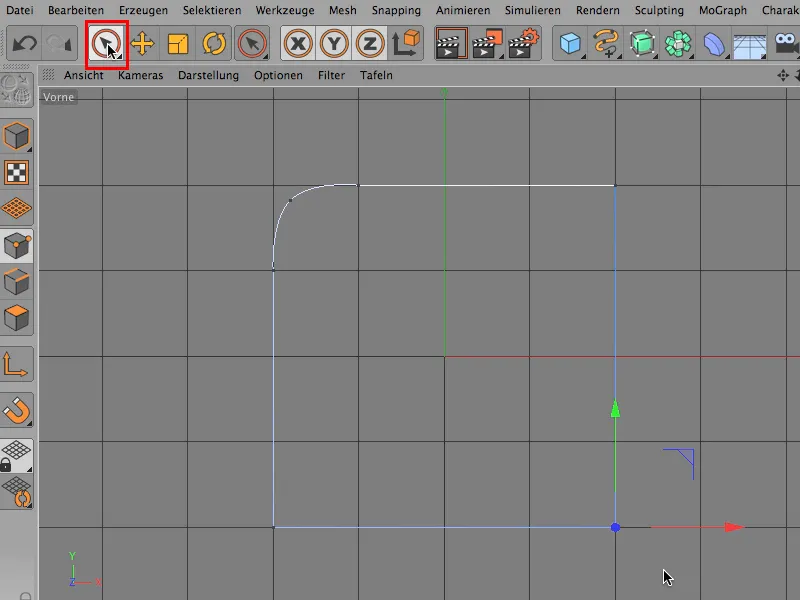
... y a través de Mesh>Spline encuentro el comando Chamfer en la parte inferior.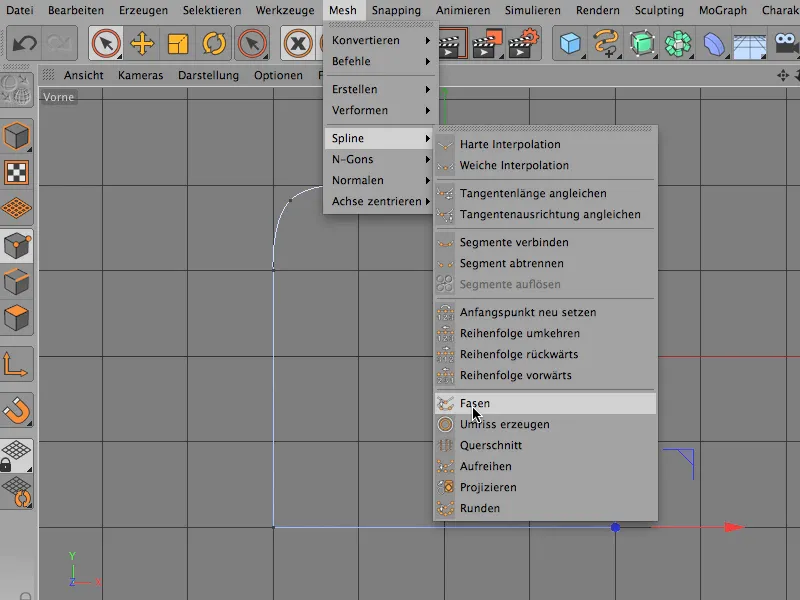
Normalmente está ajustado a 5 cm, a no ser que lo hayas usado antes. Yo lo he usado antes, la última vez fue 110 cm. Vamos a hacer clic lejos lineal, voy a explicar que en un momento, y vamos a ir a un valor de 25 cm.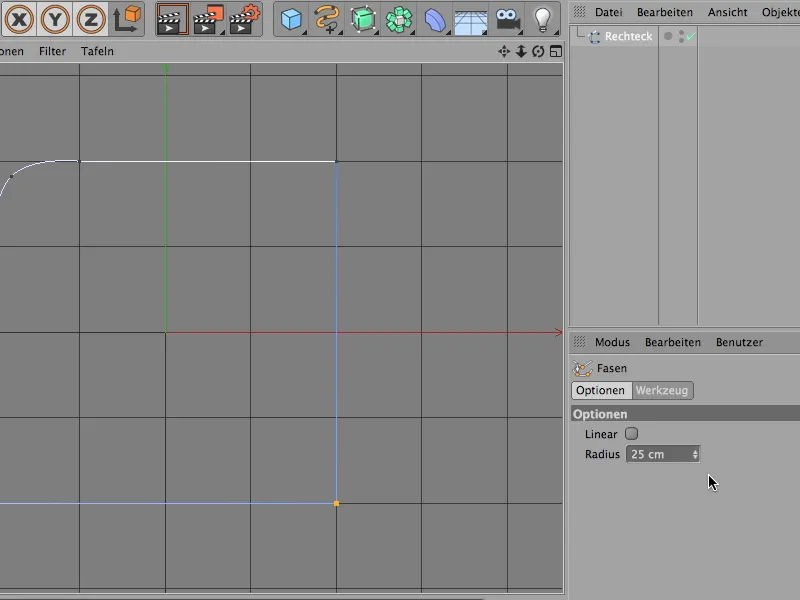
Como suele ocurrir, puedes ver que no pasa nada porque aún no se ha hecho clic en la herramienta. Un consejo: Hazlo con shift-clic. Entonces usted ya tendrá el botón asignar aquí en el gestor de atributos. Usted asigna y está claro cuáles son estos 25 cm.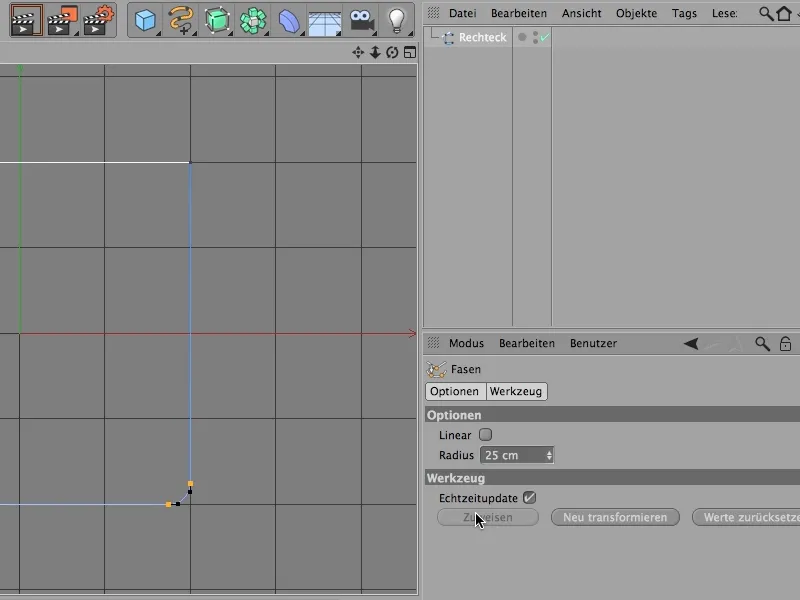
Puede que todavía no sea suficiente, pero eso no importa, este comando todavía está vivo y todavía se puede cambiar. Así que usted puede hacerlo más grande en cualquier momento, puede, por supuesto, también tienen acceso a estas asas, pero si el objetivo es sólo para tener un redondeo perfecto, tal vez para tomar exactamente un radio de 200 cm, entonces sin duda tiene más sentido no tocarlo, pero dejarlo como estaba, porque ahora es perfecto - un segmento de círculo.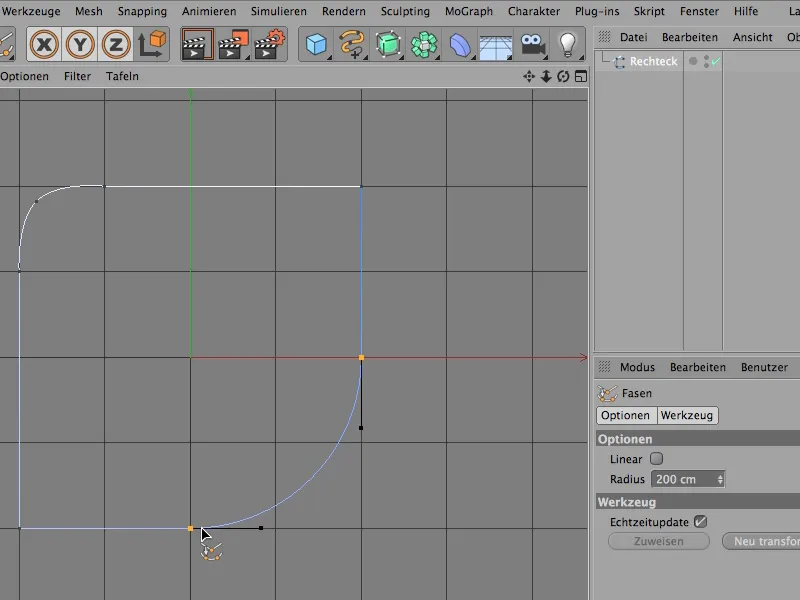
Lineal sólo significa que no es redondo, que está biselado linealmente. Tiene este aspecto.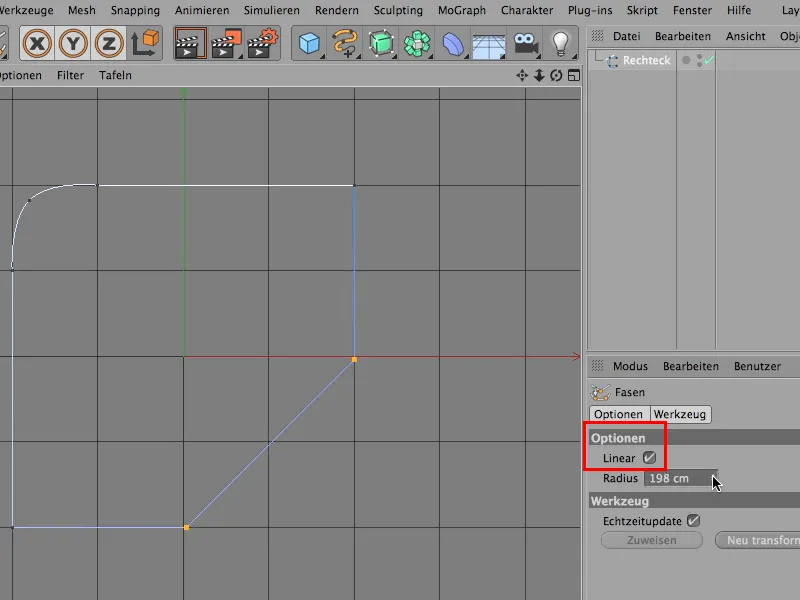
Quizás también bastante divertido. Para los objetos que están lejos y no necesariamente necesitan un borde muy afilado, esto es definitivamente perfectamente bien.
Realmente puedes trabajar con un bisel lineal, no necesariamente tienes que hacerlo con uno curvo, pero por supuesto, dependiendo de lo que quieras hacer, es más agradable trabajar con esta hermosa herramienta de bisel circular curvo.
Así que la próxima vez que necesites una esquina que no sea del todo cuadrada y afilada, sino redonda, piensa si quieres darle la forma exacta tú mismo o si simplemente utilizas la herramienta de biselado para que quede perfectamente redonda.
Cable en espiral
La mayoría de las escenas en Cinema 4D se esfuerzan por parecer realistas y fieles a la realidad, así que también hay mucho caos en ellas. Una de las cosas que suelo utilizar para crear caos -muchos pequeños detalles- son cables enredados, cables en espiral y cosas así, y solía tener muchos problemas con los deformadores.
Se puede hacer, se puede poner un deformador en espiral encima, pero se tarda una eternidad en colocar todos los deformadores en el lugar correcto. Me gustaría mostrar cómo se puede hacer de manera diferente y en primer lugar volver a nuestra vista estándar...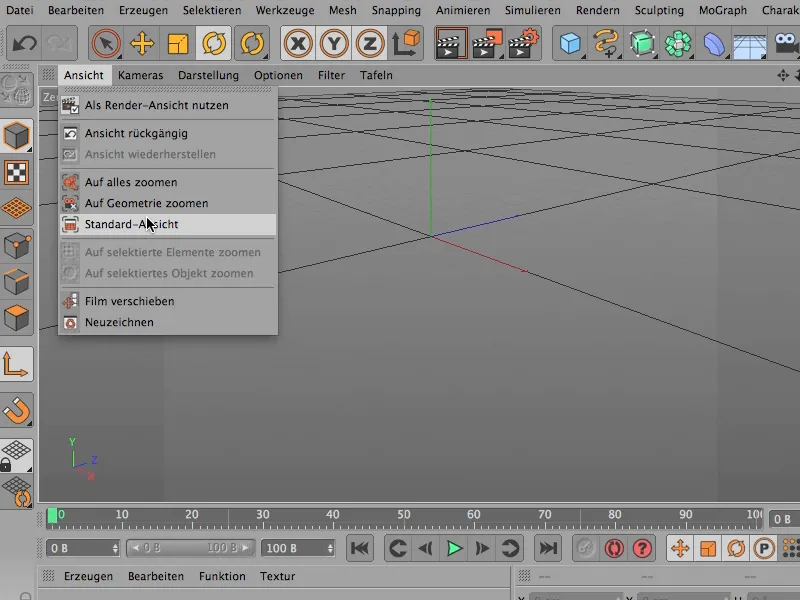
... porque esto es lo que parece cuando se abre ...
... y en primer lugar voy a obtener una vista desde arriba, es decir, este.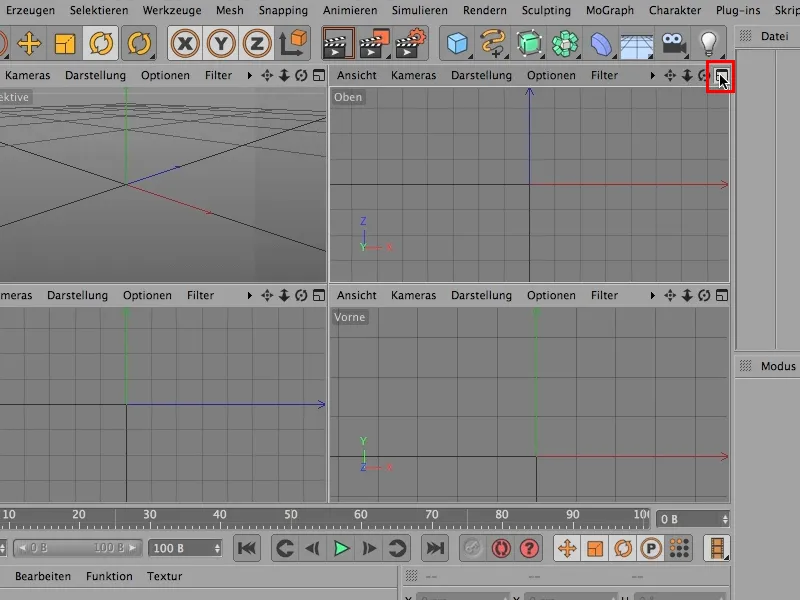
Por lo tanto, voy a empezar con una spline muy simple , una spline círculo, que ahora tiene un radio de 200 cm. Veinte es suficiente para mí, así que primero quiero hacer la cosa mucho más pequeña.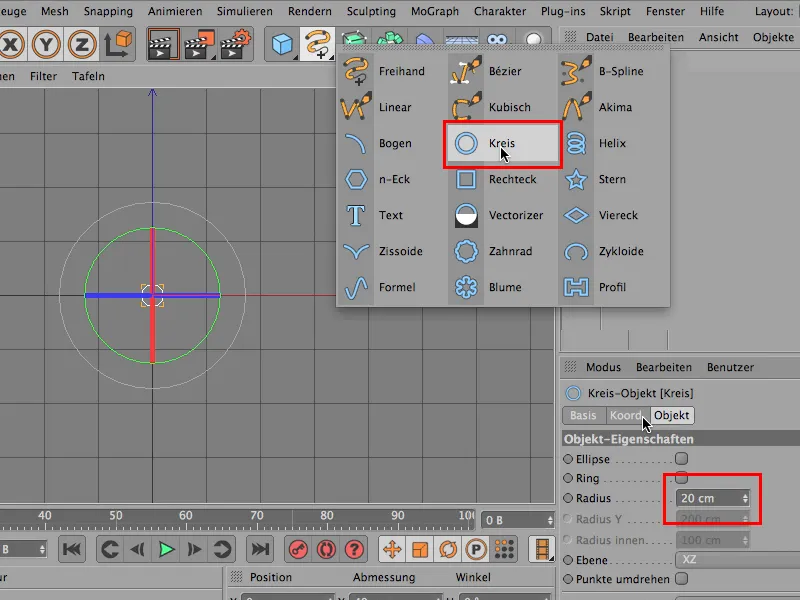
Lo segundo que necesito es una spline Bézier, que coloco en el mismo plano ...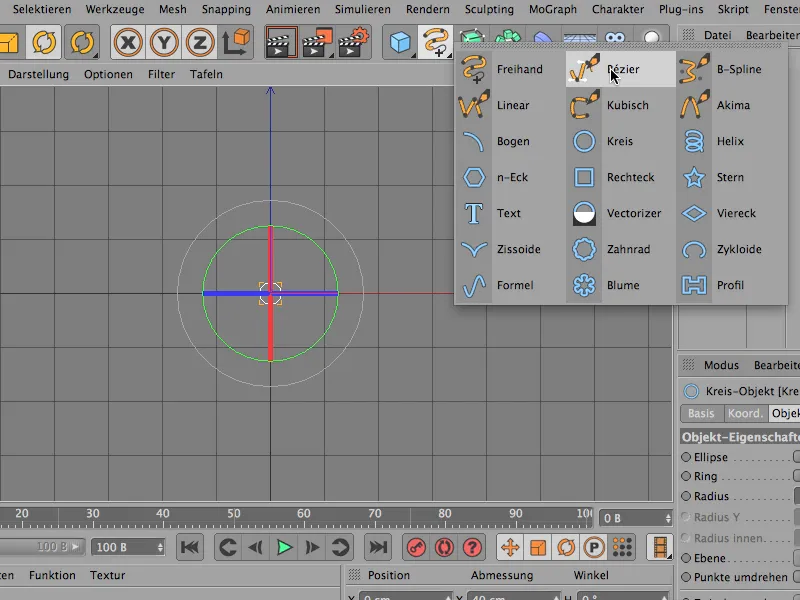
... a grandes rasgos, y dejo que venga un poco por aquí. Bonito y caótico - maravilloso.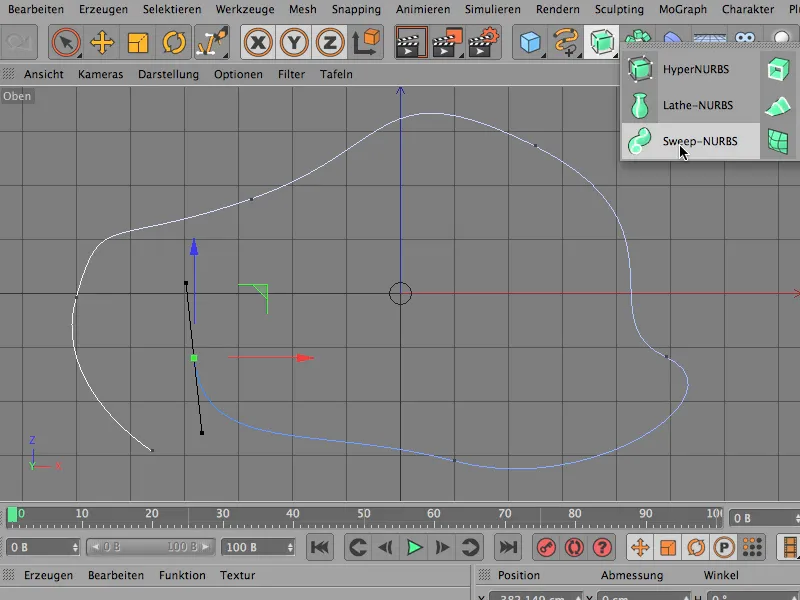
Entonces lo normal es combinar estas dos cosas para que tengan algo que ver entre sí en un barrido NURBS, es decir, simplemente tirar estas dos cosas ahí. Eso es lo que hago primero - en las NURBS de barrido.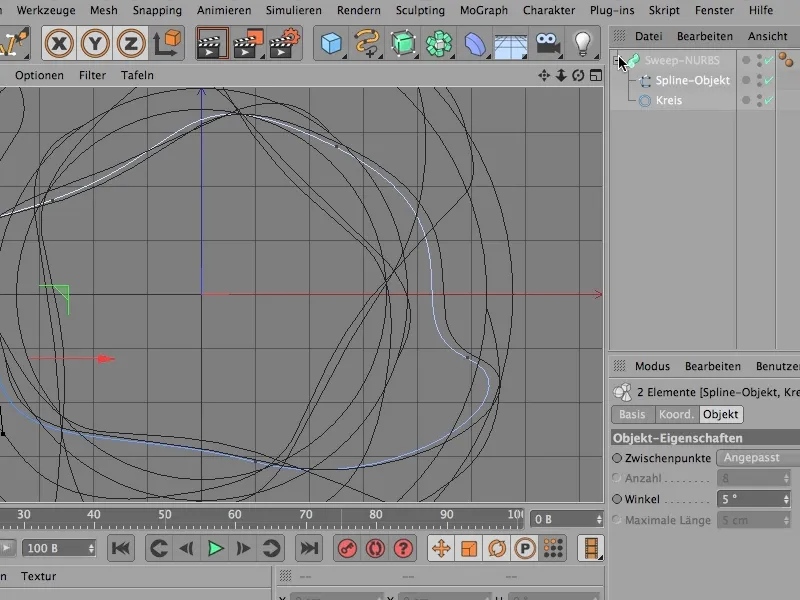
Se ve así desde arriba. Y cuando se ve aquí, usted sabe que algo debe haber ido mal, no tiene nada que ver con nuestro molde.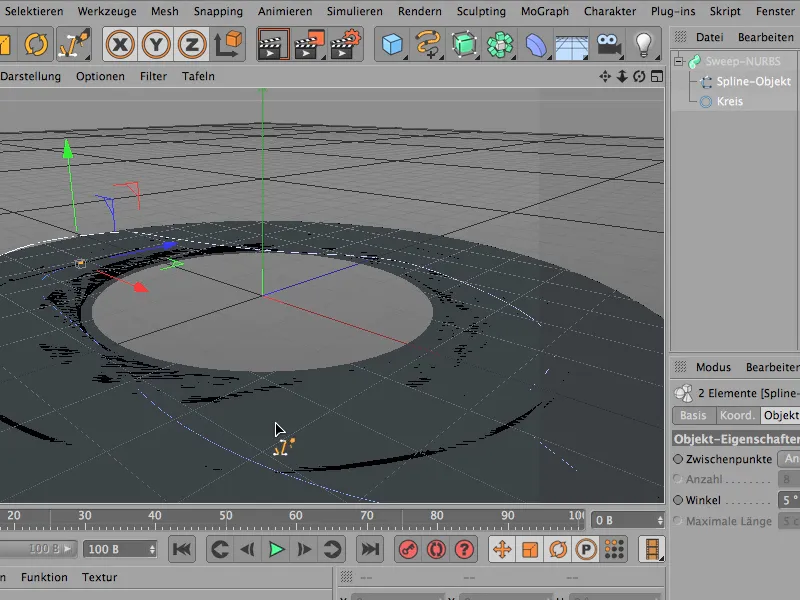
Así que tengo que cambiar una vez aquí (flecha). Entonces obtenemos esta vista: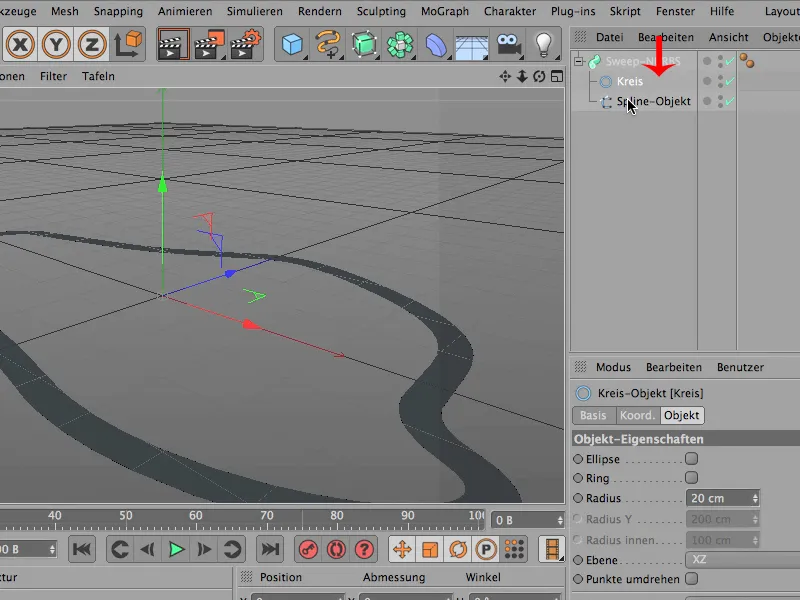
Usted puede ver que se parece más a esto, pero nuestra forma está acostado en el suelo, que no puede ser correcto, por lo que este círculo aquí es más probable todavía desalineados, acostado en el plano equivocado.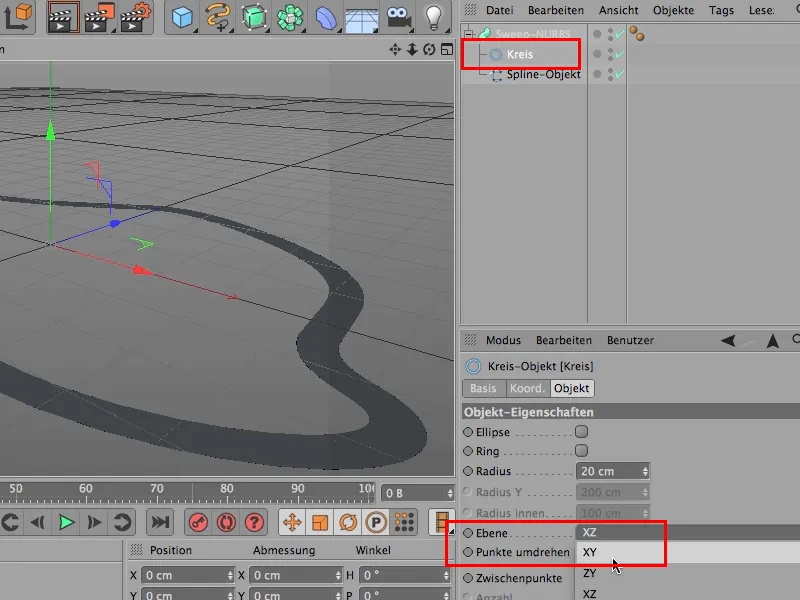
Voy a tratar de XY y ... por supuesto que estoy feliz.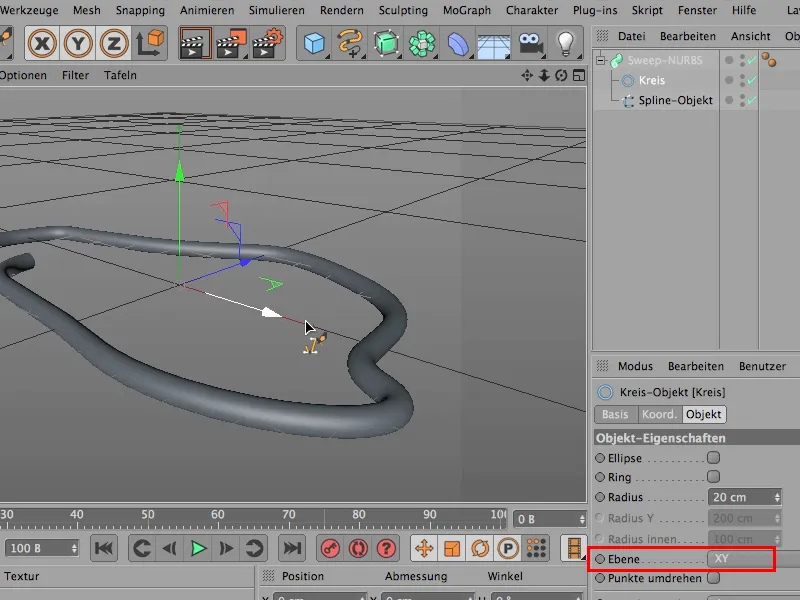
Así que, aquí está el primer consejo: Cuando hago algo como esto, le echo un vistazo de inmediato haciendo clic en el barrido NURBS o, ...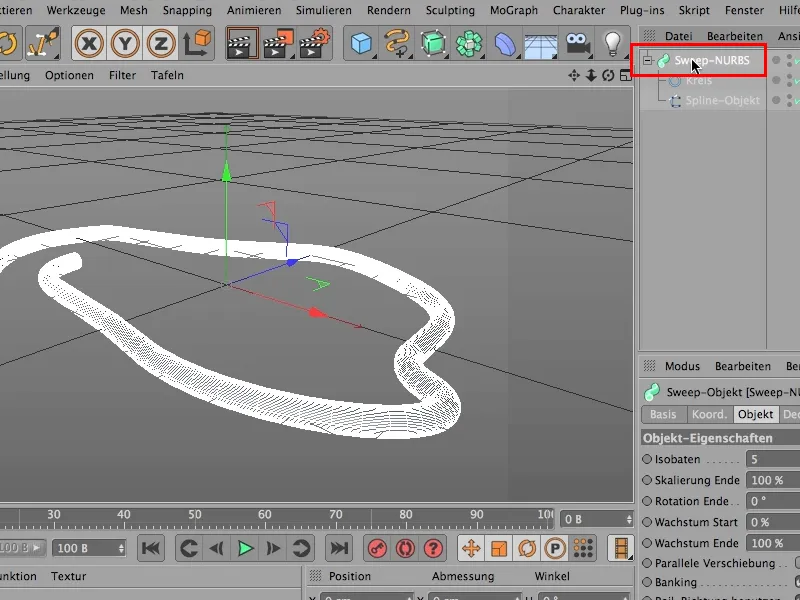
... cambiando mis opciones de visualización a sombreado Gouraud con líneas, ...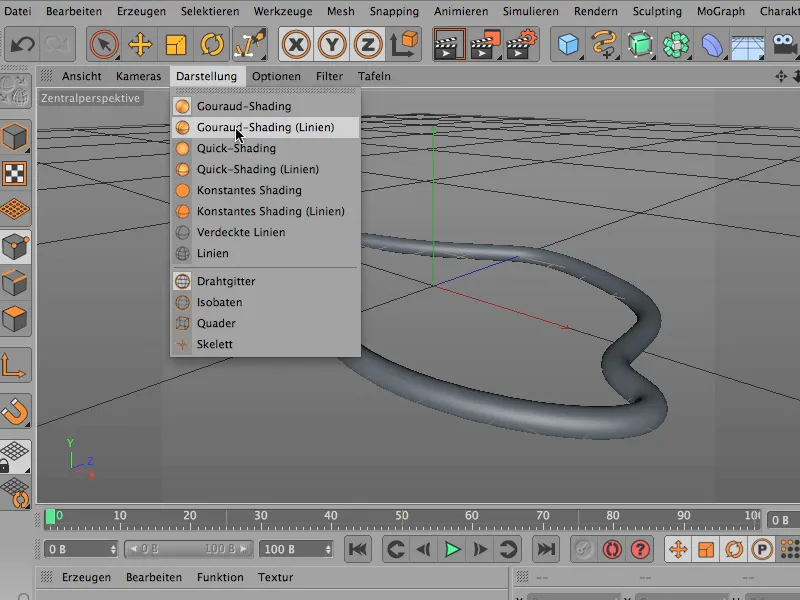
... y ahora echa un vistazo a esto - la cosa es casi negro con líneas.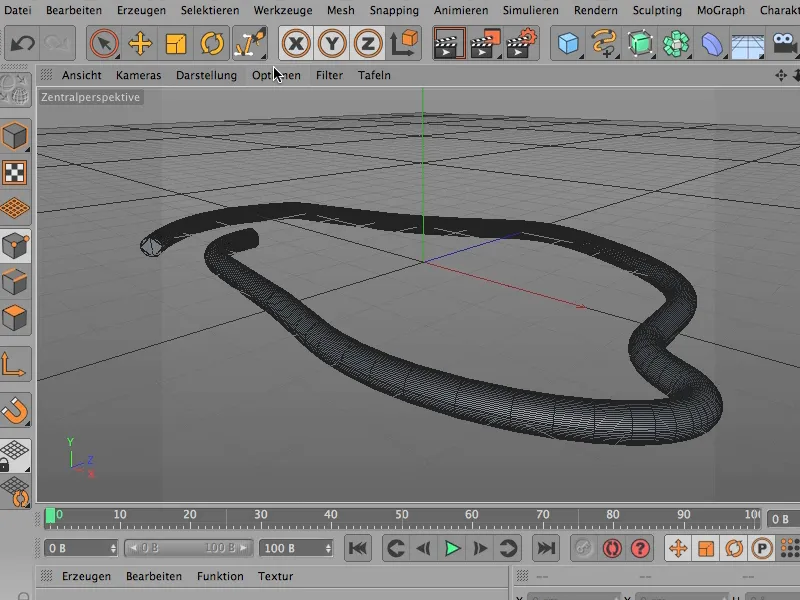
Vuelvo al sombreado Gouraud normal en la pantalla.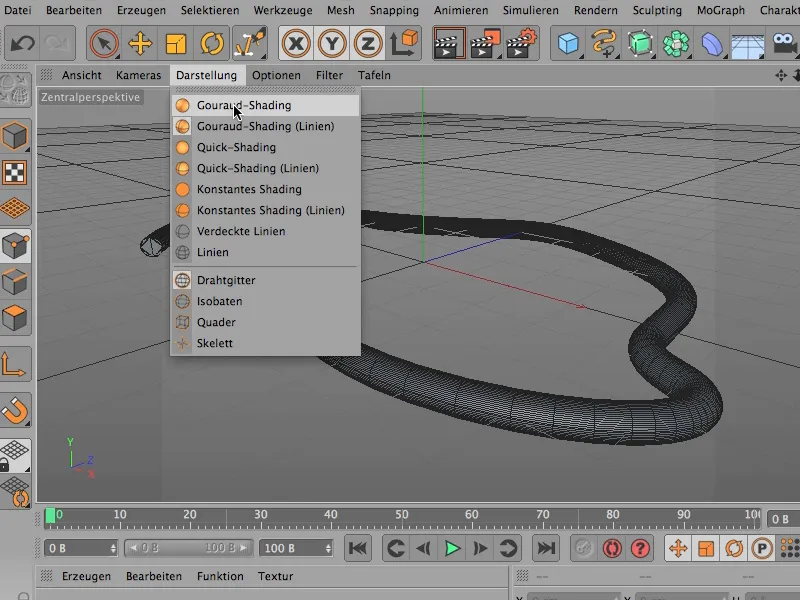
Y ahora lo miro de nuevo y digo: Bueno, tenemos que hacer algo al respecto. El círculo tiene una resolución demasiado fina.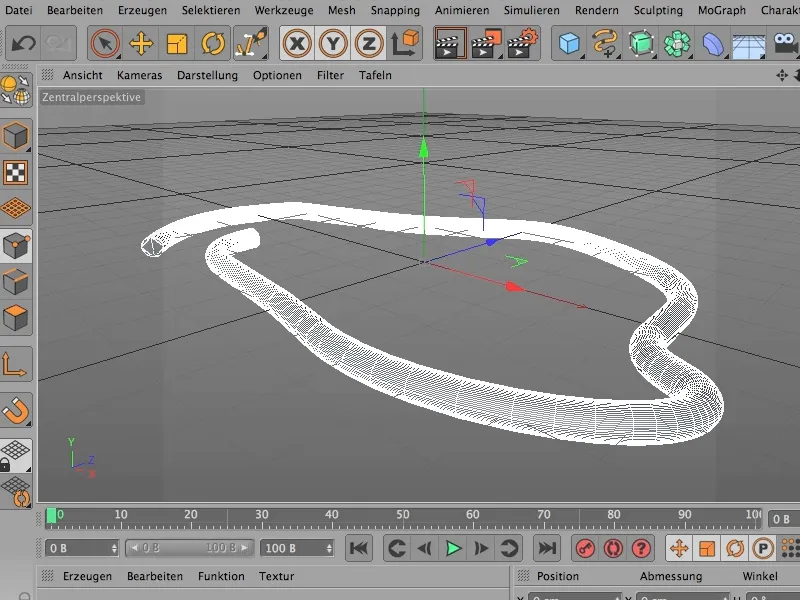
No llegaremos muy lejos con un ángulo de 5 grados. Yo simplemente lo haría de 20.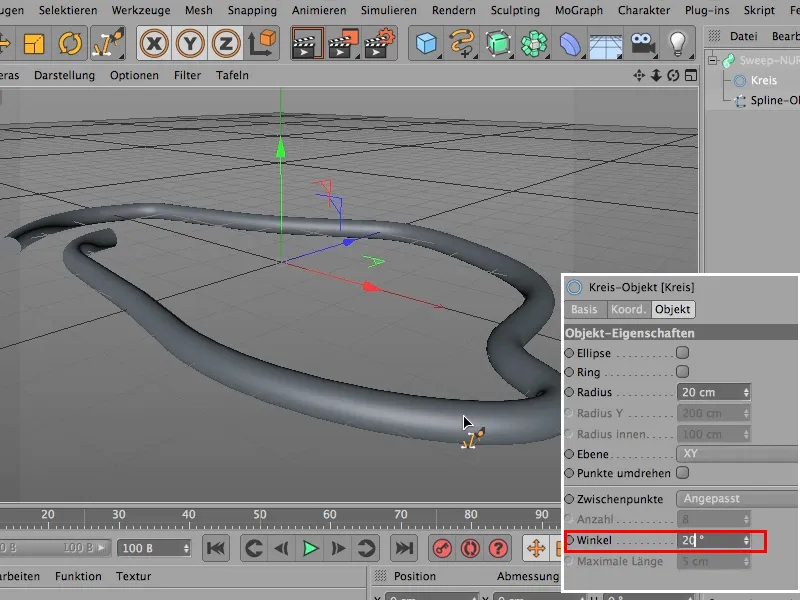
Esto significa que este círculo spline ahora tiene una resolución mucho más gruesa, y por supuesto que todavía es suficiente.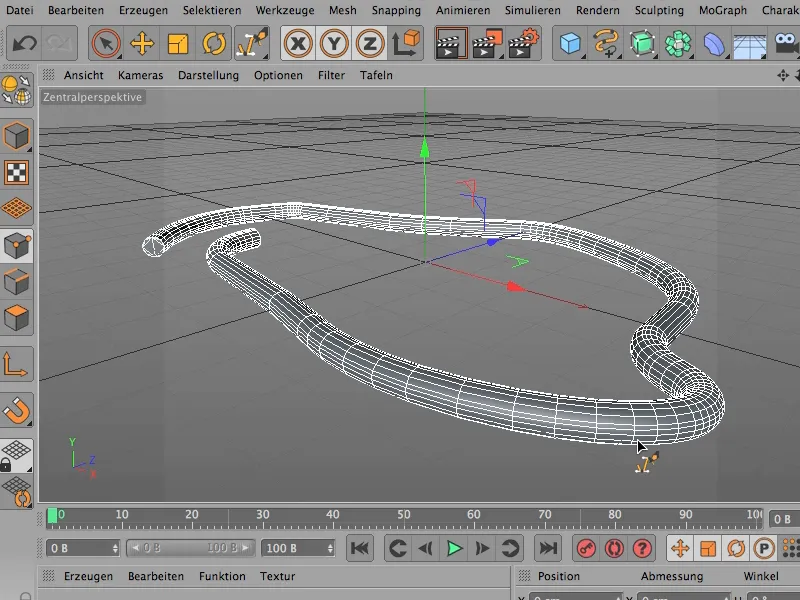
Lo siguiente que tengo que hacer es, si ya sé que quiero deformar este objeto aquí, entonces mi spline por supuesto no debe ser personalizada, sino uniforme.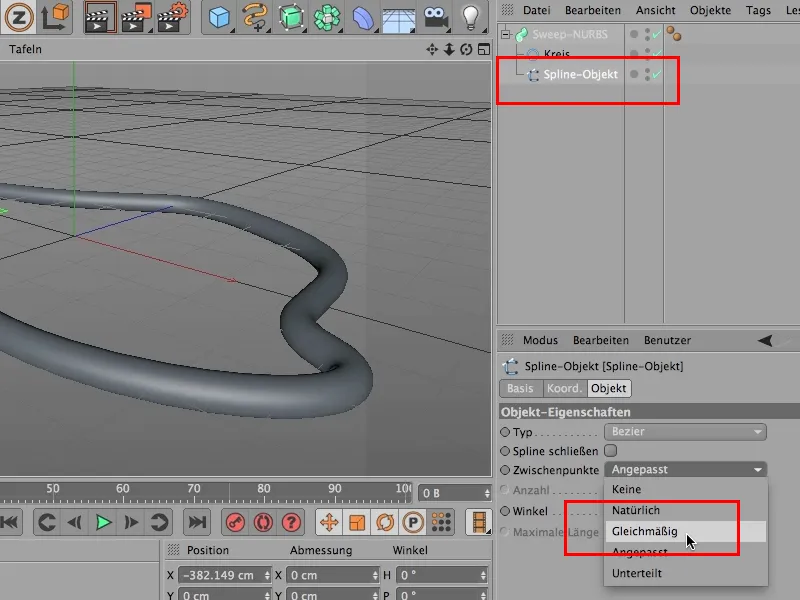
Ahora también puedes ver que las secciones son todas bonitas y uniformes, de modo que las rotaciones que construyo más tarde son exactamente las mismas en las curvas como lo son aquí en las piezas más rectas. Con la ligera fealdad de que tenemos una curva desagradable aquí.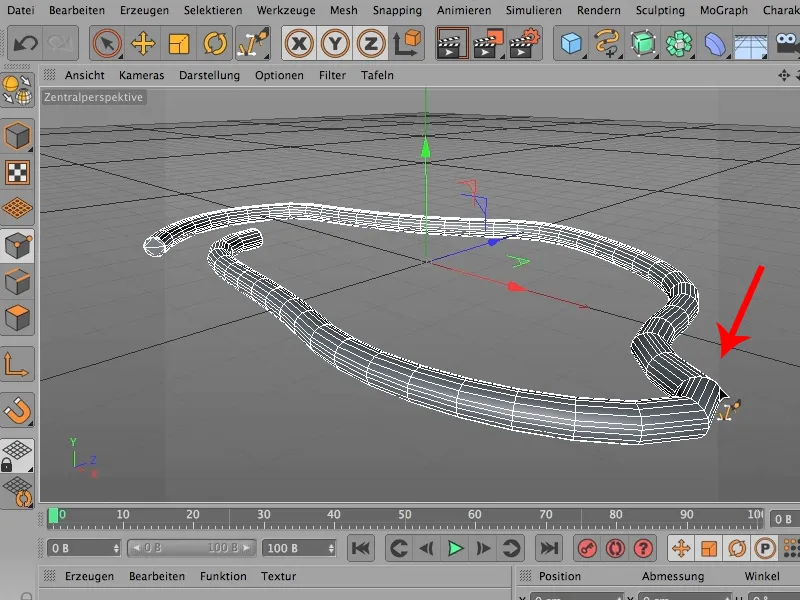
Pero podemos fácilmente deshacernos de ella aumentando el número de estas subdivisiones pares. Voy a ir por un valor de 40.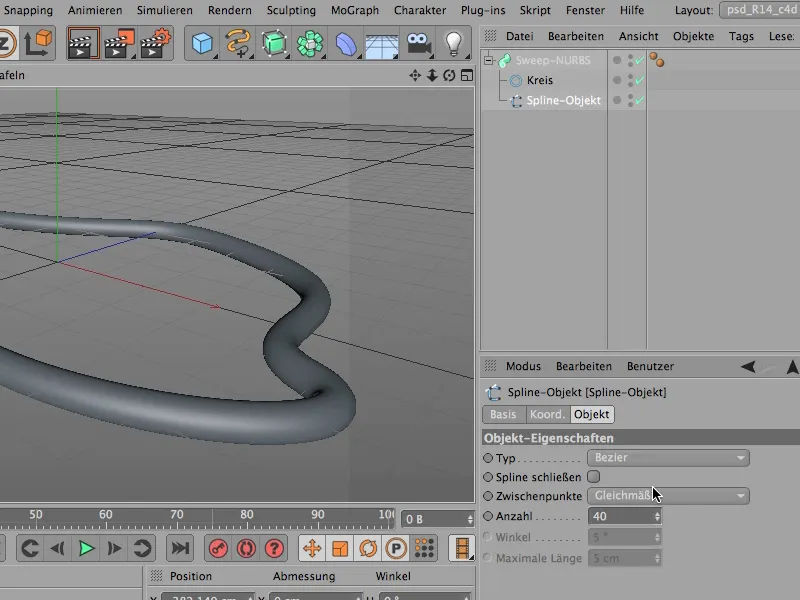
Ahora todavía se ve igual, pero ahora puedo empezar a rotar y simplemente voy a rotar este objeto 10 veces. El final de la rotación está en 0 grados, si lo pongo en 360, entonces sería una rotación, y 3600 grados son 10 rotaciones.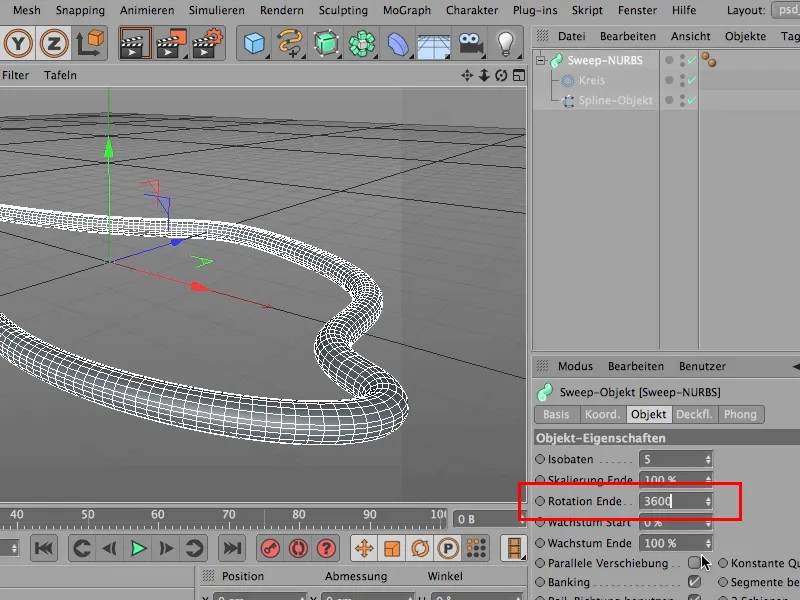
Si lo miro de nuevo - nada ha cambiado todavía, y este cambio viene ahora - y eso es lo bueno ... ahora se puede construir un objeto increíblemente complejo con un poco de algo. Para ello, tengo que mover este círculo a una posición ligeramente diferente, pero tengo que convertirlo primero, de lo contrario no funcionará ...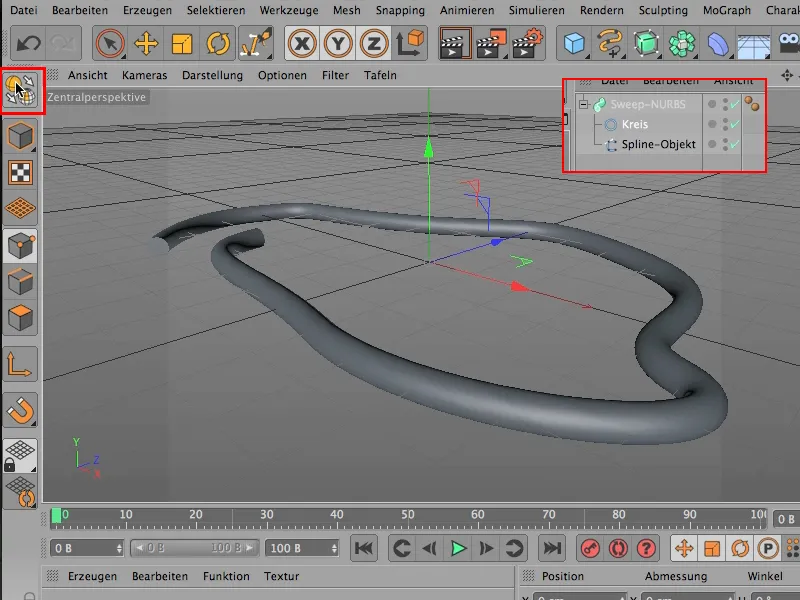
... tengo que usar la herramienta mover (1) y ahora la herramienta modificar objeto (2), y sólo quiero usar el eje del objeto (3). Ese es el truco, de eso se trata.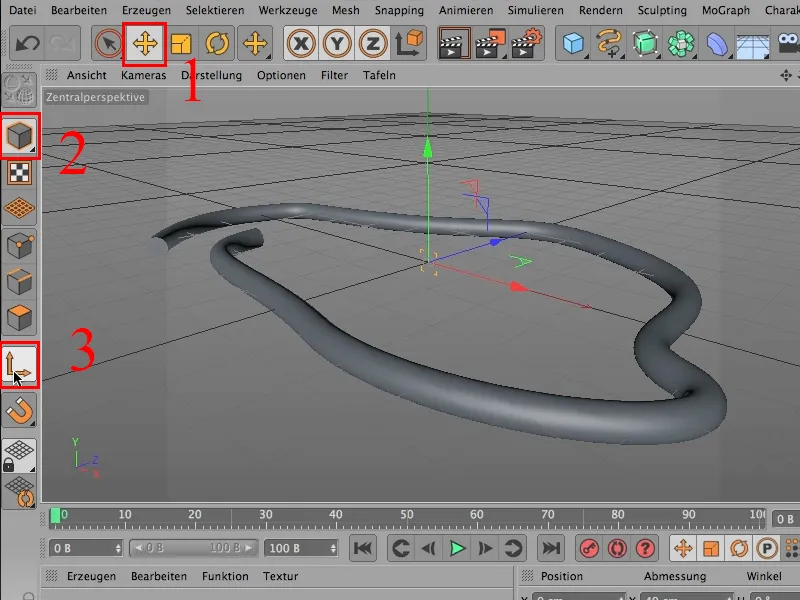
Porque si ahora muevo el eje del objeto, puedes ver que ahora tenemos esta espiral, este caos que quería tener.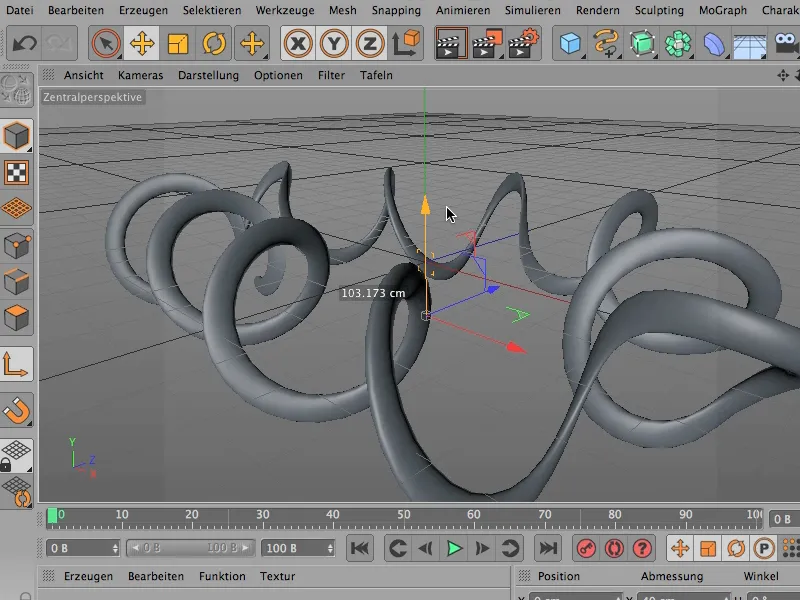
Si ahora tienes la impresión de que se ha vuelto un poco plano, es cierto, por supuesto. Entonces tengo que ajustar un poco el círculo con la herramienta de rotación del objeto para que volvamos a tener una curva real. Tendrás que probarlo un poco... y lo ajustaré a 90 grados, para que la cosa vuelva a ser bonita y gruesa.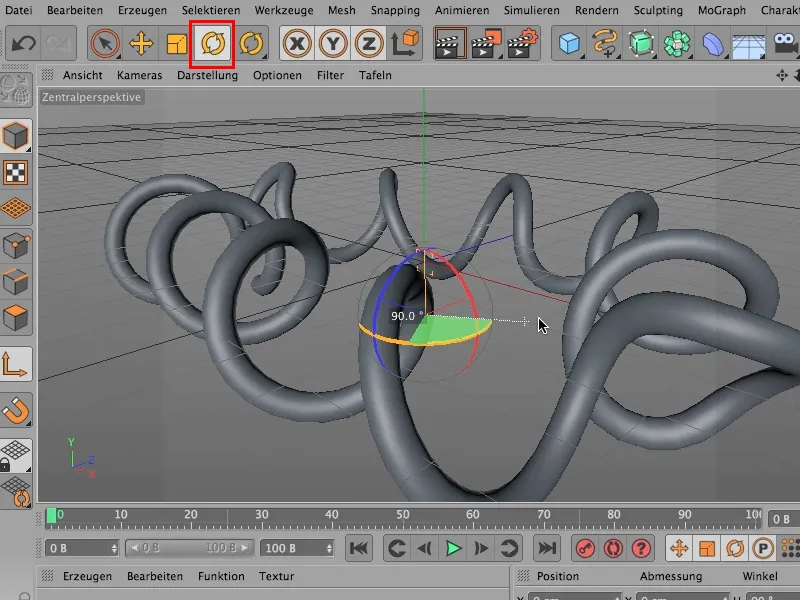
Echemos un vistazo desde una perspectiva diferente. Puedes crear un montón de caos relativamente rápido, y por supuesto puedes cambiar la spline , esta spline de aquí, que define la dirección del objeto, en cualquier momento para hacer que la cosa empiece y termine exactamente donde quieras.