¿Quieres un truco chulo? Pues que así sea.
Cuando creo un documento nuevo, ¿qué me molesta? Exactamente, cada vez que tengo que cambiar el tipo de letra porque prefiero Futura Light.
Otra cosa que siempre me molesta es que a menudo necesito un degradado de ruta o un campo de degradado. Y tengo que rehacer esto cada vez:
Luego voy a Crear nuevo campo de degradado, escribo "Degradado gris" en Nombre del campo de color y suelo establecer Tipo en Radial..webp?tutkfid=69947)
Y sólo entonces puedo aplicarlo.
¿Cómo puedo ahorrar tiempo? Estos ajustes deberían estar disponibles automáticamente cuando creo un documento nuevo.
Paso 1
Cierro todos los documentos. Entonces tengo la opción de cambiar la configuración por defecto. No debe haber ningún documento abierto. Sólo entonces funciona.
Ahora creo un nuevo campo de degradado y lo llamo de nuevo "Degradado gris". Defino el tipo como Radial. Paso del negro al gris claro arrastrando el deslizador del negro ligeramente hacia la derecha fuera del blanco.
Confirmo con OK...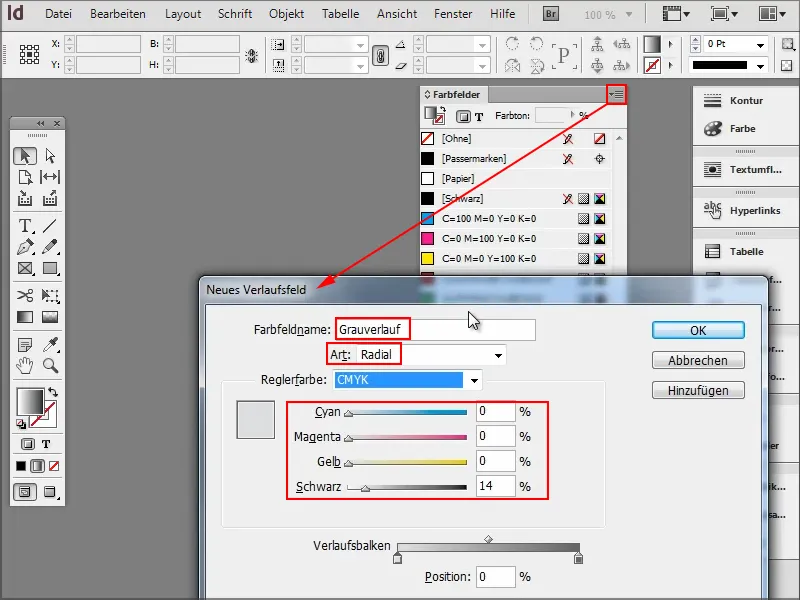
Paso 2
... y ya tengo el "degradado gris".
A veces también necesito un color diferente, así que creo un nuevo campo de color y lo pongo en un bonito azul.
Eso ya queda muy bien.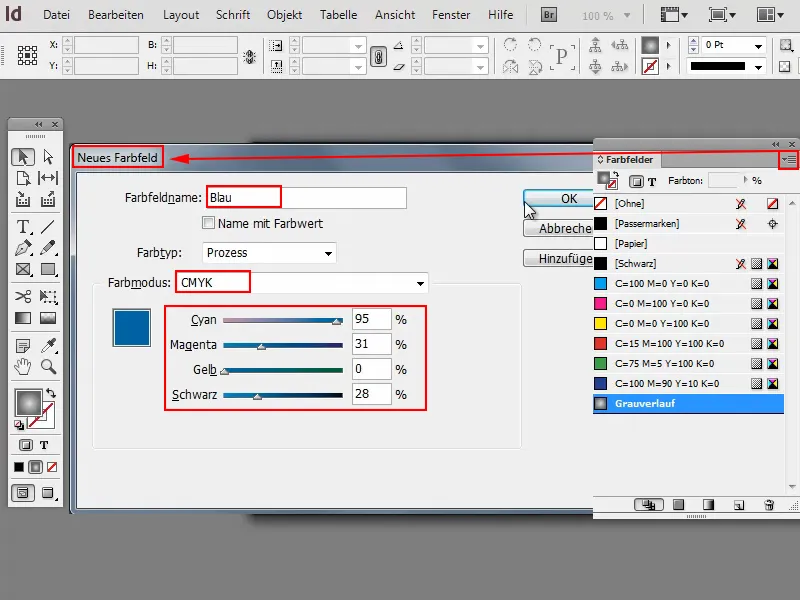
Paso 3
¿Y la fuente?
Hago clic en la herramienta de texto y puedo cambiar mi fuente predeterminada a Futura LT Light.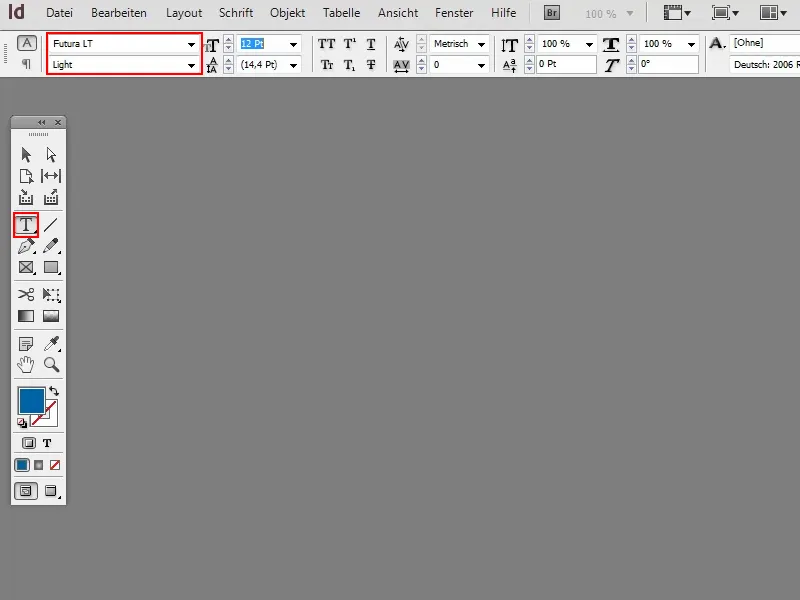
Paso 4
Por supuesto, también puedo crear formatos de párrafo.
Creo uno nuevo, lo llamo "Futura 14 Pt" y configuro el tamaño, el estilo, etc. en consecuencia.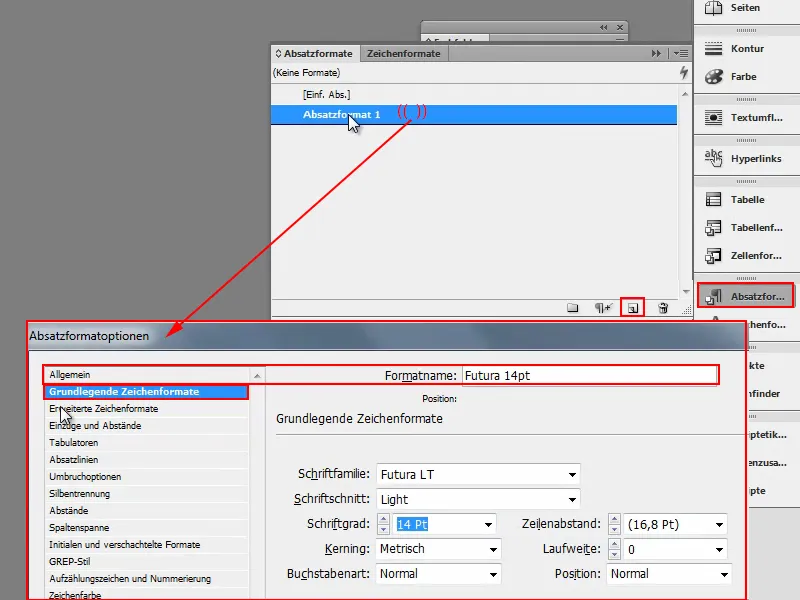
Paso 5
También puedo especificar que la fuente sea azul.
Para ello, voy a la opción Color del carácter y selecciono mi azul. Ahora confirmo con OK.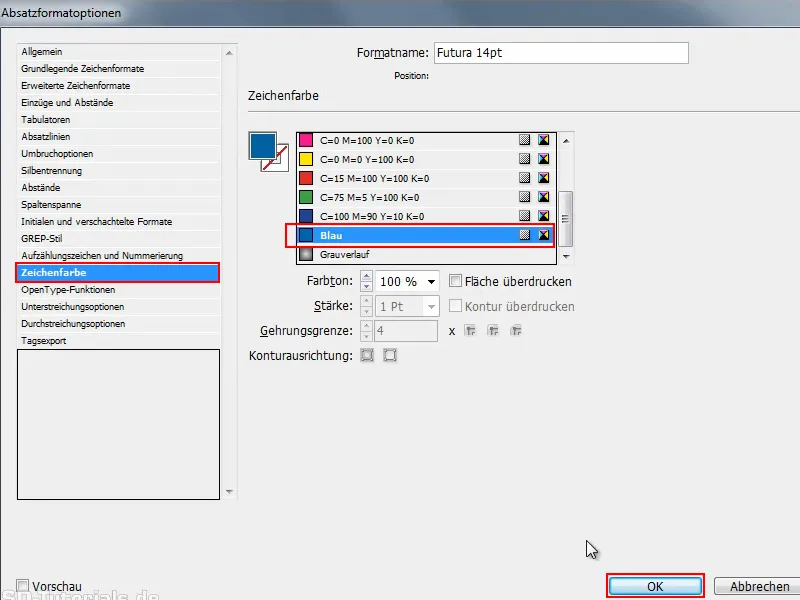
Paso 6
Cambio el nombre de este formato de párrafo y añado el "azul".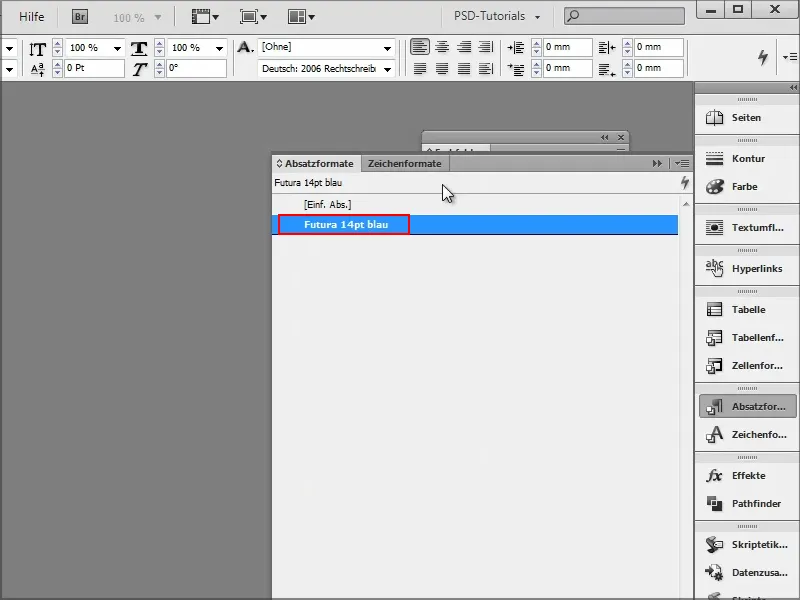
Ahora también puedes establecer los formatos de caracteres y, y, y. Ya puedes hacerlo todo como necesites.
Paso 7
Y si ahora creo un nuevo documento, puede ver que todos los valores se han mantenido igual..webp?tutkfid=69954)
Esto también se mantiene cuando cierro InDesign y lo reinicio. A continuación abro un nuevo documento y utilizo Ventana>Color>Muestras de color para ver cómo están las muestras de color.
Como puede ver, todos los valores siguen ahí. El formato de párrafo también está ahí..webp?tutkfid=69955)
Ahora puedo activarlo todo sin tener que configurar nada. Esto, por supuesto, ahorra mucho tiempo.
Lo único importante es haber cerrado todos los documentos y sólo entonces cambiar o añadir los valores por defecto.
Está muy bien, ¿verdad?


