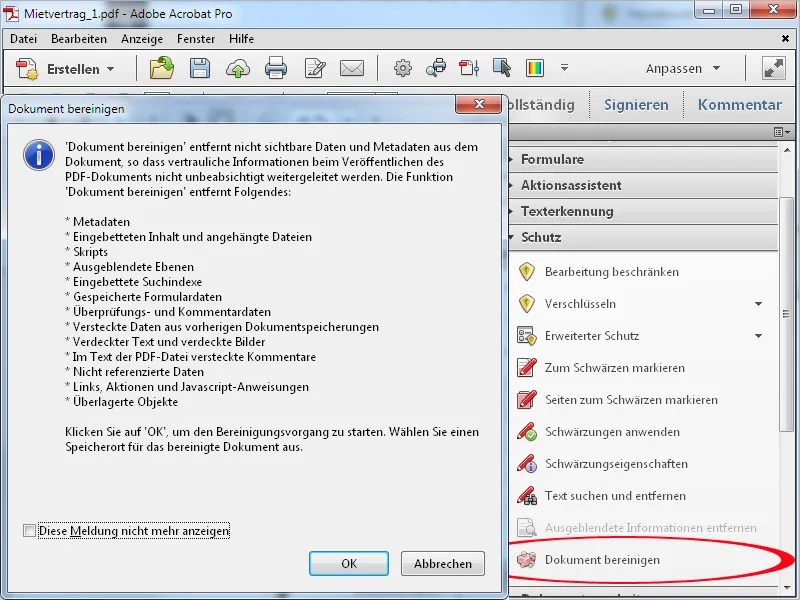Redacción
Para hacer ilegible cierto contenido de los archivos PDF, puede redactarlo. Para ello, abra la categoría Protección en la barra de herramientas y haga clic en la entrada Marcar para redacción.
A continuación, seleccione los pasajes de texto que desee manteniendo pulsado el botón izquierdo del ratón.
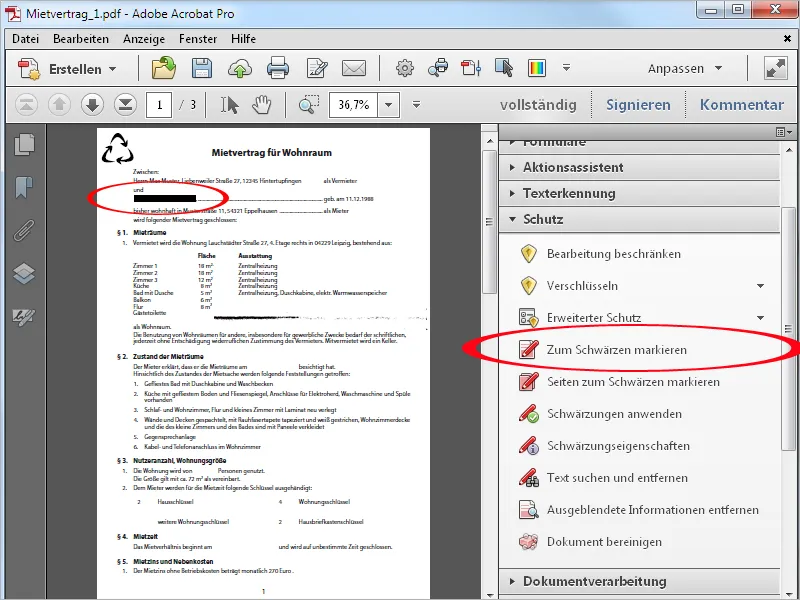
En lugar de un pasaje de texto, también puede redactar una página entera o un intervalo de páginas de un archivo PDF. Para ello, haga clic en Marcar páginas para redacción. En la ventana que se abre, puede definir esta zona como alternativa a la página actual.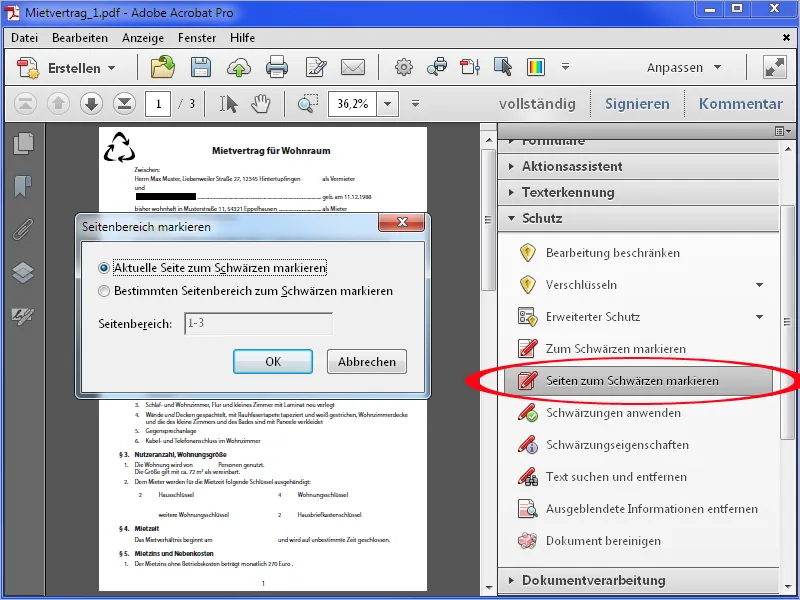
Después de hacer clic en OK, la página actual o el área seleccionada se marcará para redacción.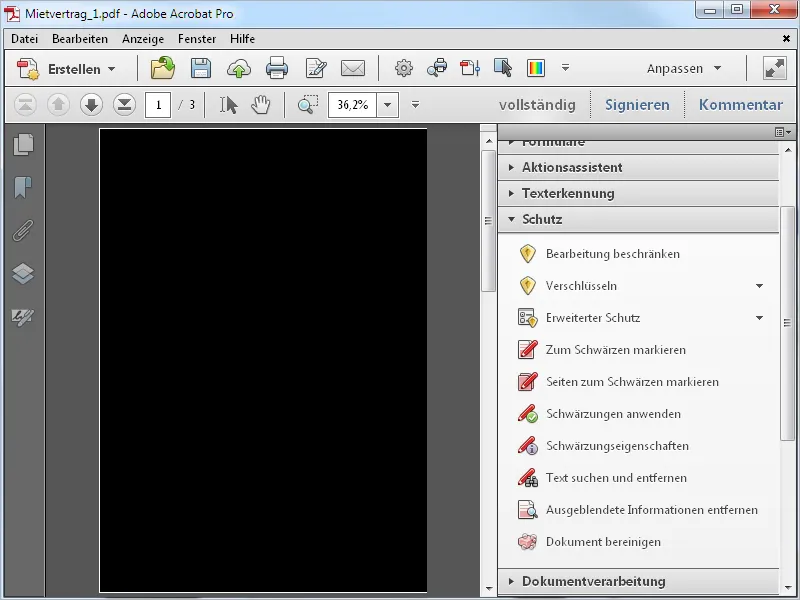
Para aplicar realmente la redacción, haga clic en la entrada del mismo nombre de la barra de herramientas y confirme la pregunta de confirmación con OK.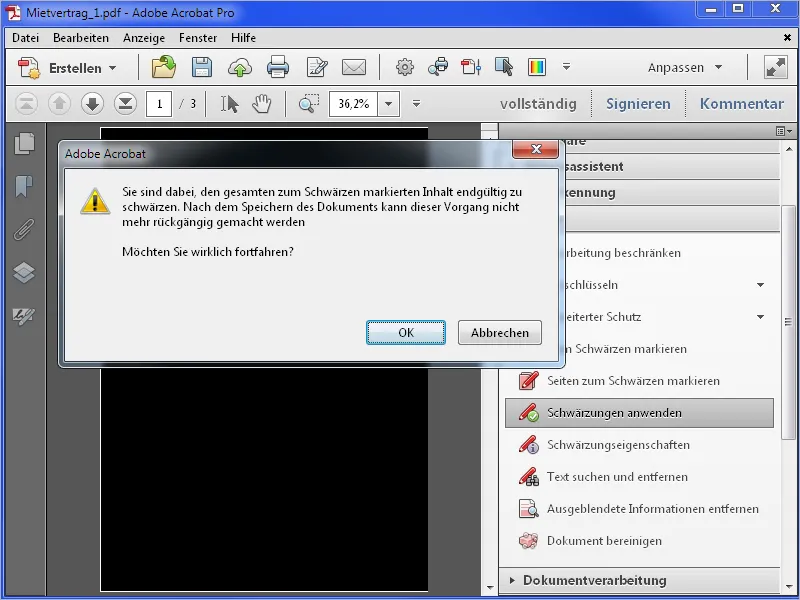
A continuación, se aplican las redacciones y Acrobat también ofrece la posibilidad de buscar información oculta para eliminarla.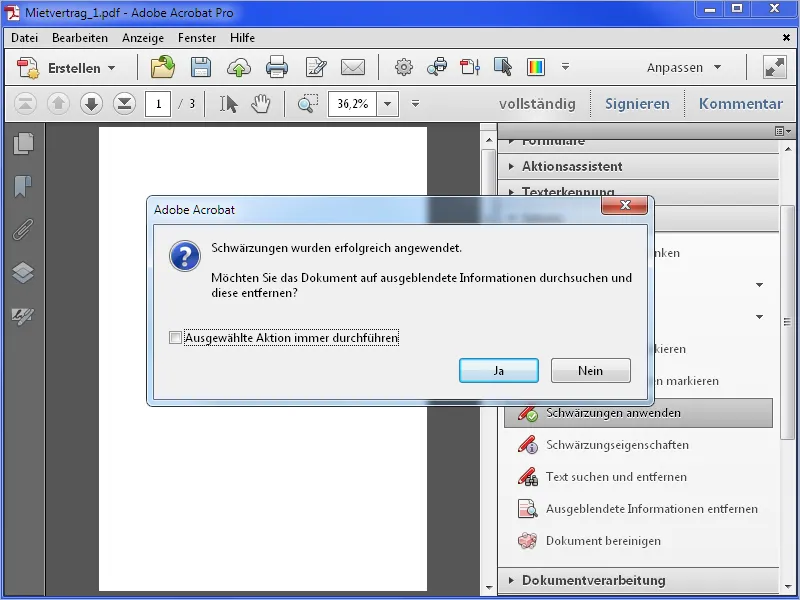
Esto incluye metainformación como título, autor, palabras clave, cualquier archivo adjunto existente, etc. Tras hacer clic en Eliminar, Acrobat escanea el documento ...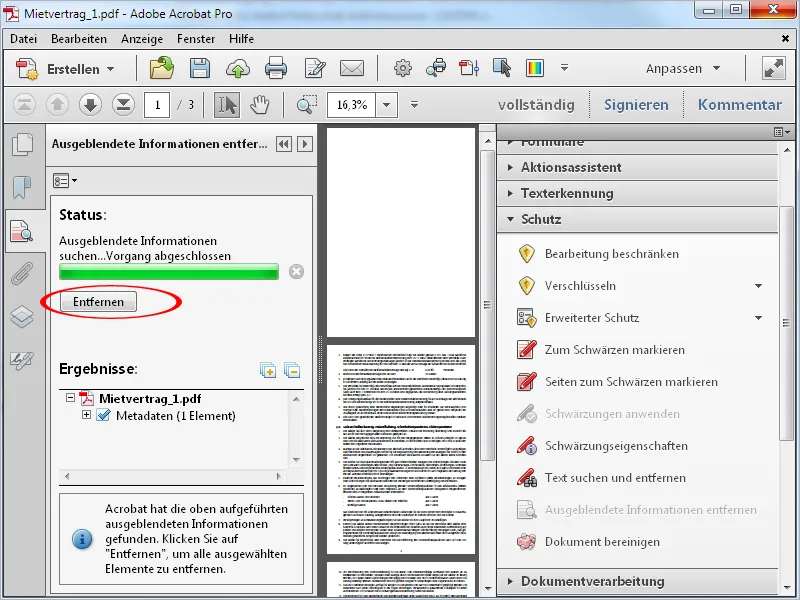
... e informa del estado tras la eliminación. Estos cambios sólo se aplican después de guardar el documento.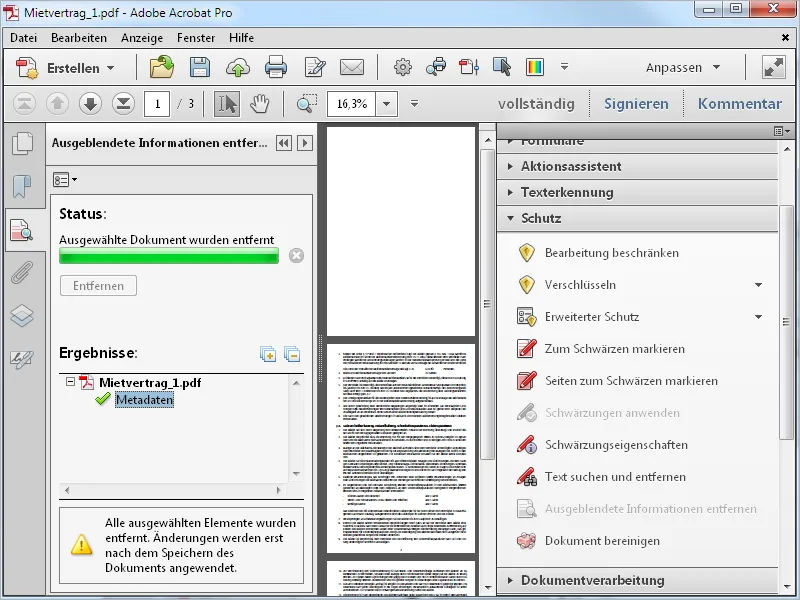
Para eliminar también información oculta, como direcciones de correo electrónico, haga clic en Buscar y eliminar texto en la barra de herramientas y seleccione direcciones de correo electrónico como muestra en la pantalla que se abre.
Después de hacer clic en el botón Buscar y eliminar texto...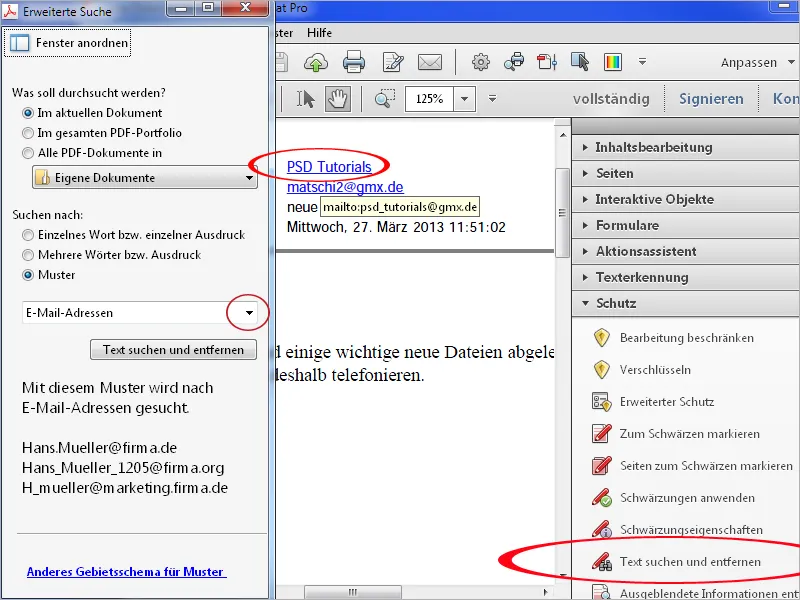
... sólo se encuentran inicialmente las direcciones de correo electrónico visibles. Después de hacer clic en Seleccionar todo...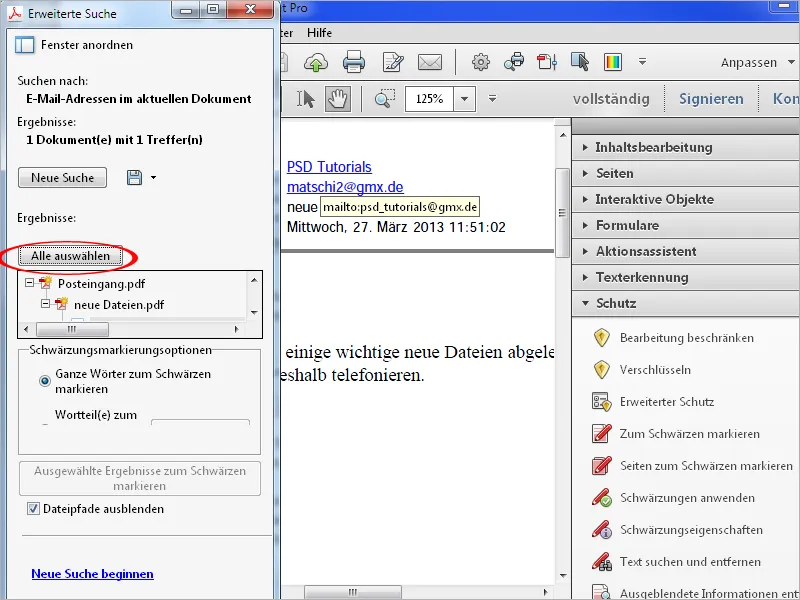
... y hacer clic en Marcar los resultados seleccionados para su eliminación...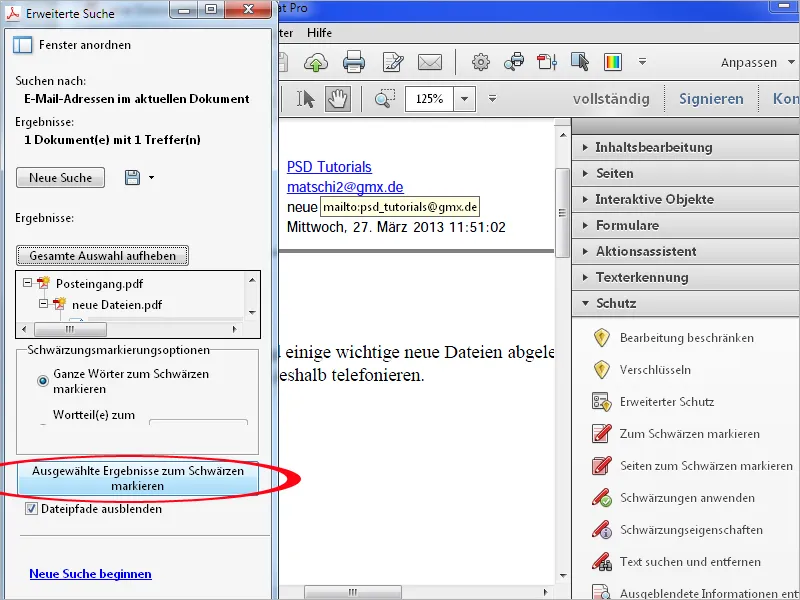
... las direcciones de correo electrónico visibles se marcan para su eliminación, pero no las ocultas.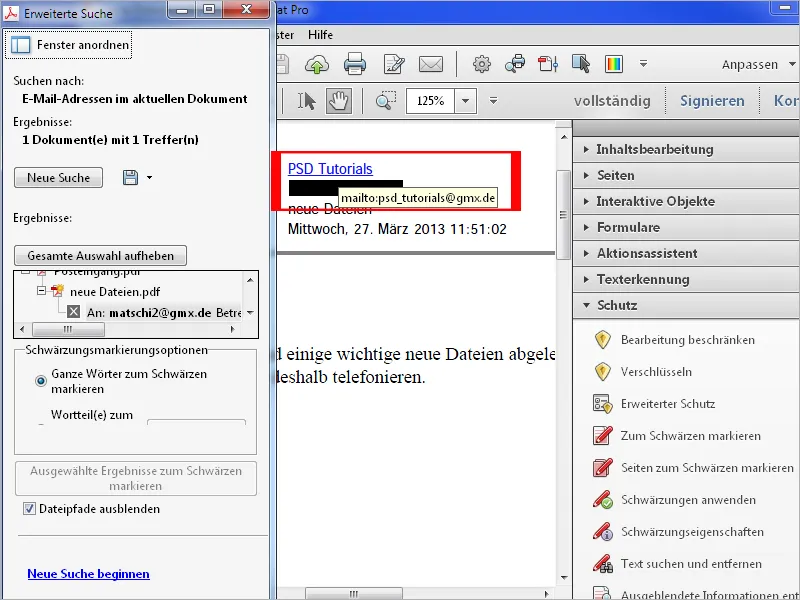
Sin embargo, después de hacer clic en Aplicar redacciones en la barra de herramientas, Acrobat ofrece buscar también la información oculta. Haga clic en Sí...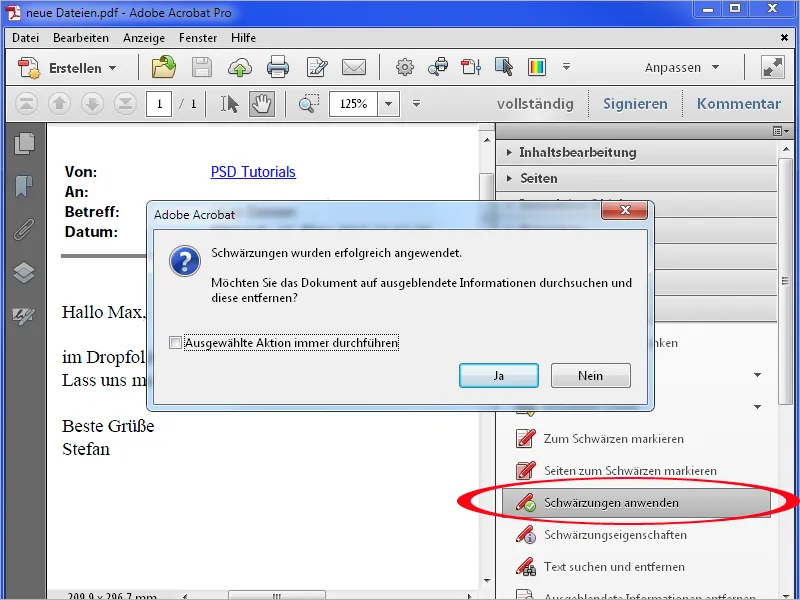
... y luego haga clic en Eliminar.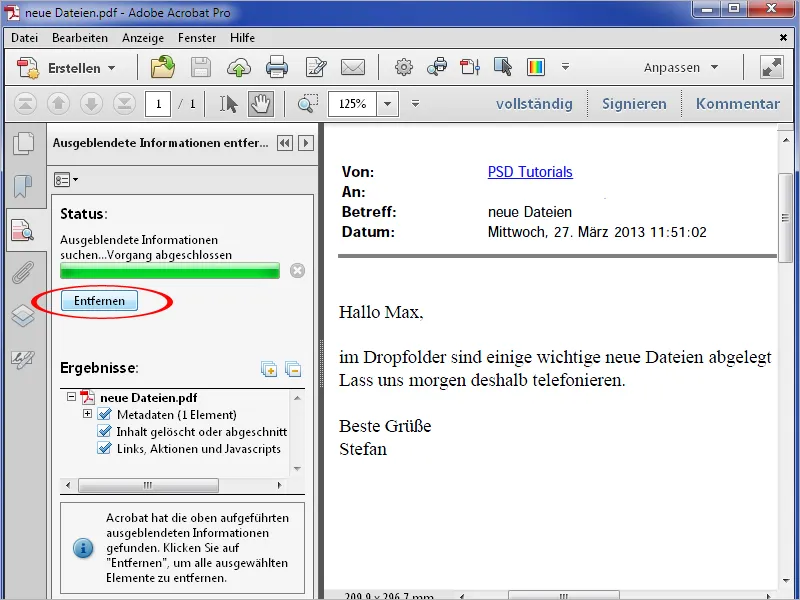
Ahora también se elimina la información oculta y la dirección de correo electrónico ya no es visible ni se puede hacer clic en ella.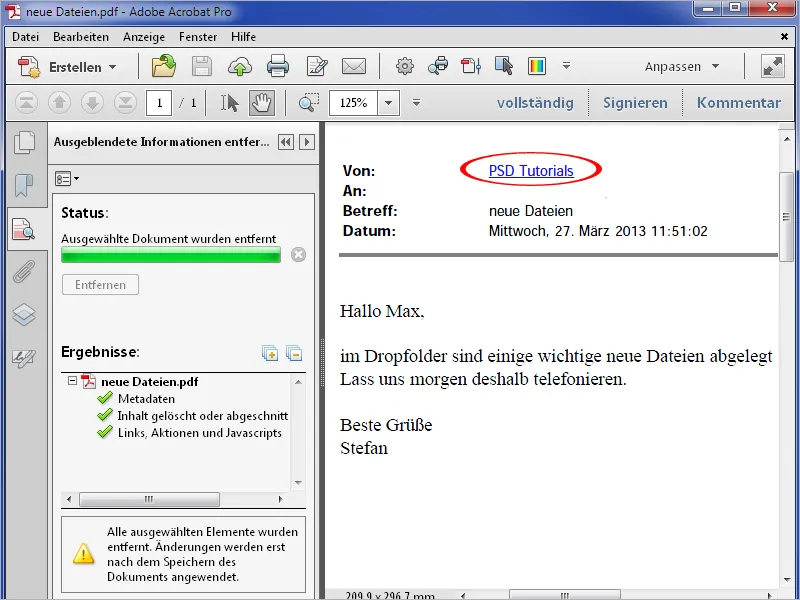
Sin embargo, también puede modificar la herramienta de redacción y, a continuación, eliminar cualquier elemento de un documento PDF. Para ello, haga clic en Propiedades de redacción en la barra de herramientas y, a continuación, en Rellenar color del área redactada. En la paleta de colores que se abre, seleccione blanco y confirme la configuración con Aceptar.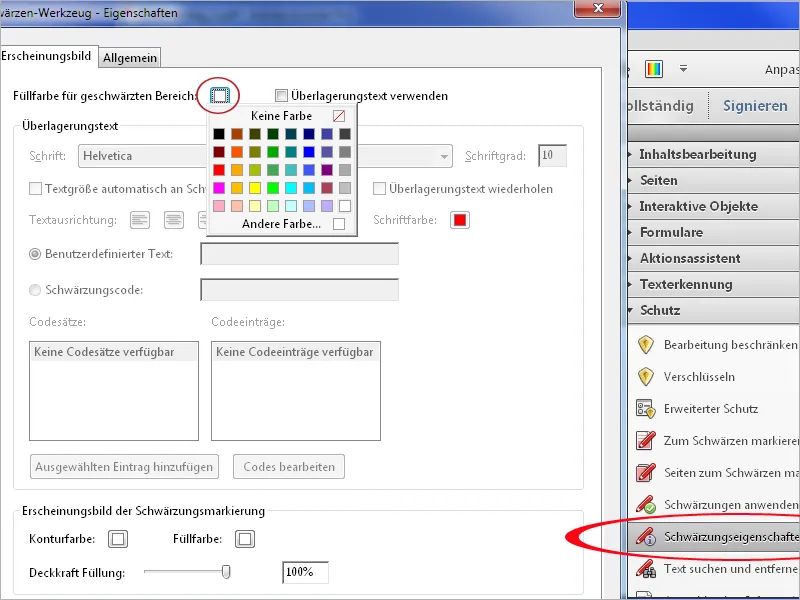
Ahora también puede utilizar la herramienta de redacción para eliminar elementos gráficos o imperfecciones, por ejemplo, de documentos escaneados ...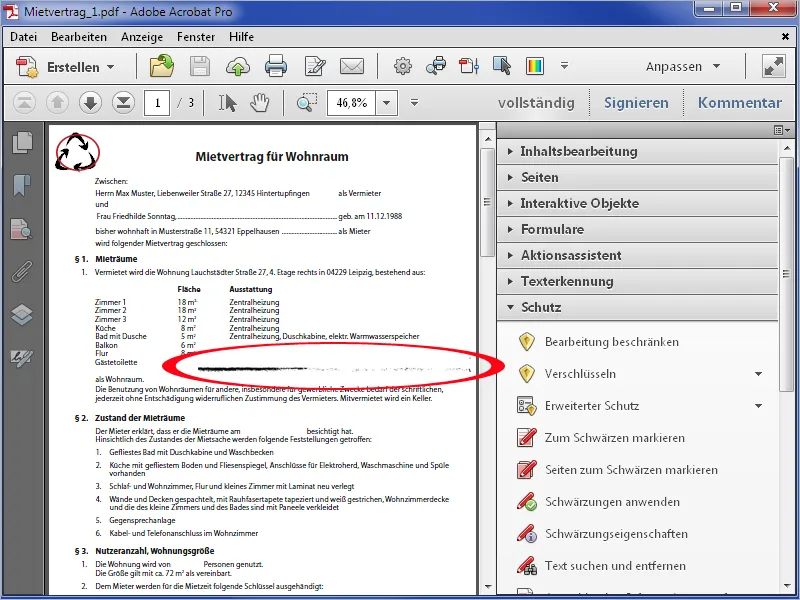
... muy fácilmente.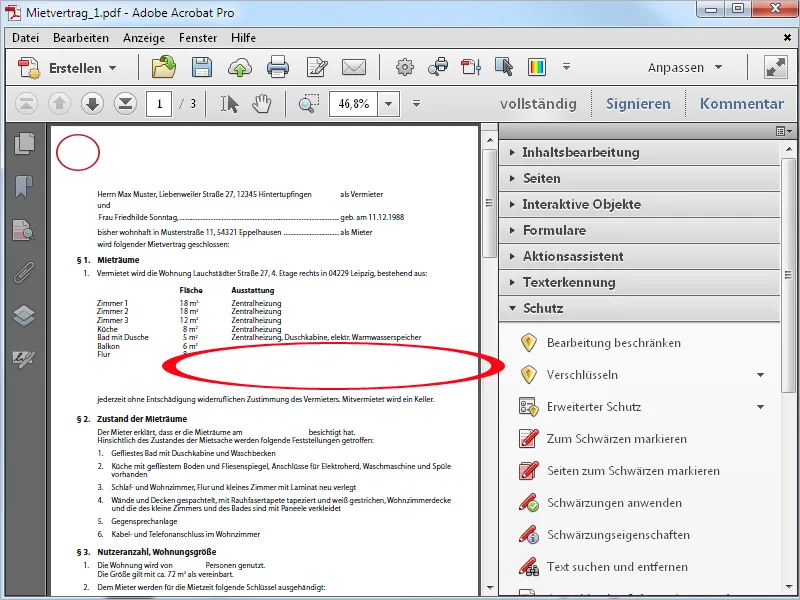
Otra opción en las propiedades de redacción es el uso de texto superpuesto. Si activa esta casilla, puede introducir un texto definido por el usuario en el campo correspondiente y especificar su fuente, tamaño, alineación y color.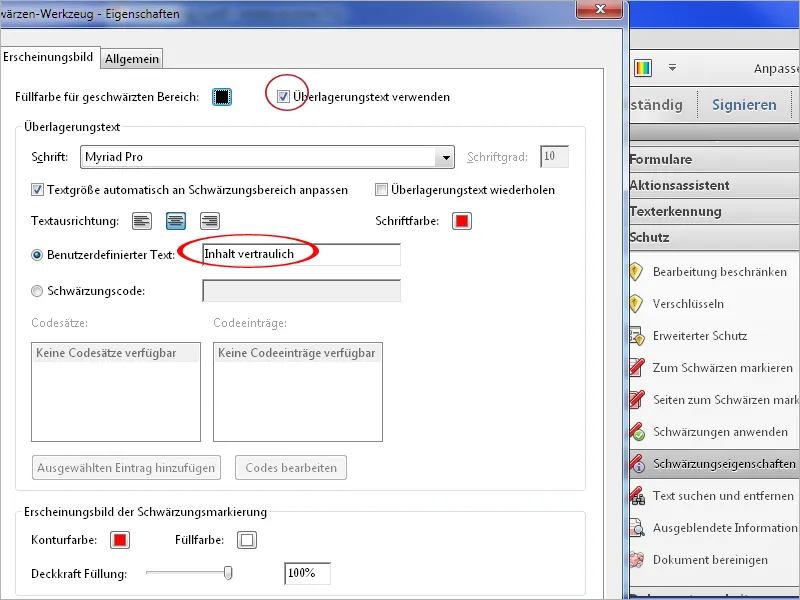
Después de hacer clic en OK, las áreas ennegrecidas se muestran con este texto superpuesto.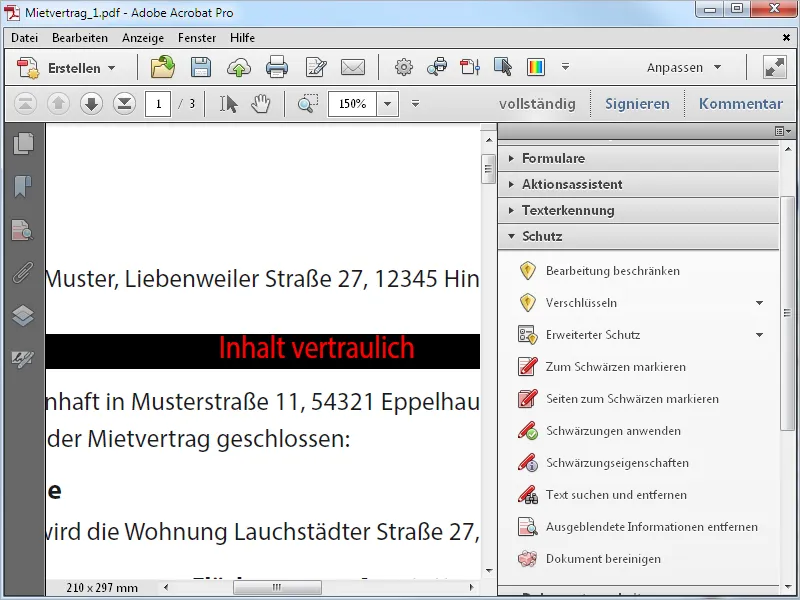
Eliminar información oculta
Para eliminar metadatos como título, autor, comentarios, texto oculto, contenido eliminado, etc. de un archivo PDF, haga clic en la entrada Eliminar información oculta de la barra de herramientas. Acrobat analiza entonces el documento y enumera la información encontrada en la barra de la izquierda. Aquí tienes la oportunidad de comprobarlo de nuevo y, si es necesario, eliminar elementos individuales -como marcadores- quitando la marca de la rutina de limpieza.
Después de hacer clic en Eliminar, el resto de la información oculta se borra del documento.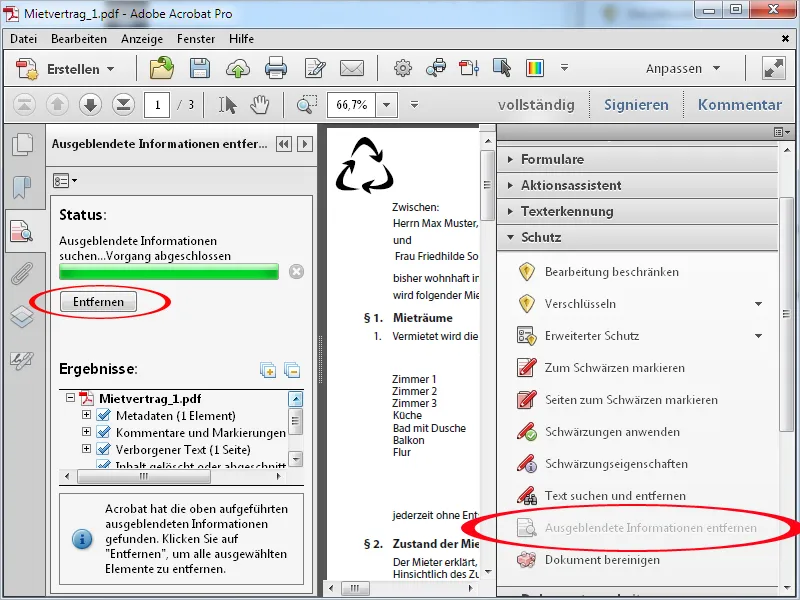
Limpiar
La opción Limpiar documento va un paso más allá. En general, elimina toda la metainformación, contenido oculto, enlaces, archivos adjuntos, marcadores, etc. del archivo; aquí ya no es posible realizar una selección. Después de hacer clic en OK, el archivo debe guardarse de nuevo. A continuación, el documento se limpia en profundidad.