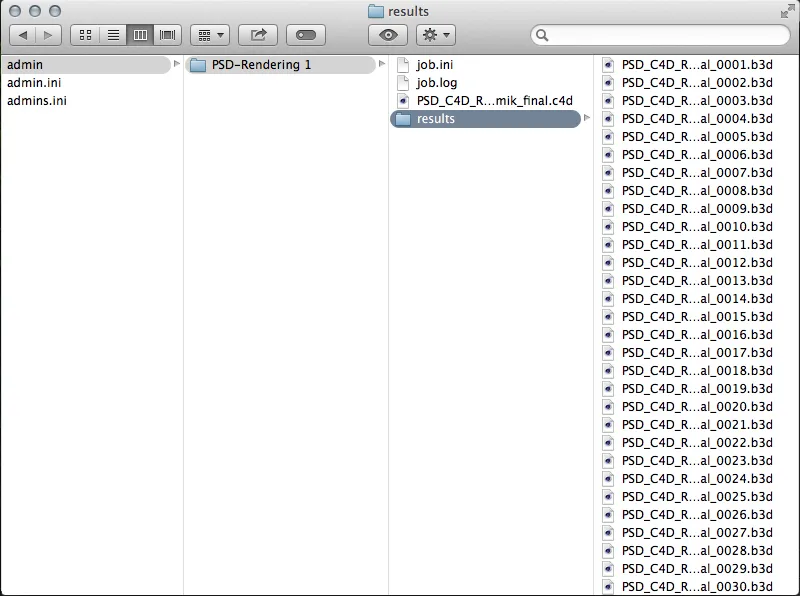El Servidor de Team Render de la Release 16 es un programa independiente que puede ser utilizado por todos los usuarios de las variantes de Cinema 4D Broadcast , Visual ize y Studio. El número de clientes utilizables - nada ha cambiado aquí - sigue estando limitado a 3 para Broadcast y Visualize, los usuariosde Studio no están limitados aquí.
Cualquiera que haya tenido experiencia con NET Render antes de la versión 15 encontrará rápidamente su camino en el Servidor de Team Render. El servidor se encarga de la organización y distribución de los trabajos de renderizado y se puede acceder a él desde cualquier punto de la red a través de una interfaz web.
Una vez iniciado el Servidor de Team Render, la interfaz de usuario reducida se presenta con información actualizada sobre el estado y la disponibilidad del servidor.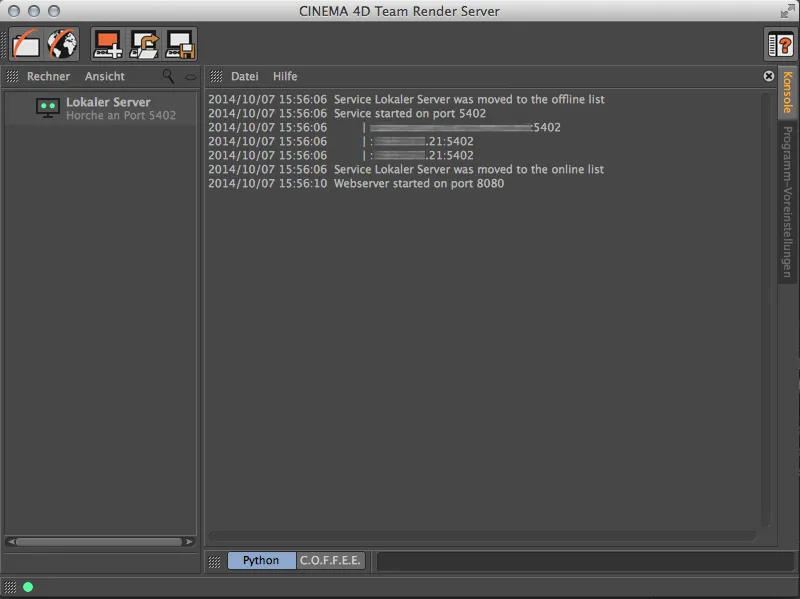
Configuración de los clientes de render
Ahora tenemos que familiarizar al servidor con los clientes de render a los que posteriormente distribuirá los trabajos de render. Para ello, basta con hacer doble clic en un espacio libre de la columna izquierda de la lista de ordenadores. A continuación, se nos pedirá la dirección IP o el nombre de host del ordenador cliente. Sin embargo, antes de poder registrar un cliente de render aquí, primero debe estar disponible.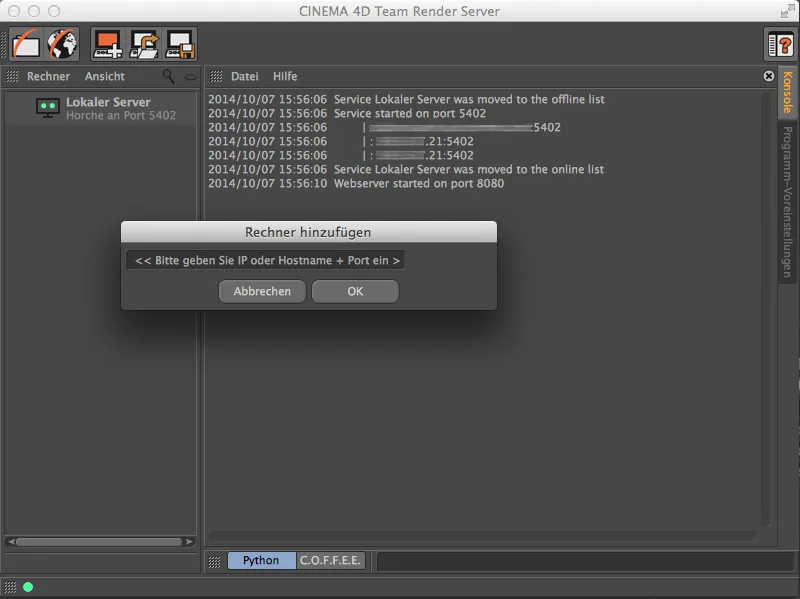
Un cliente de render puede ser una aplicación de Cinema 4D en ejecución o un cliente de render reducido, que también puede instalarse a través del DVD del programa. Al igual que el Servidor de Team Render, el cliente de render reducido puede encontrarse en el directorio de programas de Cinema 4D.
Si queremos añadir un ordenador con una instalación de Cinema 4D como cliente de render, primero debemos activar Team Render a través de las preferencias del programa en el menú Edición.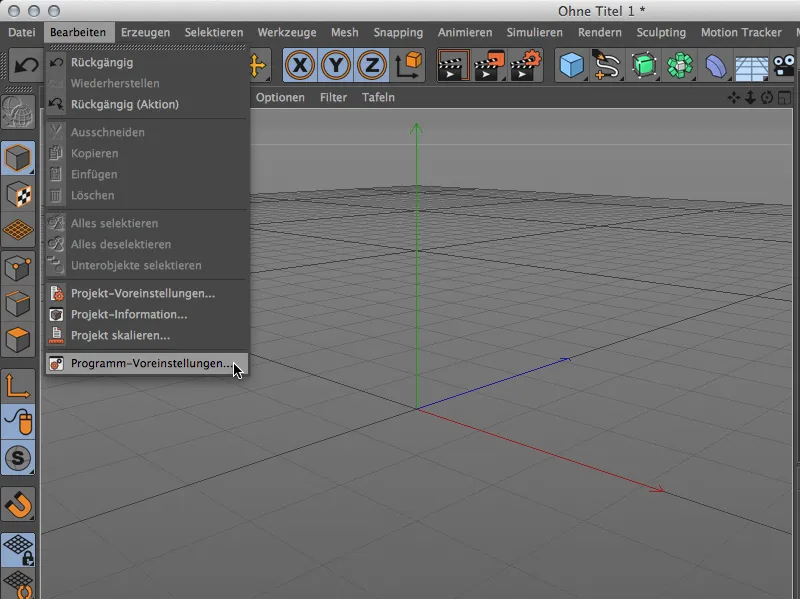
La configuración por defecto de Team Render se encuentra en Renderizador. Allí activamos Team Render y asignamos un nombre adecuado para el cliente de render. También necesitamos la clave de seguridad especificada, que debemos utilizar para autorizar la conexión entre el cliente y el servidor.
En la configuración local, podemos habilitar inmediatamente el ordenador para el renderizado en red. Para ello, activamos la opción Compartir ordenador a través de la red.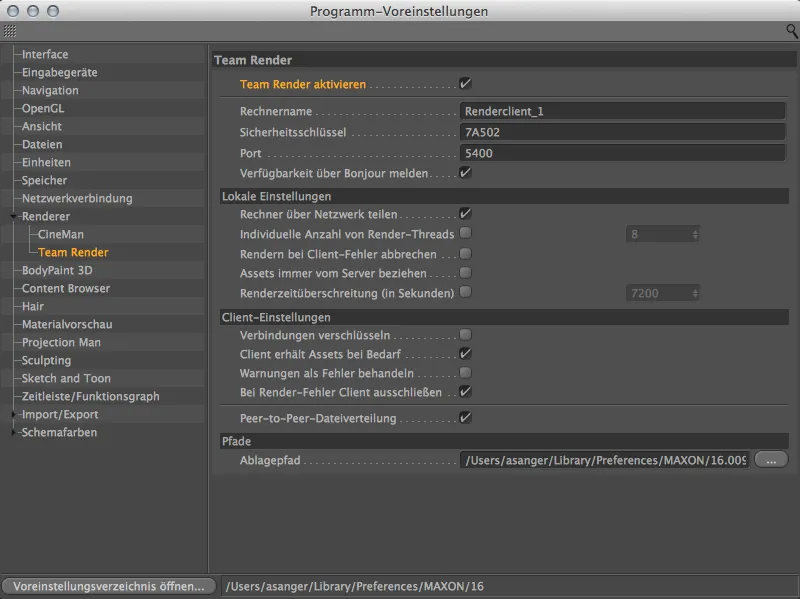
Alternativamente, este comando también se puede encontrar en el menú Render. Esto permite autorizar rápidamente el ordenador local como cliente de render en equipoo eliminar el ordenador de la red de render.
El punto verde de la parte inferior izquierda de la barra de estado nos indica en todo momento si nuestro ordenador forma parte de una red de Team Render.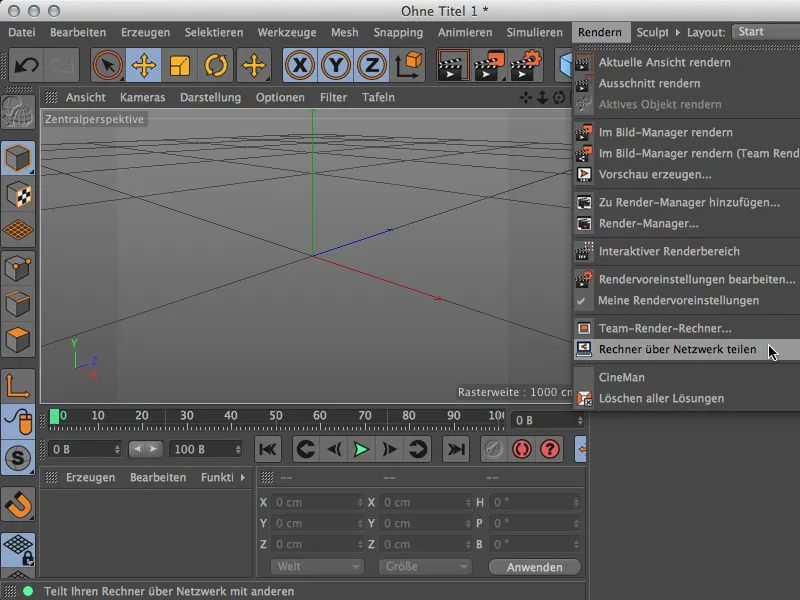
De vuelta en el servidor de Team Render, ya podemos familiarizar al cliente de render que ahora está disponible con el servidor. Para ello, introducimos la dirección IP del cliente de render junto con el puerto 5400.
Después de hacer clic en OK, se nos pide la clave de seguridad que se especificó en la configuración del programa del cliente de render. Una vez introducida la clave ...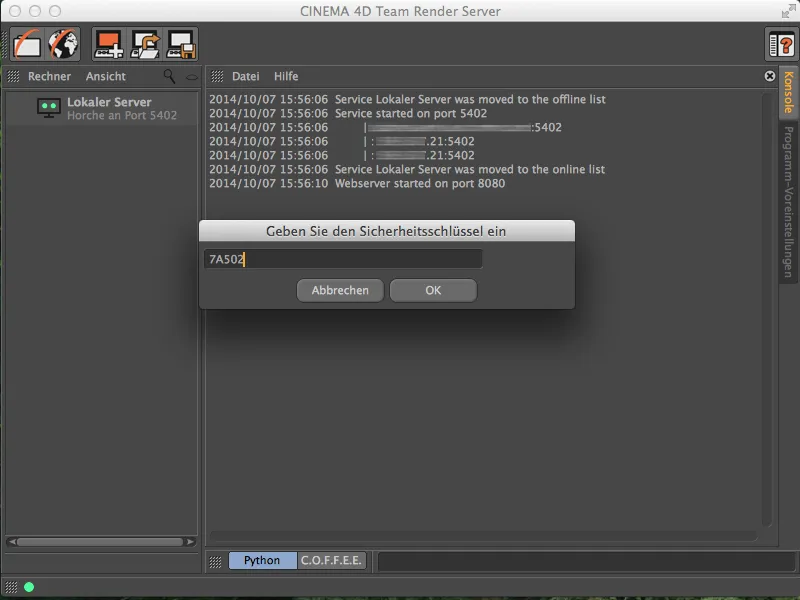
... finalmente encontramos nuestro cliente de render activo en la columna izquierda de los ordenadores de Team Render.
Ahora podemos integrar otros clientes de render en nuestra red de render exactamente de la misma manera. Como se mencionó al principio, sólo las variantes Broadcast y Visualise están limitadas a un máximo de tres clientes de render.
Configurar un trabajo de render
Una vez configurada la red de render, podemos empezar a configurar los trabajos de render. Para ello, hacemos clic en el icono Abrir interfaz web en el Servidor de Team Render.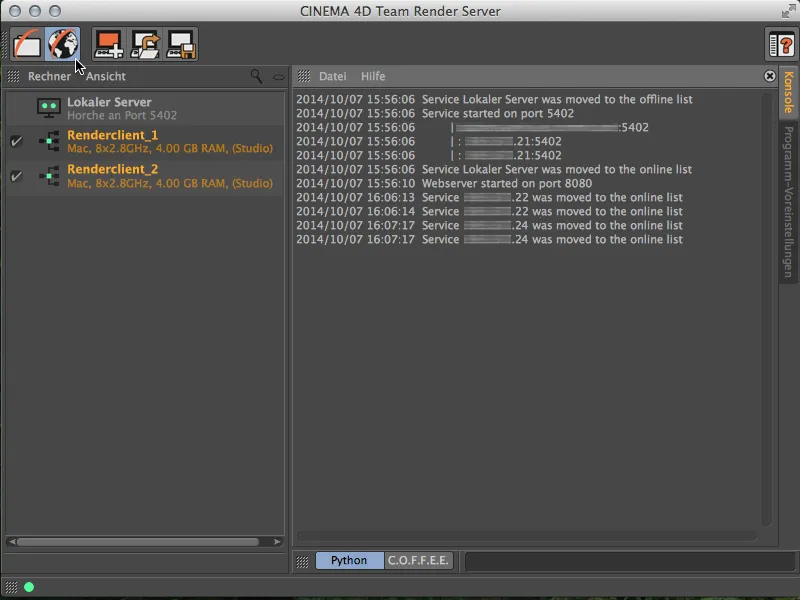
Nuestro navegador de Internet se abre con la página de inicio del Servidor de Team Render . A menos que se defina lo contrario, el inicio de sesión funciona a través de "admin" como nombre de usuario y contraseña.
Una vez iniciada la sesión, nos encontramos en el centro de control online del Servidor de Team Render . Aquí podemos crear, organizar y monitorizar trabajos de render, así como ver la red y gestionar usuarios.
Para crear un nuevo trabajo de render, vamos a la página Trabajos y pulsamos el botón Añadir trabajo.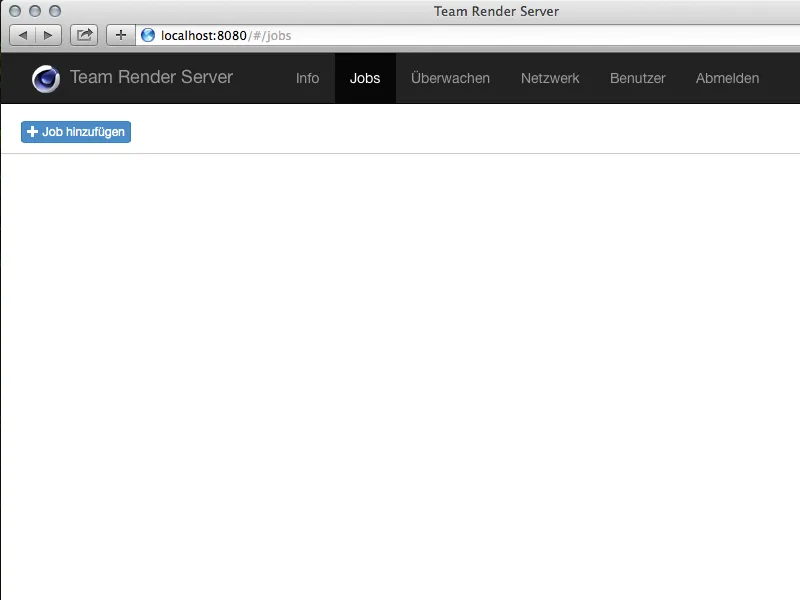
El primer paso es asignar un nombre al trabajo de render recién creado. Más tarde podremos utilizar este nombre para encontrar los resultados del render en el directorio.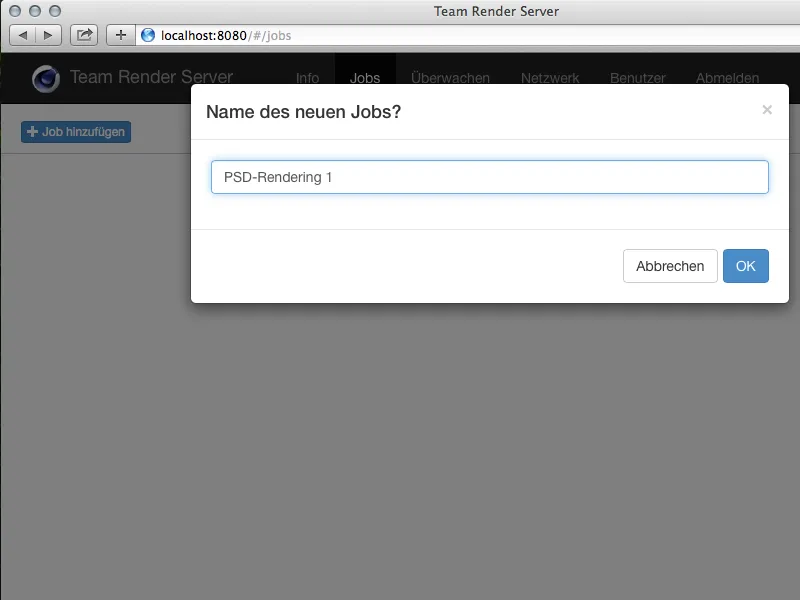
Ahora hemos creado el trabajo de render y podemos subir los assets necesarios para ejecutar el trabajo de render (documentos C4D, texturas, etc.) en la página correspondiente. Esto se hace en la zona inferior utilizando el botón Añadir archivos.
Para escenas más complejas con assets externos , es aconsejable hacer que Cinema 4D recoja todo el proyecto en un paquete (en el menú Archivo encontrará el comando Guardar proyecto incl. assets...).
Una vez añadidos los assets necesarios, deben copiarse al servidor usando el botón Subir.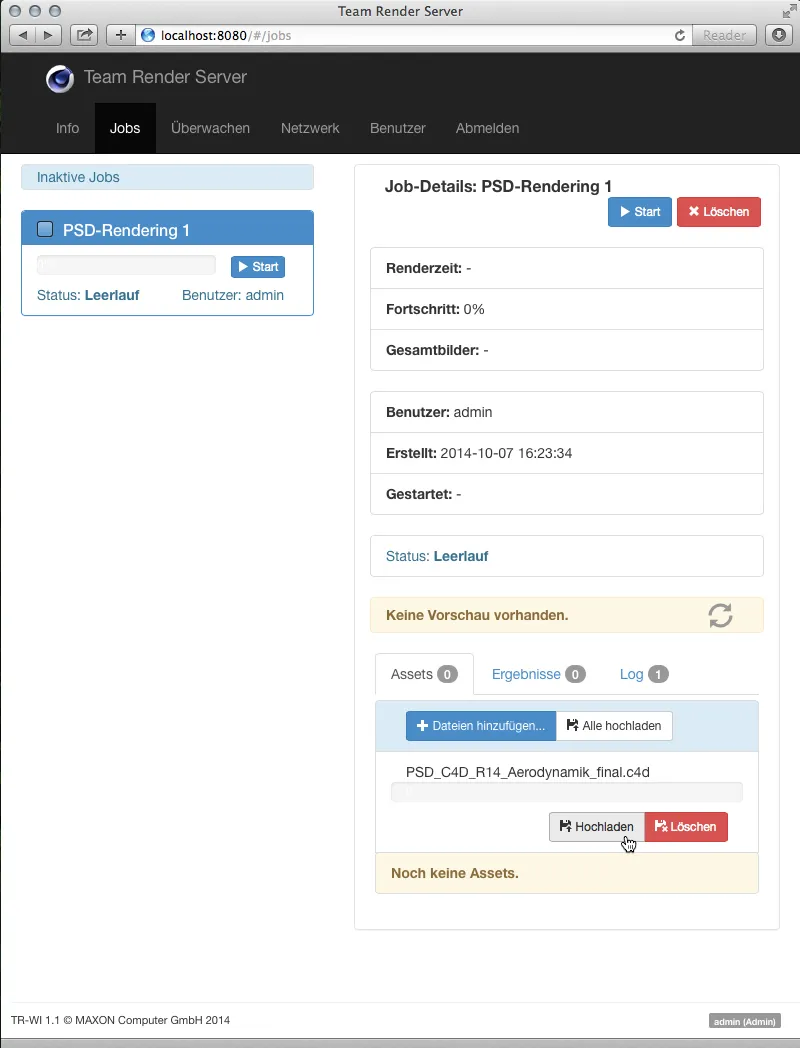
Iniciando el trabajo de render
Después de la carga con éxito, ya podemos ver una vista previa de la escena en la página del trabajo de render. Haciendo click en el botónazul Starten la caja del trabajo de render en el lado izquierdo, finalmente comenzamos el trabajo de render.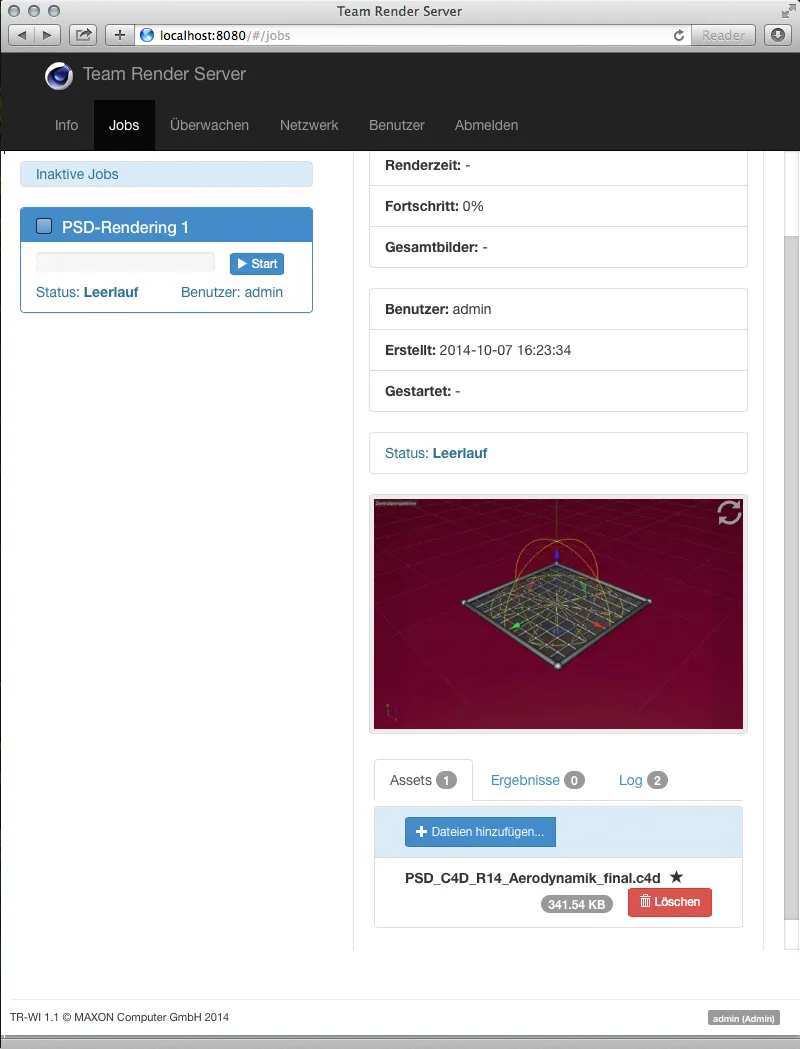
Una vez iniciado el trabajo de render, también se muestra la información sobre el renderizado actual a través del servidor de Team Render. Además del porcentaje de progreso, también podemos ver en qué imagen está trabajando actualmente el renderizador de red.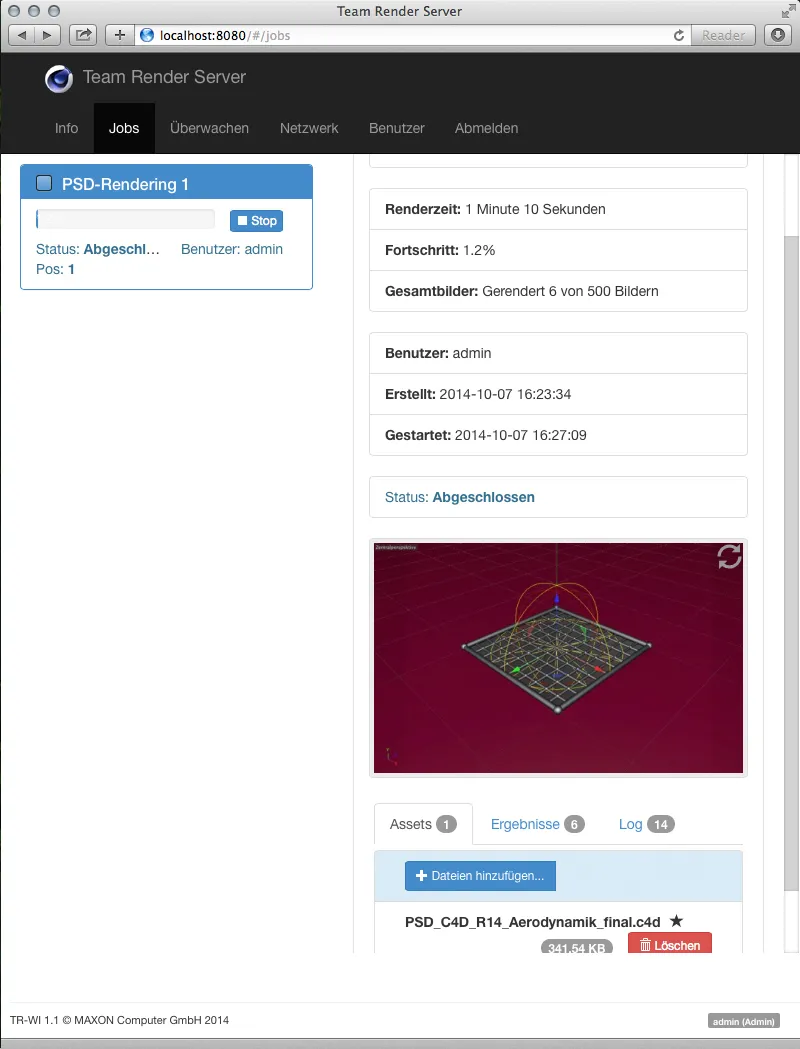
Recuperación de los resultados del renderizado
Más abajo en la página del trabajo de renderizado, encontramos los resultados acabados listados como el centro de las tres pestañas. Con el botón Descargar, podemos descargar y ver estos archivos de imagen desde cualquier ordenador a través de la interfaz web.
El botón Preparar .ZIP empaqueta todos los resultados listados en un archivo ZIP y luego lo pone a disposición para su descarga.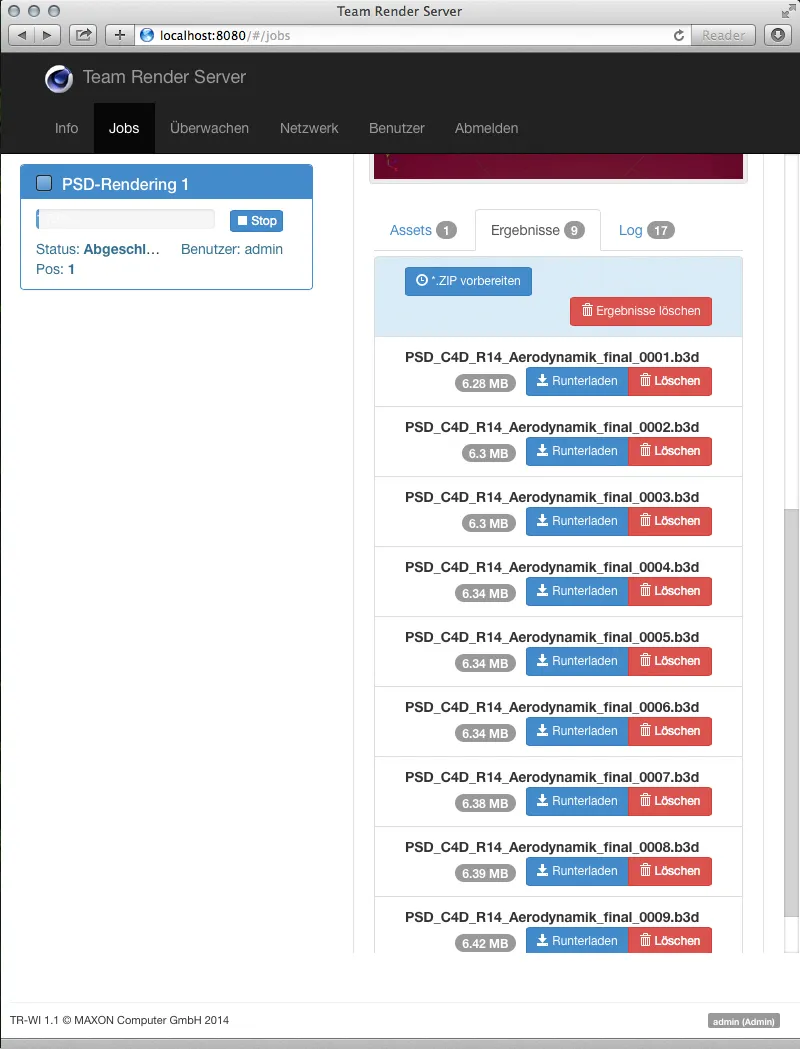
Si no desea acceder a sus resultados de render a través de la interfaz web, sino con el Servidor de Team Render, haga clic en el icono Abrir ruta de almacenamiento...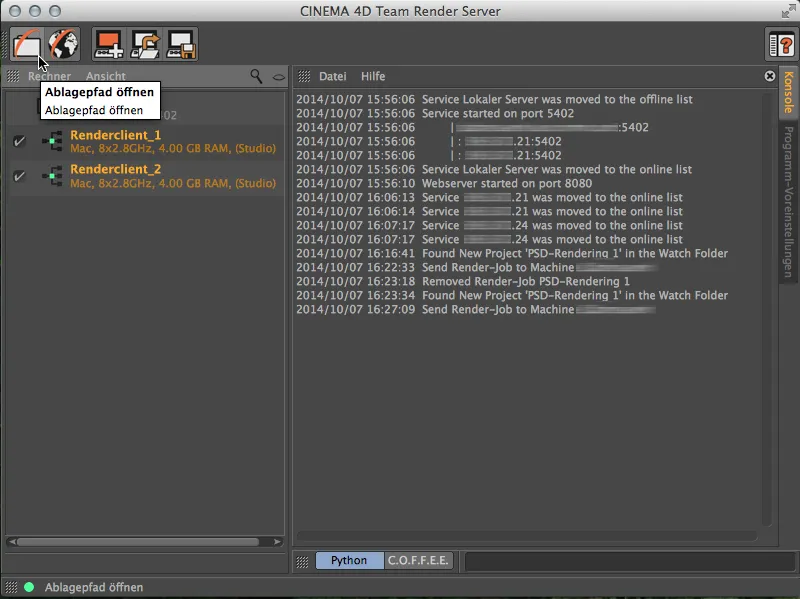
... y se encontrará en el directorio de usuario del Servidor de Team Render. Allí podrá acceder a todos los trabajos de render, ordenados por usuario.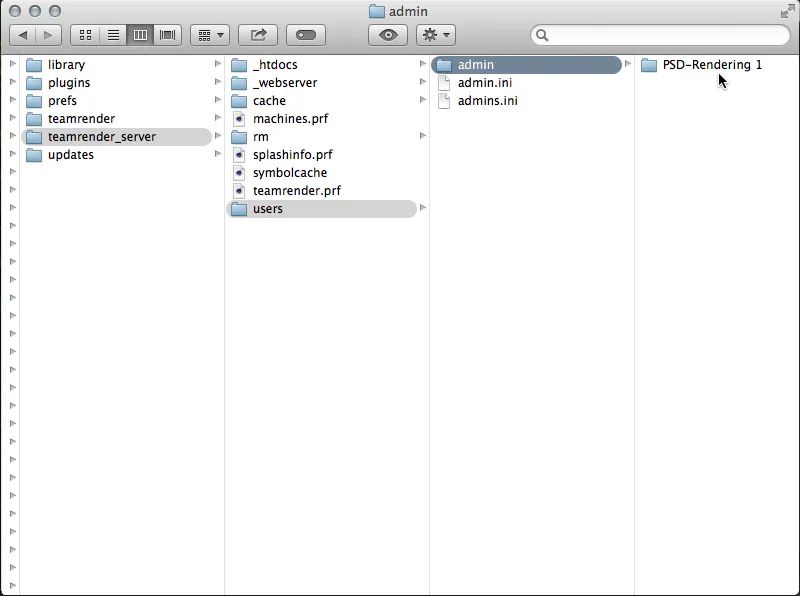
En el directorio del trabajo de render, encontramos la carpeta "resultados" con todas las imágenes renderizadas del trabajo además de los assets subidos.
Por cierto, los directorios de usuario son monitorizados por el Servidor de Team R ender de forma que también podemos crear e iniciar un nuevo trabajo de render simplemente copiando un proyecto recogido como carpeta en este directorio de usuario.