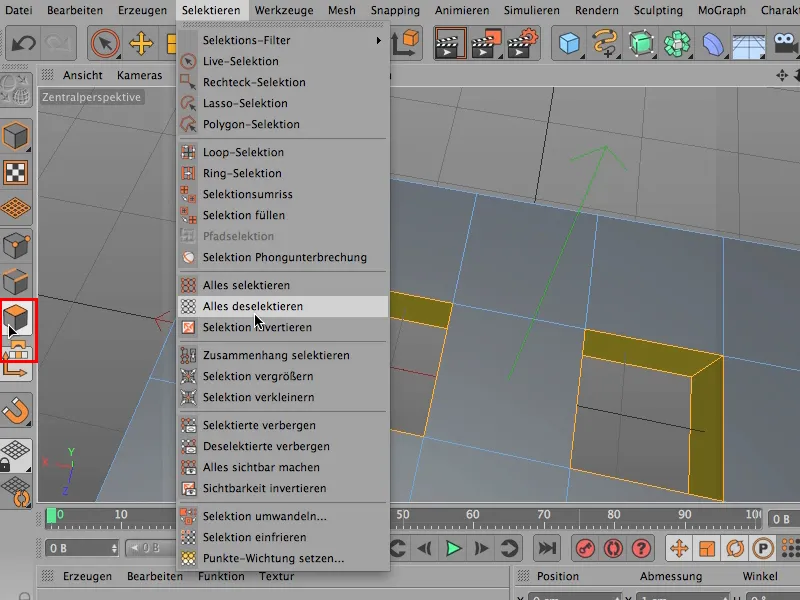Para la mayoría de la gente, la herramienta puente es una de las principales herramientas de modelado, es decir, una de las que probablemente regalarían en último lugar si tuvieran que regalar una. Y probablemente utilices el puente en la mayoría de los casos aquí en este modo, en el modo de edición de bordes (1) ....
Voy a conseguir un cubo (2), ...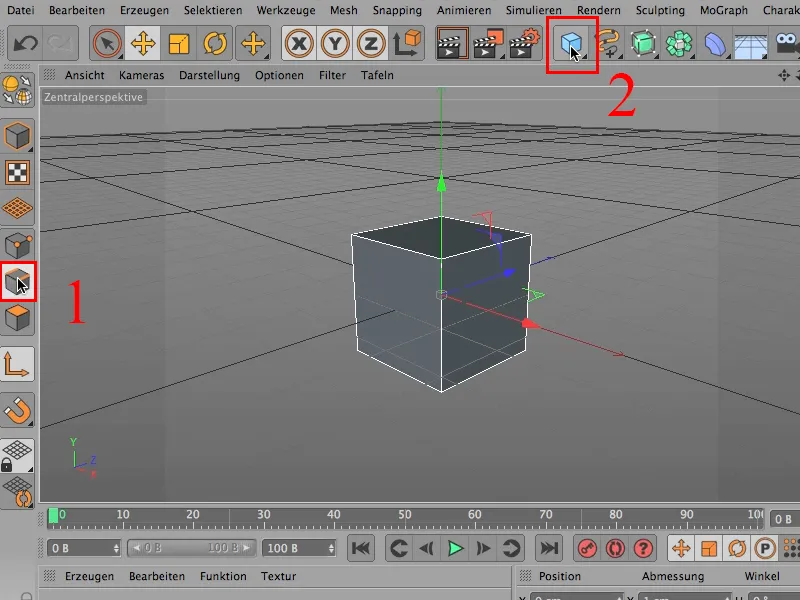
... hacerlo un poco más plana y un poco más profundo y tal vez un poco más ancho y un poco más plana y darle unas subdivisiones aquí en la dirección X y tal vez dos más en la dirección Z. Entonces la cosa se parece a esto y se puede empezar con eso.
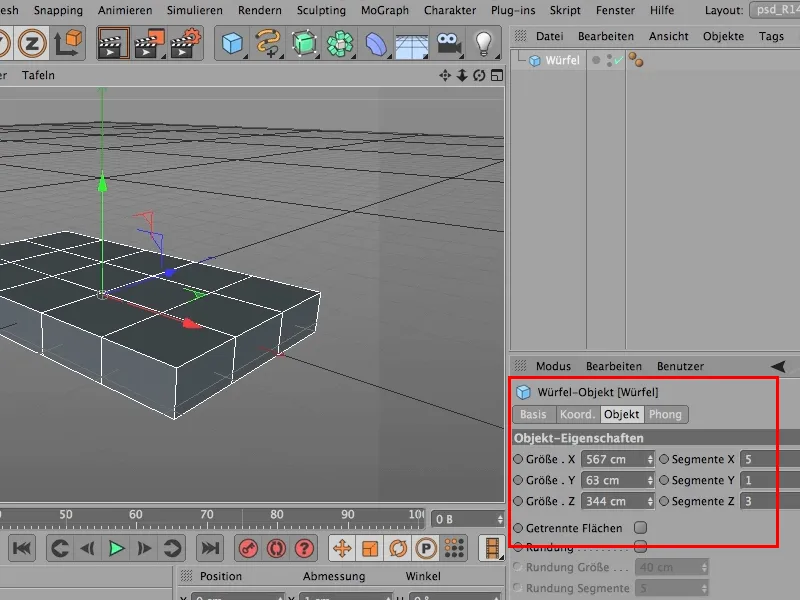
Y si quisieras cortar dos agujeros aquí, ahora convertirías este cubo ...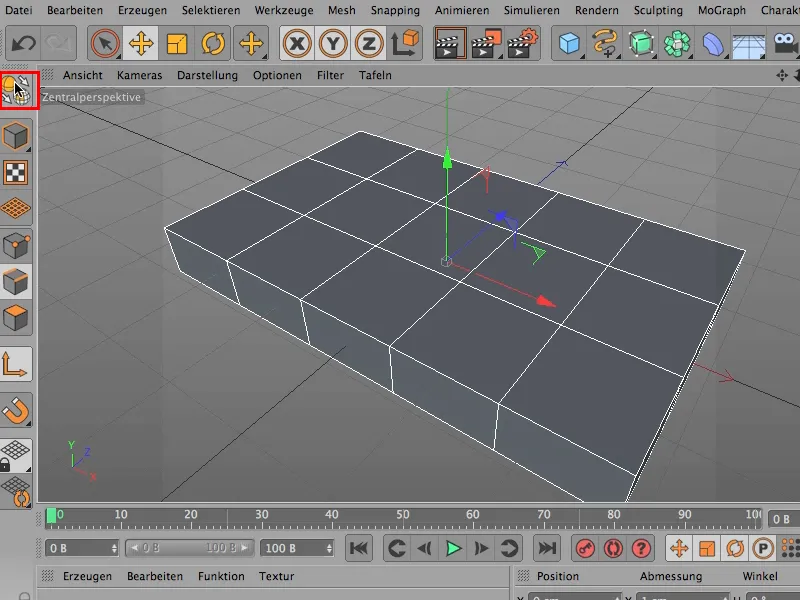
... a continuación, en el modo de edición de superficie, tenga en cuenta ...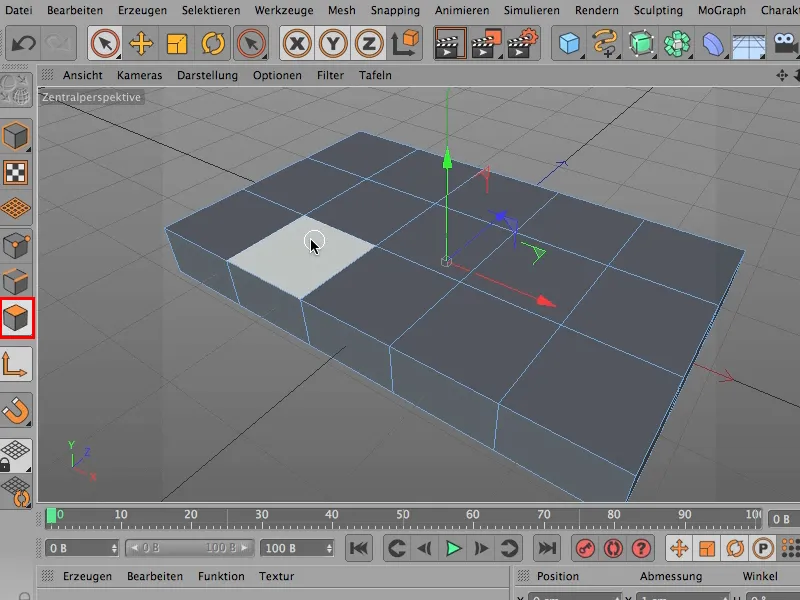
... seleccione la parte superior aquí.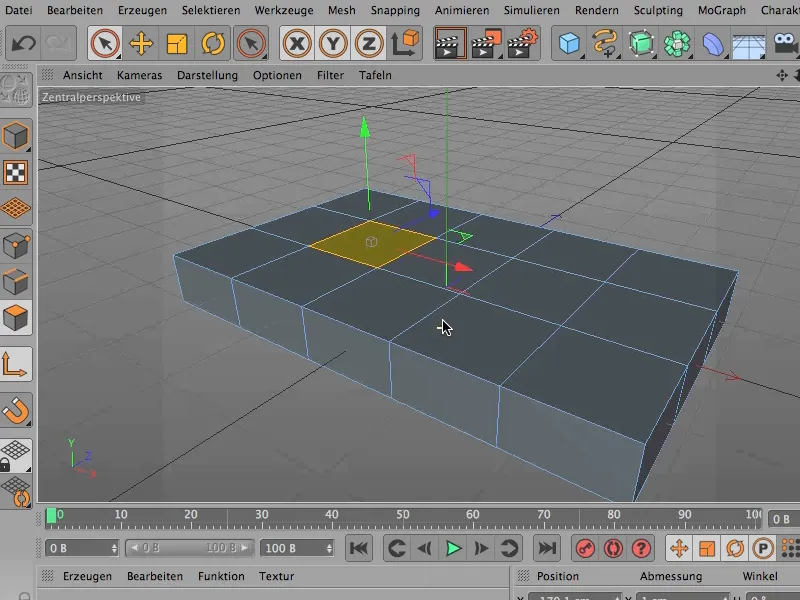
Oops, por supuesto sólo debe seleccionar los elementos visibles aquí. SIEMPRE en modo perspectiva central o en esta vista.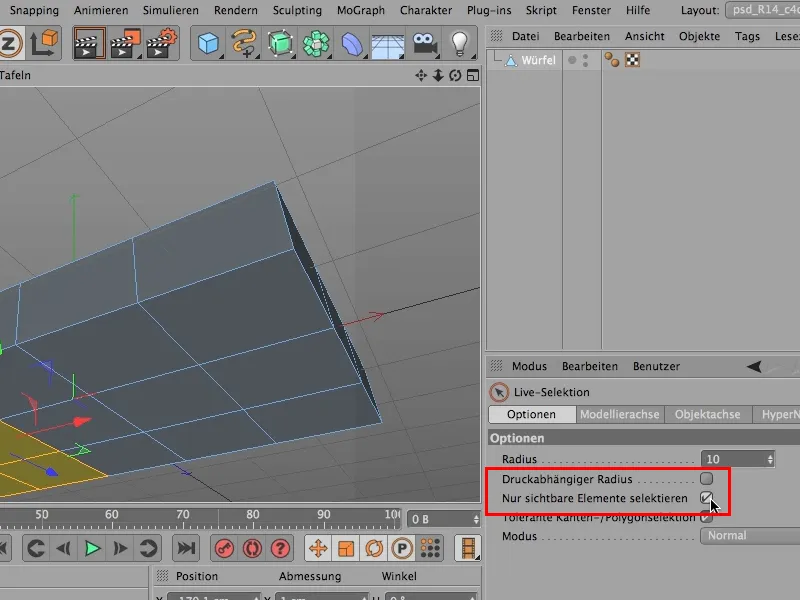
Ahora vamos a hacer esto de nuevo, así que una vez aquí abajo ... ahora tengo la ...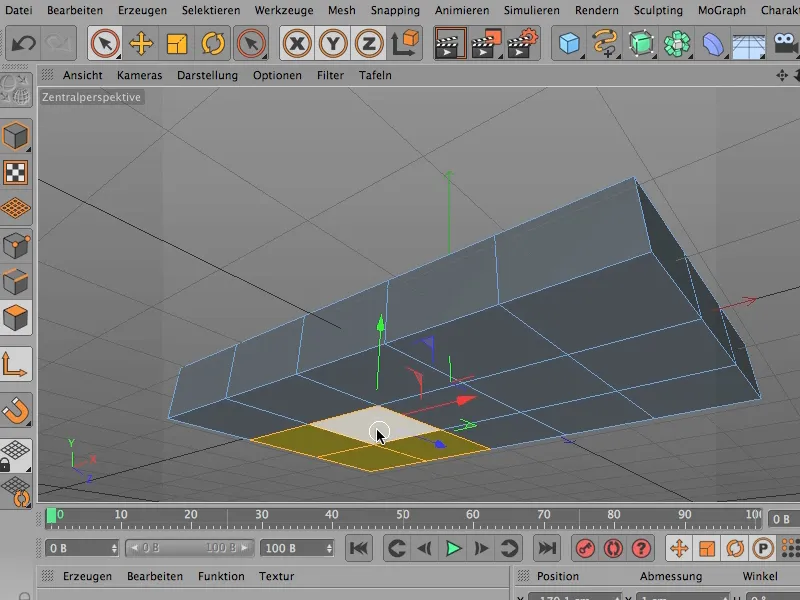
... luego una vez aquí arriba ... y luego tengo eso también,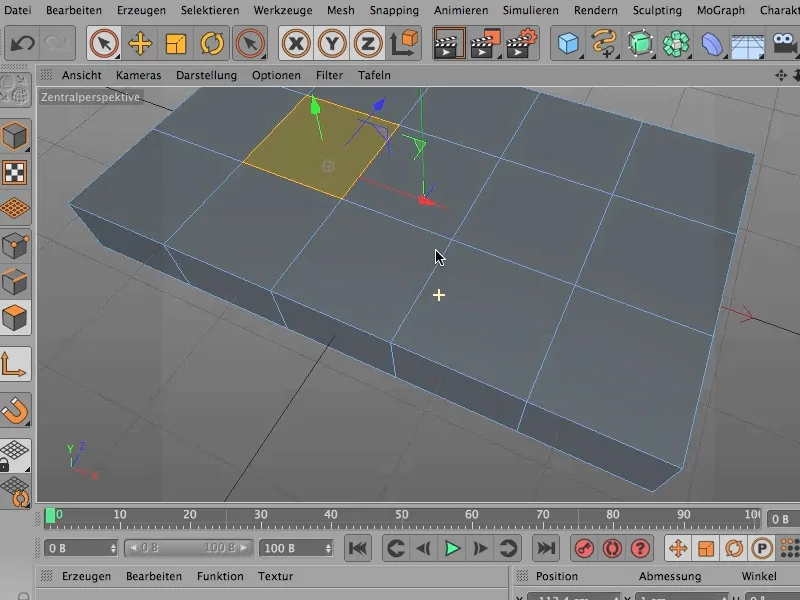
... entonces todo se borra y ahora tenemos un hermoso agujero aquí, que es realmente genial.
Volvemos al modo de edición de bordes y ahora podemos hacerlo a través de Malla>Crear>Puente o también a través de acceso directo MB...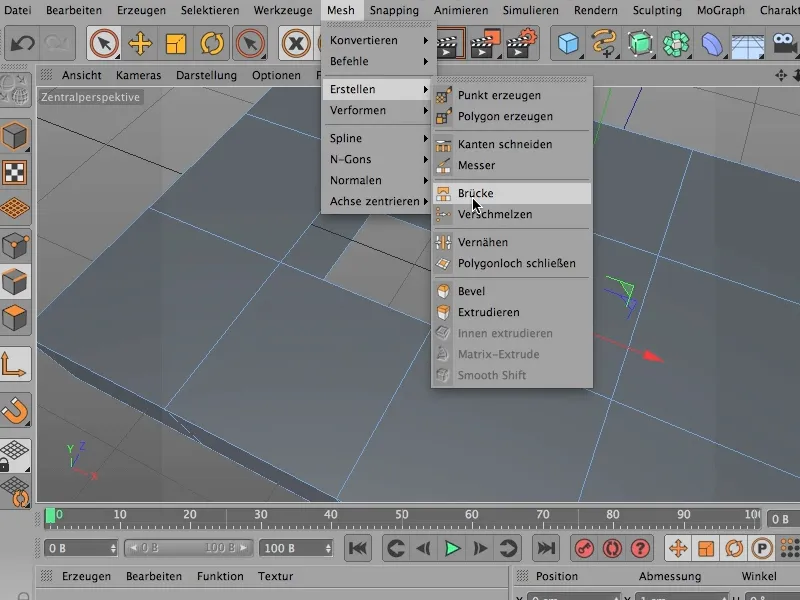
... simplemente ciérralo aquí.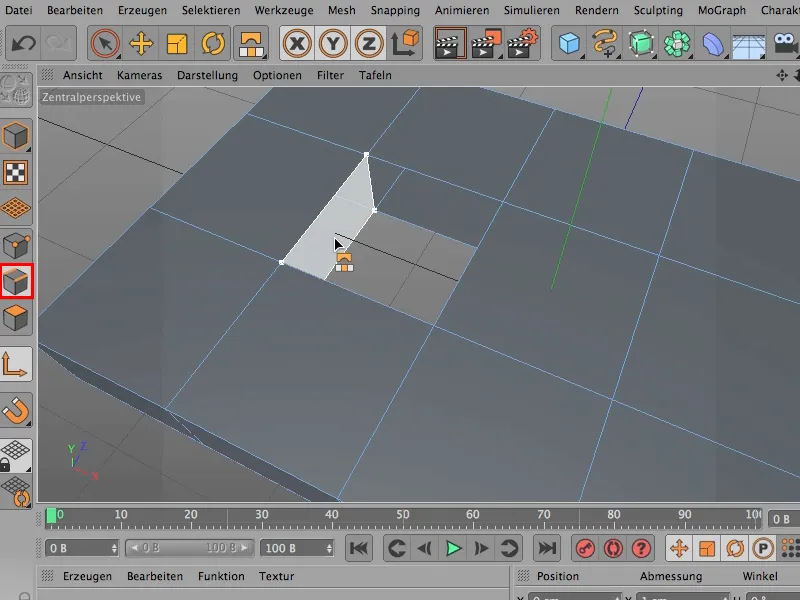
Sin embargo, usted tiene que tener cuidado de no crear las conexiones equivocadas, ya que esto puede suceder fácilmente. En realidad, sólo debe soltar cuando el ratón está en el lugar correcto o cuando se indica que se está creando exactamente el polígono que desea.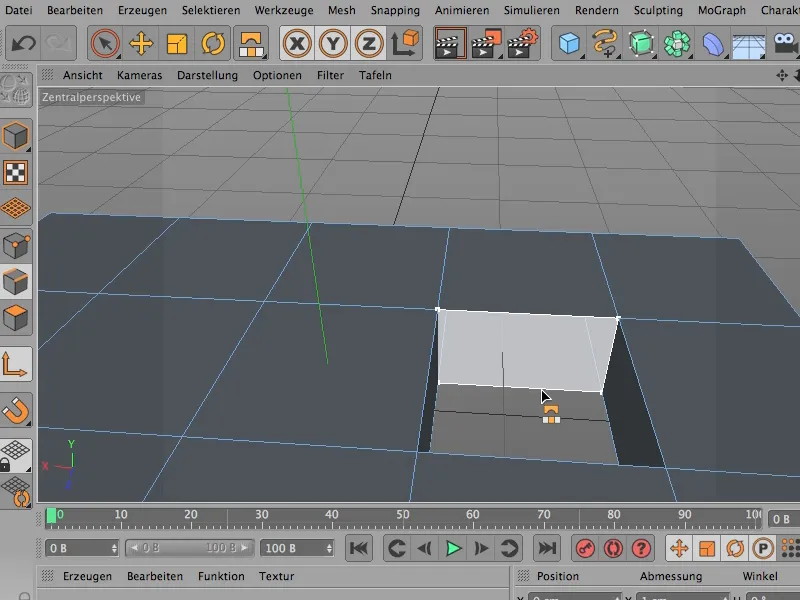
Por muy bonito que sea, yo lo deshago todo, porque realmente es mejor, más fácil, más bonito y más rápido, y me gustaría mostrarte ahora cómo puedes trabajar también maravillosamente con la herramienta puente sin tener que hacer este trabajo de costura después.
Funciona así: Podemos permanecer cómodamente aquí en el modo de edición de superficies todo el tiempo. Rápidamente deselecciono todo para poder empezar de cero.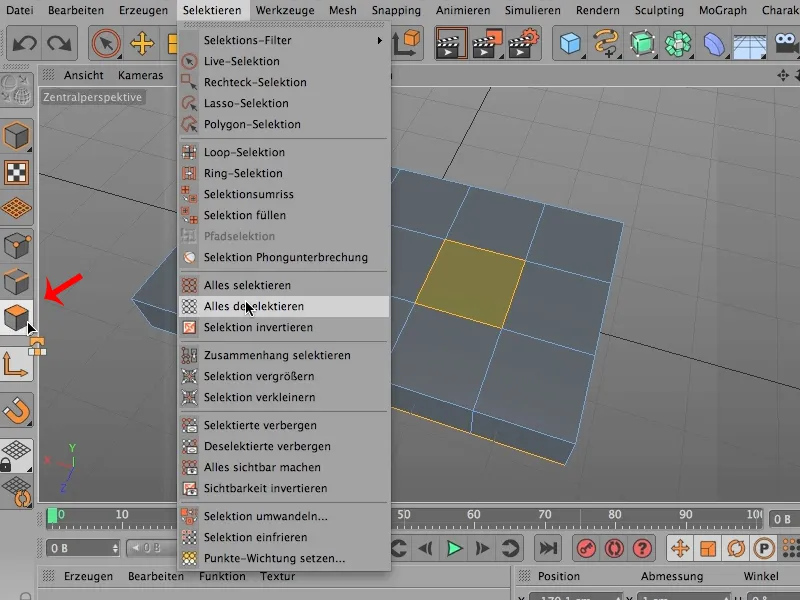
Y lo primero que hago diferente al seleccionar es exactamente esto: Miro todo desde arriba (1), tomo mi selección en vivo (2), ...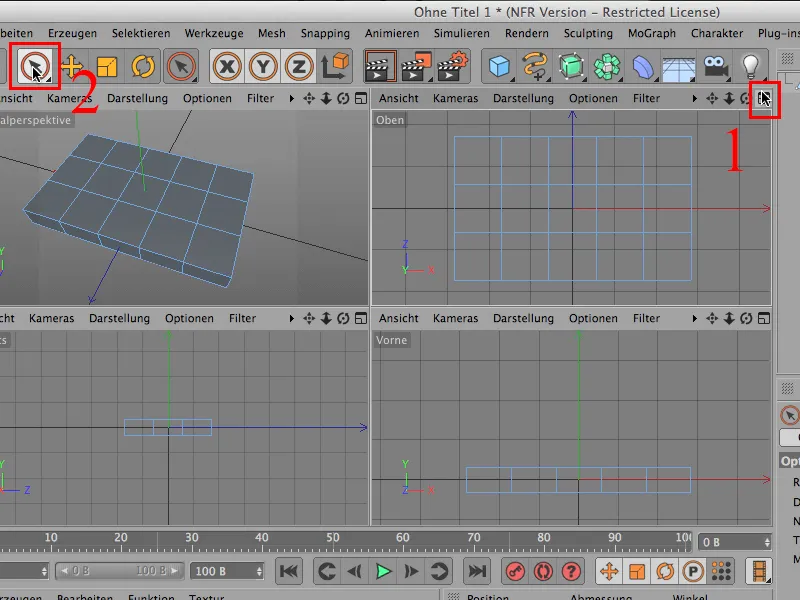
... ahora hago clic lejos Seleccionar sólo elementos visibles y puedo simplemente empezar a seleccionar esta cosa aquí y, manteniendo pulsada la tecla Mayús, la segunda cosa que también quiero perforar.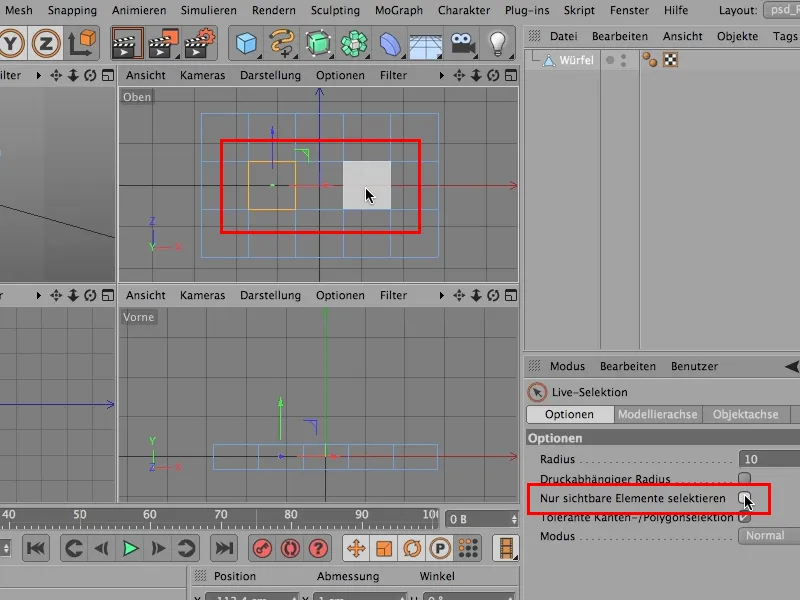
Por supuesto, ahora tenemos esta selección en ambos lados, porque he desmarcado esta casilla.
Y ahora voy a obtener la herramienta puente - a través de Malla> Crear> Puente, y estoy básicamente hecho con eso.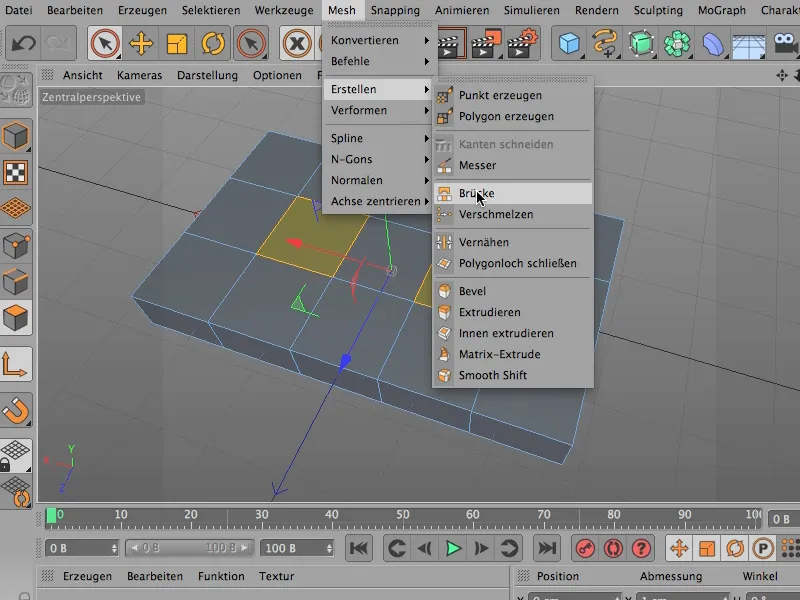
Porque ahora todo lo que tengo que hacer es hacer clic una vez más aquí en la imagen, entonces tengo mi agujero una vez aquí ...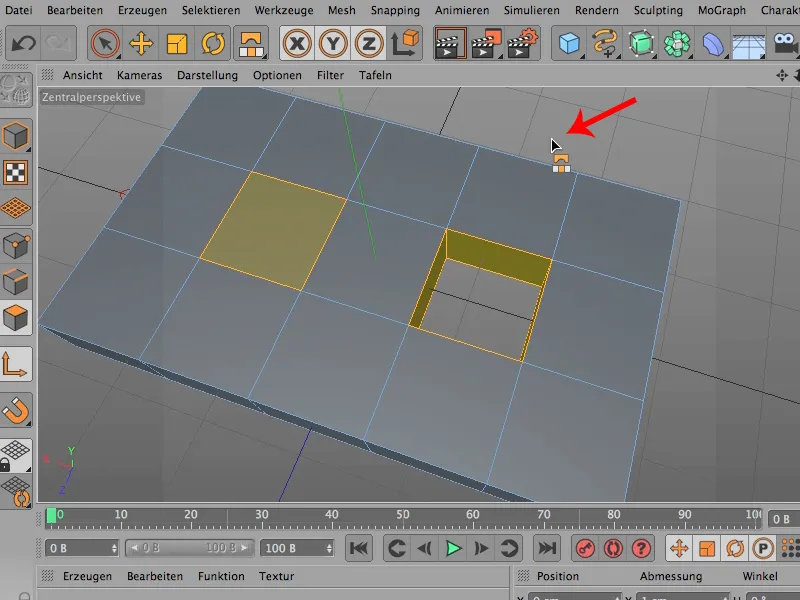
... y haga clic en la imagen en el área de la segunda selección, y he perforado la segunda selección, por así decirlo.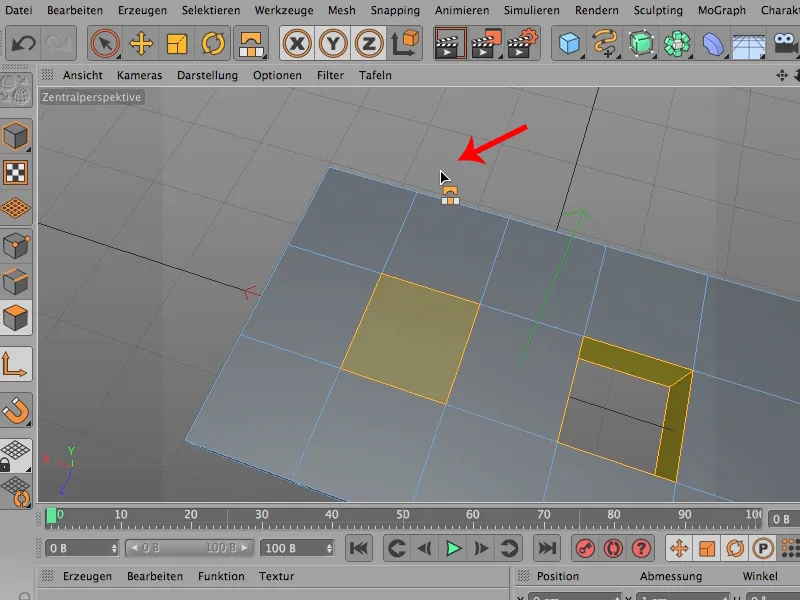
Ahora, por supuesto, usted podría utilizar Seleccionar>Deseleccionar todo para cancelar todas las selecciones de nuevo. No es necesario - es posible que desee seguir trabajando con él, pero estoy seguro de que estará de acuerdo conmigo en que esta forma de trabajar con el puente en el modo de edición de superficie es definitivamente mucho más rápido que cuando lo hacemos en el modo de borde.