El objetivo ahora es que esta bola salga de sus puntos o trayectoria de movimiento para que quede claro que se trata realmente de animación. Debe quedar claro que la pelota tiene que desplazarse de A a B y que el animador ha pensado cuidadosamente cómo hacerlo. Debe sugerirse que todo se ha animado a mano. Por eso queremos mostrar todas las poses clave.
Primer paso
Podemos crear la ruta utilizando el efecto de pintura de animación.
Pero primero necesitamos crear una nueva área de color. La hacemos de tamaño composición (1) y la colocamos debajo de la capa "Bouncing Ball 02" (2).
Esto cambiará el color de la capa de blanco a azul porque hemos hecho Cambiar Colores.
También le cambio el nombre a la capa "Líneas Bouncing Ball 02".
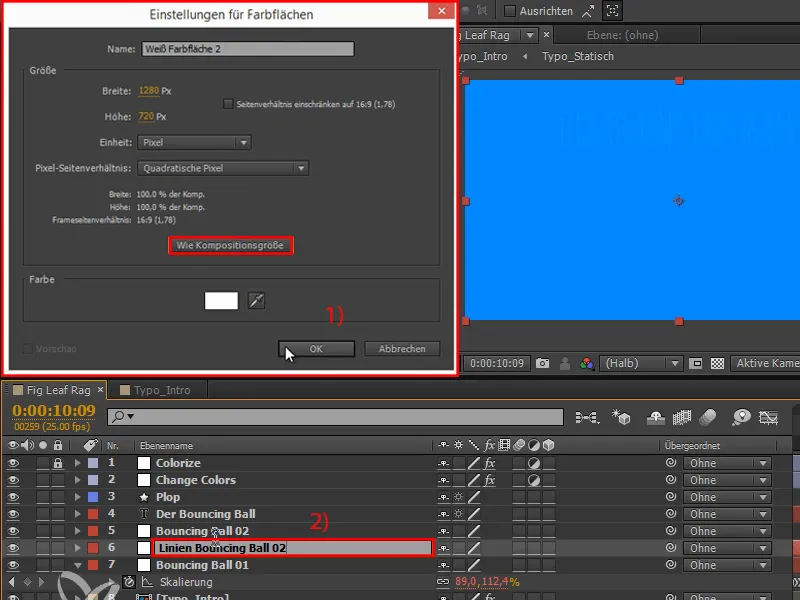
Paso 2
Haga clic con el botón derecho del ratón para añadir un efecto: Generate>Animate Painting.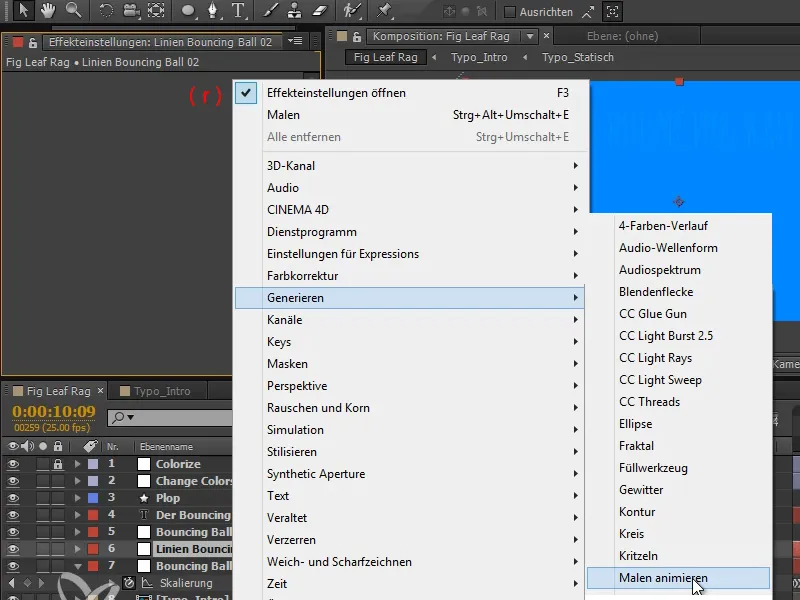
Paso 3
Ajuste el estilo de pintura a Transparente.
Ahora tenemos una posición que podemos animar y entre la que se pintan puntos cuando movemos la pelota de izquierda a derecha. Para que se vea mejor, aumentamos ligeramente la anchura de los puntos.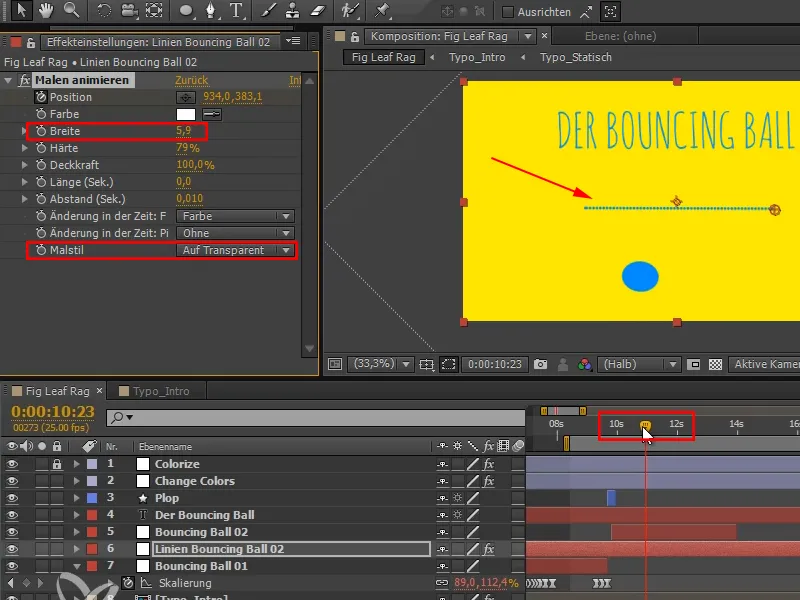
Paso 4
El problema en este momento es que las posiciones de la "Bola que rebota 02" están separadas - y las posiciones de las "Líneas de la Bola que rebota 02" están juntas de nuevo.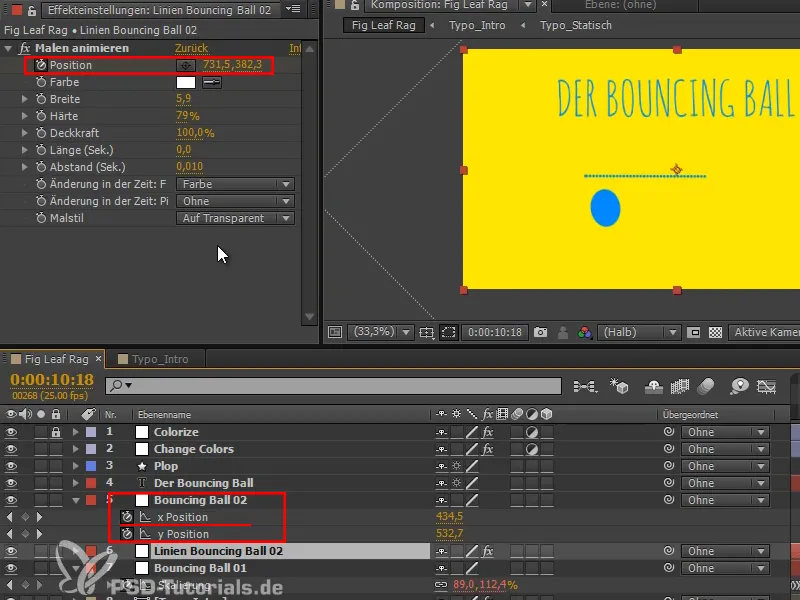
¿Pero qué pasa si movemos la capa?
Paso 5
Quiero fijar un efecto a otra capa. Y esto funciona con la expresión más útil que After Effects puede ofrecer. Realmente te la recomiendo cuando se trata de conectar posiciones de efectos o puntos a posiciones de capas: La expresión toComp.
Esta expresión toma una capa y convierte sus coordenadas en las coordenadas de la composición: Arriba a la izquierda es 0, 0 y abajo a la derecha es 1280, 720, por lo que vamos 720 píxeles hacia abajo y 1280 píxeles a lo ancho.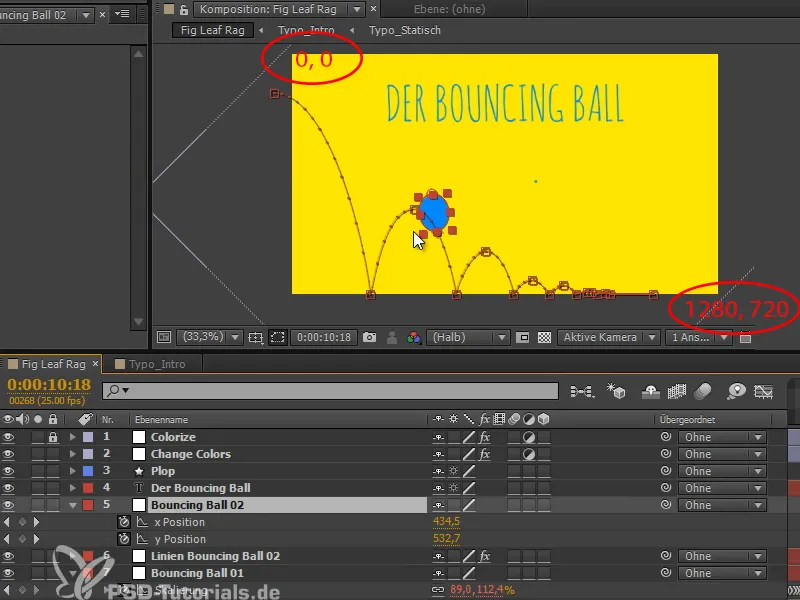
Esta conversión funciona para todas las capas, independientemente de si están subordinadas de alguna manera, e incluso si se trata de una capa 3D.
Paso 6
After Effects convierte esto en estas coordenadas de composición de pantalla y estas son exactamente las coordenadas que nuestro efecto necesita aquí.
Es decir, hacemos clic con la tecla Alt, escribimos capa "e = " y luego seleccionamos la capa "Bouncing Ball 02".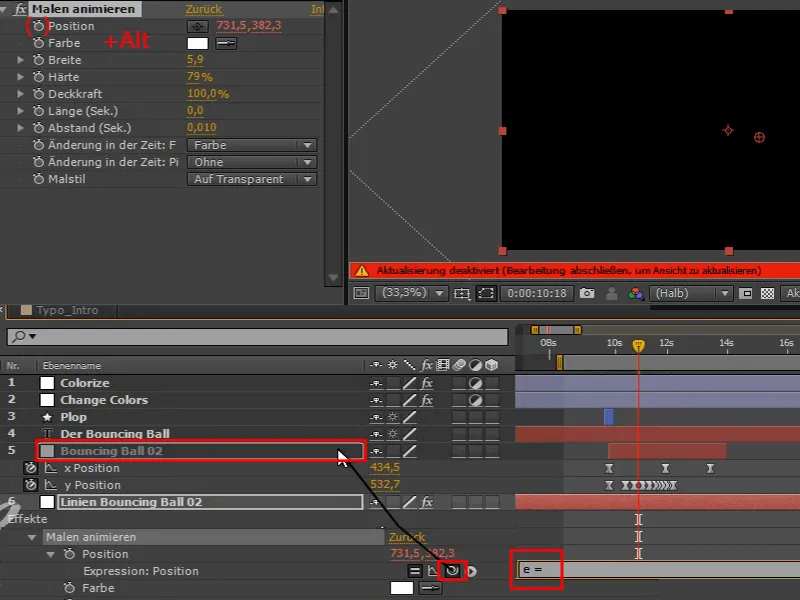
Esto es un error de expresión, así que simplemente hago clic en Aceptar.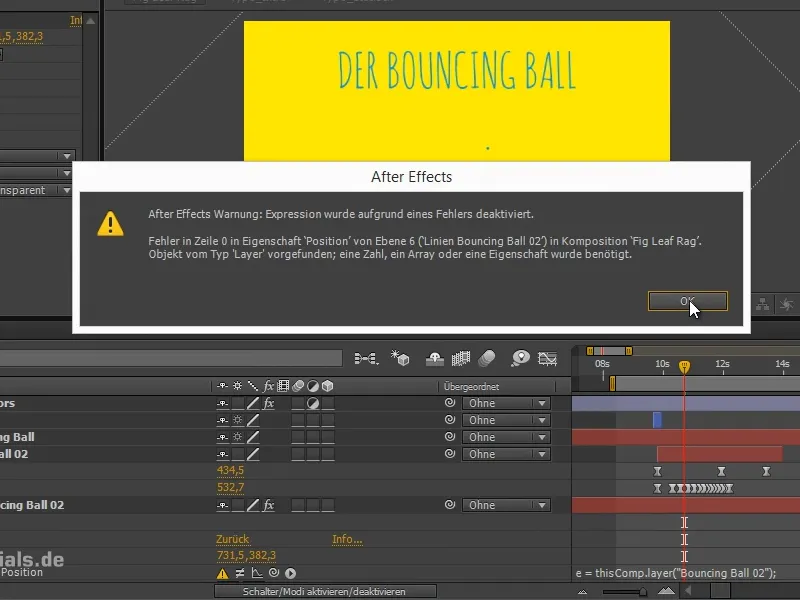
Paso 7
Me gustaría tener una transformación de dimensión de esta capa.
Entramos en el espacio de transformación de la capa escribiendo "toComp" detrás de ella.
Luego queremos convertir un punto, el punto ancla del plano. Escribimos "e.anchorPoint" entre paréntesis.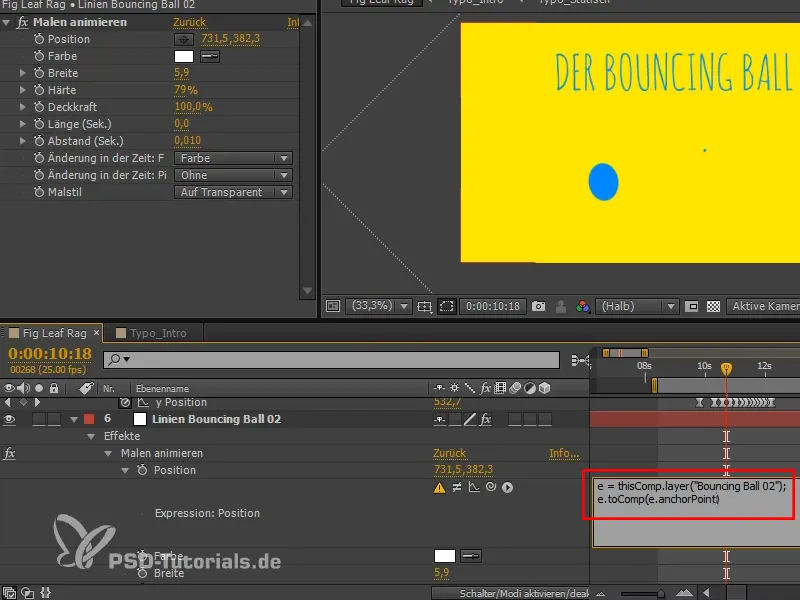
Paso 8
Y esto funciona muy bien.
Nuestro punto de anclaje del plano se convierte en el espacio de composición basado en este plano y esto nos da estos puntos.
Sin embargo, todavía hay demasiados puntos para mí, así que podemos ajustar el intervalo de tiempo en el que se dibujan los puntos cambiando la distancia (seg.).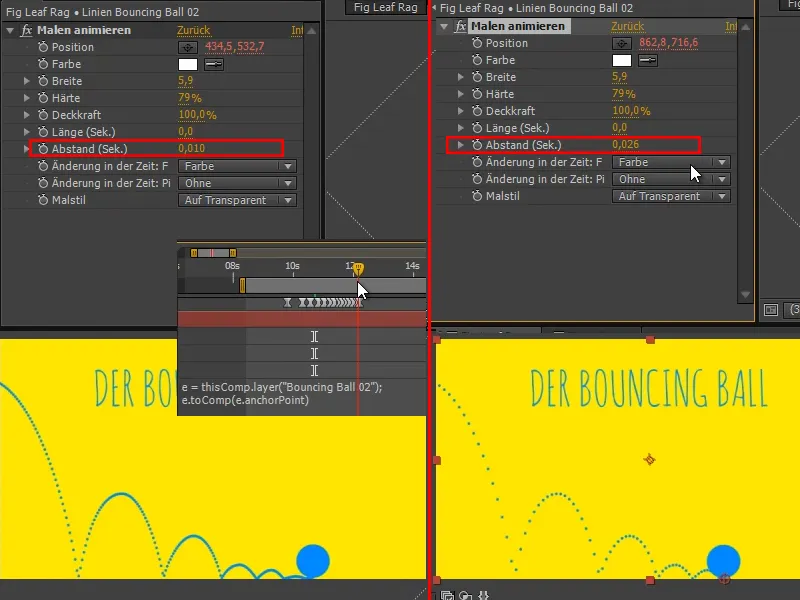
Paso 9
Esto me gusta bastante, lo cambiaré un poco y haré los puntos individuales un poco más grandes.
También podría introducir aquí "[0,0,0]", que sería la esquina superior de la bola. Si introdujera "[50,50,0]", eso sería exactamente el centro, por ejemplo..webp?tutkfid=70740)
Eso también sería posible, pero queremos que los arcos estén bien en el suelo, así que dejamos la configuración en "(e.anchorPoint)".
Paso 10
Ahora el texto también debería cambiar cuando cambie el color. Esto significa que ya no debe decir "La Pelota Rebotando", sino un texto diferente.
Cambiamos el nombre de la capa "Cambiar colores" a "Cambiar colores 01" y la duplicamos. Llamamos a esta copia "Cambiar colores 01 - MÁSCARA 01". Podemos numerar la máscara ya que necesitamos varias máscaras.
Como las máscaras no funcionan con las capas de ajuste, quitaré el símbolo de la capa de ajuste.
Tampoco necesitamos aquí el invertido, así que vamos a borrarlo.
Sólo queremos esta máscara, los mismos fotogramas clave al mismo tiempo de la tira de máscaras..webp?tutkfid=70741)
Paso 11
Luego hago click en la capa "Bouncing Ball" y luego en Activate/Deactivate switch/modes.
Ahora configuro la Máscara móvil como Máscara alfa invertida - similar a antes, cuando dibujamos los trazos e hicimos aparecer el texto.
Entonces la bola que rebota está sólo donde no está la máscara. Tan pronto como la máscara esté atravesada, la bola que rebota también puede terminar..webp?tutkfid=70742)
Paso 12
Recuerda siempre recortar las capas. Aquí también - pulsé accidentalmente la tecla de Windows y se coló. Alt+Ö para recortar, Alt+Ä para fijar el final.
Ahora vuelve a encajar.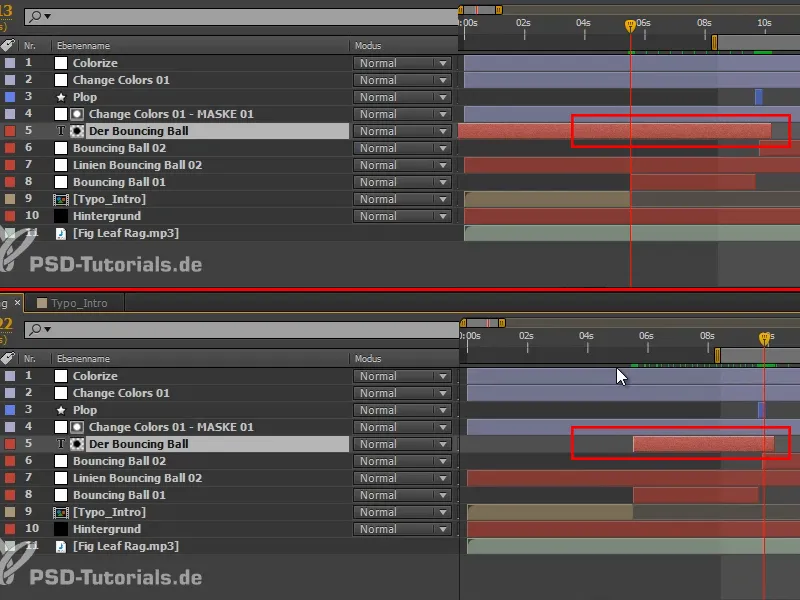
¿Por qué recorto las capas? No es necesariamente por el rendimiento de After Effects, porque el programa ya entiende que no tiene que renderizar lo que hay detrás. Pero si tengo que cambiar algo en la capa y pasa por encima de todo el período de composición, entonces tengo problemas. Probemos el experimento de la maqueta:
Hago una previsualización RAM con una capa que abarca todo el periodo de composición. Al principio todo se ve bien, pero en un momento dado me gustaría que la distancia fuera ligeramente mayor. Pero si lo cambio ahora - bang - toda la previsualización RAM desaparece. Eso puede ser muy, muy molesto.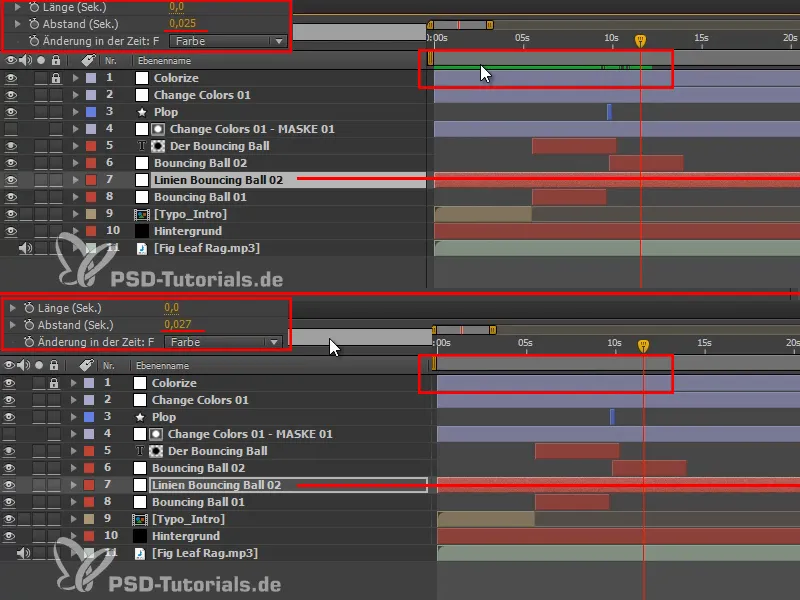
Y es diferente cuando se recortan las capas. Si tengo una previsualización RAM y ahora cambio el espaciado, la previsualización RAM permanece en el área frontal y sólo desaparece a partir del inicio de la capa actual. No es necesario recalcular todo.
Esta es la verdadera ventaja de recortar las capas.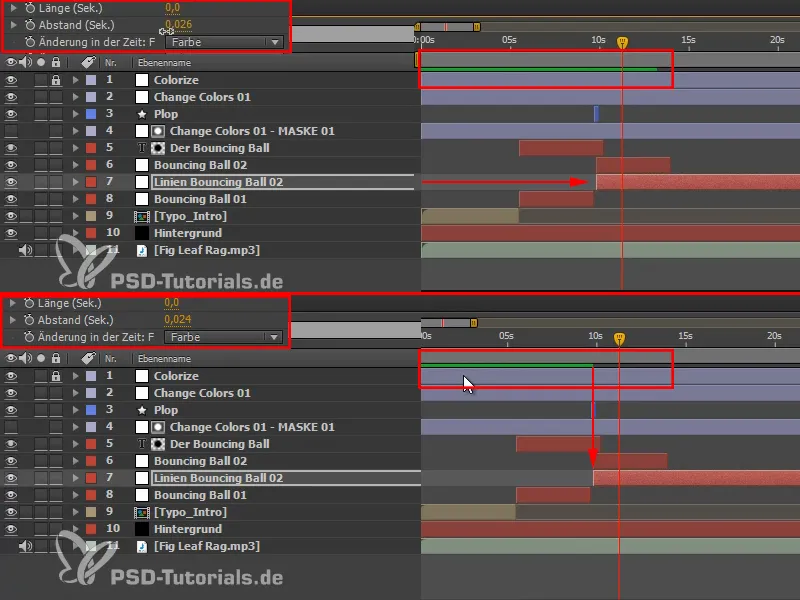
Las capas también deben recortarse de nuevo en estos dos puntos para mantener una visión de conjunto.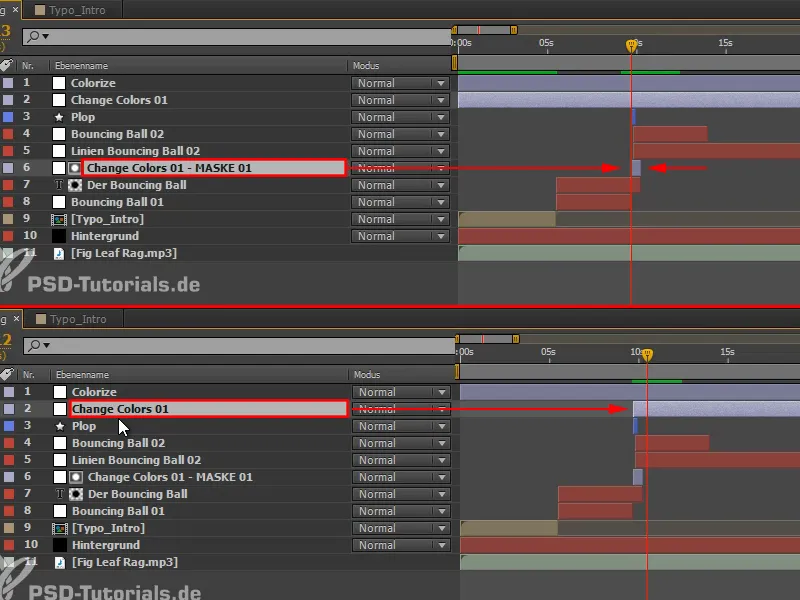
Etapa 13
En el punto en el que la pelota vuelve a saltar, seguimos necesitando el segundo texto.
Es decir, duplicamos las dos capas "Cambiar colores 01 - MÁSCARA 01" y "La pelota que rebota" y movemos los duplicados a la parte superior (1).
A continuación, movemos la capa de ajuste con la tira de color al lugar adecuado (2) y la extendemos (3) hasta el final de la composición; más adelante la recortaremos con más precisión.
Ponemos la copia de la capa "Bouncing Ball" en canal alfa y entonces se convierte en "EL PRIMER Y MÁS IMPORTANTE EJERCICIO" (4).
Hago el campo de texto un poco más pequeño y añado más interlineado, y subo más el conjunto.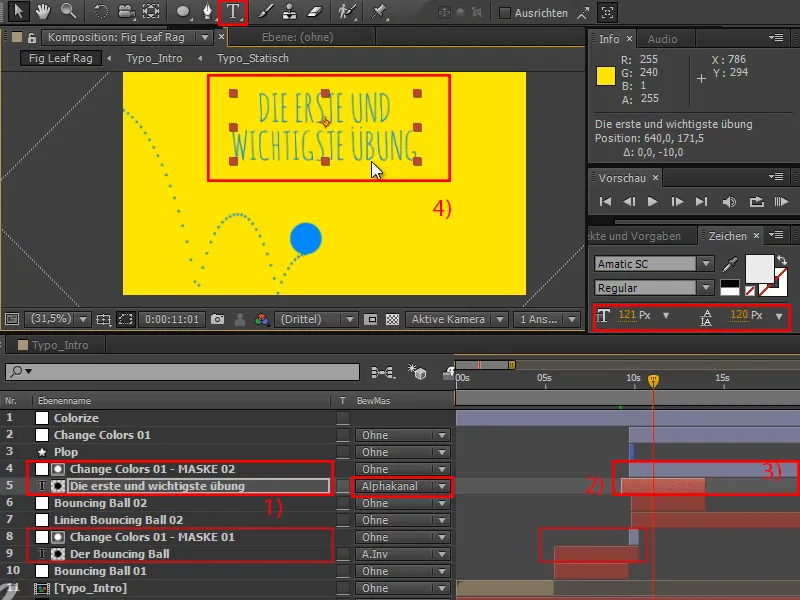
Paso 14
Hagamos otra vista previa de la RAM - y de repente todo esto de las rayas y el cambio de color tiene sentido porque estructura el vídeo. Separa las posiciones interrogativas y explicativas, y así introduce un nuevo capítulo. Y además queda bien, sobre todo porque ocurre en medio del movimiento y no lo detiene en absoluto.
A continuación, esta bola no debe estallar aquí -podemos suprimir esa parte enseguida-, sino que debe inclinarse hacia la derecha.
Tampoco tenemos un segundo "plop" para esto. Movemos la capa "Plop" directamente a "Bouncing Ball 01".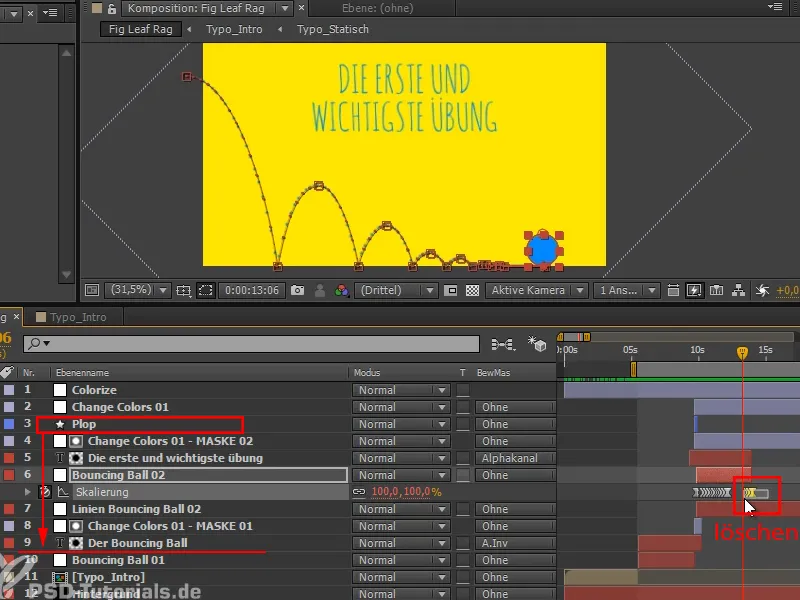
Y luego nos vemos de nuevo en la siguiente parte de la serie de tutoriales cuando es el momento de hacer que la pelota se incline hacia abajo aquí: "Bouncing ball - overlaying animations".


