Este tutorial trata sobre la retroadaptación de pelotas 3D en una secuencia cinematográfica. Sin embargo, las bolas no deben permanecer estáticas en la escena, sino rodar por el callejón filmado. Basta con echar un vistazo al vídeo incrustado (no visible en la vista PDF).
Reconstrucción automática
Como era de esperar de Cinema 4D, incluso tareas complejas como la reconstrucción de la posición de la cámara, la orientación y la distancia focal de una secuencia de película son en gran medida automáticas y convenientes. Para ello, llamamos al comando Reconstrucción Completa del menú Motion Tracker.
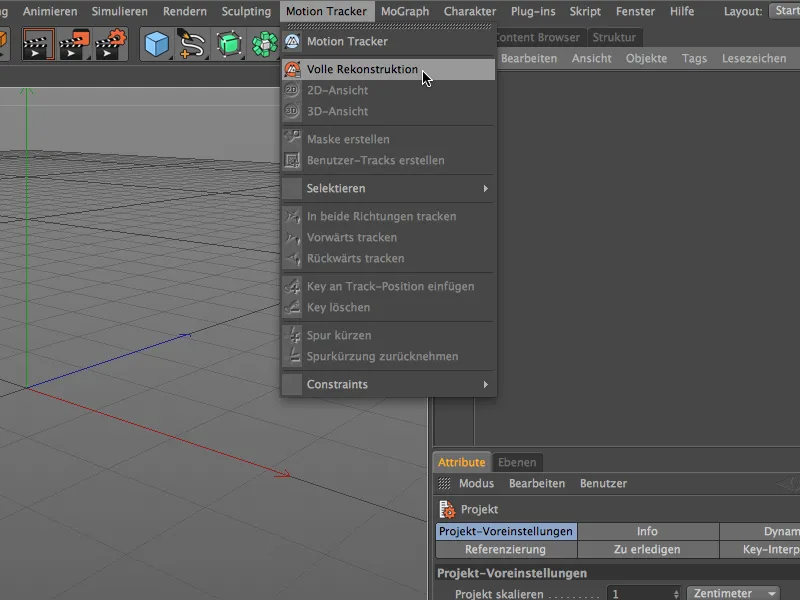
Ahora se nos guía paso a paso a través del flujo de trabajo del Motion Tracker. En primer lugar, especificamos la secuencia de película para la reconstrucción. Para nuestro tutorial conjunto, se trata de la película "Gasse.mov" del paquete con los archivos de trabajo.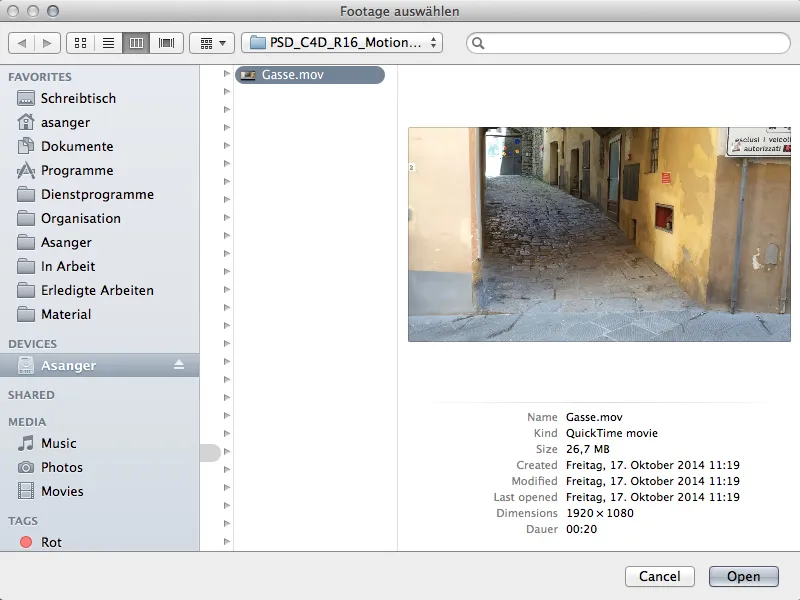
Dependiendo del tamaño y la longitud de la secuencia de película - y, por supuesto, del rendimiento del ordenador - tardará algún tiempo hasta que nuestra secuencia se haya cargado, analizado, rastreado y reconstruido. Al menos, la barra de estado de la parte inferior izquierda nos mantiene informados.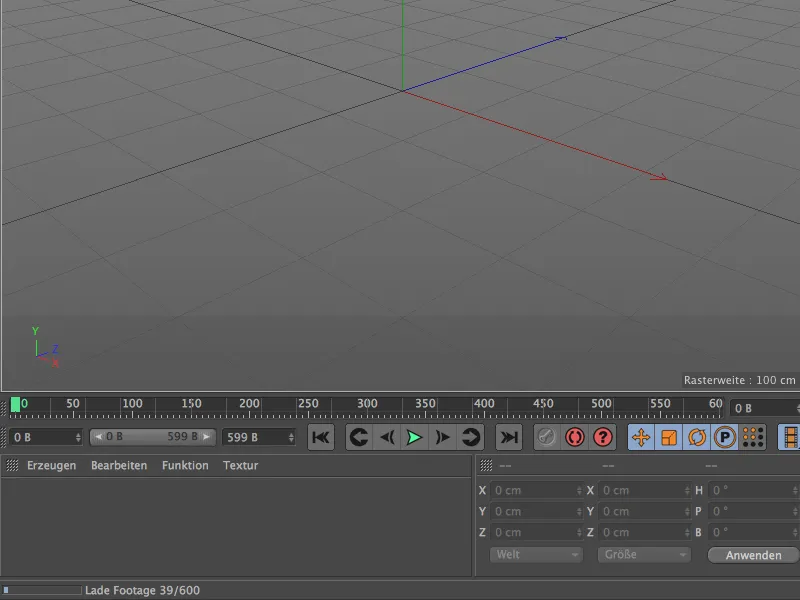
En cuanto aparece el mensaje Reconstrucción 3D finalizada, el rastreador de movimiento ha hecho su trabajo. Los datos de la cámara se han reconstruido correctamente a partir de la secuencia de la película.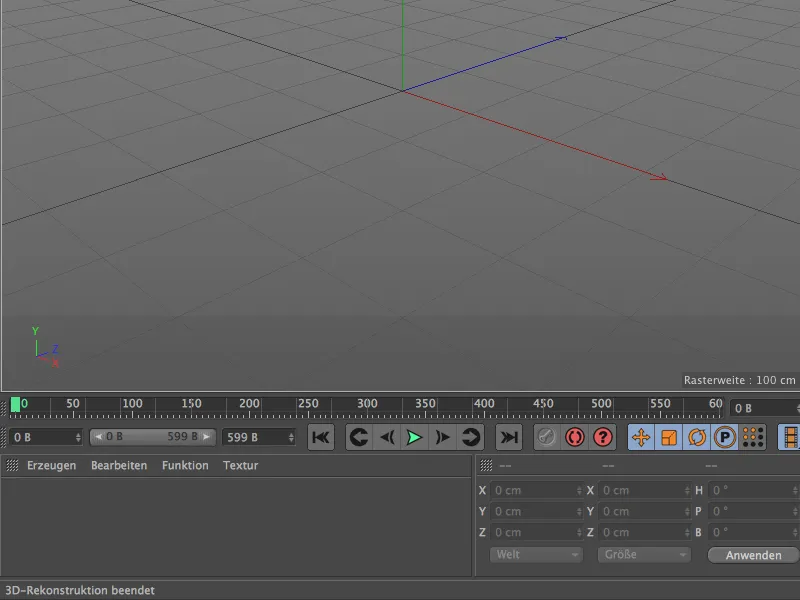
Si echamos un vistazo al editor 3D, veremos una cámara animada situada en el punto cero y una nube de puntos coloreada, los llamados features. Estas características son puntos de seguimiento que se guardan como objetos cero y se utilizan para reconstruir los datos de la cámara. Las características verdes indican una buena calidad de las pistas, mientras que las rojas son menos útiles para leer la información de la cámara. Por cierto, la mayoría de las pistas o características inutilizables se filtran de antemano gracias a un proceso automático.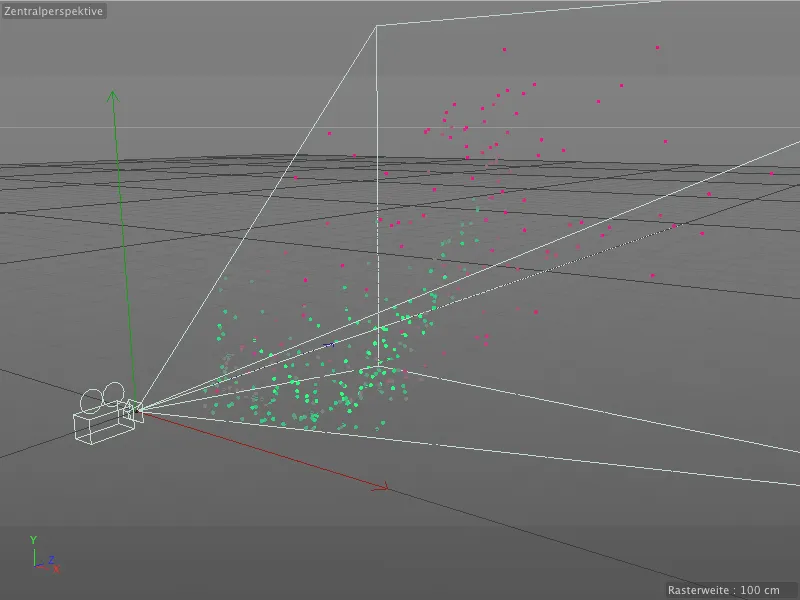
Eche un vistazo al Gestor de Objetos para comparar. El objetopadre Motion Trackercontiene los comandos y ajustes más importantes para el seguimiento y la reconstrucción. La cámara reconstruida y los objetos nulos antes mencionados se crean como sub-objetos en su propio grupo de Características Autom áticas.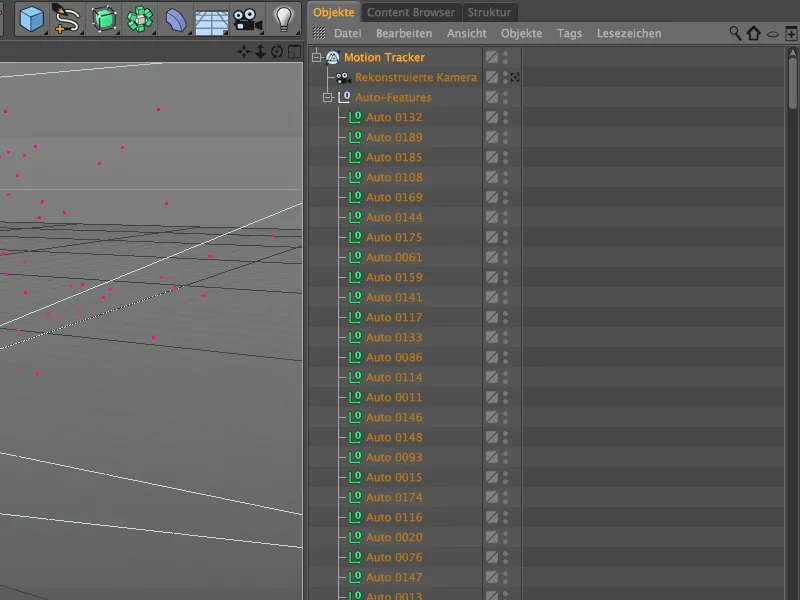
El diálogo de ajustes del objetoMotion Tracker se divide en las áreas Footage, 2D Tracking y Reconstrucción. En principio, estos son los tres pasos del flujo de trabajo de Motion Tracking que se realizaron automáticamente. El área de metraje contiene la secuencia de película que hemos seleccionado con toda la información importante.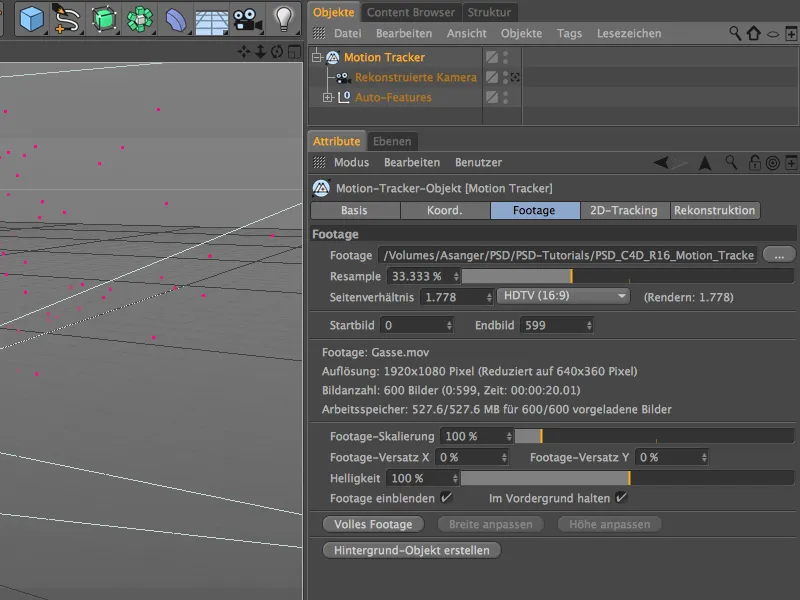
El área de seguimiento 2D nos muestra los ajustes utilizados para el seguimiento automático que ya se ha completado. Pasaremos al seguimiento manual dentro de un momento, pero primero echemos un vistazo a la secuencia de la película junto con los puntos de seguimiento en la vista del editor. Para ello, simplemente cambiamos la cámara reconstruida a activa haciendo clic en el icono de la cámara en el Gestor de objetos.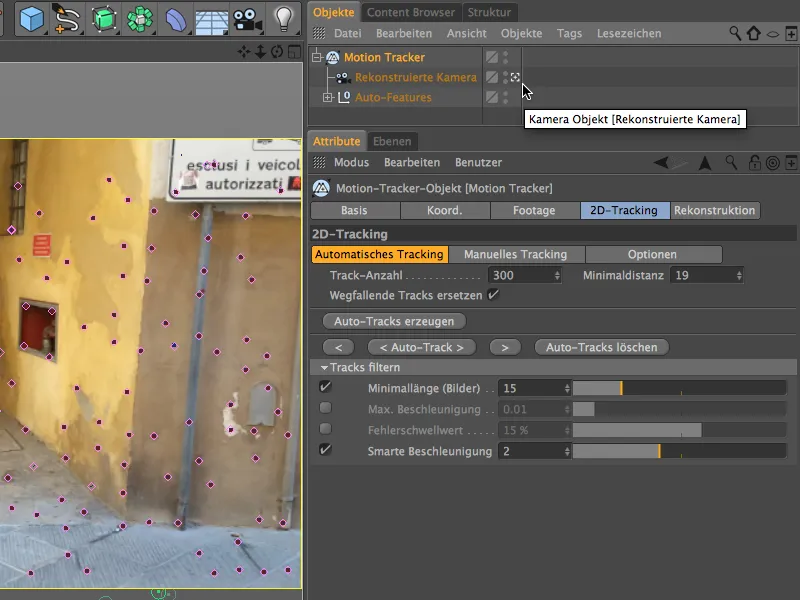
Seguimiento manual
Durante la ejecución del seguimiento automático, el rastreador de movimiento ya ha encontrado muchos puntos destacados. Por otra parte, seguro que nos damos cuenta de lugares en la secuencia de la película que nosotros mismos consideramos adecuados o útiles para el seguimiento. Especialmente para la posterior calibración o integración de elementos 3D, es aconsejable tener pistas adicionales o características reconstruidas por el seguimiento manual.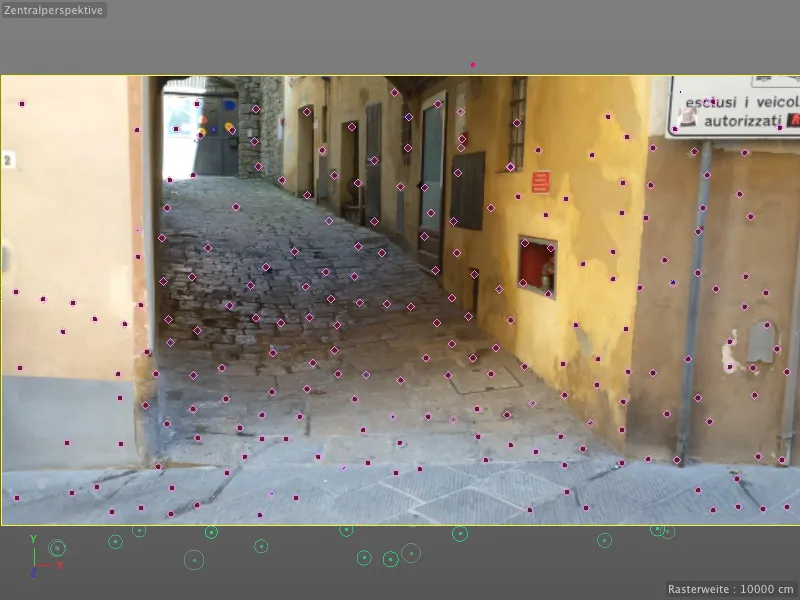
Cuando iniciamos la secuencia de la película pulsando el botón de reproducción, podemos seguir la trayectoria de los puntos de seguimiento. Aquí no hay valores atípicos que tendríamos que eliminar porque se comportan de forma completamente diferente y, por lo tanto, serían perturbadores.
En su lugar, volvemos a colocar el deslizador de tiempo al principio e integramos algunas pistas manuales a través del editor. Para ello, mantenemos pulsada la tecla Ctrl y hacemos clic en la posición deseada de la secuencia de la película.
Aparece un campo enmarcado de color naranja con dos cuadrados uno dentro del otro. En el centro hay un recuadro para el tamaño de la muestra, el recuadro exterior marca el tamaño de búsqueda. Podemos ajustar estos tamaños haciendo clic en los tiradores de los marcos naranjas de la parte inferior derecha. Para desplazar el campo, basta con agarrarlo por el centro y moverlo a la posición deseada.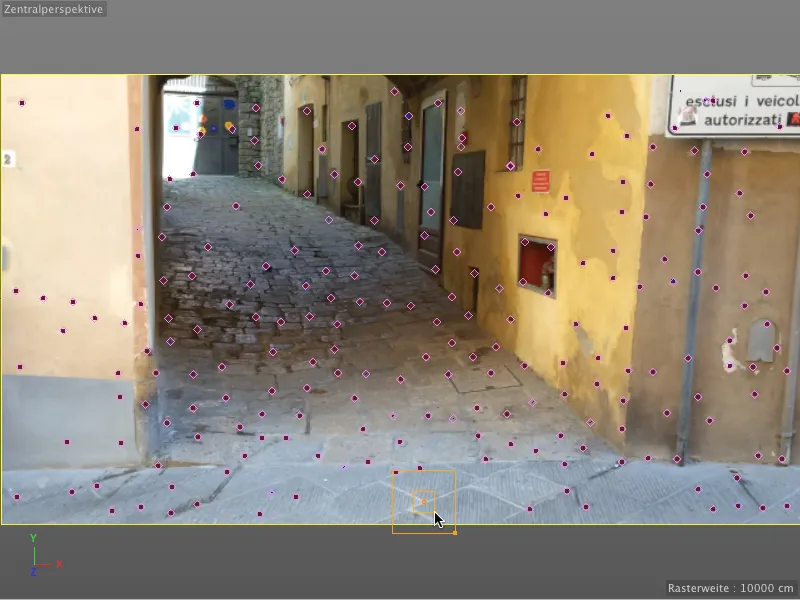
Las transiciones de alto contraste, como aquí en las esquinas del recuadro amurallado, son siempre puntos de seguimiento muy útiles.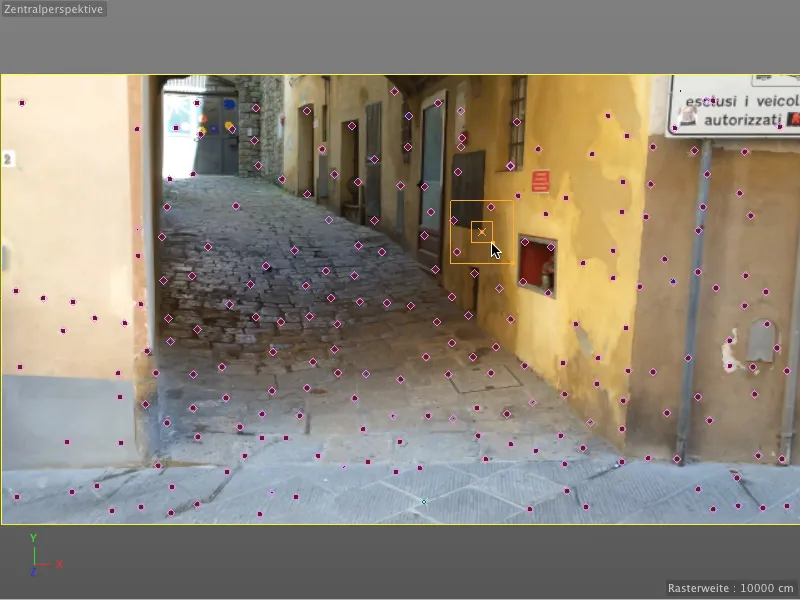
Los puntos de seguimiento también pueden ser útiles para la posterior integración o modelado de elementos 3D. Por ejemplo, busqué el punto de la esquina de la entrada trasera de la casa. Manteniendo pulsada la tecla Alt al mismo tiempo, podemos ampliar la sección para facilitar el posicionamiento.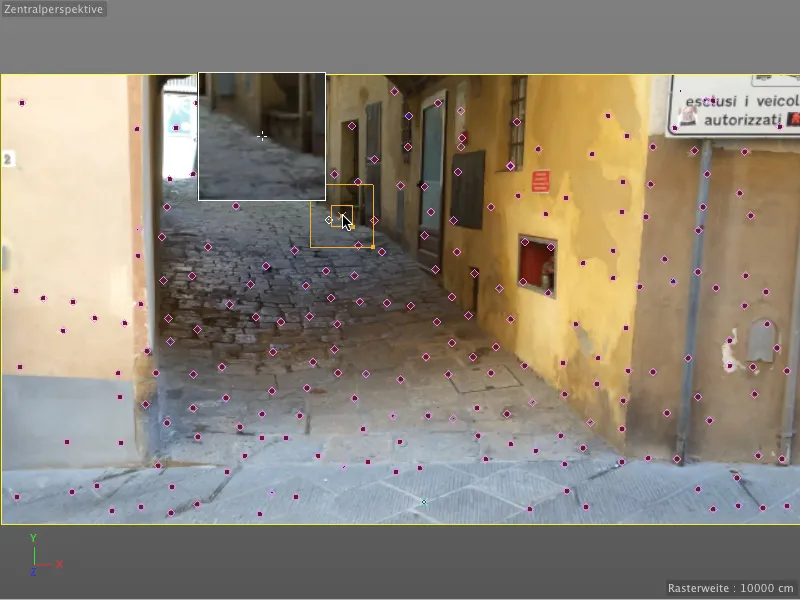
Los puntos de seguimiento fijados manualmente se marcan como cruces turquesas en el editor. Entre otras cosas, he fijado algunos puntos de seguimiento más, especialmente a lo largo de la parte superior del callejón, para facilitar la recreación posterior del objeto 3D.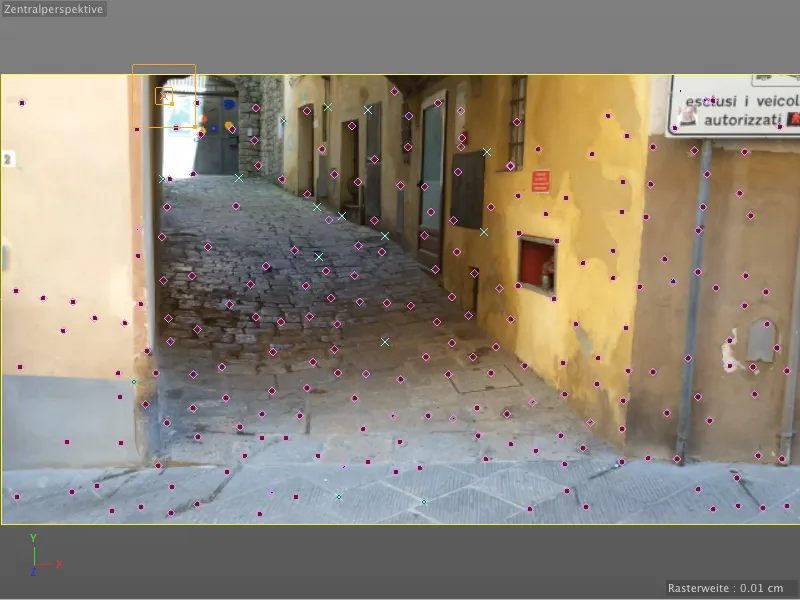
Para calcular posteriormente estos puntos de seguimiento fijados manualmente y convertirlos en características, abrimos el diálogo de configuración del objeto rastreador de movimientoen el área de seguimiento 2D y miramos primero las opciones. Aquí vemos los ajustes por defecto para el patrón y el tamaño de búsqueda de las pistas, así como algunas opciones adicionales. Utilizando la opción Extrapolar posición de búsqueda, podemos ayudar un poco moviendo el rango del tamaño de búsqueda ligeramente hacia delante en la dirección esperada del movimiento.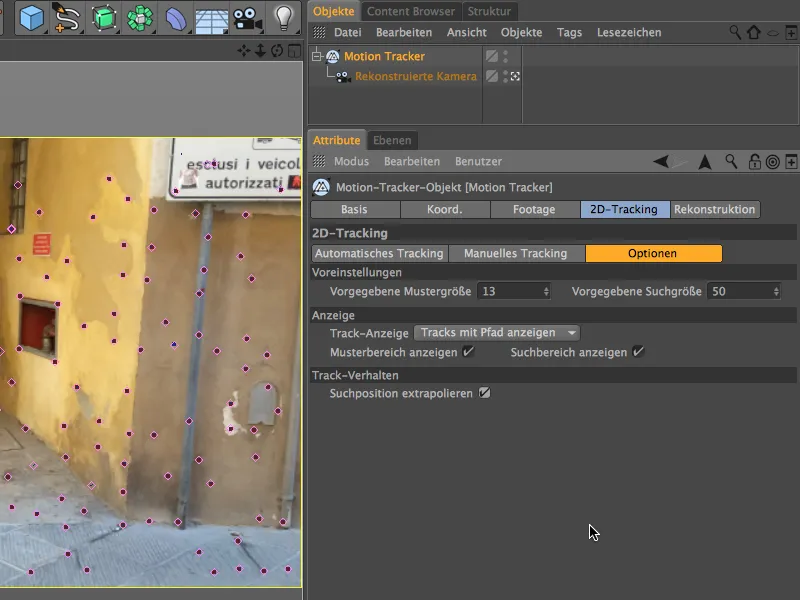
Ahora pasamos a la página Seguimiento manual. En el campo Tracks, vemos una lista de todos los puntos de seguimiento que hemos creado. Si ninguno de los tracks del usuario está seleccionado, al hacer clic en el botón Seguimiento manual se calculan todos los puntos de tracking de la lista; de lo contrario, también podemos seleccionar puntos de tracking individualmente y realizar el seguimiento por separado.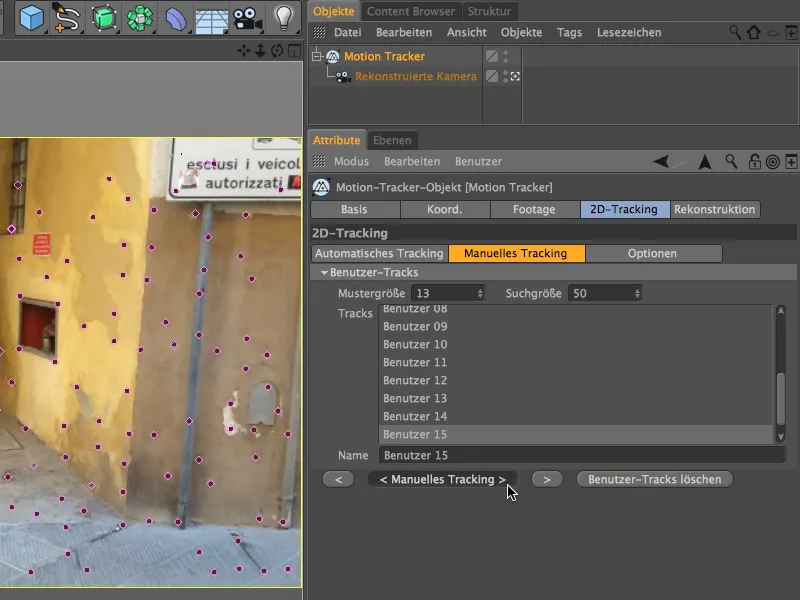
Si ha observado detenidamente el Gestor de Objetos, se habrá dado cuenta de que los auto tracks subordinados ya no están disponibles después del tracking manual.
Tenemos que actualizar de nuevo la reconstrucción 3D una vez finalizado el seguimiento manual. Esto se hace utilizando el botón Reconstrucción 3D en la sección Reconstrucción del diálogo de configuración del Motion Tracker.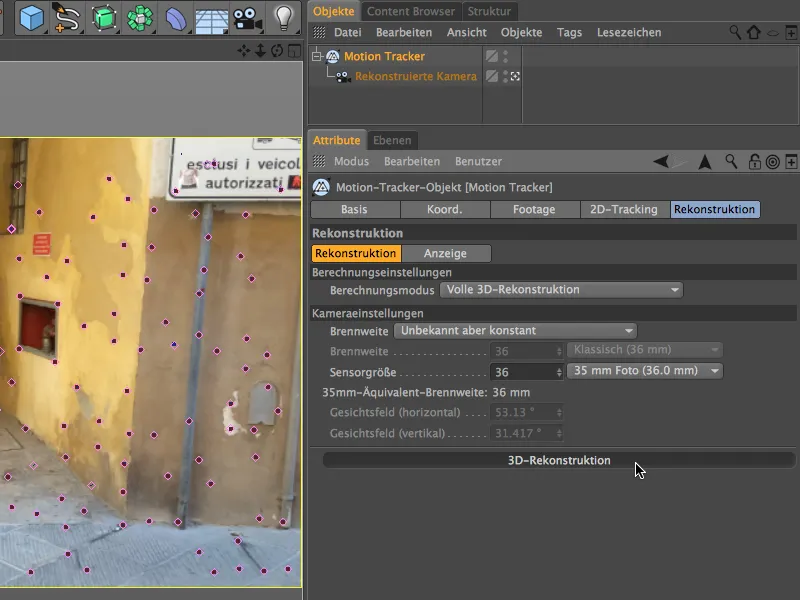
Después de la reconstrucción exitosa, no sólo encontraremos nuestras características automáticas debajo del objetorastreador de movimiento, sino también los puntos que hemos establecido y rastreado manualmente como características de usuario.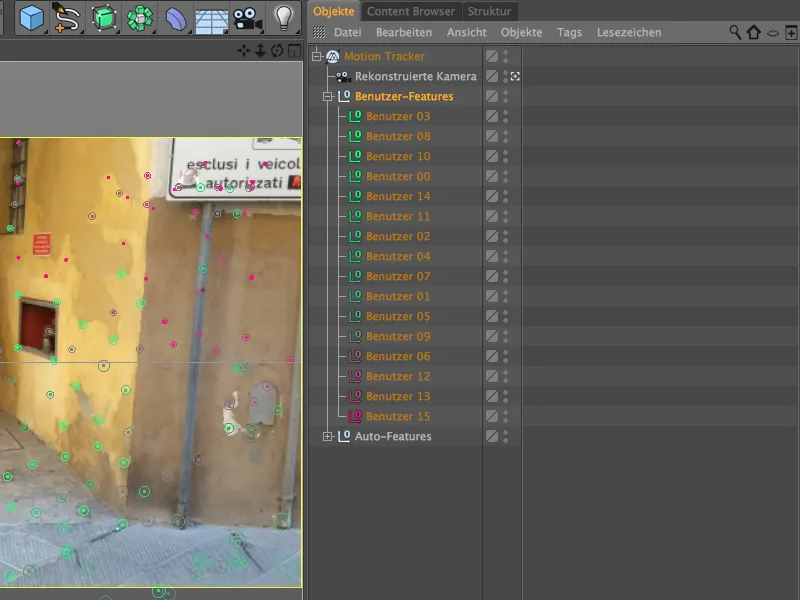
Calibración de la escena
Como ya se ha mencionado, inmediatamente después de la reconstrucción automática, nuestra cámara reconstruida se encuentra todavía en la posición del origen con una alineación recta a las características rastreadas. Esto es, por supuesto, muy poco práctico para la orientación y el posicionamiento durante los siguientes pasos de trabajo. También necesitamos una escena correctamente alineada para la animación posterior. Por lo tanto, necesitamos calibrar la escena, lo que se hace utilizando las llamadas etiquetas de restricción, que podemos encontrar en el menú Motion Tracker>Constraints.
Comencemos definiendo el origen de la escena; esto se hace usando una restricción de posición.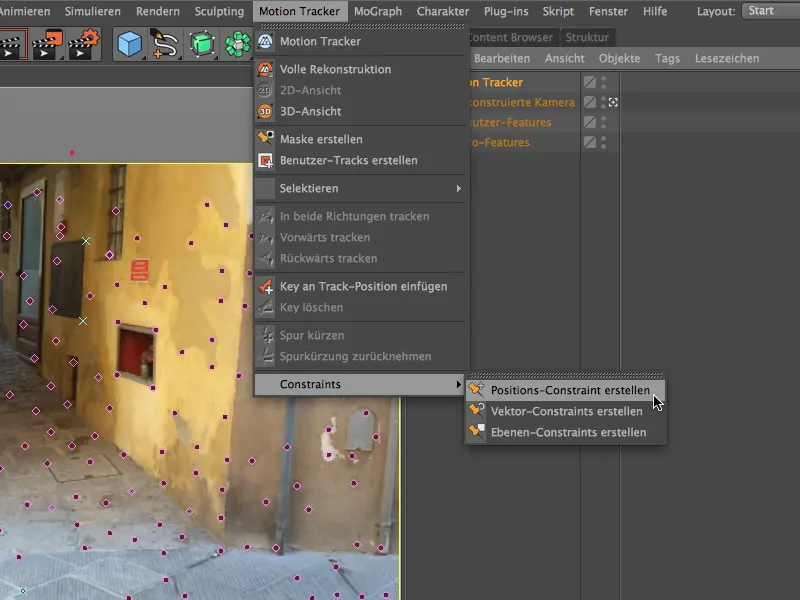
Ahora podemos utilizar cualquier elemento rastreado en nuestra vista 3D para definir el origen. Una vez que hemos llamado al comando Crear restricción de posición, todo lo que tenemos que hacer es hacer clic en el punto de seguimiento elegido. Yo he elegido la esquina inferior izquierda del callejón, que se encuentra exactamente en el suelo de la escena filmada.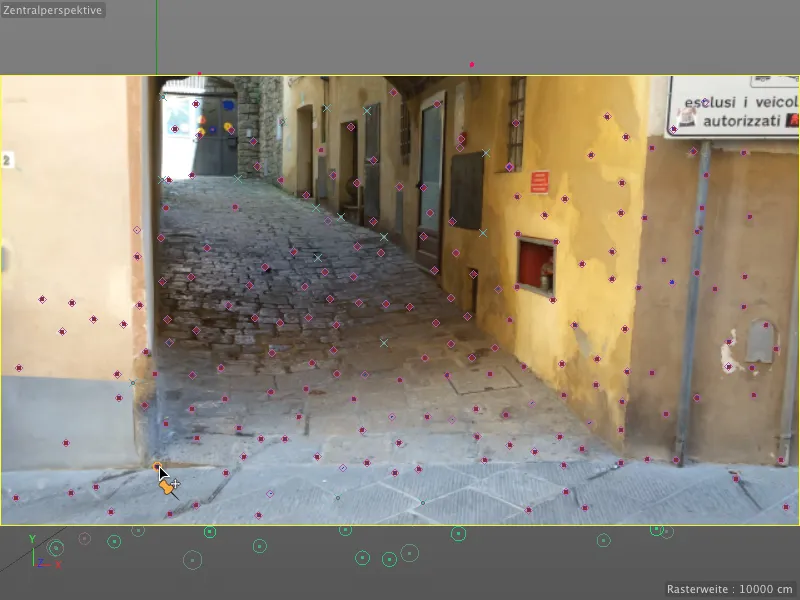
En el cuadro de diálogo de configuración de la etiqueta de restricción de posición, podemos ver qué característica sirve de objetivo para la restricción y podemos especificar qué valores de posición deben aplicarse allí. Como aquí queremos fijar el origen, dejamos todos los valores en 0.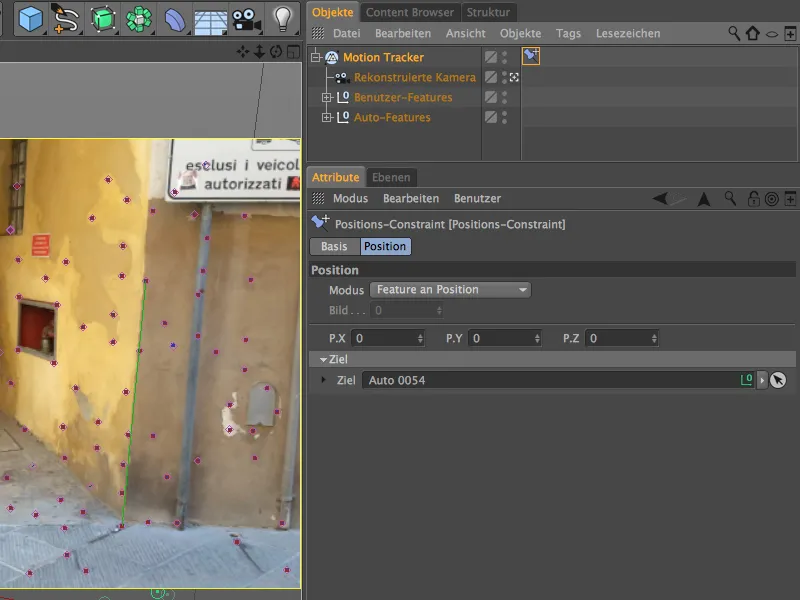
Con el fin de establecer la orientación de la cámara y por lo tanto las características rastreadas para ser utilizable, creamos una restricción de plano utilizando el comando del mismo nombre en el menú Motion Tracker.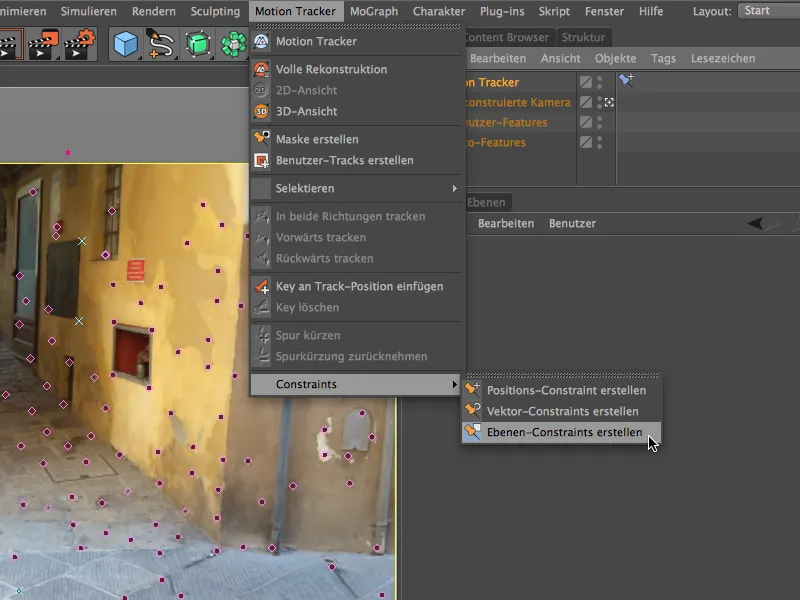
Usando esta herramienta, dibujamos un triángulo entre las características que deberían estar en el mismo plano en nuestra escena. Cualquiera que esté familiarizado con los pequeños callejones italianos sabrá que este tipo de zonas planas son bastante raras, pero para nuestros propósitos las tres características mostradas son completamente suficientes para la restricción de plano.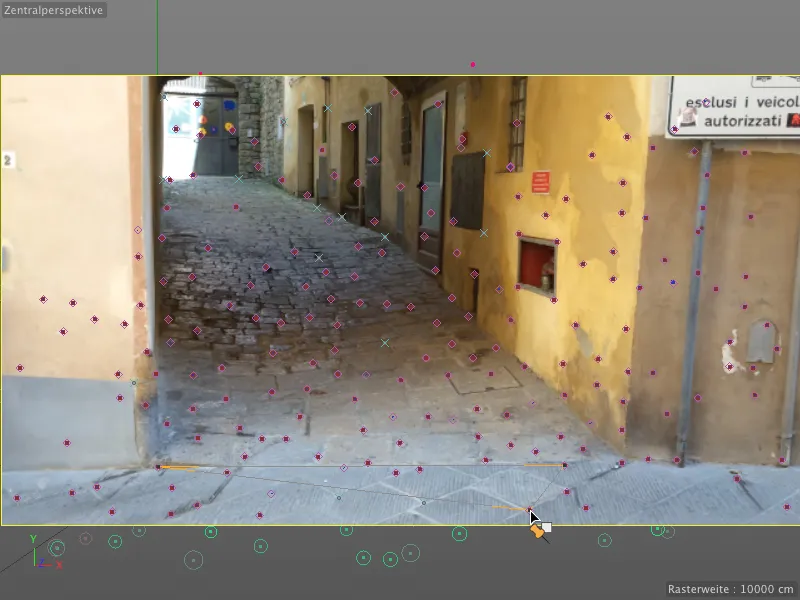
En el cuadro de diálogo de configuración de la restricción de plano, ahora tenemos que especificar el eje sobre el que el plano que hemos dibujado es perpendicular. En nuestro caso, se trata del eje Y.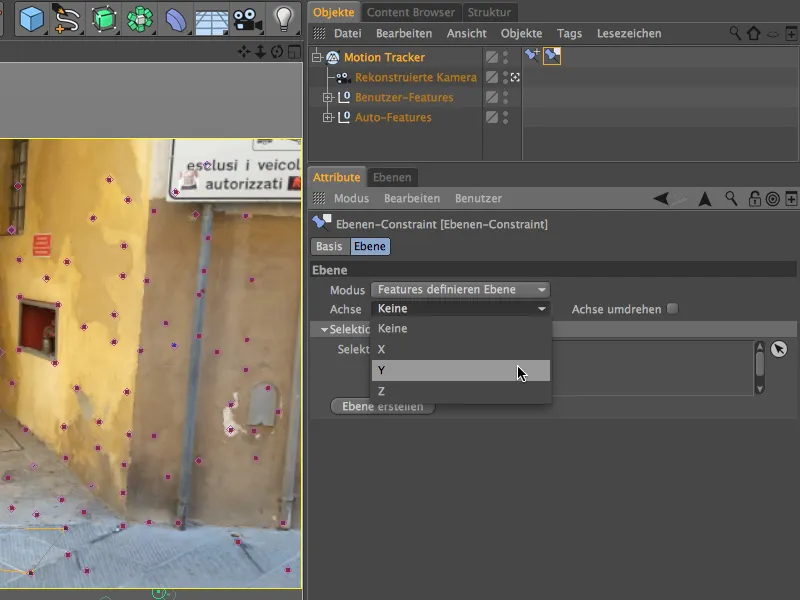
Después de este paso de calibración, echemos un vistazo a la posición de la cámara reconstruida y las características asociadas en la vista 3D. Haciendo clic en el icono de la cámara junto a la cámara en el Gestor de Objetos, podemos cambiar rápidamente a la cámara del editor. Como podemos ver, la cámara está actualmente al revés, porque aparte del origen y el eje de un plano de coordenadas mundo, no hemos almacenado ninguna otra información.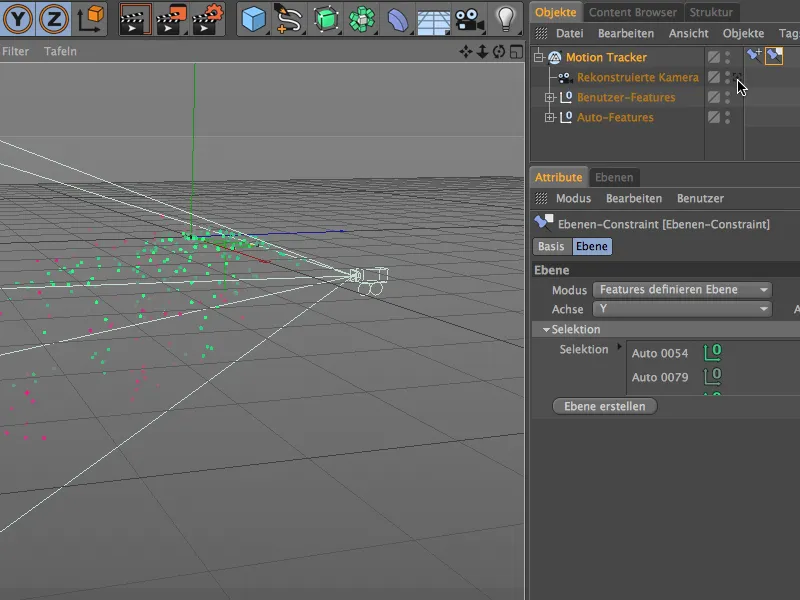
Sin embargo, podemos rectificar rápidamente este error activando la opción Voltear eje en el cuadro de diálogo de configuración de la restricción de capa. Ahora la cámara está correctamente girada en el editor. También se puede utilizar para trazar el recorrido del callejón desde esta perspectiva, que podremos remodelar fácilmente en el siguiente paso.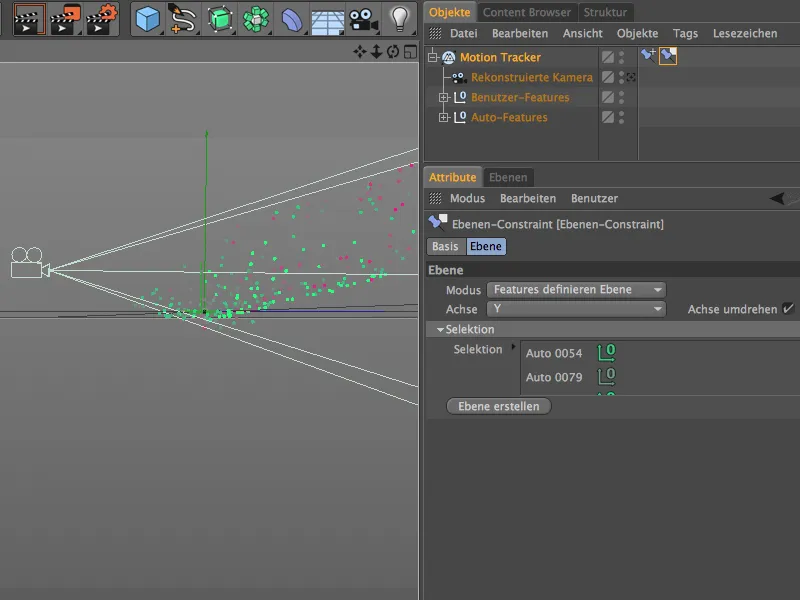
Recreando la escena rastreada
Con el lápiz poligonal, Cinema 4D Release 16 ofrece una herramienta maravillosa para remodelar una escena simple. Por supuesto, nos limitamos a las partes que son absolutamente necesarias; en el caso de nuestro callejón, esto sería el suelo de piedra, la pared lateral derecha y una pequeña sección de la pared izquierda para que podamos ocultar el emisor de las esferas detrás de ella.
Para ello, volvemos a la vista de la cámara reconstruida a través del símbolo de la cámara en el Gestor de objetos, activamos el modo Editar puntos a través de la paleta Modos de edición y llamamos al lápiz poligonal desde el menú Malla>Crear.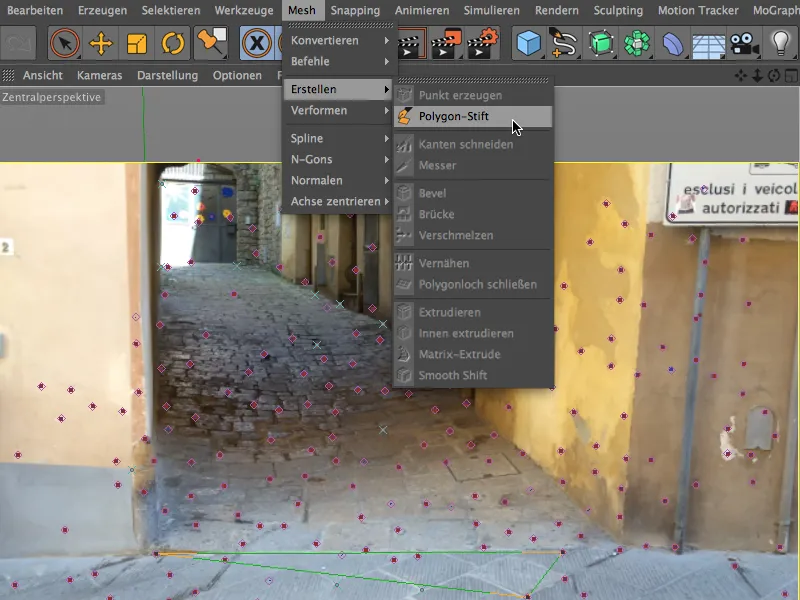
Para poder utilizar los elementos rastreados como puntos auxiliares al trabajar con el lápiz poligonal, activamos también el ajuste de puntos y ejes mediante la paleta de ajuste.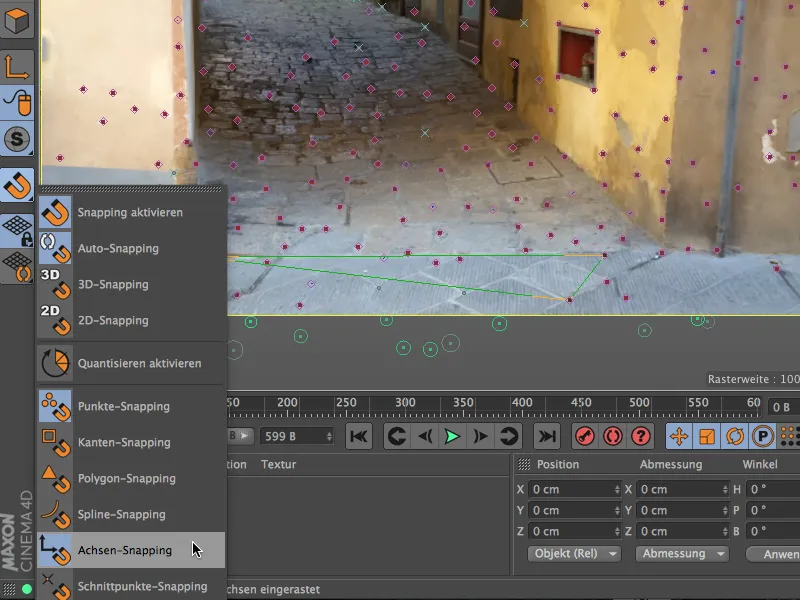
Ahora podemos empezar a modelar el callejón con el lápiz poligonal. Gracias a la activación del ajuste de puntos y ejes, podemos incluso modelar el modelo base desde la vista de cámara. Empiezo en el origen de la escena, que está en el suelo y en el borde izquierdo de la pared de la casa.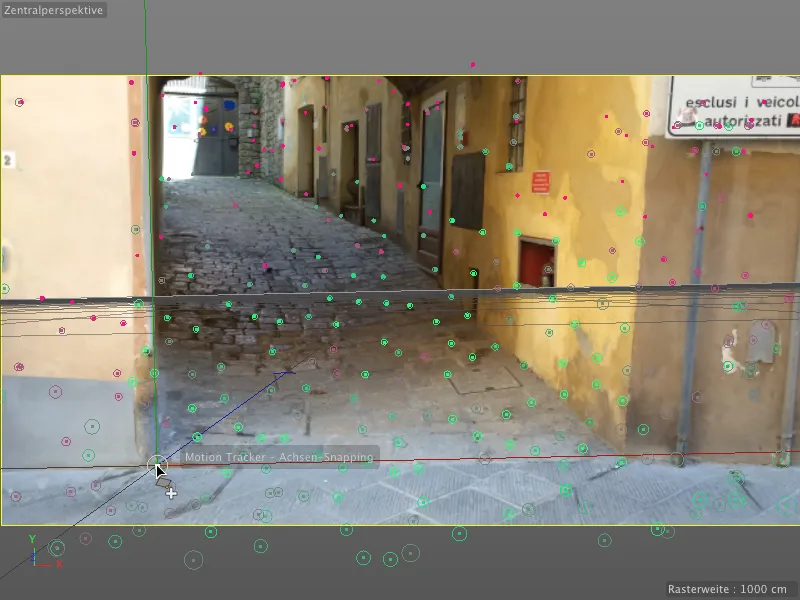
Con unos pocos puntos rápidos con el lápiz poligonal, ya hemos trazado la forma básica del callejón.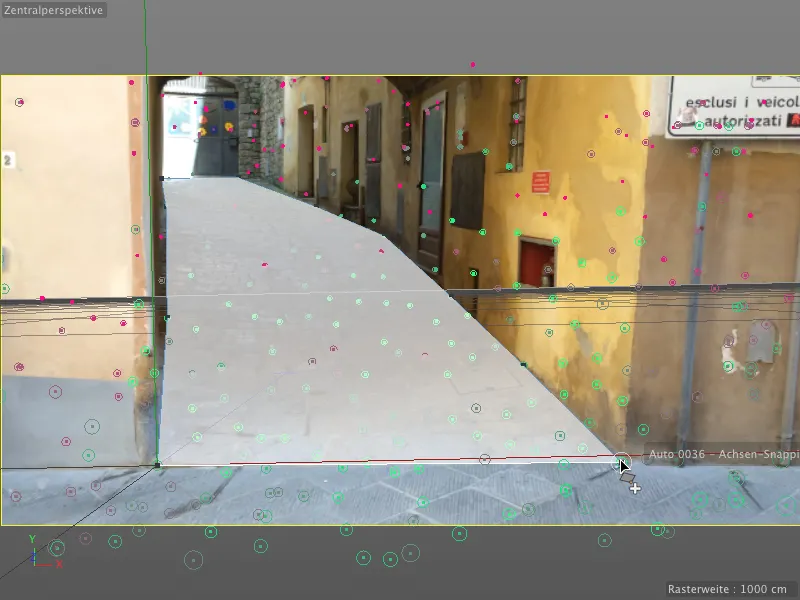
Haga clic en los bordes exteriores opuestos para crear las primeras subdivisiones con el lápiz poligonal. Asegúrese de que los puntos siguen el trazado del callejón lo más fielmente posible y realice los ajustes necesarios.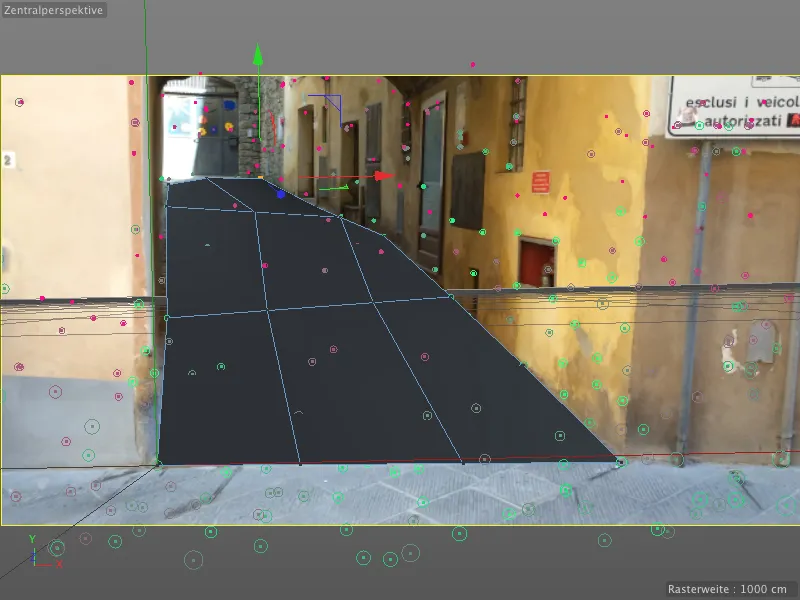
Utilice el comando Subdividir del menú Malla>Comando para subdividir la parte inferior del callejón con el fin de obtener más puntos para ajustar el objeto poligonal a las características rastreadas. Para ello, seleccione el punto poligonal más cercano al punto de seguimiento y arrástrelo hasta el objeto de característica hasta que el punto se ajuste a él.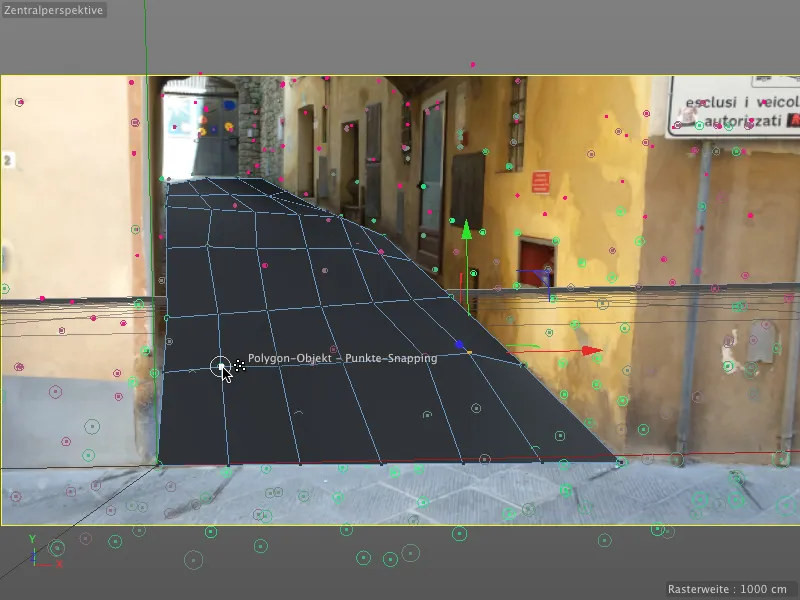
Cuando haya terminado con el suelo del callejón, utilice el lápiz pol igonal para dibujar el borde del suelo hacia arriba. Aquí también debería haber suficientes puntos de seguimiento disponibles para recrear una versión rudimentaria de la pared de la casa.
Nota: Necesitamos este objeto poligonal menos para el renderizado, pero principalmente para la animación con las esferas. Sin embargo, debemos ser razonablemente precisos, de lo contrario las zonas de sombra no se proyectarán correctamente.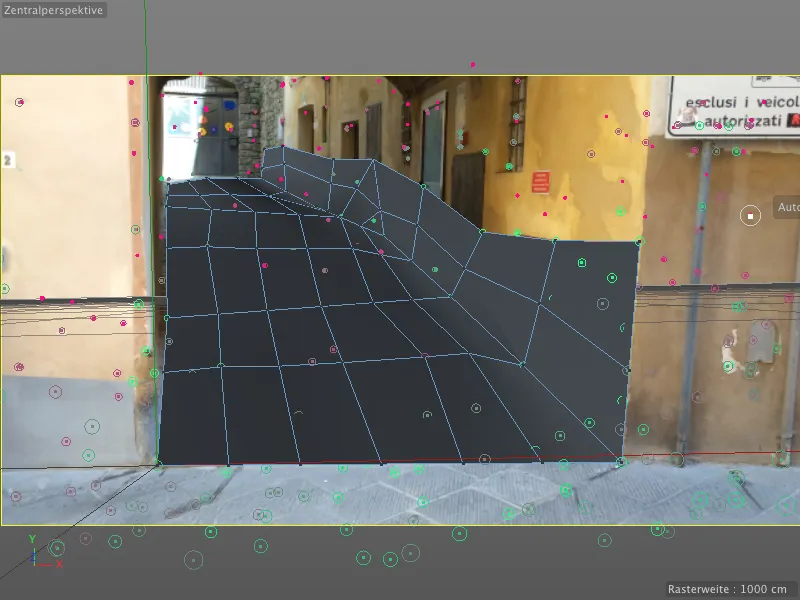
Por último, necesitamos un escondite para el emisor. Debe parecer que las esferas salen rodando por una entrada lateral a la izquierda. Por lo tanto, cambiar a la vista estándar de la cámara del editor para una mejor visión general.
A continuación, extruya la arista posterior del lado izquierdo ligeramente hacia arriba con el lápiz poligonal en modo de edición de aristas manteniendo pulsada la tecla Ctrl y arrastrando.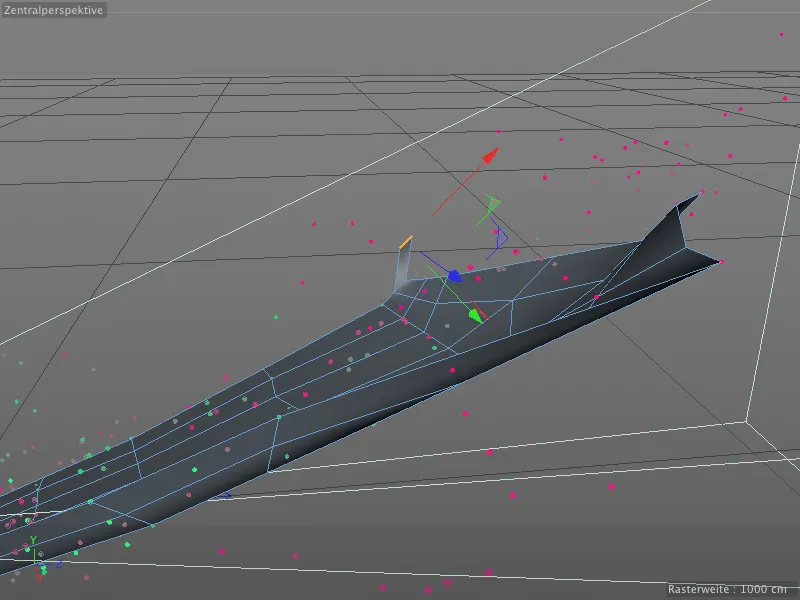
De vuelta a la vista de la cámara reconstruida, extruimos la arista delantera hacia el lado izquierdo de la misma forma usando el lápiz poligonal. Colocamos el emisor de las esferas detrás de esta protuberancia.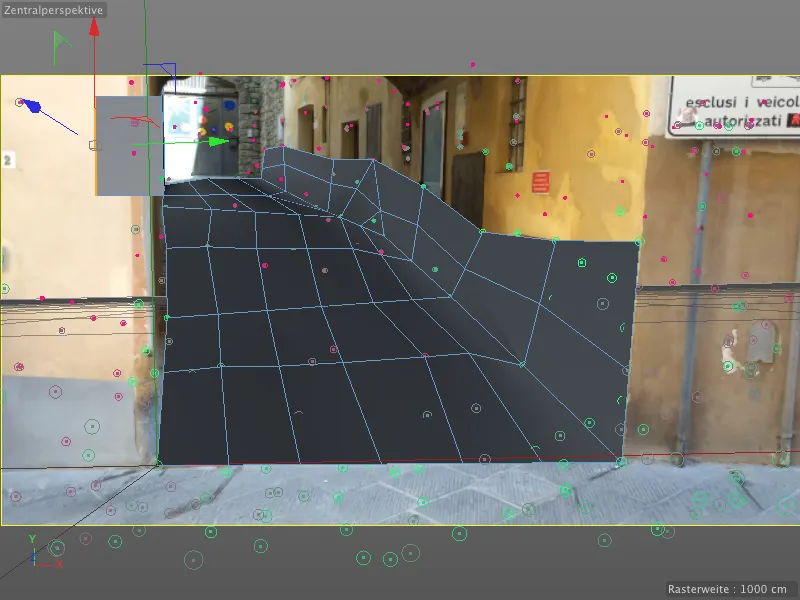
También tenemos que recrear una trayectoria para guiar las bolas que ruedan desde el callejón. Con la ayuda de las funciones de seguimiento, podemos utilizar el lápiz poligonal en el modo de edición de puntos para añadir fácilmente nuevos polígonos a la trayectoria.
Es una buena idea reproducir de vez en cuando la secuencia de la película para comprobar si alguna parte del movimiento de la cámara no está cubierta o es insuficiente. Una fila adicional de polígonos extruidos es sin duda suficiente en este caso.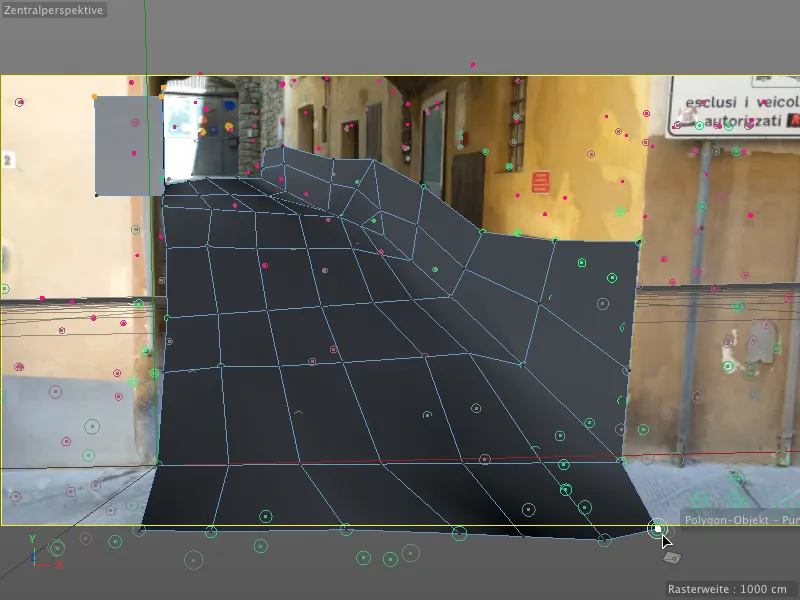
Aquí está de nuevo mi objeto poligonal completado para el callejón en la vista completa. La proyección para el emisor se puede ver en la parte superior izquierda. Podríamos simplemente ocultar este polígono para la animación usando Dynamics, pero entonces no podríamos generar ninguna sombra para las esferas. Por lo tanto, simplemente texturizaremos este objeto poligonal con un material que contenga nuestro metraje.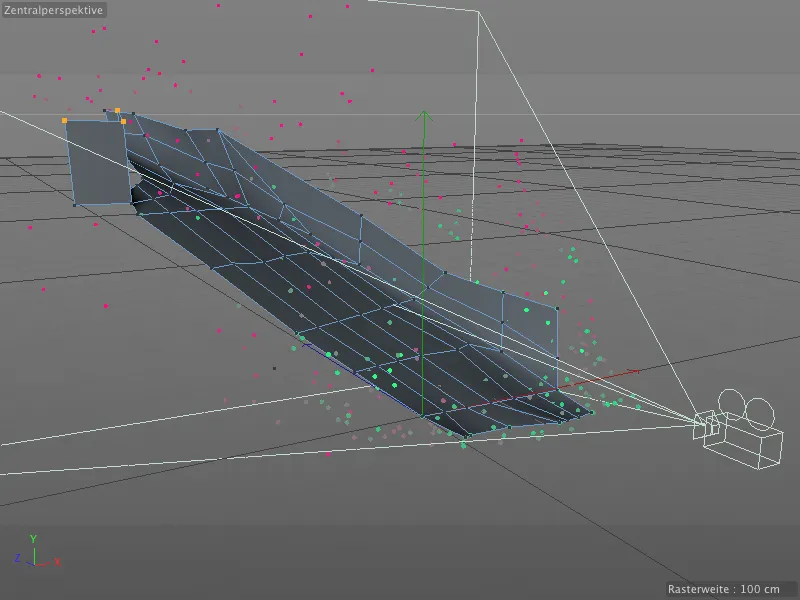
Texturizando la escena recreada
Si entretanto has pulsado el botón Renderizar, ya sabrás que, a pesar del extenso trabajo con el rastreador de movimiento, todavía no hay un resultado real de renderizado.
La solución se encuentra en el diálogo de configuración del Motion Tracker. Usando el botón Crear objeto de fondo, el Motion Tracker crea un nuevo objeto de fondo y mapea este objeto con la textura del footage.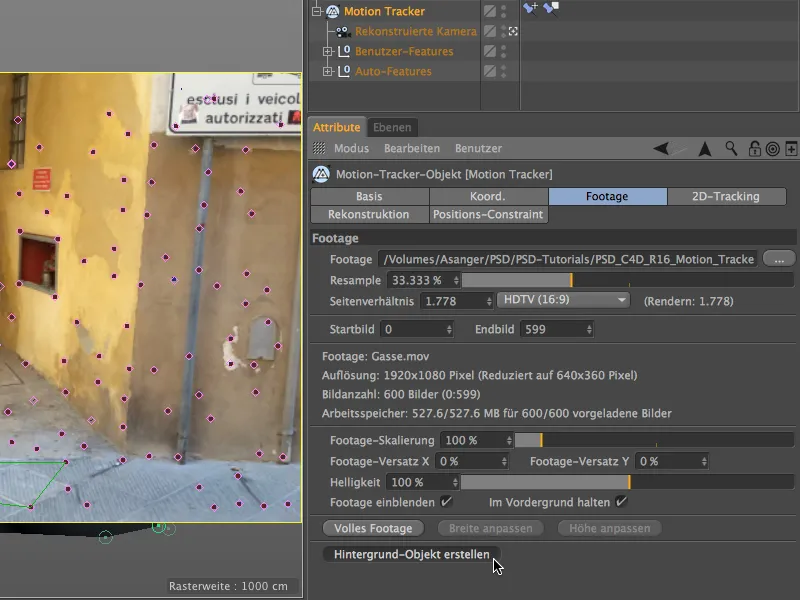
Ahora podemos usar la etiqueta de textura creada para el objeto de fondo directamente para nuestro objeto poligonal modelado. Simplemente arrastramos y soltamos hacia arriba en el Gestor de Objetos mientras mantenemos pulsada la tecla Ctrl.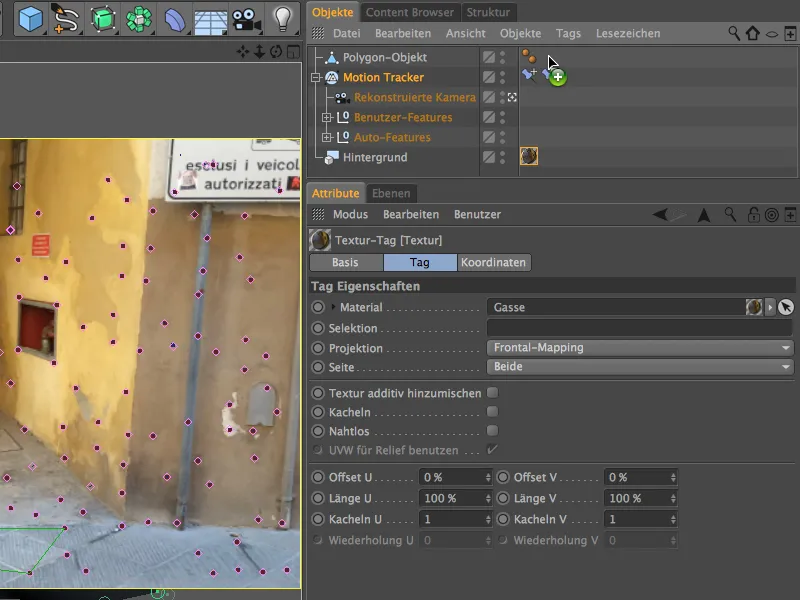
Para asegurarnos de que nuestro objeto poligonal texturizado sólo recibe sombras pero no reacciona a la iluminación o proyecta sombras, le asignamos una etiqueta de render desde el menú de etiquetas de Cinema 4D en el Gestor de Objetos a través del menú contextual usando el botón derecho del ratón.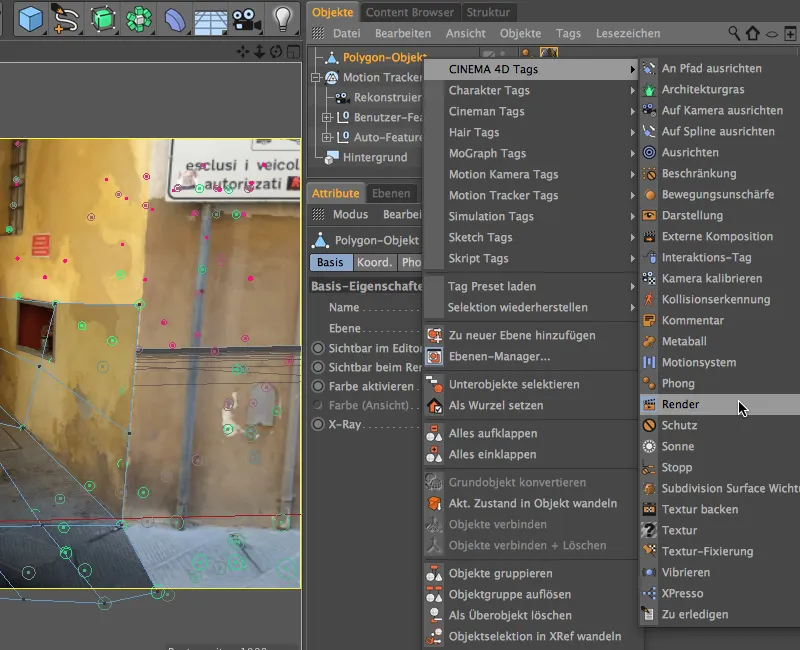
En el diálogo de configuración de la etiqueta de render, desactivamos la opción Sombra proyect ada mientras activamos la opción Composición de fondo. Esto permite que el objeto poligonal se integre discretamente en la escena y proyecte sombras adecuadas.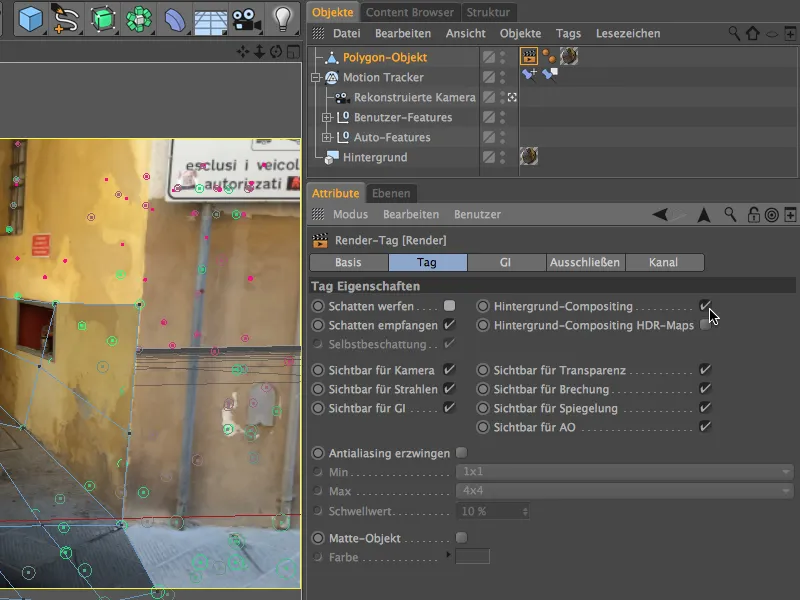
Una mirada a la vista 3D desde la perspectiva de la cámara reconstruida muestra que las texturas del metraje encajan perfectamente. Esto se garantiza mediante la etiqueta de textura que utiliza el tipo de proyección de mapeado frontal.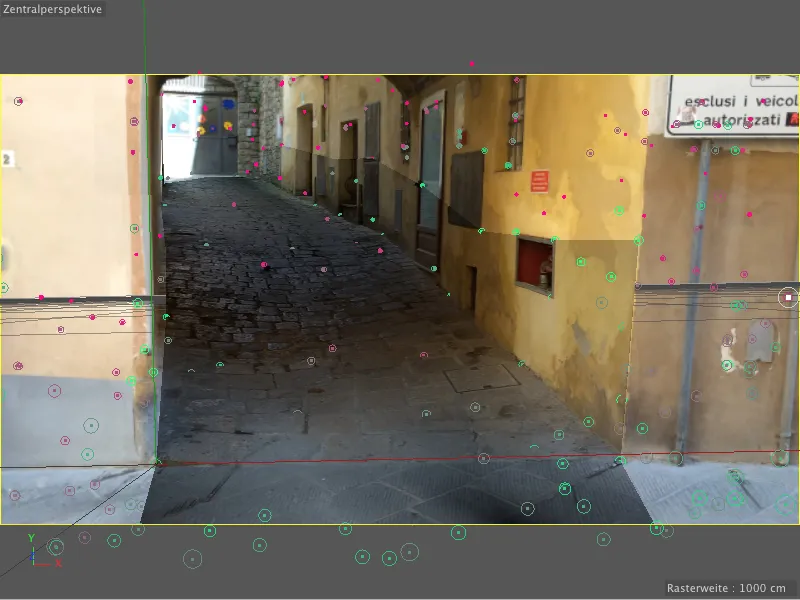
Integración de las bolas rodantes mediante un sistema de partículas
Utilizando un pequeño sistema de partículas, ahora dejamos que las bolas rueden por el callejón. Si no quieres recrear tú mismo el sistema de partículas incluyendo la bola, puedes encontrarlo en el documento "PSD_C4D_R16_Motion_Tracker_start.c4d" bajo los archivos de trabajo para descargar.
El sistema de partículas estándar de Cinema 4D es perfectamente adecuado aquí. Empecemos añadiendo un emisor a la escena desde el menú Simulate>
particle system.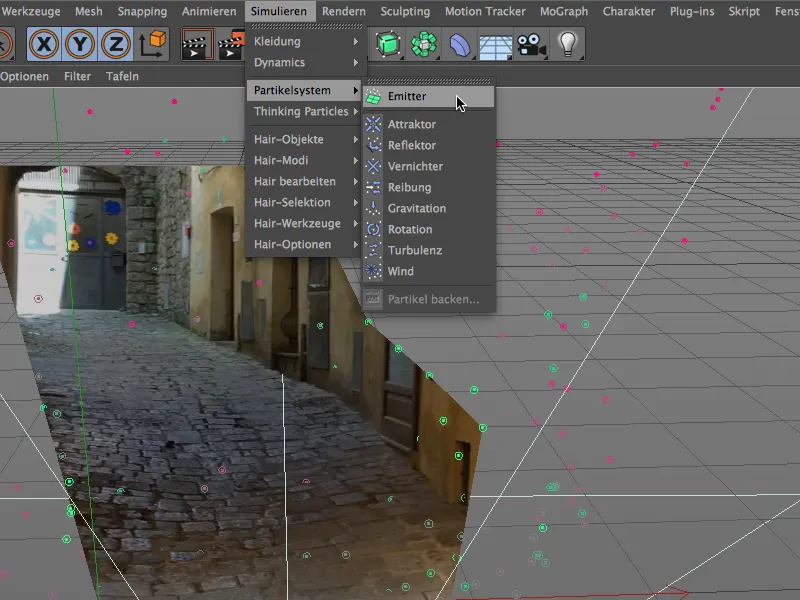
Como partícula, creamos un objeto esfera con las propiedades mostradas a través del menú o de la paleta de objetos básicos y lo asignamos al emisor en el Gestor de Objetos.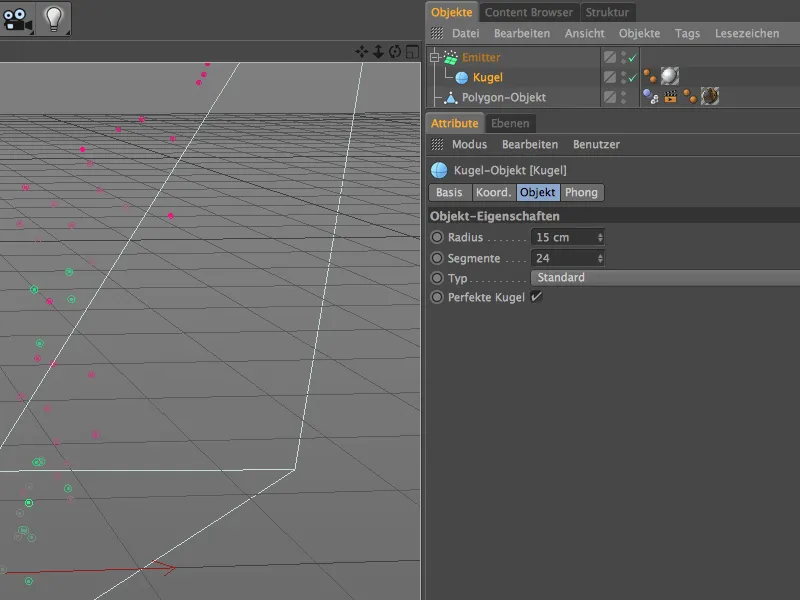
La escena filmada se creó en la ciudad toscana de Volterra. Parece que una de cada dos tiendas del centro de la ciudad vende obras de arte hechas de alabastro. El patrón del material que se muestra aquí recuerda a este material.
En el canal de color, seleccioné el sombreador de ruido Eléctrico y establecí un gris claro verdoso como segundo color junto al blanco. El tamaño global se establece en 500% para que el grano natural sea claramente visible.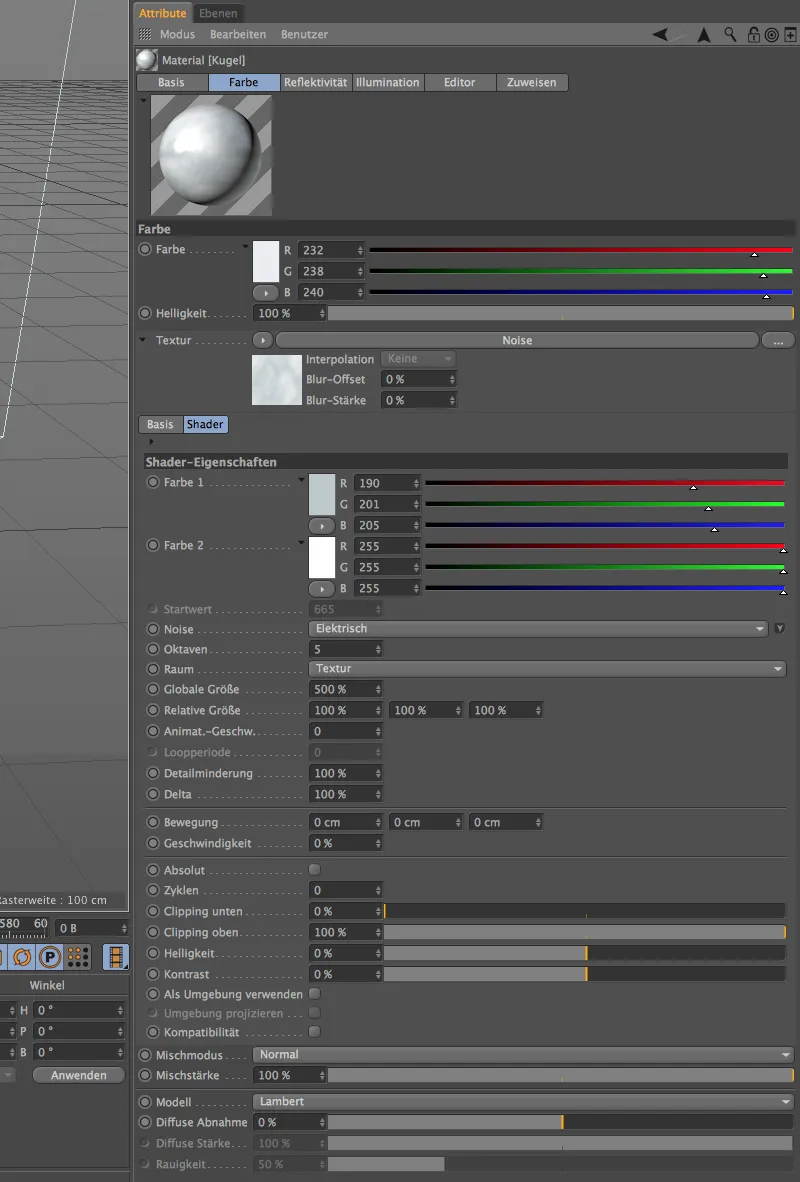
Para el canal de reflectividad, utilicé la antigua luz brillante estándar y la antigua reflexión como capas con los ajustes mostrados. Aunque este material tiene una estructura muy simple, se acerca relativamente a la impresión deseada de alabastro.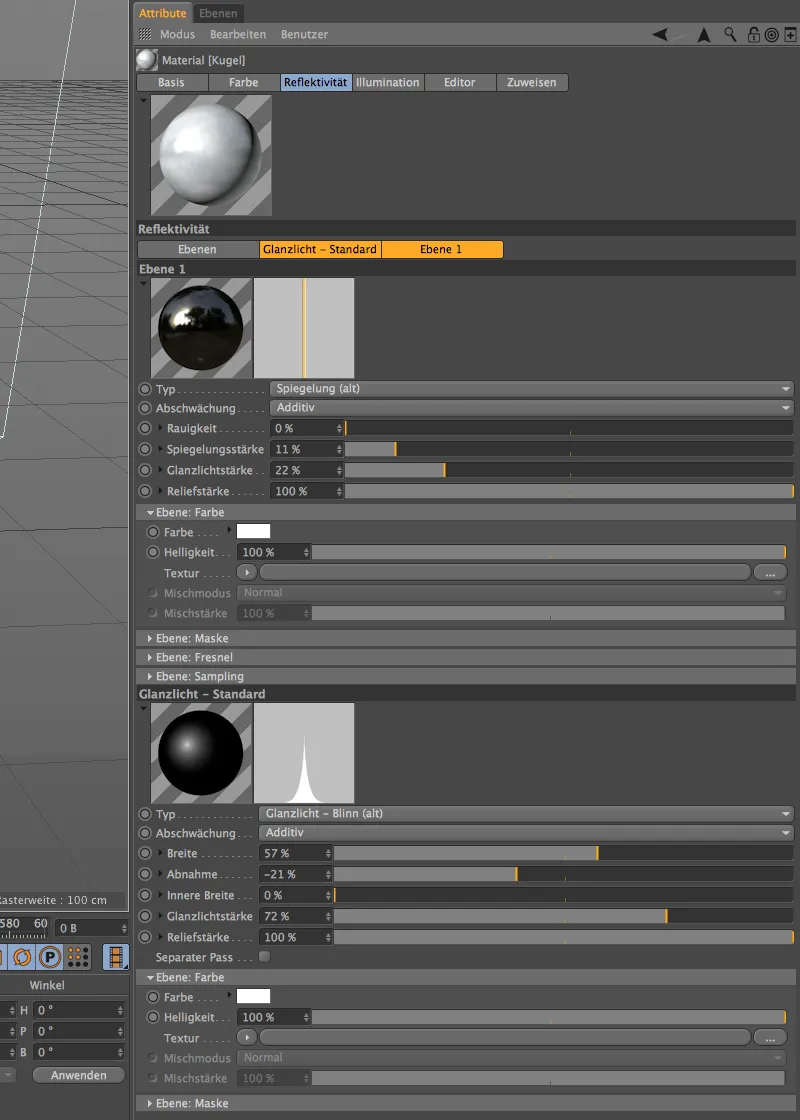
Ahora que las partículas y las esferas también han sido texturizadas, podemos configurar el emisor. En su cuadro de diálogo de configuración, especificamos una tasa de nacimiento baja, de 3, para que el carril no se inunde de esferas. La emisión debe comenzar en el fotograma 0 y la producción debe terminar en el fotograma 450 para que todas las esferas puedan rodar por el carril al final de la secuencia de la película.
Sólo necesitamos 200 fotogramas para la vida útil, ya que las bolas no necesitan más tiempo para desplazarse por el carril. Una velocidad de 200 cm da a las bolas un buen impulso, pero dejamos cierto margen para desviaciones variando la velocidad en un 50%.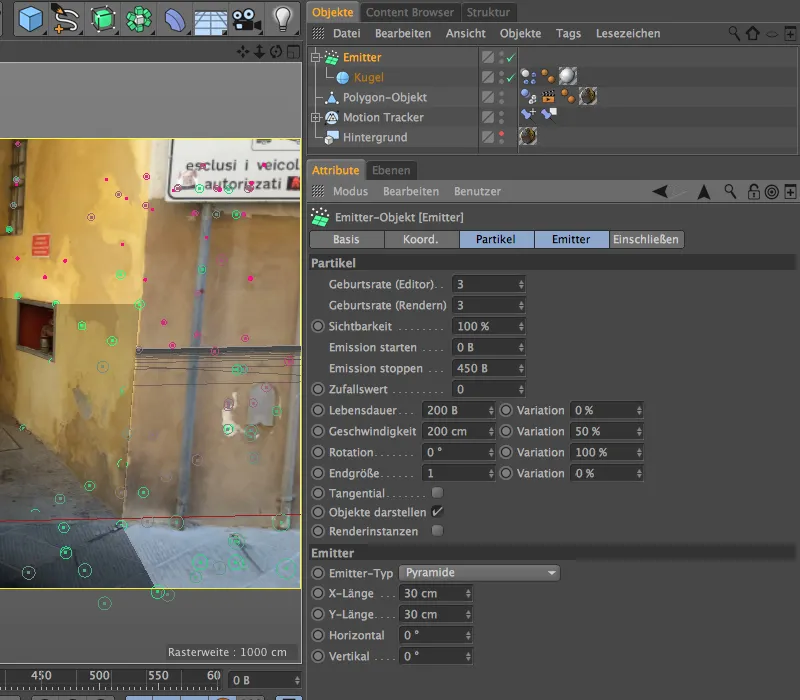
Configuración de la simulación dinámica
Para que las esferas emitidas participen en nuestra simulación física, necesitan una etiqueta de cuerpo de dinámica como cuerpo rígido. La asignamos al objeto esfera a través del menú Etiquetas>Etiquetas de simulación del Gestor de objetos o a través del menú contextual utilizando el botón derecho del ratón.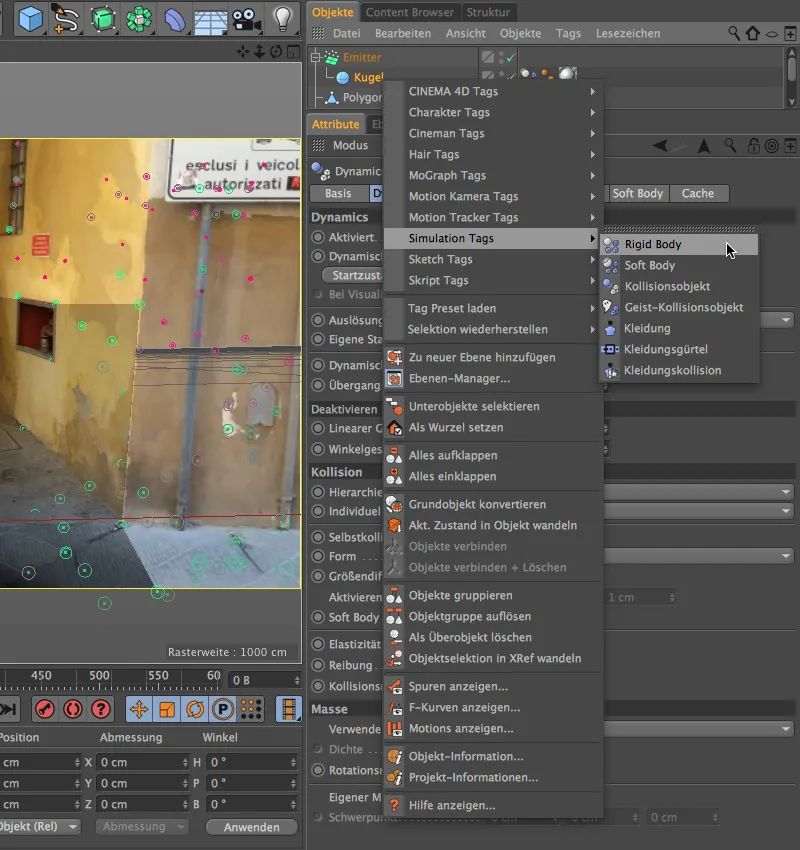
En el diálogo de configuración de la etiqueta Cuerpo Dinámico, podemos dejar los valores por defecto en las áreas Dinámica y Colisión tal y como están. Sólo establecemos nuestra propia masa de 20 en la página masapara que las esferas parezcan lo suficientemente pesadas.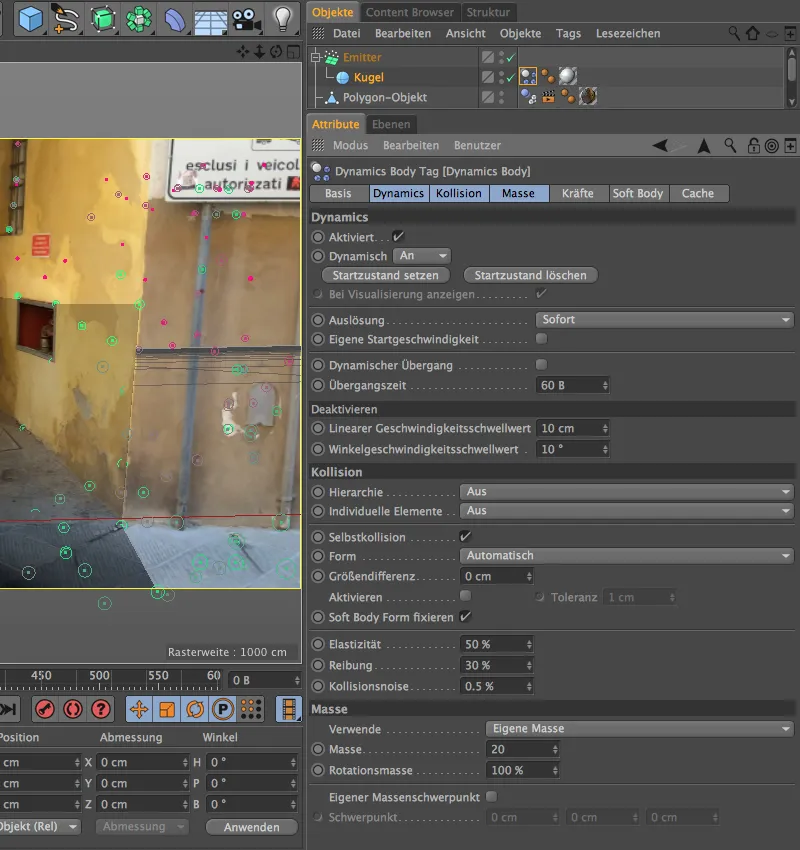
El objeto poligonal de nuestro callejón modelado también requiere una etiqueta cuerpo de dinámicas , pero sólo para actuar como suelo para la colisión de las esferas. Por tanto, asignamos una etiqueta Cuerpo Dinámico del tipo objeto colisión a este objeto poligonal.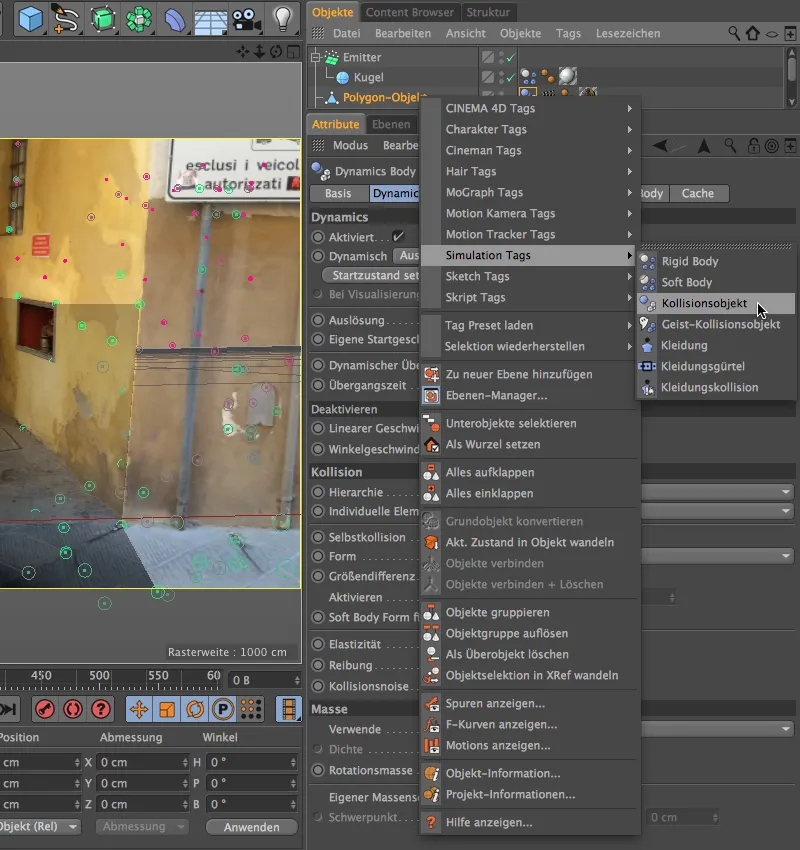
Aquí también, sólo es necesario un pequeño ajuste en el cuadro de diálogo Configuración de la etiqueta Cuerpo Dynamics. Los parámetros en las áreas Dinámicas y Masa permanecen en los valores por defecto, mientras que seleccionamos la Malla Estática como forma en la página Colisión. Con la forma tan especial del carril modelado, de otra forma no sería posible una colisión correcta.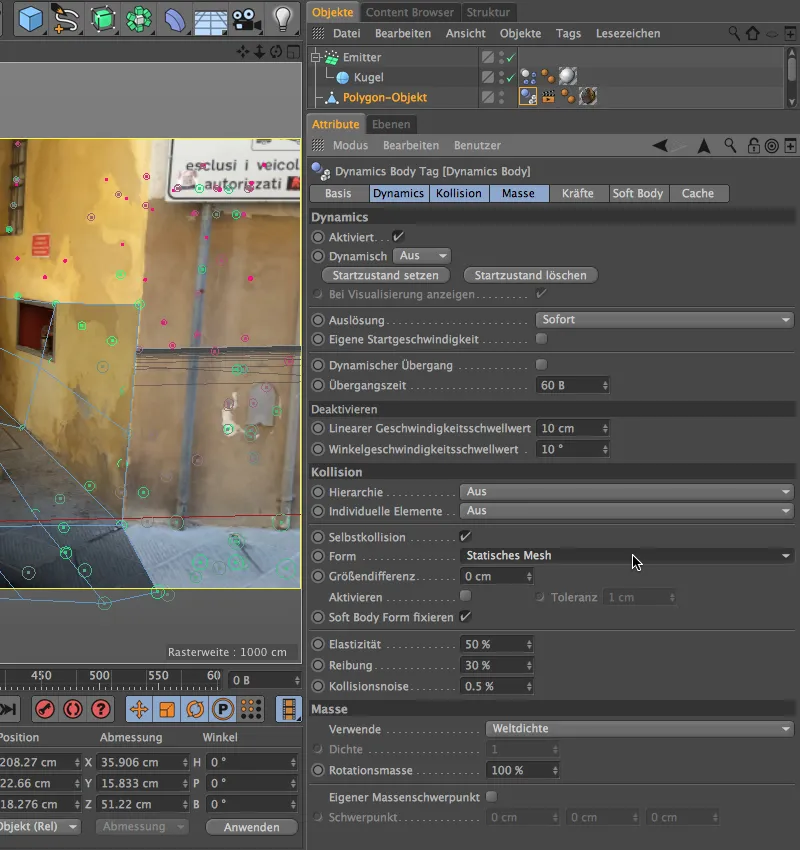
Para asegurarnos de que no todas las esferas tienen el mismo tamaño, simplemente creamos dos o más duplicados de la esfera finalizada y cambiamos su radio. En mi versión, he creado una esfera con un radio de 10 cm y otra con un radio de 22 cm.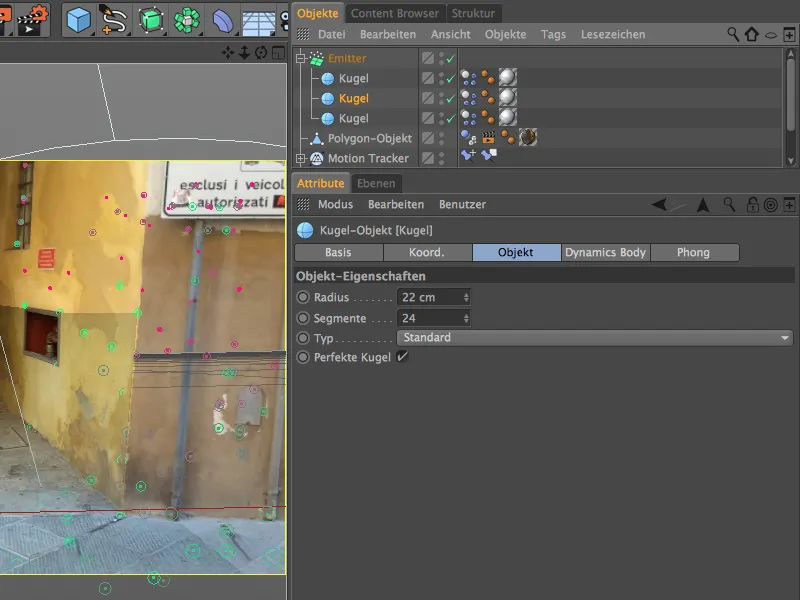
Posicionamiento del sistema de partículas
El sistema de partículas ya es completamente funcional, así que sólo nos queda posicionarlo adecuadamente en la escena. La mejor forma de hacerlo es desactivar la cámara reconstruida y trabajar en la vista estándar del editor.
Ya hemos creado el espacio para el emisor al modelar el pasillo. Simplemente lo posicionamos justo encima del suelo del pasillo detrás de la proyección y lo rotamos para que pueda emitir sus partículas hacia el pasillo a través de su eje Z.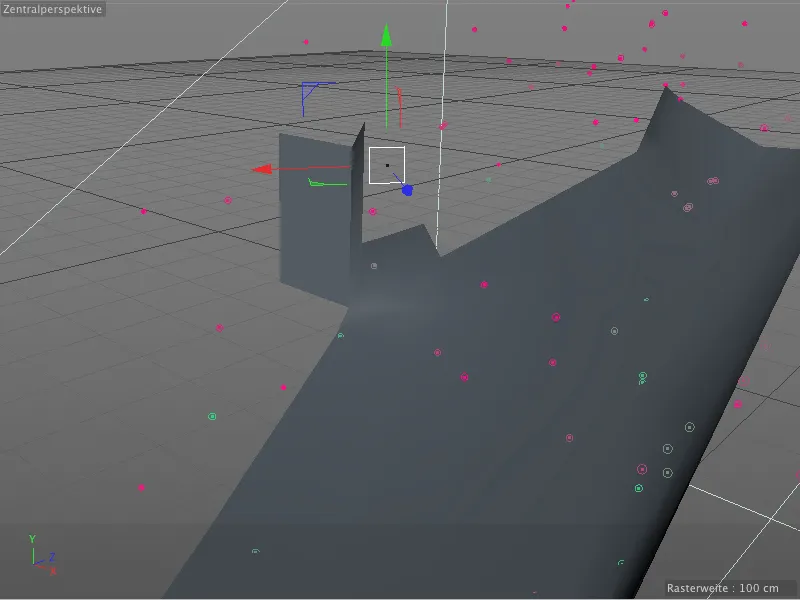
De vuelta a la vista de la cámara reconstruida, es el momento de comprobar la animación física. Haz clic en el botón de reproducción para iniciar la animación y observa si todos los elementos actúan según lo previsto.
Configuración de sombras e iluminación
Como ya habrás reconocido por el título de este paso, primero nos ocuparemos de las sombras que proyectan nuestras bolas sobre el callejón o la pared de la casa. Como en esta escena predomina la luz indirecta, generaremos las zonas de sombra sobre las pelotas utilizando el efecto de render Oclusión Ambiental. Para ello, abrimos los presets de render a través del menú Render...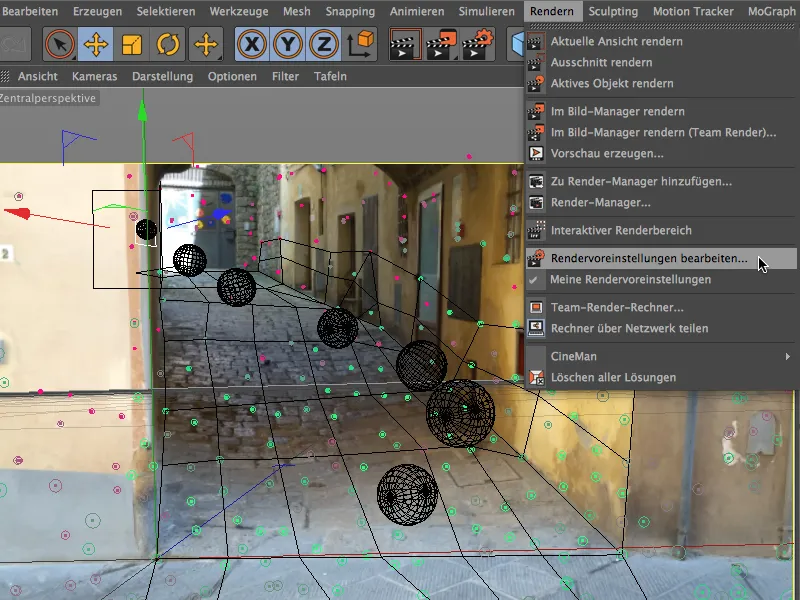
... y utilizamos el botón Efectos de la columna de la izquierda para añadir el efecto de render Oclusión Ambiental a nuestra escena.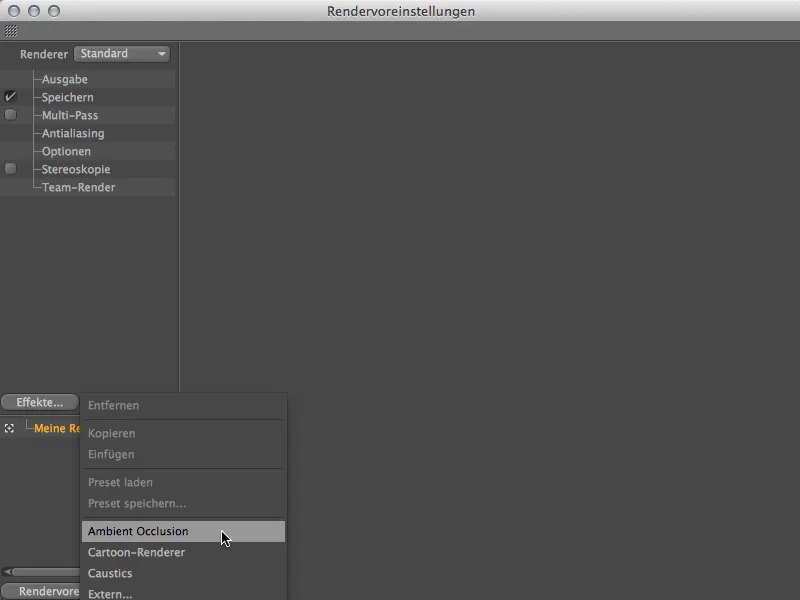
Dejamos la configuración de este efecto de render en los valores por defecto, sólo arrastrando el punto negro del gradiente en el parámetro Color ligeramente hacia la derecha para aumentar un poco el sombreado.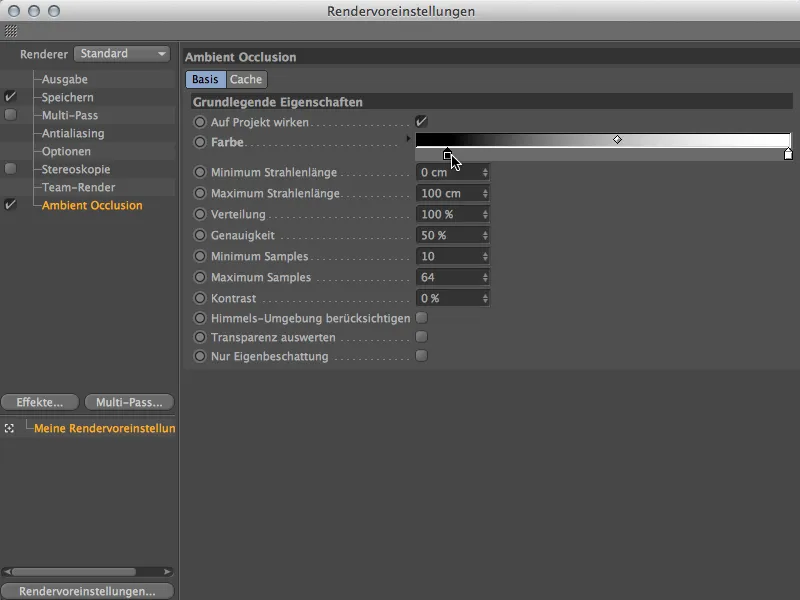
Podemos comprobar inmediatamente el efecto de la oclusión ambiental con un render de prueba. Hay un bonito sombreado en el callejón bajo las esferas, que básicamente podemos dejar como está.
Sin embargo, las esferas todavía no parecen integradas en la escena, porque aunque están en parte en un callejón, todas las esferas están iluminadas uniformemente. Podemos hacer que esto sea mucho más auténtico con unas pocas fuentes de luz.
En el extremo del callejón tenemos luz solar directa. Por tanto, lo adecuado sería que las esferas recién emitidas también estuvieran iluminadas desde arriba. Para ello, tomamos una fuente de luz puntual de la gama de objetos luminosos y ajustamos el ángulo exterior del foco a 40°. El foco nos ayuda a garantizar que la iluminación sólo afecte a este punto en la parte superior del callejón.
Ya nos hemos ocupado de las sombras con el efecto de render Oclusión ambiental, así que no tenemos que volver a hacerlo con las fuentes de luz.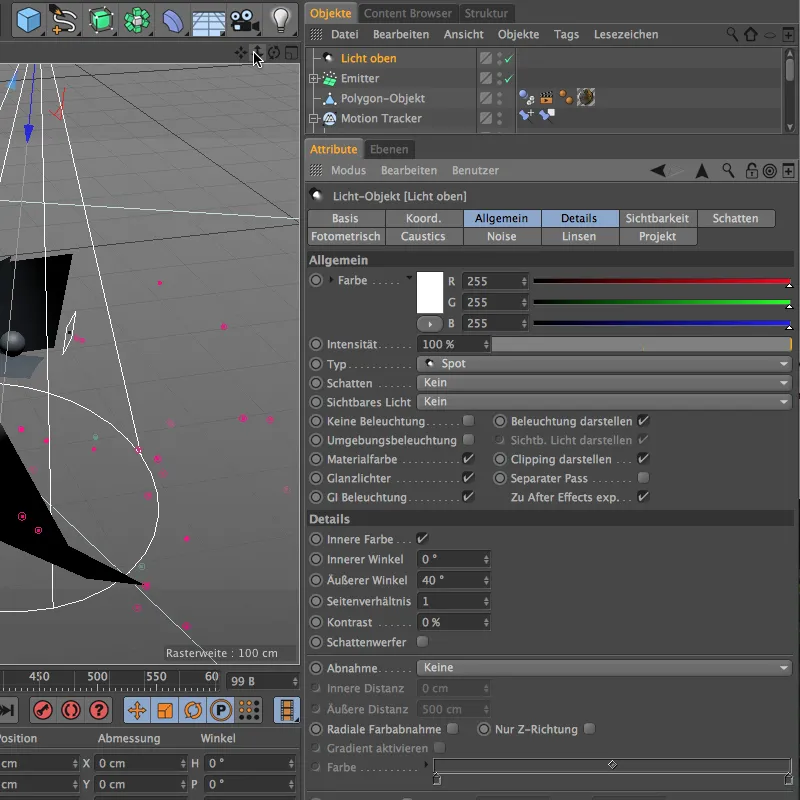
La alineación y posicionamiento de esta primera fuente de luz se realiza de nuevo utilizando la cámara estándar del editor. Colocamos la luz puntualdirectamente encima del punto donde el emisor libera las esferas en el callejón.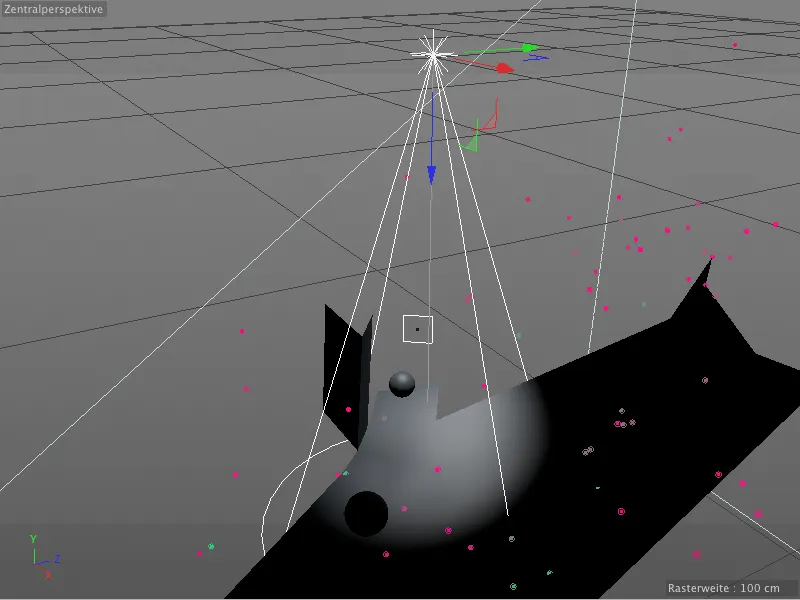
Una segunda fuente de luz debe recibir las bolas que salen rodando del callejón por la parte inferior. En principio, imitamos la incidencia oblicua de la luz en el callejón para que las bolas no se iluminen directamente entre las dos fuentes luminosas.
Aquí también utilizamos una fuente de luz puntualcon un ángulo exterior de 50° para poder controlar con precisión el efecto luminoso. Con un color de luz ligeramente azulado, también imitamos un poco el azul del cielo.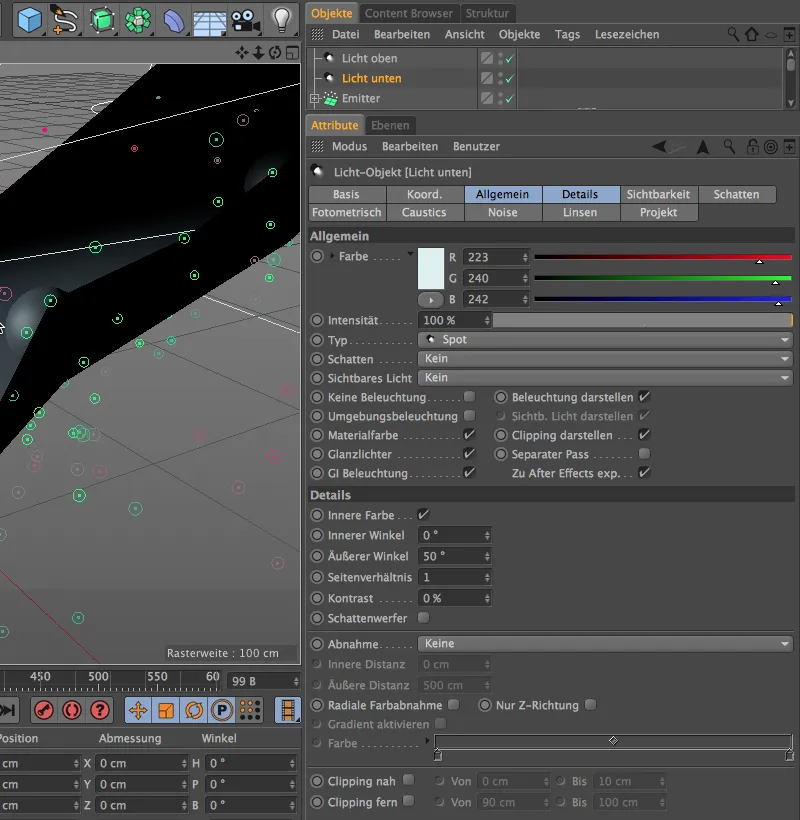
Como ya se ha mencionado, con este segundo foco de luzqueremos simular la incidencia oblicua de la luz en el callejón. Por tanto, situamos la fuente de luz a una buena distancia por encima de la escena y la alineamos ligeramente a la derecha, de forma análoga a la secuencia de la película.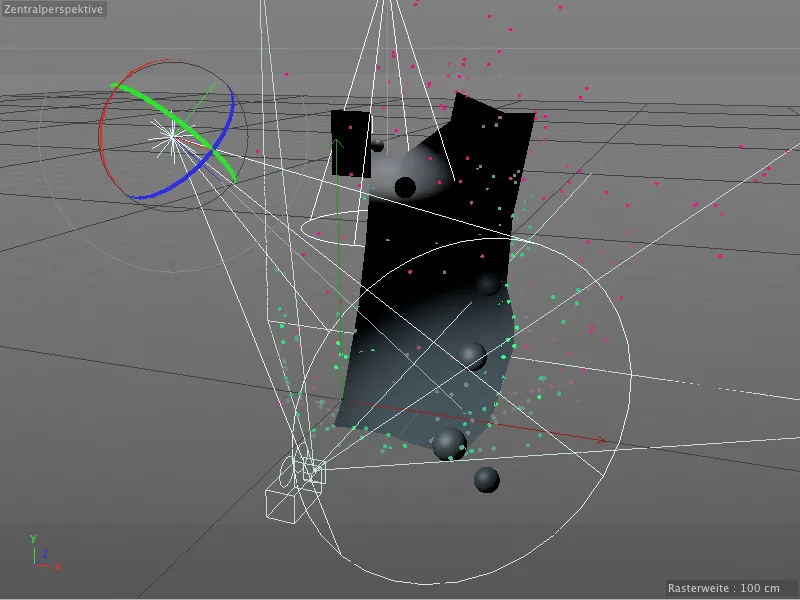
Con algunas fuentes de luzpuntuales adicionales, simulamos ahora la luz indirecta que incide en las esferas desde las paredes y desde el otro lado de la calle. A la primera de las fuentes de luz se le da un color amarillento con una intensidad del 60%. Los reflejos especulares no son necesarios para esta iluminación. Las colocamos ligeramente desplazadas hacia la derecha en el extremo inferior de la callejuela, donde el color amarillo de la pared se acentúa más claramente.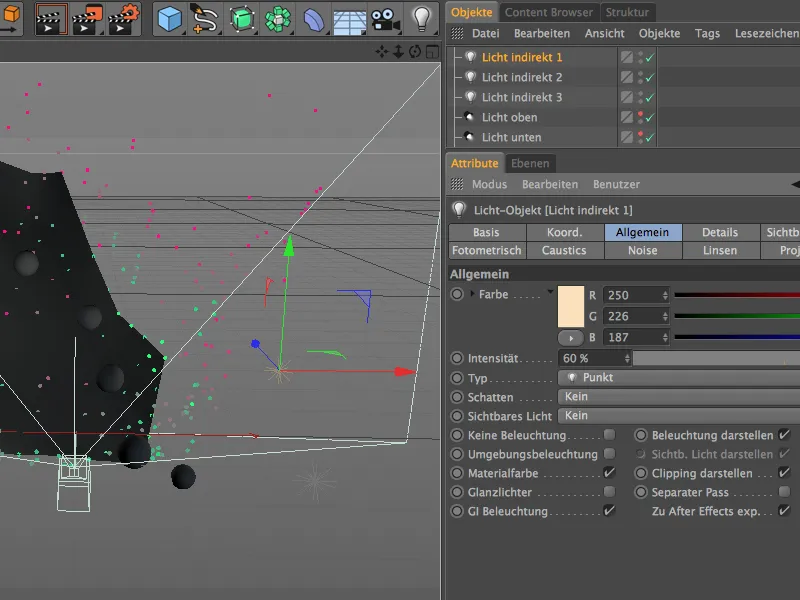
La segunda de las fuentes de luz puntualesrecibe una luz amarillenta ligeramente más débil. Esta luz tampoco debe producir reflejos, ya que sólo pretende simular la iluminación indirecta de la pared de la izquierda. En consecuencia, situamos esta fuente de luz aproximadamente en el centro de la parte izquierda del callejón.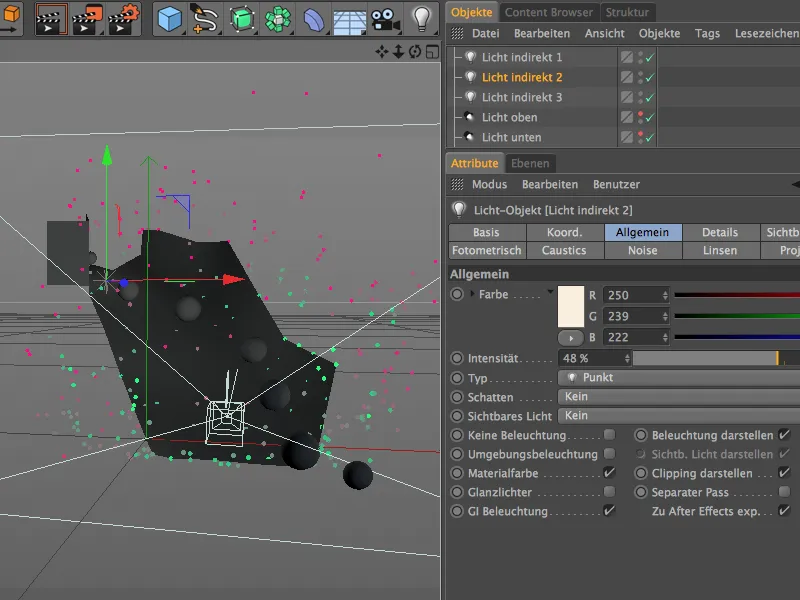
La última de las tres fuentes de luz puntualesactúa como luz de relleno, por así decirlo, y está destinada a iluminar las bolas rodantes del lado derecho. Aquí utilizamos un color de luz ligeramente azulado con una intensidad ligeramente superior al 50%. Una vez más, no utilizamos reflejos, ya que esta luz también debe reflejar únicamente la iluminación indirecta.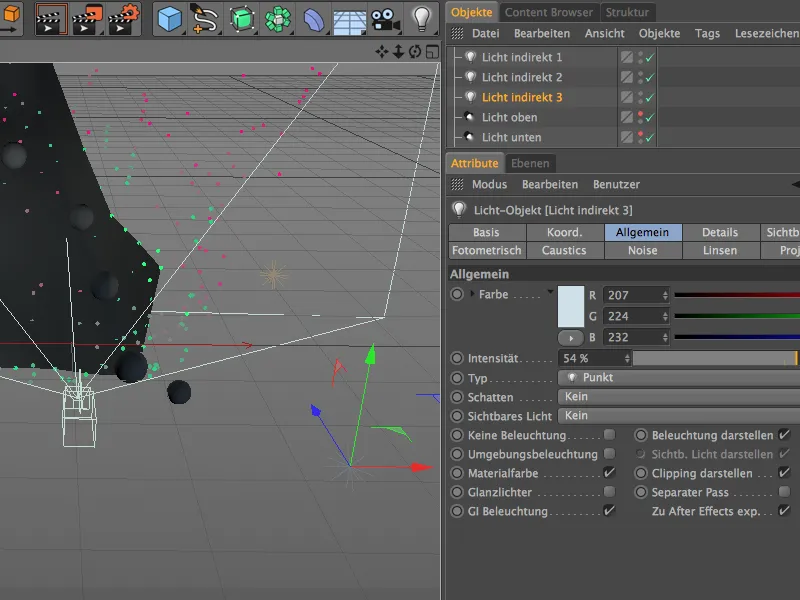
Por último, iniciamos de nuevo la simulación y comprobamos nuestra iluminación en un momento en que las esferas se encuentran en las tres estaciones de iluminación. En la parte superior, nuestra fuente de luz puntualproporciona la luz desde arriba, mientras que las esferas de la zona inferior son captadas e iluminadas por la fuente de luz puntualinferior al pasar a la luz incidente. En el centro del callejón, en cambio, las esferas sólo reciben una pequeña cantidad de la luz deseada.
Con estos últimos pasos de ajuste, la integración de las bolas rodantes mediante el movimiento de cerillas está completa y podemos empezar a renderizar la animación completa.


