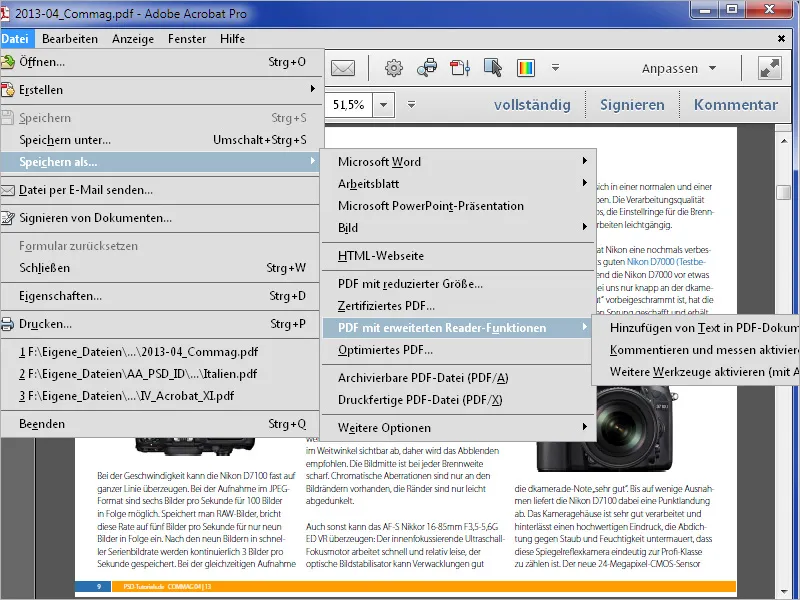Para extraer una sola imagen de un archivo PDF, primero selecciónela con la herramienta Editar objeto. Ésta se encuentra en la barra de herramientas, en la categoría Producción de impresión. Si la necesita con frecuencia, también puede colocarla en el área de herramientas rápidas para acceder a ella rápidamente.
La imagen seleccionada recibe ahora un marco de posición.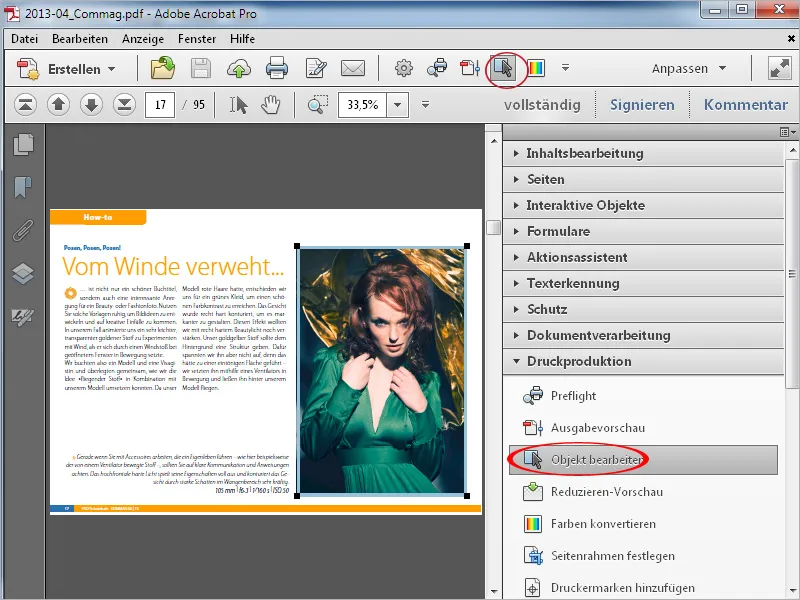
A continuación, haz clic con el botón derecho del ratón sobre ella y selecciona Editar imagen en el menú contextual.
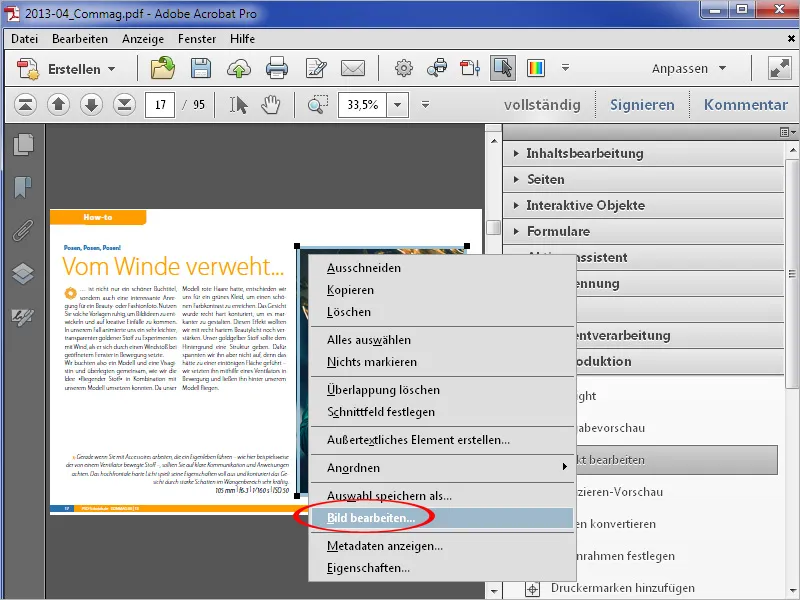
La imagen se abre en la aplicación de edición de imágenes vinculada en las preferencias y puedes seguir editándola y guardarla en cualquier formato.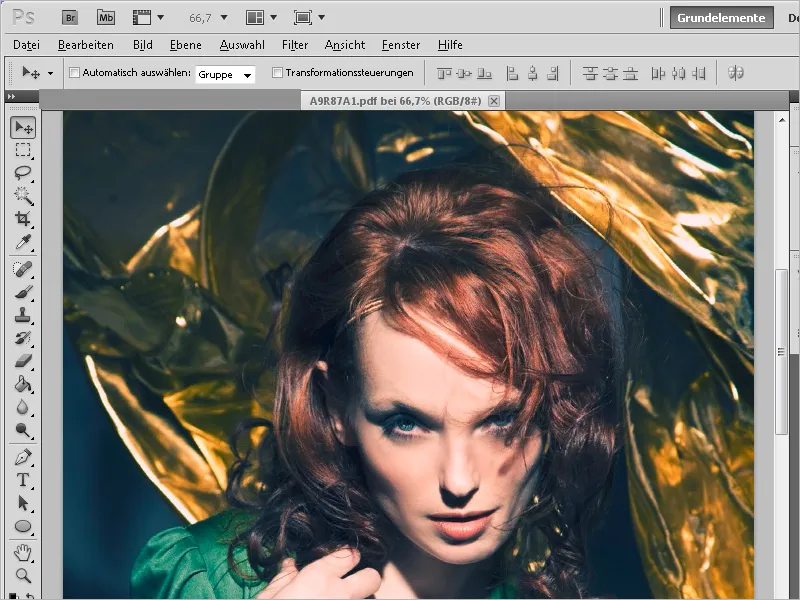
El enlace al editor para la edición de imágenes se crea en la pestaña Edición de contenidos de las preferencias.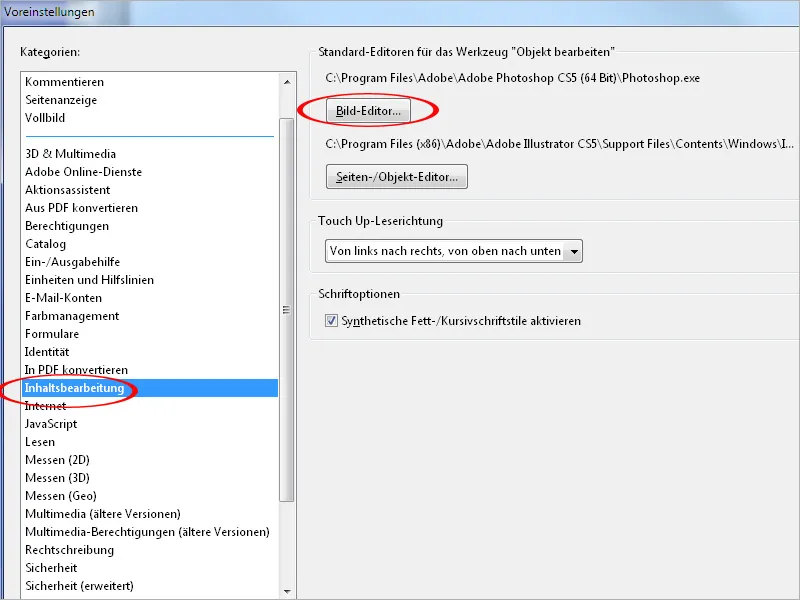
Sin embargo, si quieres extraer todas las imágenes de un documento, el método descrito anteriormente sería bastante tedioso. Para ello, encontrará la entrada Exportar todas las imágenes en la categoría Tratamiento de documentos de la barra de herramientas.
Tras hacer clic en esta herramienta, Acrobat solicita un directorio de destino ...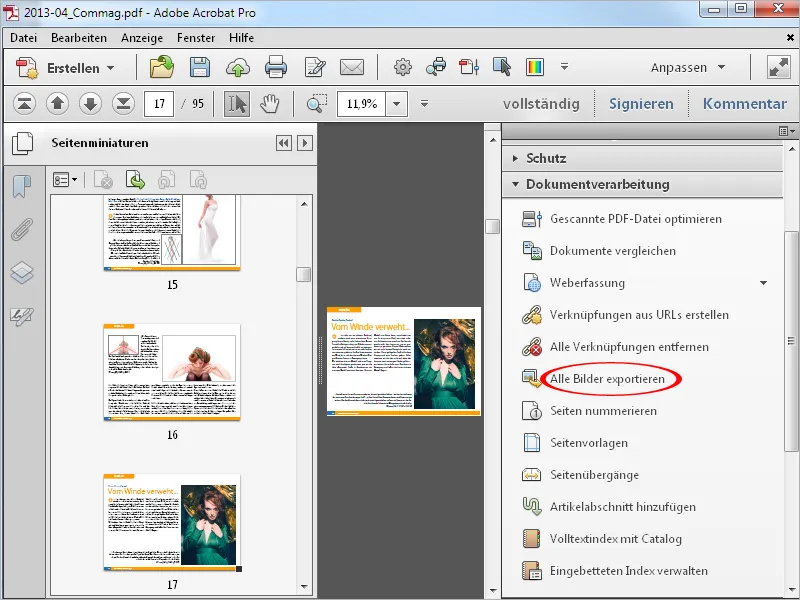
... y luego exporta todas las imágenes contenidas en el documento a esta carpeta como archivos JPG con el número de página en el nombre del archivo.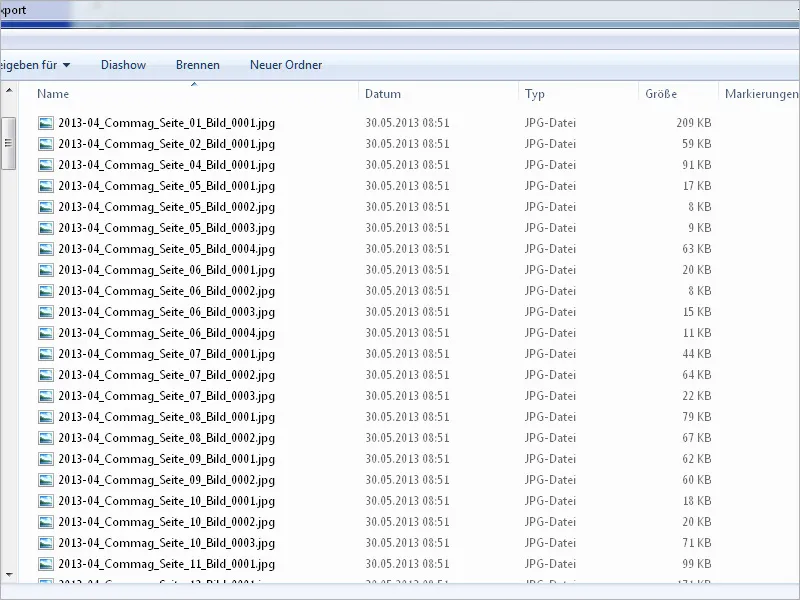
Por otra parte, también puede guardar un archivo PDF como imagen. Para ello, seleccione el formato de archivo deseado a través del menú Archivo>Guardar como>Imagen.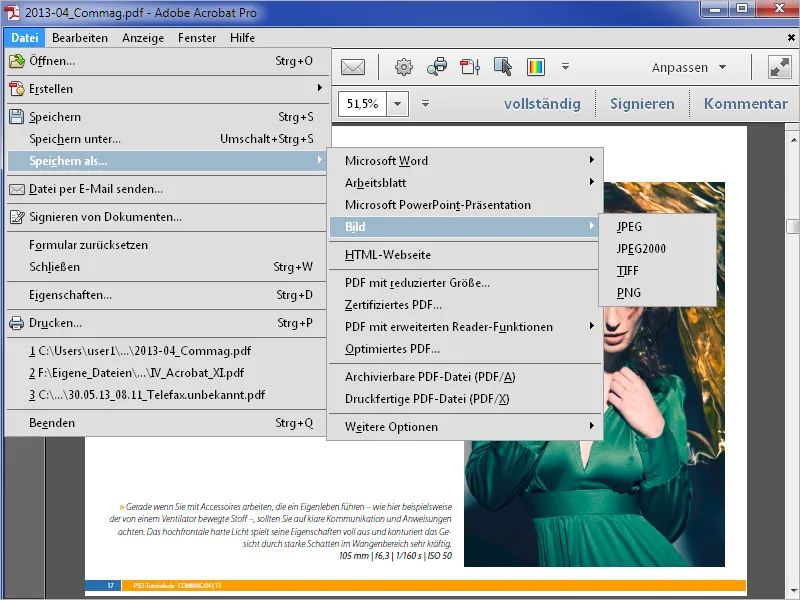
Acrobat vuelve a pedir un directorio de destino y crea ...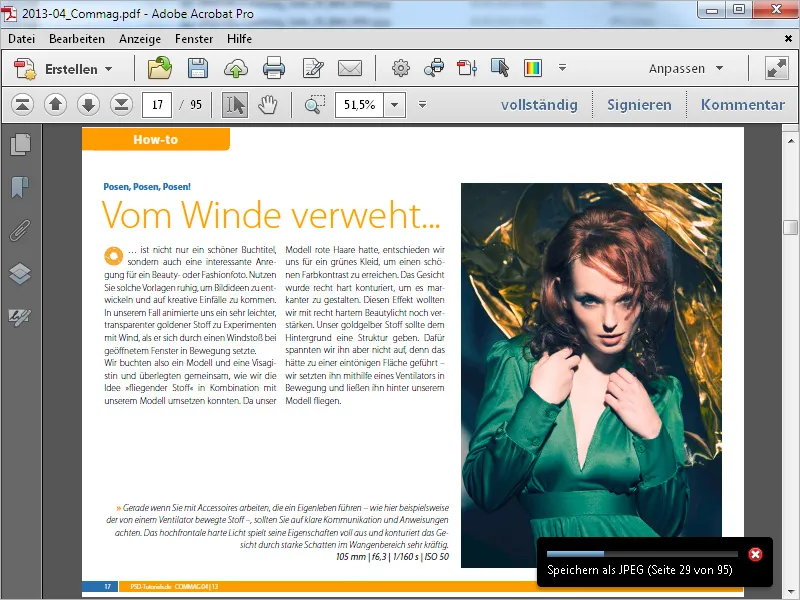
... todas las páginas como archivos individuales.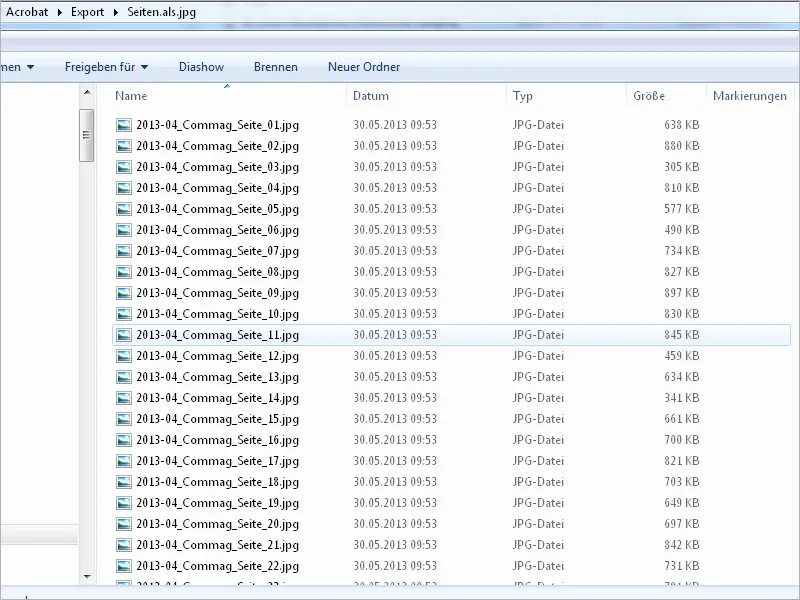
Otra opción es seleccionar texto en un PDF y luego exportarlo a Word. Simplemente haga clic con el botón derecho en el texto seleccionado y seleccione Exportar selección como... en el menú contextual. Acrobat vuelve a pedir una ubicación de almacenamiento y guarda el texto como un archivo de Word.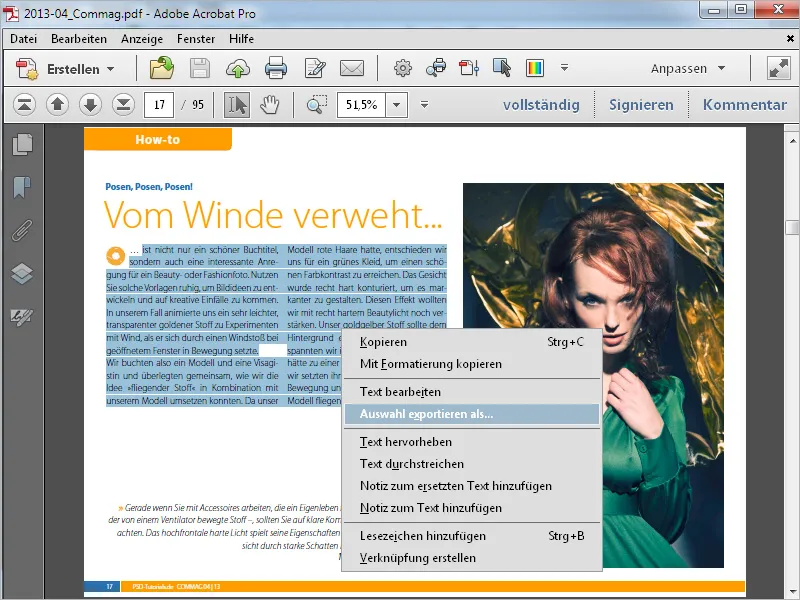
Si no dispone del archivo de origen, también puede guardar un archivo PDF como documento Word para facilitar su edición. El requisito para ello es, por supuesto, que el texto esté incrustado en el archivo PDF y no esté disponible como imagen en píxeles (por ejemplo, en el caso de un escaneado).
Seleccione ahora la entrada del documento Word en el menú Archivo>Guardar como>Microsoft Word.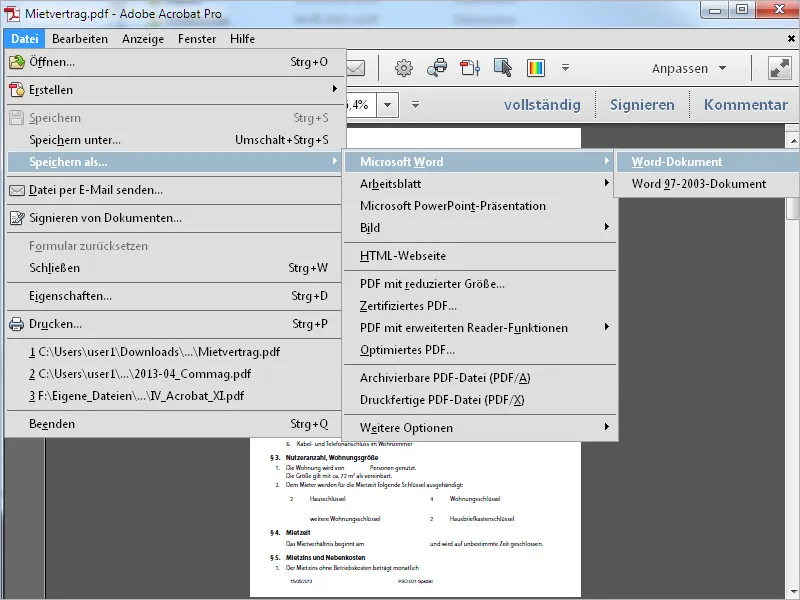
Acrobat volverá a pedirle una carpeta de destino y guardará el archivo en formato Word.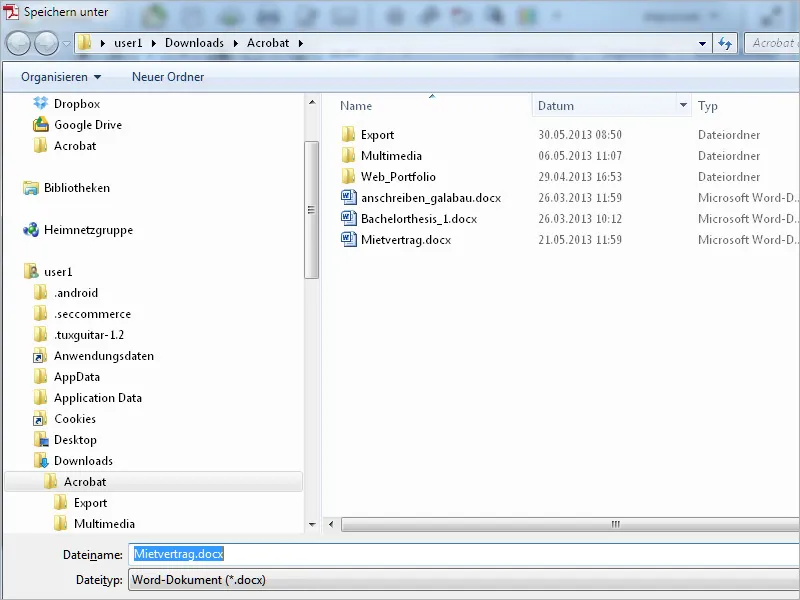
Si sólo necesita parte del texto de una tabla en un archivo PDF, puede marcarlo para exportarlo con el fin de editar la selección en Excel.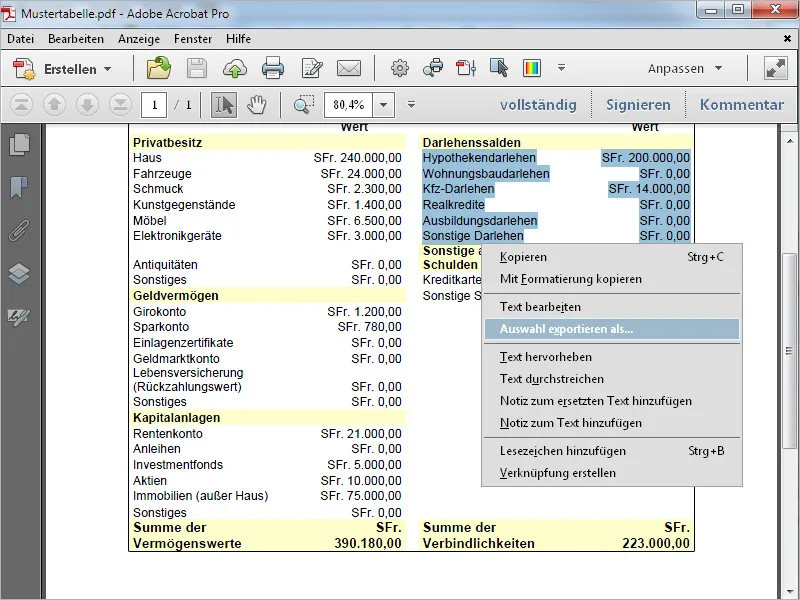
Para ello, seleccione el formato Excel como tipo de archivo al guardar. Acrobat guardará la selección como un archivo Excel.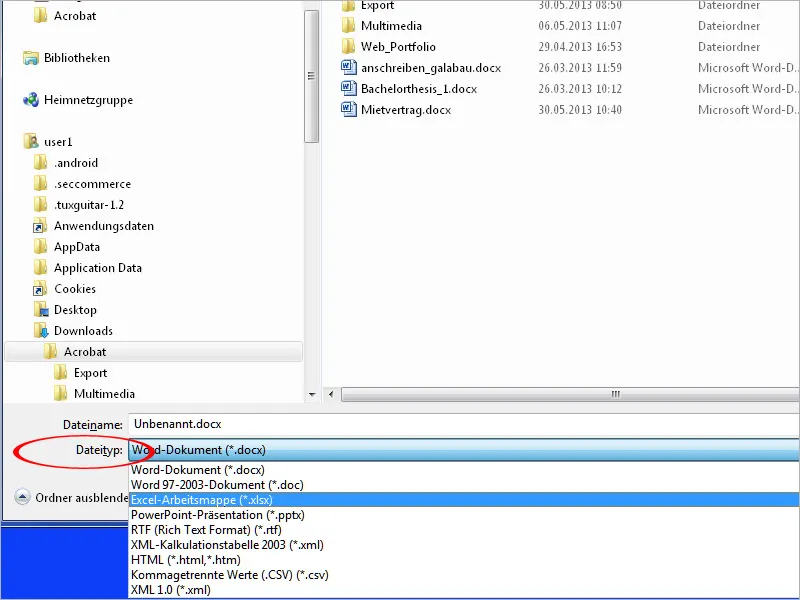
También puede guardar todo el archivo PDF como un libro de Microsoft Excel a través del menú Archivo>Guardar como>Hoja de cálculo y, a continuación, editarlo como corresponda.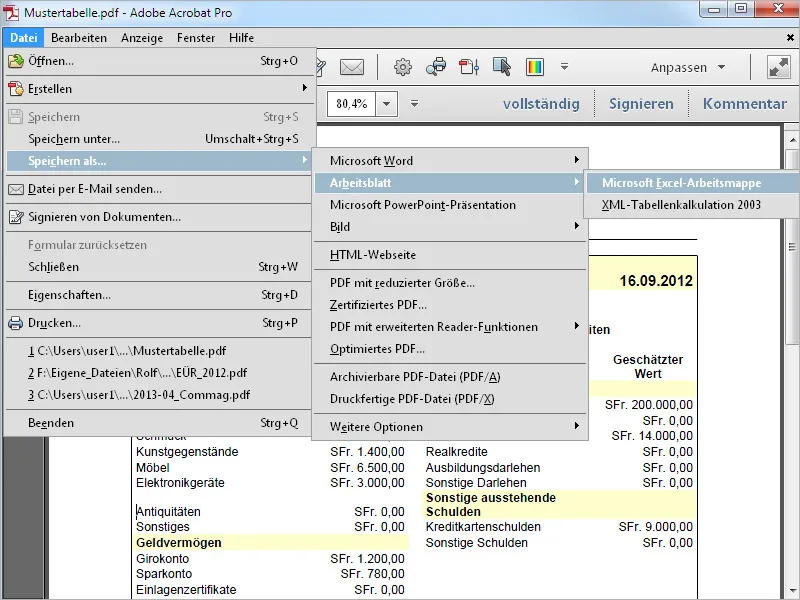
Si guarda un archivo PDF en Acrobat mediante el menú Archivo>Guardar como con la opción PDF con funciones de lector ampliadas, ofrece a un destinatario que no disponga de la versión completa de Acrobat, sino sólo de la gratuita Acrobat Reader, opciones adicionales que de otro modo no tendría a su disposición. Aquí puede activar la adición de texto o comentarios y la medición o proporcionar la mayor ampliación funcional posible al usuario de Acrobat Reader con la entrada Activar herramientas adicionales.