Una tormenta de rompecabezas es una técnica fascinante en la que una fotografía se descompone en piezas de rompecabezas que parecen ser llevadas por el viento. Con Photoshop, puedes crear este efecto dinámico de manera realista combinando hábilmente capas, máscaras y transformaciones. En este tutorial te mostraré paso a paso cómo crear una impresionante tormenta de rompecabezas a partir de tu fotografía, ideal para proyectos creativos, carteles o obras de arte digitales. ¡Empecemos y pongamos tu imagen en movimiento!
Paso 1:
Obtengo una imagen de rompecabezas de www.sxc.hu y la inserto en Photoshop.
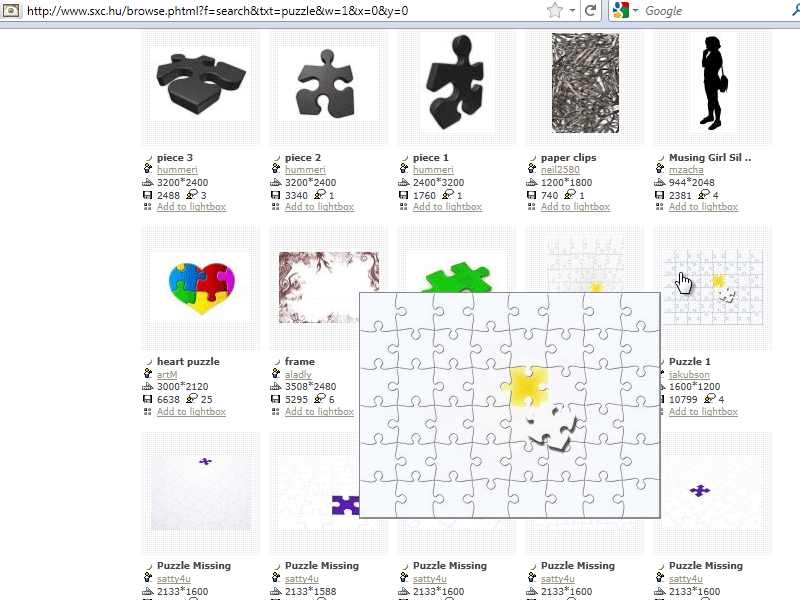
Paso 2:
Ahora selecciono una pieza de rompecabezas con la varita mágica, la pinto de negro y luego guardo la selección como un pincel.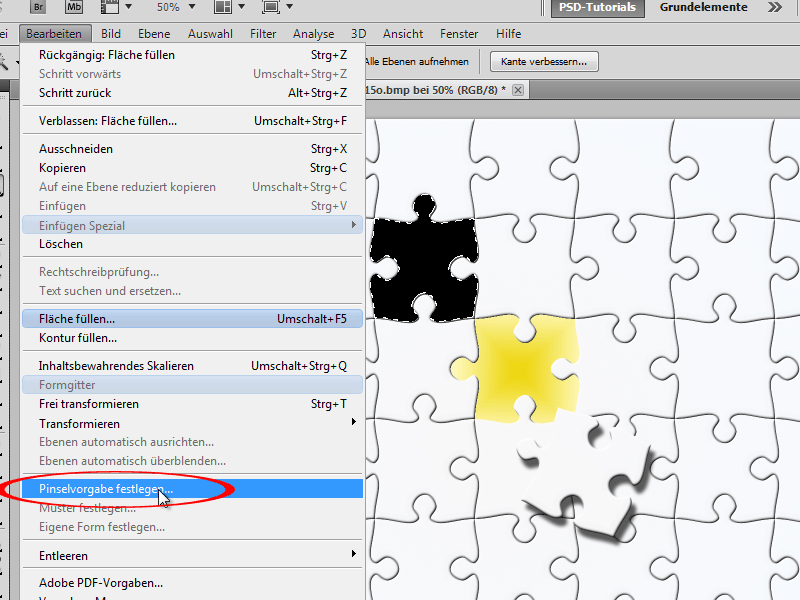
Paso 3:
Duplico mi foto original como una nueva capa (Ctrl+J) y hago una selección áspera de la mujer con el lazo. Después, voy a Menú>Editar>Rellenar y elijo Basado en el contenido, para que Photoshop elimine a la mujer de la imagen y continúe con el paisaje.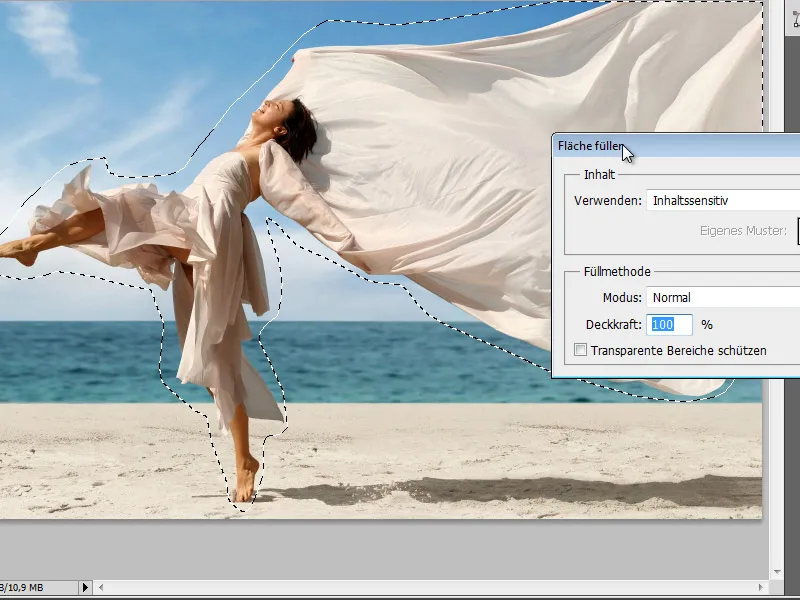
Paso 4:
El resultado es realmente fascinante.
Paso 5:
Luego duplico nuevamente la capa de fondo y selecciono a la mujer con la herramienta de selección rápida. Luego añado una máscara de capa.
Paso 6:
Luego borro un poco de la tela con un pincel redondo.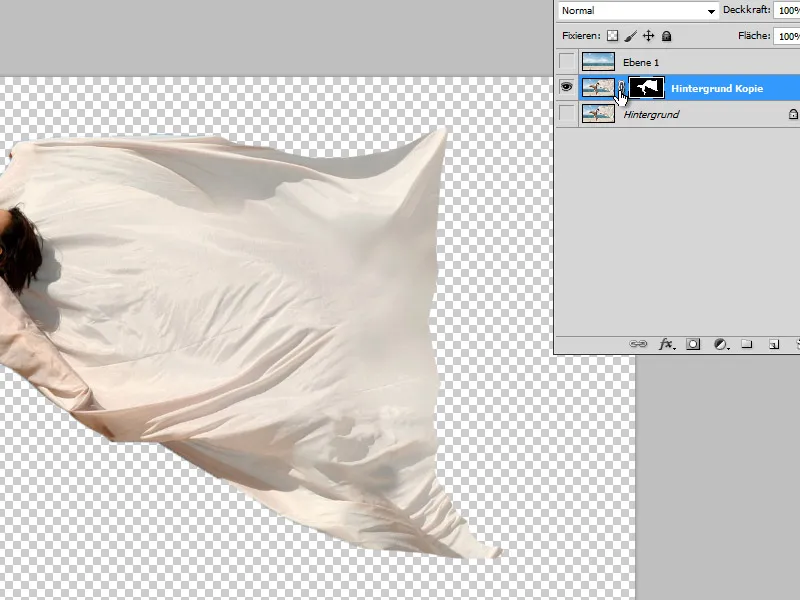
Paso 7:
Luego, hago clic en F5 para abrir mi panel de pinceles y optimizo mi pincel de rompecabezas en la configuración. Primero, reduzco el tamaño y aumento la distancia.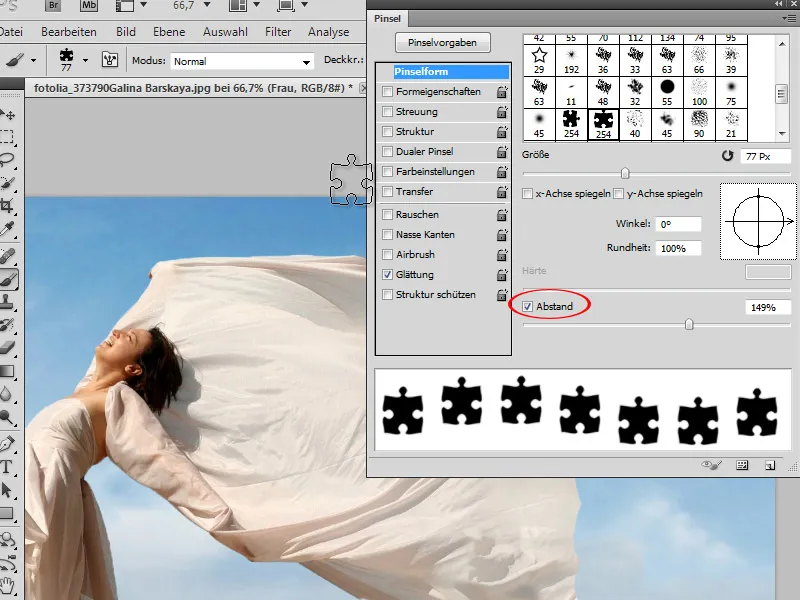
Paso 8:
En las propiedades de forma, activo la variación de tamaño (para que algunas piezas de rompecabezas sean más grandes y otras más pequeñas) y la variación de ángulo (para que no todas las piezas de rompecabezas tengan la misma rotación).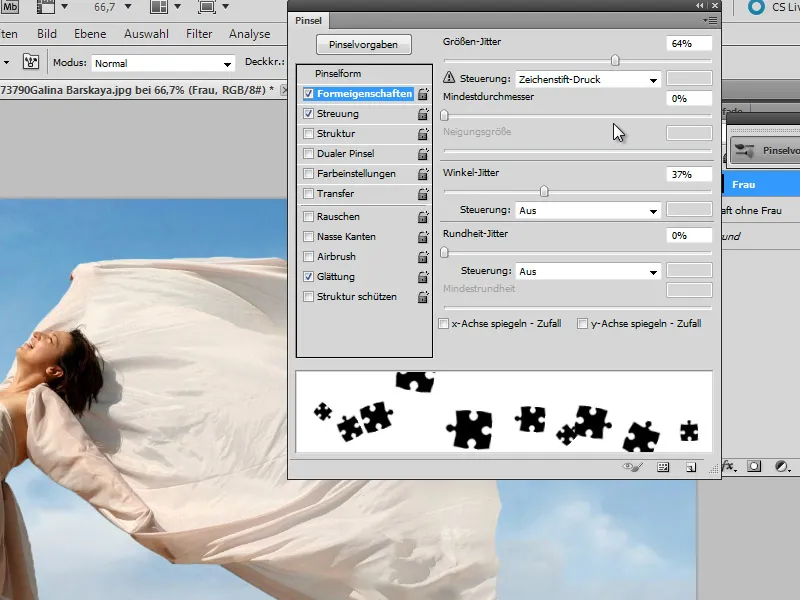
Paso 9:
En difusión, establezco un valor de aproximadamente 350% para que las piezas de rompecabezas vuelen salvajemente cuando hago clic o arrastro el cursor.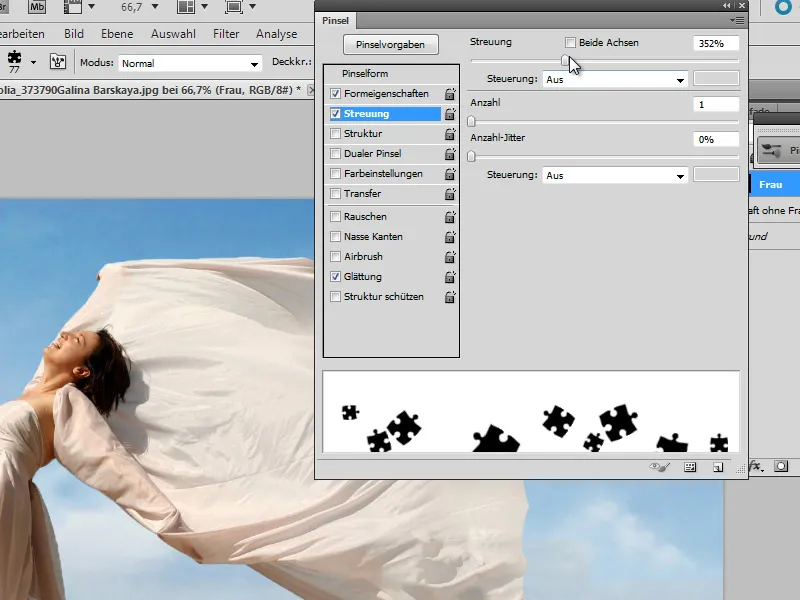
Paso 10:
Ahora puedo usar mi pincel de rompecabezas en la máscara de la mujer.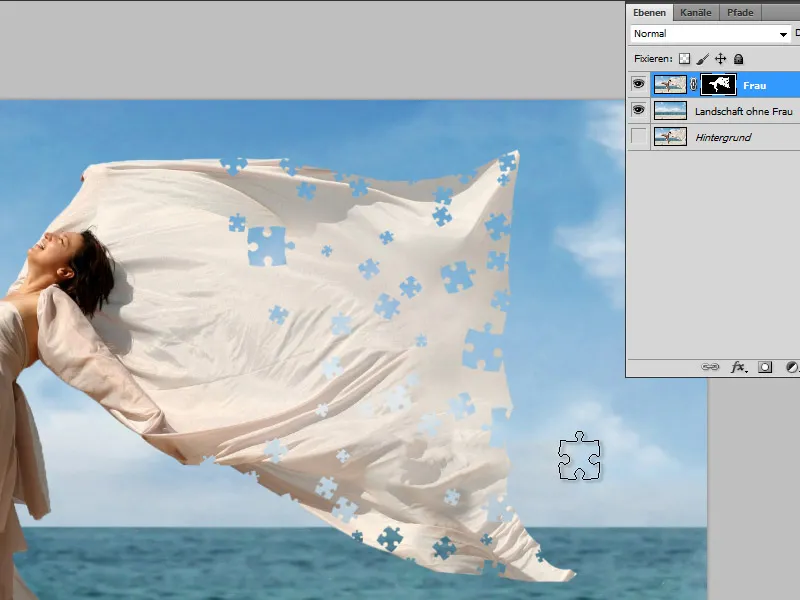
Paso 11:
En una nueva capa, ahora creo nuevas piezas de rompecabezas con el pincel de clonar. Para esto hago una duplicación de mi imagen (Archivo>Imagen>Duplicar), para no tener problemas con las piezas de rompecabezas ya eliminadas.
Paso 12:
Luego convierto la capa de rompecabezas en un objeto inteligente y añado desenfoque de movimiento.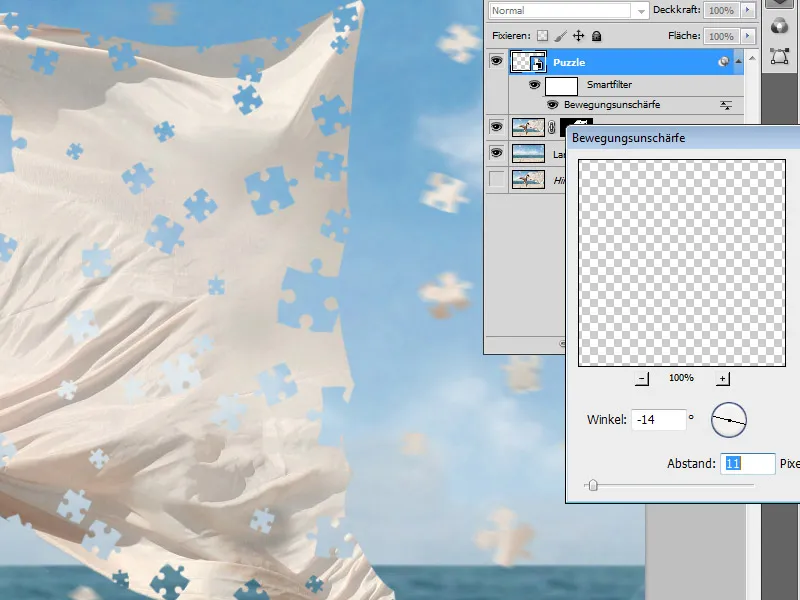
Paso 13:
Con un pincel grande redondo puedo excluir algunas piezas de rompecabezas de la máscara de objeto inteligente del desenfoque de movimiento. Luego, en la capa de rompecabezas, añado la opción de relleno borde y relieve con un tamaño de 1 píxel.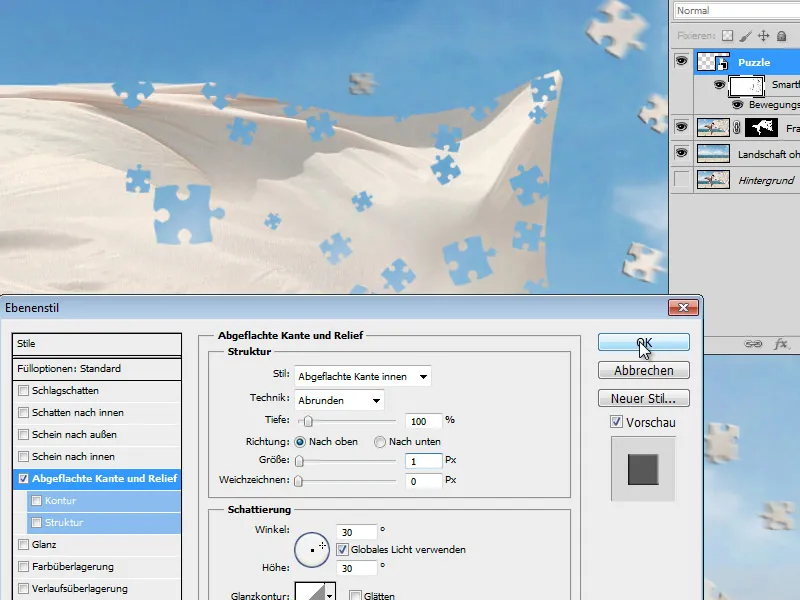
Paso 14:
Para que todo parezca más realista, he ocultado todas las capas excepto la capa de rompecabezas, seleccioné algunas piezas de rompecabezas, las copié en una nueva capa y las giré ligeramente sobre el vestido de tela.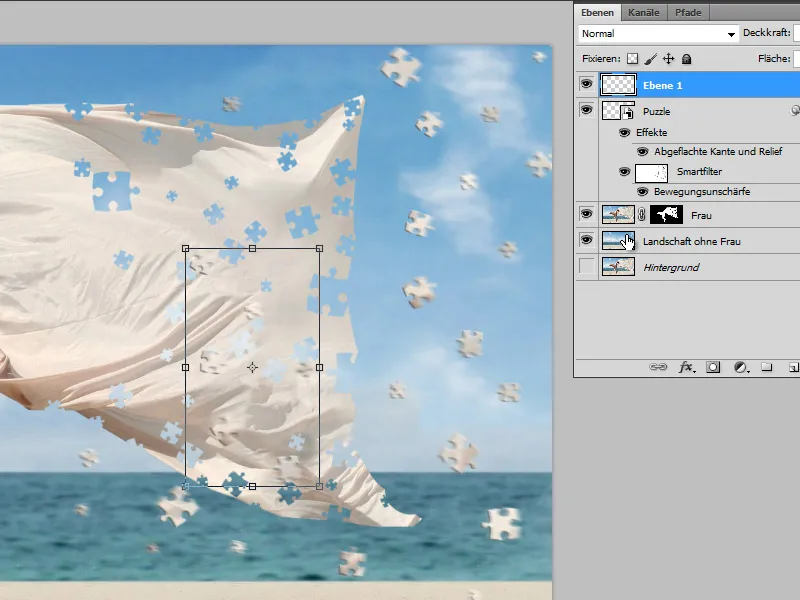
Paso 15:
Una sombra paralela para las piezas del rompecabezas también le sienta bien a la imagen. Por eso, simplemente creo unas nuevas piezas de rompecabezas en una nueva capa, las dibujo ligeramente suaves y las reduzco en altura (a través de Editar>Transformar o Ctrl+T).
Paso 16:
Para que las piezas del rompecabezas extraídas en el vestido también tengan un ligero borde aplanado, añado ese efecto a la capa "Sombra paralela Rompecabezas", hago clic y luego en el panel de capas hago clic con el botón derecho del ratón y aplico el efecto Crear capa nueva como capa adicional, para luego convertirla en un objeto inteligente y aplicar una máscara, ya que de lo contrario la mujer tendría un borde aplanado en todas partes y no solo en la parte interna del tejido donde están las piezas del rompecabezas.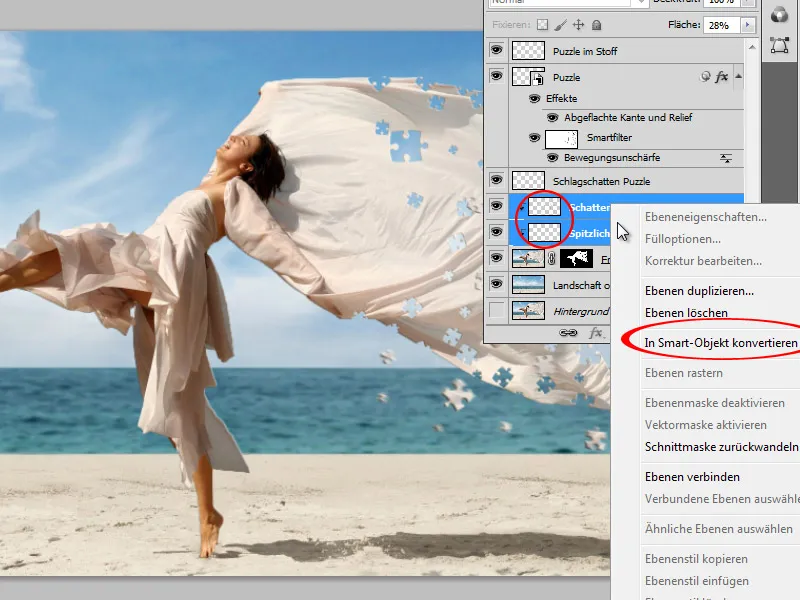
Paso 17:
Todo luce así: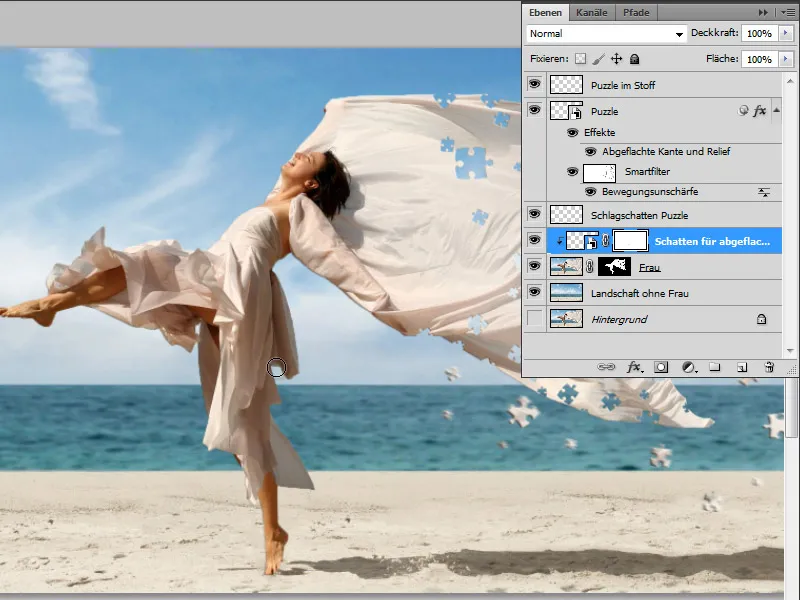
Paso 18:
Y así se ve el resultado sin mostrar el panel de capas:


