Basándonos en el tutorial sobre el membrete de la empresa y la tarjeta de visita, esta parte trata sobre el diseño de un anuncio de empleo. Al final, tendrá este aspecto:
A la hora de configurar el documento, siempre depende del espacio disponible en el periódico o de lo grande que deba ser finalmente el documento impreso. El ejemplo se basa en un tamaño de documento de 170 mm de alto y 120 mm de ancho. El sangrado es opcional.

Puede empezar insertando el logotipo. Para ello, colóquelo con Ctrl+D o a través del menú Archivo. Puede escalarlo proporcionalmente con Ctrl+Mayús .
El logotipo se puede centrar directamente, ya que las guías inteligentes aparecen siempre al llegar a un punto de orientación destacado, como el centro del objeto o el borde del objeto al moverlo. Si no le aparecen estas líneas, es posible que no haya activado esta opción. Puede encontrarla en Ver>Malla y guías>Guías inteligentes.
Ahora inserte un bloque de texto. Lo mejor es dibujar el marco de texto de forma que se extienda desde el borde izquierdo al derecho de la página.
A continuación, puede añadir el primer texto. El nombre de la empresa debe colocarse aquí para que coincida con el logotipo. Alinéelo en el centro utilizando el botón de la barra de propiedades. El tipo de letra depende, por supuesto, de las especificaciones de la empresa. En el ejemplo, se ha elegido Myriad Pro con un tamaño de 11 puntos para el nombre y de 9 puntos para el afijo del nombre.
El color de la fuente debe ser del mismo tono de verde que el logotipo. Primero marque el tipo de letra. A continuación, utilice la herramienta cuentagotas de la barra de herramientas para tomar una muestra de este tono de verde del logotipo y asigne este color a la fuente.
Sin embargo, sería mejor añadir este tono de verde a la paleta de muestras de color para su uso posterior. Para ello, seleccione la fuente de color y haga clic en el icono Nuevo de la paleta de muestras de color.
InDesign reconocerá entonces el color que desea crear como nuevo color y añadirá el campo de color a la paleta. Haga doble clic en la miniatura del color para abrir el editor y realizar más ajustes, como asignar un nombre.
Pulsa Ctrl+S para guardar el documento. Esto se olvida a menudo.
Ahora que te has asegurado de que el documento se ha guardado, puedes continuar con el diseño de la pantalla. El siguiente paso es crear una franja decorativa verde en la parte superior del área de cabecera. Utilice la herramienta rectángulo para dibujar un rectángulo estrecho hasta al menos el sangrado.
El logotipo y el texto siguen estando demasiado cerca de la franja de color que acabas de añadir. Por tanto, selecciona ambos con la herramienta de selección mientras mantienes pulsada la tecla Mayús. Una vez seleccionados ambos objetos, puedes moverlos hacia abajo. Utiliza las flechas del teclado o mantén pulsada la tecla Mayús para que los objetos se desplacen hacia abajo.
Ahora es el momento de la descripción del puesto. Ésta tiene carácter tabular. Puede empezar con el título del puesto a cubrir. Éste se resalta por separado. Para ello, mantenga pulsada la tecla Alt y mueva la barra verde de la cabecera de la página hacia abajo para crear una copia del mismo.
Una vez posicionada esta zona, puede introducir y formatear el texto con la herramienta de texto. Para el ejemplo, se ha utilizado Myriad Pro en el estilo de fuente Negrita a 14 puntos al ras a la derecha con un desplazamiento de 3 mm hacia el margen derecho.
Sin embargo, el texto sigue estando demasiado arriba en el marco de texto con este formato. Por lo tanto, cambie a la herramienta de selección cuando el cuadro de texto esté activo y cambie la alineación vertical del texto a centrado. También puede cambiar el color de la fuente a blanco.
Existen numerosas opciones de formato para los textos en InDesign. No sólo puedes cambiar el tamaño de la fuente, el color de la fuente y la alineación, también puedes cambiar el espaciado, por ejemplo, para dar a la fuente un poco más de espacio.
Sin embargo, dependiendo de la fuente y el estilo de fuente seleccionados, aumentar el espaciado es una opción de formato opcional que no contribuye necesariamente a un aspecto general agradable, por lo que se descarta este cambio. El área de texto se desplaza ahora ligeramente hacia arriba para crear espacio para la información adicional.
Ahora se pueden insertar los demás textos de descripción del puesto. Para ello se necesita otro cuadro de texto, que se dibuja generosamente en el área de trabajo con la herramienta de texto.
A continuación, puede introducir el texto. Puede empezar, por ejemplo, con un tipo de título. Éste también se configura en Myriad Pro con un tamaño de fuente de 10 puntos y un estilo de fuente en negrita. El color de la fuente es el verde de la empresa.
A continuación se puede insertar el resto del texto. Este se crea en negro y en fuente Regular. Como las líneas individuales van a estar provistas de viñetas, ahora debe cambiar al formato de párrafo. Para ello, haga clic en el pequeño botón de la barra de opciones.
Allí, seleccione el botón de la lista de viñetas para asignarlas al texto seleccionado.
Estas viñetas pueden personalizarse de muchas maneras. Especialmente cuando se trata de viñetas temáticas, aquí puede realzar el texto con viñetas creativas. Puede personalizarlas a través de Ventana>Fuente y tablas>Párrafo.
En el cuadro de diálogo que aparece ahora, abra el submenú de la parte superior derecha y seleccione la entrada Viñetas y numeración.
Haga clic en la opción para añadir en el siguiente cuadro de diálogo.
Se abrirá el cuadro de diálogo Añadir viñeta. En este cuadro de diálogo puede seleccionar la familia de fuentes que desea utilizar y el signo de puntuación correspondiente. Confirme el diálogo pulsando OK.
Ahora puede activar la Blum como viñeta y, si la vista previa está activada, recibirá también una vista previa del resultado.
Si desea algo más especializado, también puede utilizar otros iconos. Numerosos recursos de Internet, como www.dafont.com, ofrecen colecciones enteras de fuentes con una gran variedad de signos de puntuación. La categoría Dingbats enumera varios grupos temáticos que contienen gráficos de símbolos especiales.
Si hace clic en una de las categorías, por ejemplo Naturaleza, se muestran los tipos de letra que contiene. Éstas pueden descargarse e instalarse en el sistema informático. Estos tipos de letra pueden seleccionarse en el cuadro de diálogo de las viñetas.
La instalación como tal es relativamente sencilla. Tras descargar el archivo, primero hay que descomprimirlo. Haga clic con el botón derecho del ratón en el archivo de fuentes y seleccione Instalar en el menú contextual. El sistema instalará el archivo de fuentes.
Una vez instalado correctamente, puede sustituir la viñeta.
En el cuadro de diálogo de párrafo, también puede ajustar el espaciado al margen de página, la viñeta y otras opciones de espaciado.
Si desea asignar un color específico a las viñetas, deberá definir un formato de carácter que podrá seleccionar aquí.
En el cuadro de diálogo de formato de caracteres puede definir y guardar los ajustes de color correspondientes.
Debería haber un poco más de espacio entre el encabezamiento y la lista con viñetas. Puede crear este espacio insertando un salto de línea después del encabezamiento pulsando Intro. Haga doble clic en la nueva línea con la herramienta de texto para seleccionar toda la línea. A continuación, puede restablecer el interlineado de esta línea mediante la barra de opciones.
A continuación, sólo tiene que seleccionar esta parte del texto, copiarla con Ctrl+C y pegarla de nuevo con Ctrl+V. Puede eliminar las viñetas que estén insertadas pero que no sean necesarias desactivándolas para la línea correspondiente mediante el botón Viñetas.
Es más fácil si no pulsa Intro al final de la línea con la última viñeta, sino Mayús+Intro. Esto permite un salto de línea sin volver a insertar una viñeta.
Ahora puede simplemente insertar y formatear el texto restante. Si prefiere utilizar las Blum en lugar de las líneas verticales en la parte inferior del texto, también puede hacerlo fácilmente. Todo lo que tiene que hacer es cambiar la fuente de este signo de puntuación. Sin embargo, para ver qué signos de puntuación están disponibles, necesita una ventana de resumen adicional, a la que puede acceder a través deVentana>Fuente y tablas>Glifos.
Haga doble clic en uno de los Blum para insertarlo en la posición seleccionada o en la posición del cursor. También puede utilizar Ctrl+C y Ctrl+V para duplicar rápidamente este signo de puntuación dentro del texto.
Para que sea coherente con el color de la empresa, también debe colorear de verde estos pequeños signos de puntuación o símbolos. Para ello, basta con seleccionar el signo de puntuación y asignarle el color verde en la paleta de campos de color.
Puede ajustar la sangría del texto utilizando la barra de opciones.
Ahora, un pequeño separador gráfico debería enmarcar un poco el texto. Para ello, basta con utilizar la herramienta de dibujo de líneas y, manteniendo pulsada la tecla Mayús, dibujar una línea de 2 puntos de grosor en el documento y asignarle un contorno verde. A continuación, alinee la barra utilizando la altura del texto.
El documento tiene ahora un gráfico decorativo. Pulse Ctrl+D para abrir el cuadro de diálogo de lugar y, a continuación, seleccione los archivos de imagen en el explorador de archivos.
Al importar varios archivos de imagen, puede utilizar la tecla de flecha de la izquierda o de la derecha del teclado para pasar de una imagen a otra. Esto le permite determinar si, por ejemplo, deben colocarse primero las hojas o el escarabajo.
A continuación, se puede colocar el gráfico seleccionado. Tras colocar el primer gráfico, el ratón muestra una vista previa del siguiente archivo de imagen, que también puede anclar en el documento inmediatamente después.
Utilice Ctrl+O para mover las hojas detrás de la barra verde. También puedes rotar un poco la imagen moviendo el ratón fuera del límite de la esquina de la imagen y rotando la imagen cuando aparezcan las flechas de rotación.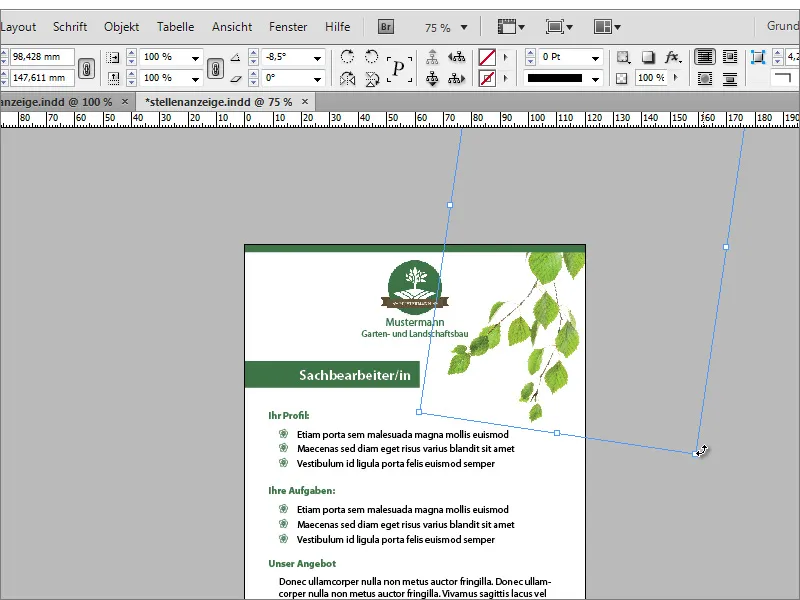
Manteniendo pulsada la tecla Alt, puedes arrastrar una copia de la imagen a una nueva posición y también rotarla. La imagen también se puede voltear horizontalmente utilizando el menú contextual.
Después sólo hay que ajustar el tamaño y la posición del gráfico. El pequeño escarabajo también puede colocarse sobre una de las hojas.
El escarabajo sigue pareciendo un poco plano. Puedes cambiarlo asignándole una sombra paralela con el botón de efectos de la barra de opciones. El botón fx permite ajustar la sombra con mayor precisión mediante un cuadro de diálogo.
El fondo tiene ahora una textura. Ésta se coloca de nuevo con Ctrl+D y se lleva al fondo con Ctrl+Ö.
Después de unos pequeños ajustes en la posición del texto, etc., la pantalla está completa.


