Empecemos con algunas mejoras en el flujo de trabajo que nos beneficiarán a los usuarios de Cinema 4D en todas sus variantes.
Modo Solo
En la paleta de modos de edición, encontramos el modoSolo, que ayuda a ocultar automáticamente todos los elementos irrelevantes de la escena para que podamos concentrarnos en trabajar en un objeto específico. Podemos elegir entre mostrar sólo objetos individuales (solo ) o un objeto incluyendo sus objetos subordinados (jerarquía).
El objeto seleccionado en el momento inicial se utiliza siempre como punto de partida para establecer el modo individual. Sin embargo, la visibilidad también puede controlarse automáticamente mediante la opción adicional Selección.
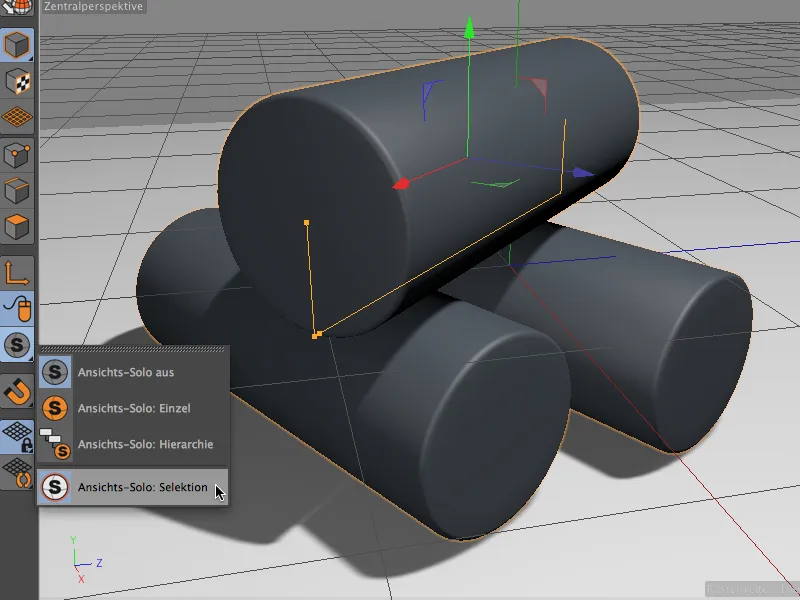
He aquí un pequeño ejemplo para ilustrar esto. El cilindro superior de nuestra pequeña escena tiene los dos cilindros inferiores en el Gestor de Objetos como subobjetos. El cilindro superior está actualmente seleccionado.
Fuera de esta jerarquía hay un grupo de escenas con un objeto suelo y luz.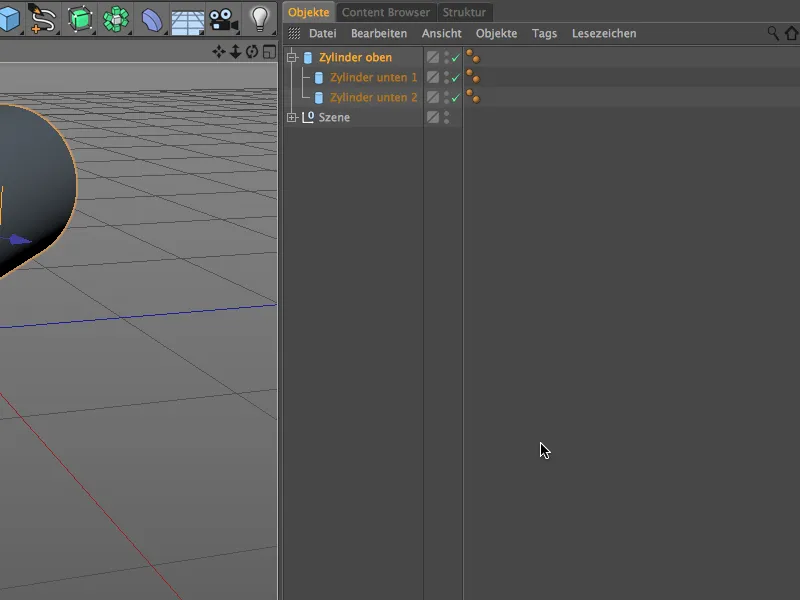
Por tanto, en el modo individual sólo vemos el cilindro superior. Además de los cilindros jerárquicamente subordinados, los demás elementos del grupo de escenastambién son invisibles.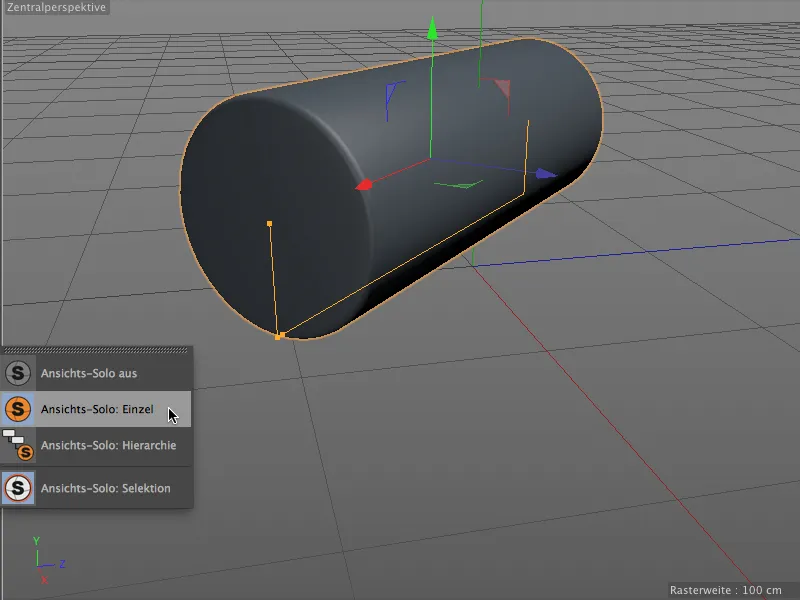
En el modosolo jerárquico, por tanto, también podemos ver los dos cilindros subordinados. El grupo de objetos Escena sigue estando oculto.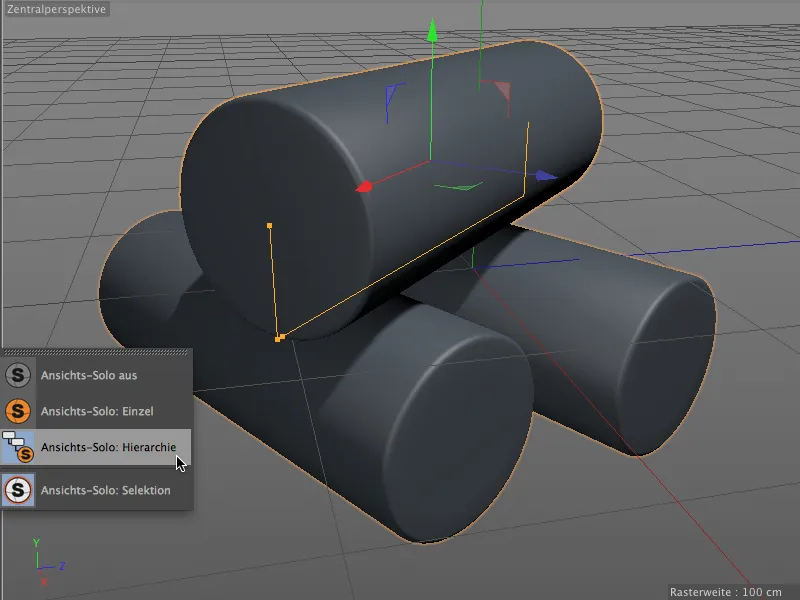
Creación de fotogramas clave más sencilla
La creación de fotogramas claveen Cinema 4D nunca ha sido realmente "difícil", pero ahora un simple clic en el botónde fotogramas clave es suficiente para crear un fotograma clave en el momento actual. Un click en un keyframe existente es suficiente para borrarlo.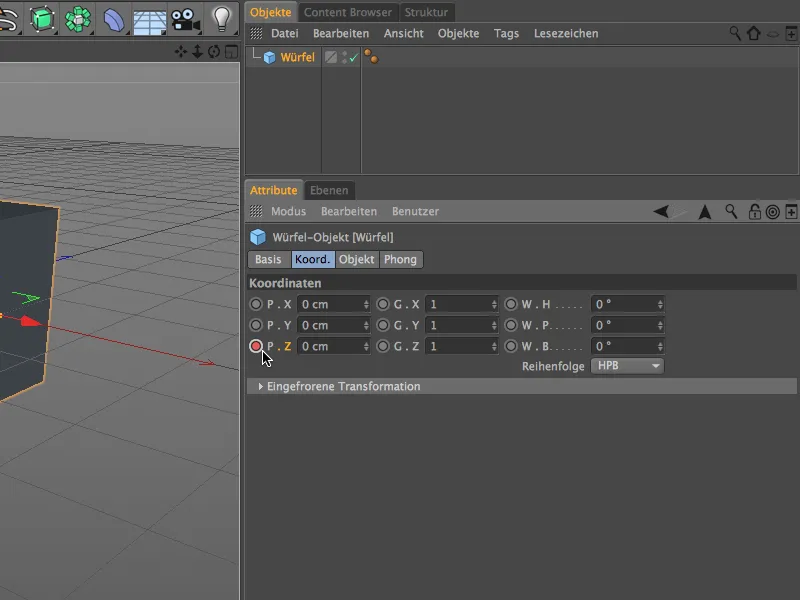
El botón de fotogramaclave nos sigue indicando, pero con una visualización algo más concisa, si ya existe una pista de animación para este parámetro (círculo rojo) o si se han modificado parámetros pero aún no se han guardado como fotograma clave (círculo naranja).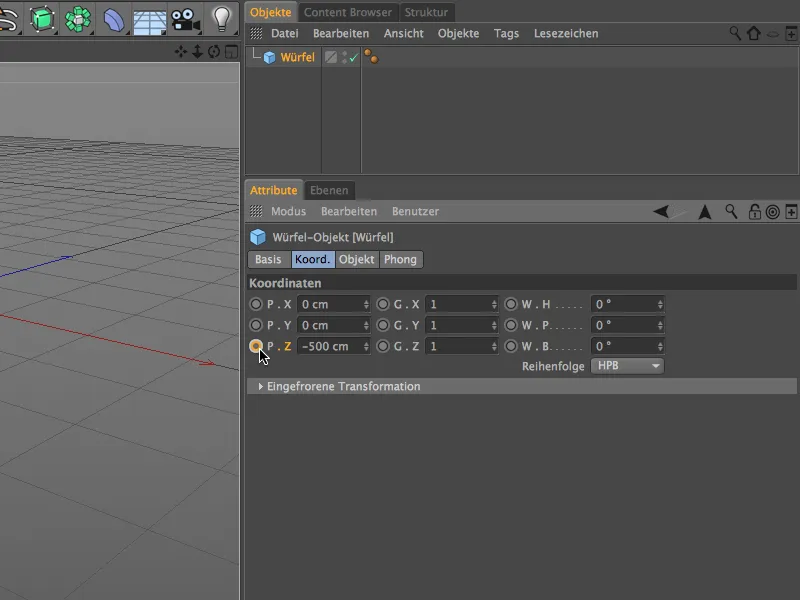
Si no le gusta esta nueva forma de crear fotogramas clave, puede recuperar la funcionalidad "antigua" a través de los ajustes del programa. Allí encontrará la opción Botones de fotogramas clave (antiguos) en Línea de tiempo/Gráfico de funciones para el gestor de atributos.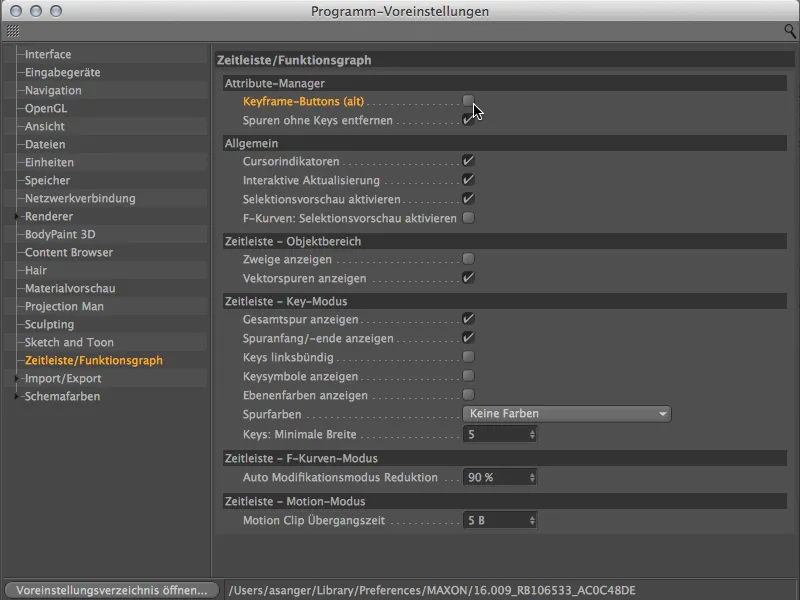
Objeto de simetría mejorado
En la versión 16, el objeto de simetría ofrece nuevas funciones muy útiles que facilitan el trabajo en el modelo simétrico sin molestias. Para una mejor visualización, veamos el modelo de un extraterrestre construido con el objeto simetría. El lado derecho puede seleccionarse y modificarse, mientras que el lado izquierdo sólo existe como imagen especular del eje de simetría.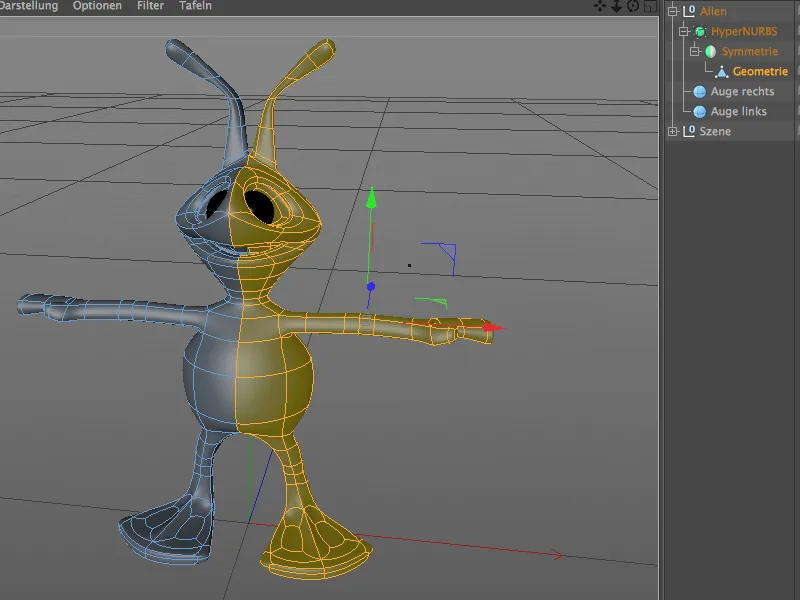
En el cuadro de diálogo de configuración del objeto de simetría, hay algunas opciones adicionales disponibles especialmente para el modelado. Con la opción Mantener puntos en el eje, podemos asegurarnos de que ningún punto situado en el eje de simetría se desplace por error. Borrar polígonos en el eje evita que los polígonos se desplacen más allá del eje durante las modificaciones y causen problemas.
El botón Voltear intercambia el lado editable del modelo con el lado reflejado. Un clic en este botón es suficiente ...
... para cambiar fácilmente de lado y seguir modelando en el otro.
Por supuesto, también te habrás fijado en la opción Voltear automáticamente que aparece más arriba. Si activamos esta opción ...
... ya no tendremos que invertir la simetría nosotros mismos. Se hace automáticamente en cuanto cruzamos el eje de simetría en la vista.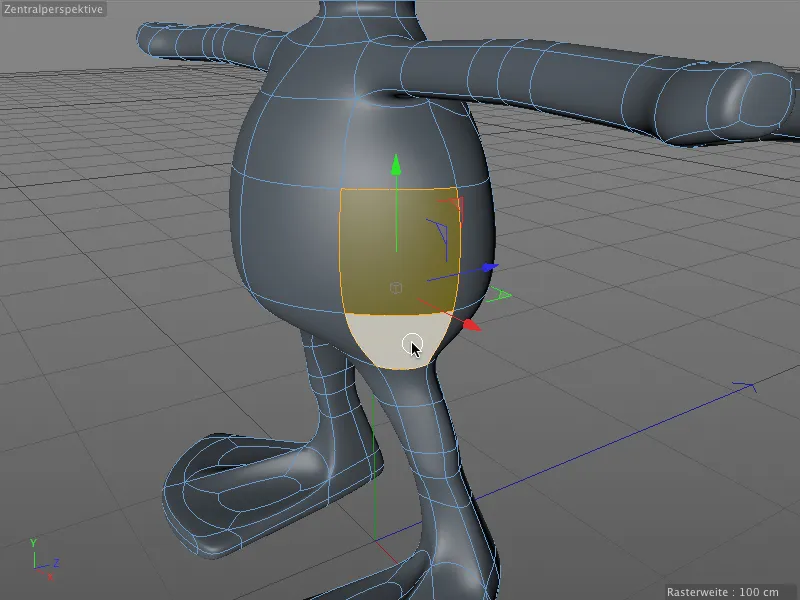
Especialmente práctico: al voltear, no sólo se puede editar el lado del modelo reflejado anteriormente, sino que las selecciones se conservan y están disponibles inmediatamente después del cambio de lado.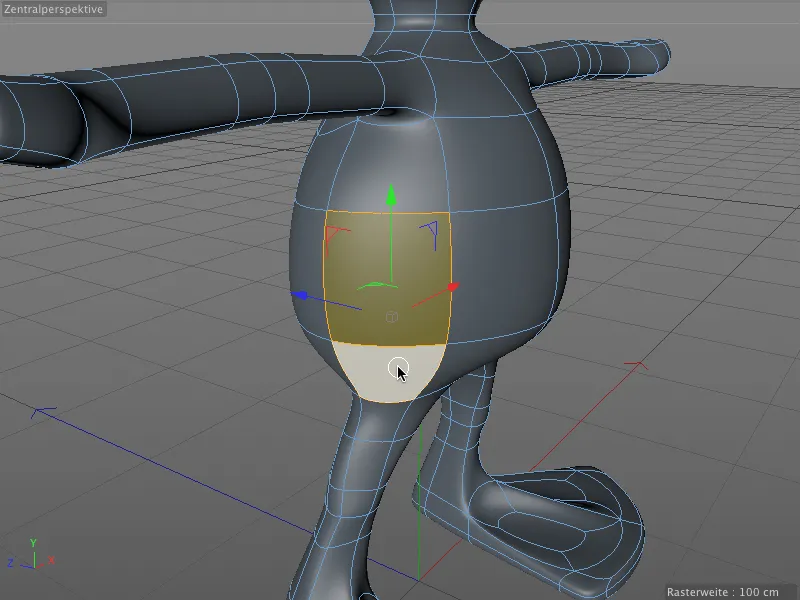
Objeto engranaje revisado
El objeto de engranaje, que se ha mejorado con numerosos parámetros adicionales, no puede faltar en nuestra visión general. Si hasta ahora no le ha dado mucho uso a este objeto paramétrico de spline, puede que le guste este objeto debido a las nuevas posibilidades de aplicación para hojas de sierra o discos de freno.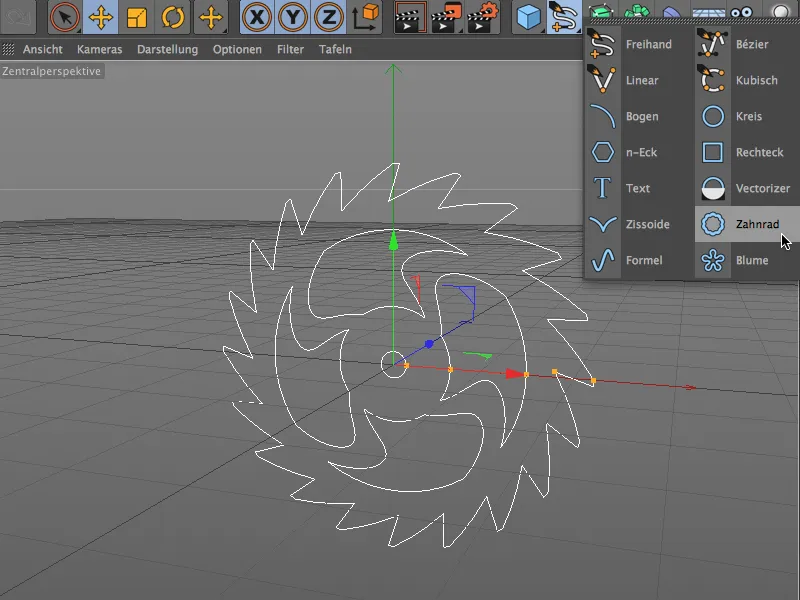
Si sólo necesita una rueda dentada sencilla, puede activar el modo de compatibilidad en el cuadro de diálogo de configuración del objeto rueda dentada y diseñar su rueda dentada con un número de parámetros más manejable.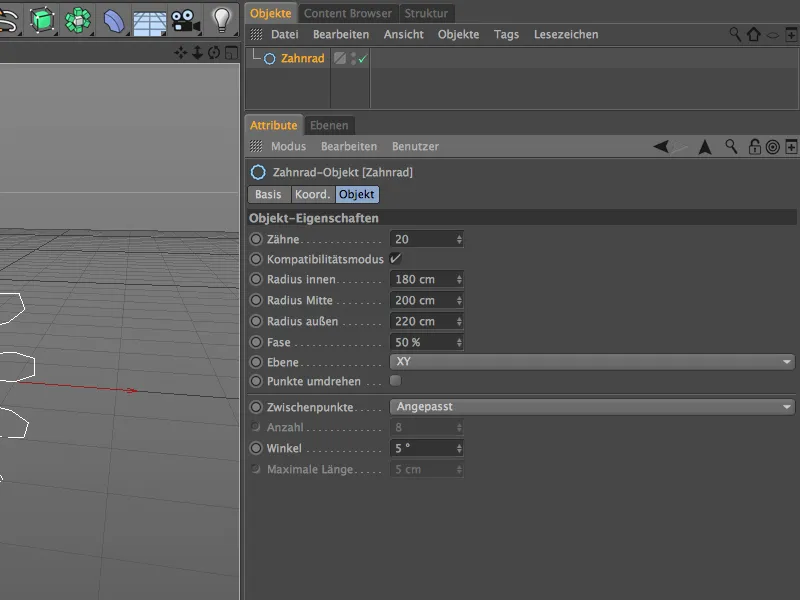
Cuando está totalmente equipado, el objeto rueda dentada ofrece una gran cantidad de parámetros que no deberían dejar nada que desear. En Tipo, decidimos en primer lugar si queremos mantener el engranaje (evolvente), si queremos dientes de sierra (trinquete) o un redondeo suave (plano ) para discos de todo tipo. El resto de parámetros del lado de los dientesse utilizan para diseñar la zona exterior.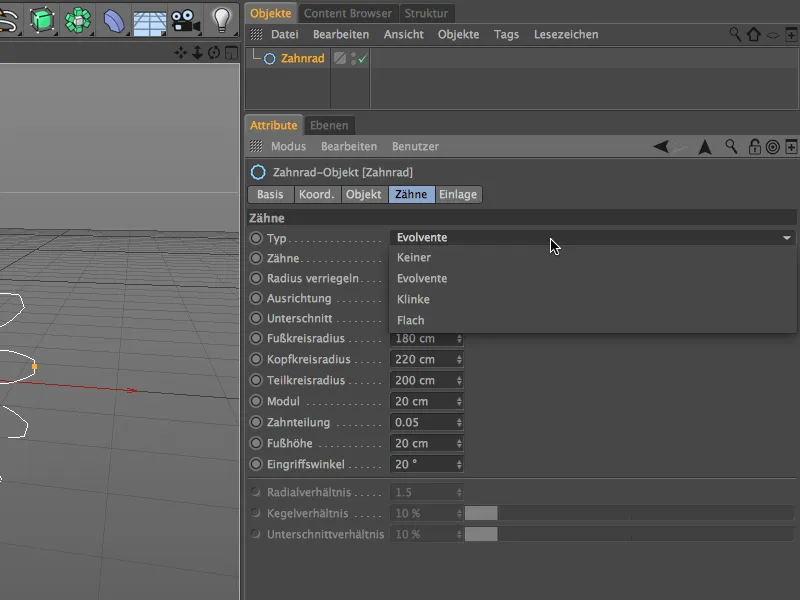
En cambio, la página de insercióndel cuadro de diálogo de ajustes trata de la zona interior del objeto de engranaje. Independientemente de los dientes, aquí decidimos a través del tipo si se utilizan radios, agujeros, arcos o ejes en la zona interior del objeto de engranaje. Una vez más, disponemos de numerosos parámetros para una mayor personalización.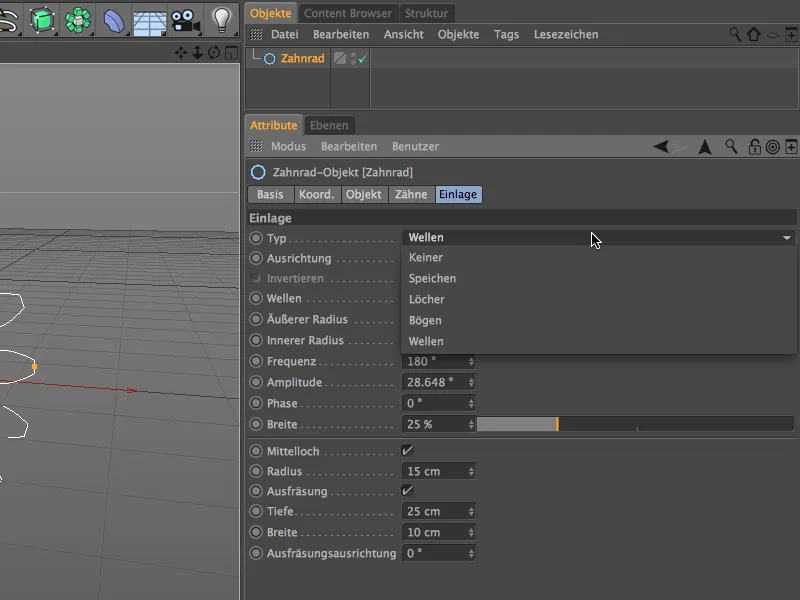
Si no tienes tiempo o ganas de profundizar en este tema, puedes encontrar muchos objetos rueda dentada en el Navegador de Contenido en Prime>Objetos 3D>Objetos rueda dentada como material ilustrativo y de uso inmediato.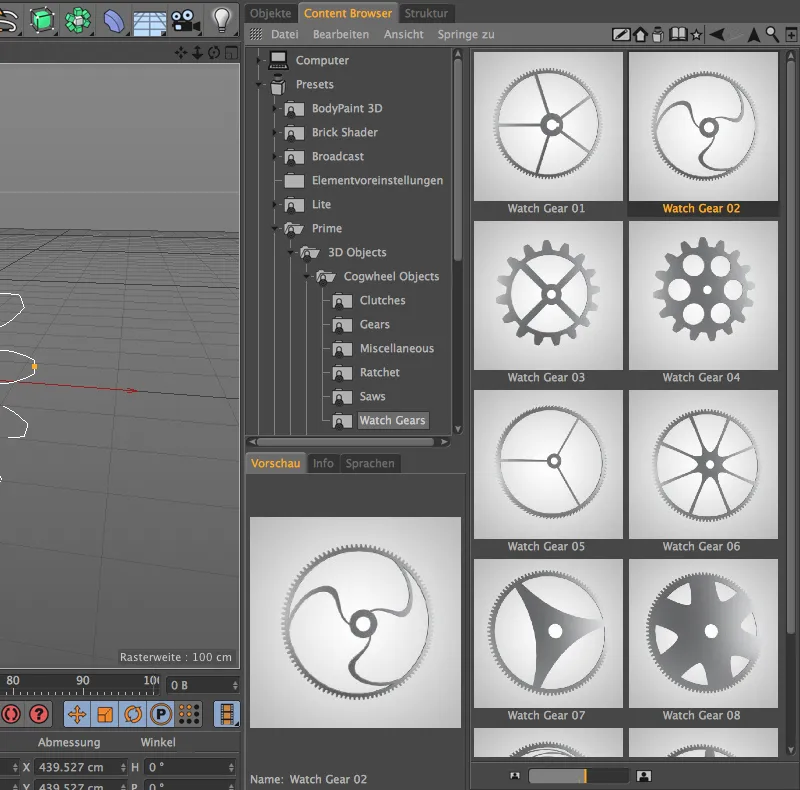
Comprobación de malla
Al modelar en Cinema 4D, hay muchas oportunidades para cometer errores de modelado accidentales en el calor del momento. Desgraciadamente, estos errores en la malla no suelen detectarse hasta mucho más tarde.
Para evitar estas situaciones desagradables, la versión 16 ofrece una forma muy conveniente de comprobar el modelo de cualquier error de modelado con la comprobación de malla. ¿Quiere un ejemplo? ¿Cuántas áreas problemáticas observas al mirar este cilindro poligonal?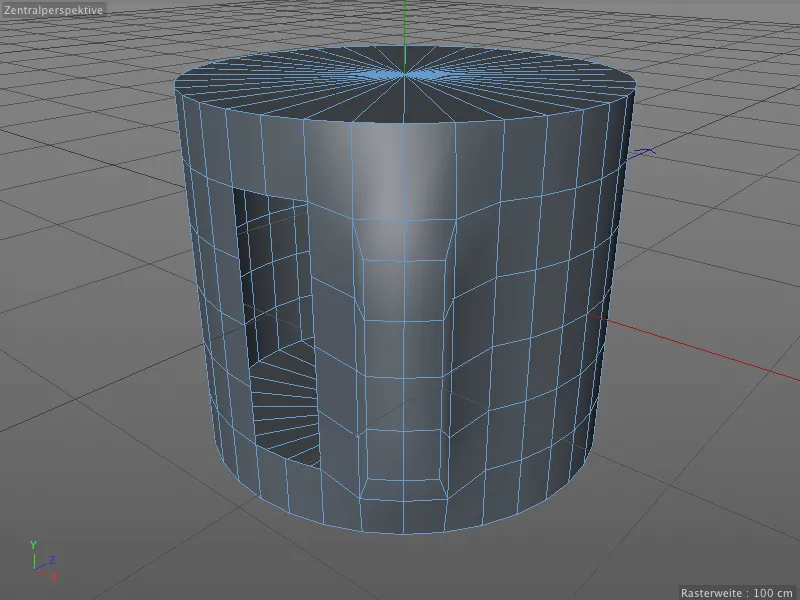
Simplemente consultemos la comprobación de malla de Cinema 4D. Para ello, cambiamos a la configuración de Modelado en el Gestor de Atributos a través del menú Modo.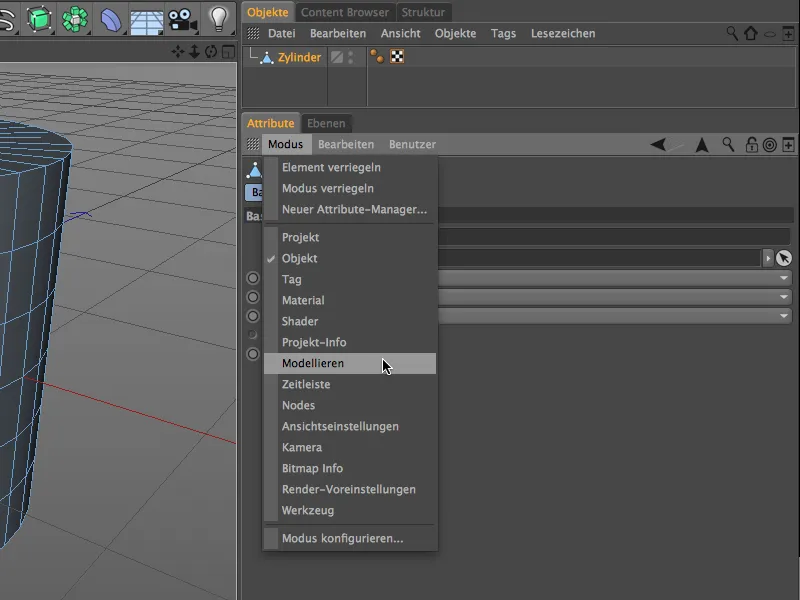
La comprobación de malla tiene su propia pestaña en los ajustes de modelado. Después de activar la comprobación de malla a través de la opción del mismo nombre, podemos definir qué áreas problemáticas deben mostrarse en color en el editor.
Es aconsejable proteger el contenido deeste gestor de atributosde posibles cambios mediante el icono de candado situado en la esquina superior derecha mientras se realizan las optimizaciones necesarias en la malla.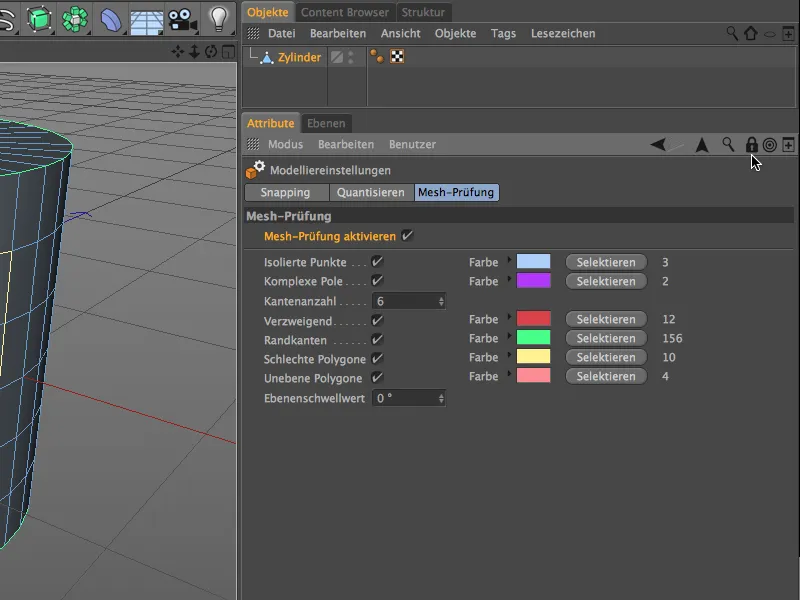
- Los puntos aislados (azul claro) pueden aparecer, por ejemplo, si borramos polígonos pero no los puntos asociados.
- Los polos complejos (violeta) son puntos que forman parte de más de 5 polígonos. Los problemas de suavizado son especialmente frecuentes en este caso.
- La ramificación (rojo) nos indica que las aristas coloreadas forman parte de otros polígonos tras ellas.
- Las aristas límite (verde) son polígonos que forman parte de un solo polígono. Lo mismo ocurre con la superficie superior, que está separada y no conectada al resto del cilindro.
- Los polígonos malos (amarillo) son, por ejemplo, polígonos duplicados en congruencia. Para ello basta con una extrusión accidental con un desplazamiento de 0 m.
- Los polígonos desiguales (rosa) son polígonos cuyos puntos no se encuentran en el mismo plano. Esto no es inusual en los polígonos de cuatro lados y suele resolverse mediante subdivisión o suavizado utilizando superficies de subdivisión.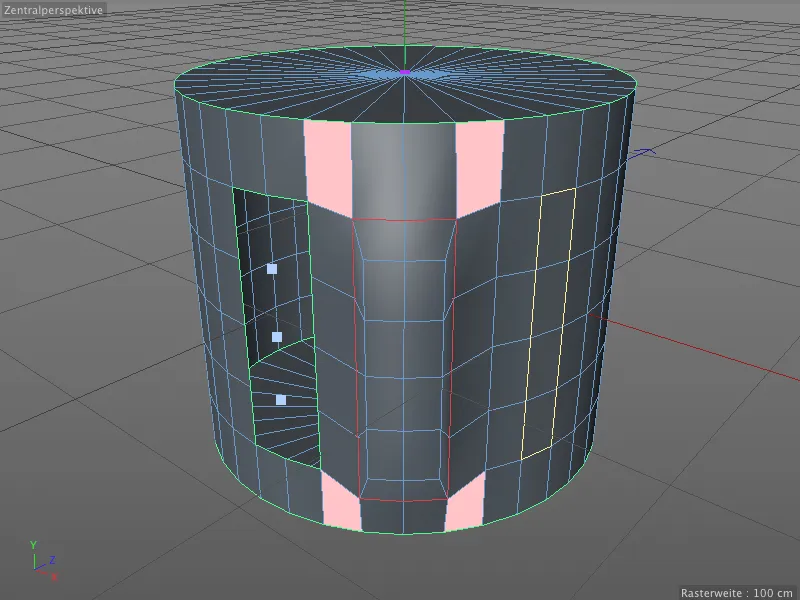
Echemos un vistazo rápido a lo que hay detrás de las aristasramificadas de los polígonos. Si borramos la primera fila de la extrusión en la parte delantera del cilindro, podemos ver que las aristas marcadas en rojo son en realidad parte de un tercer nivel de polígono detrás de ella.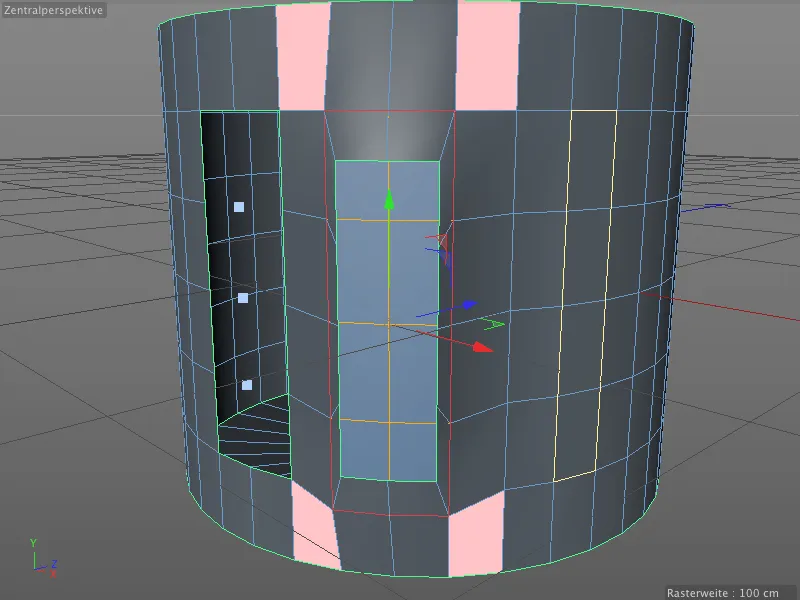
La comprobación de la malla no sólo es muy útil cuando se optimiza una malla poligonal, puede ser particularmente útil para solucionar problemas cuando todo parece estar en orden en la vista del editor.
Pelador UV
El Pelador UV es una nueva y práctica herramienta en BodyPaint 3D para adaptar texturas a objetos cilíndricos o tubulares. El punto de partida es siempre una o más selecciones de borde en un objeto poligonal.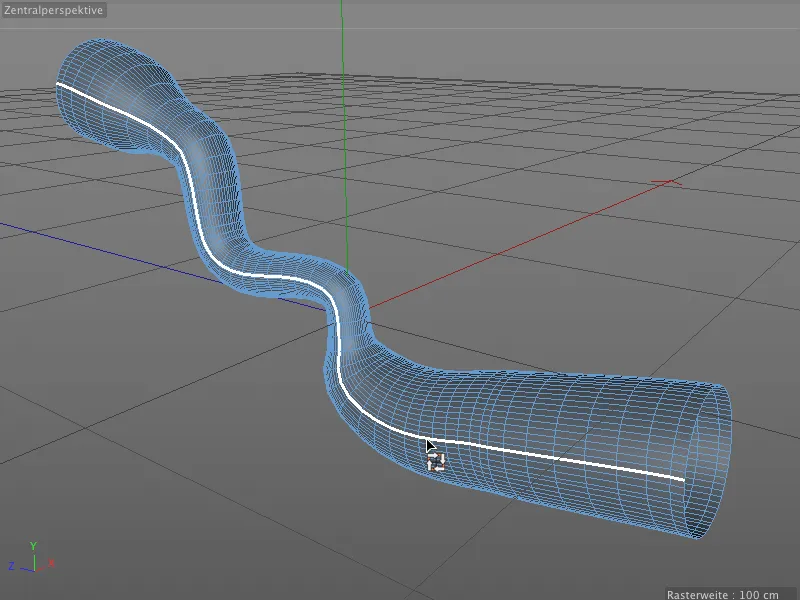
Para nuestro pequeño ejemplo de aplicación, he convertido un objeto de barrido en un objeto poligonal y he seleccionado la fila de aristas de un lado largo. No es absolutamente necesario guardar la selección en una etiqueta de selección de aristas.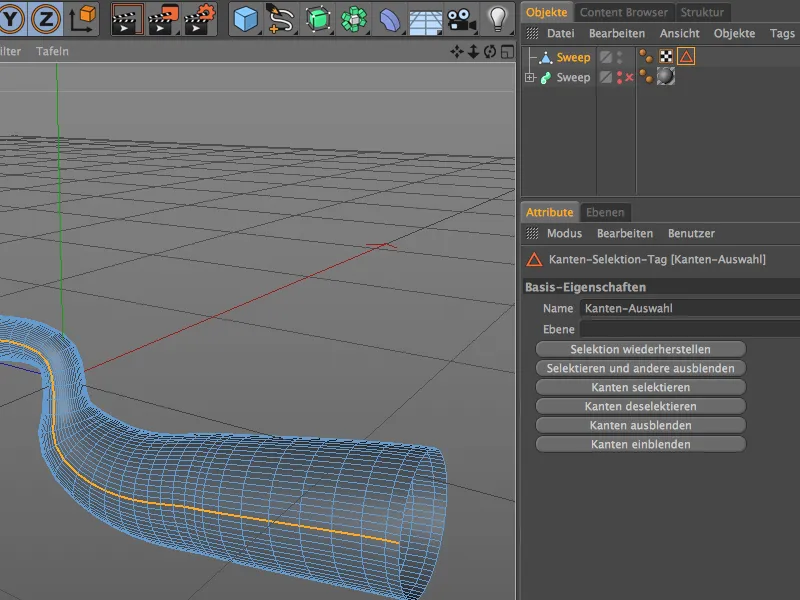
Cambiamos a BodyPaint 3D a través de la entrada Edición UV de BP en el menú de los distintos diseños. Allí no sólo tenemos mejor acceso al UV Peeler, sino también a todas las ventanas y gestores que necesitamos para editar una malla UV.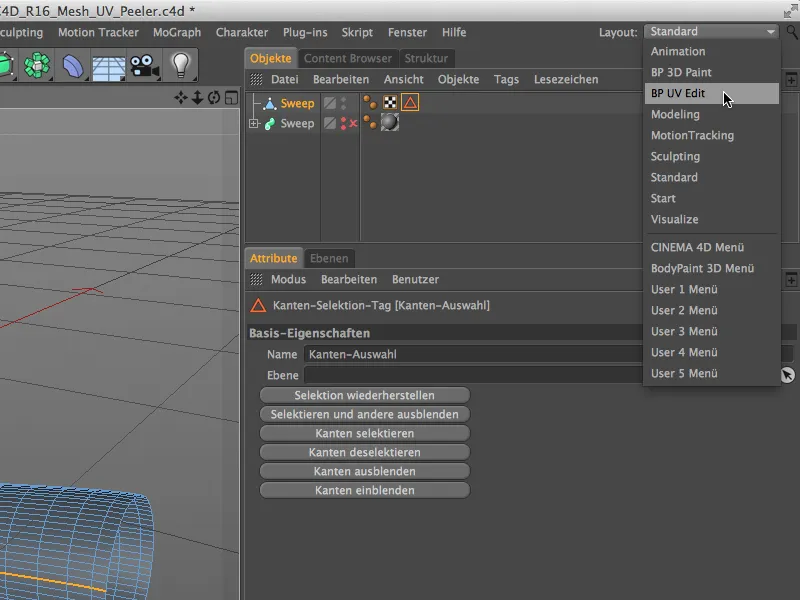
En la vista de textura, podemos visualizar la malla UV del objeto a través del menú Malla UV. Aquí no encontramos mucha ayuda para texturizar el objeto tubular.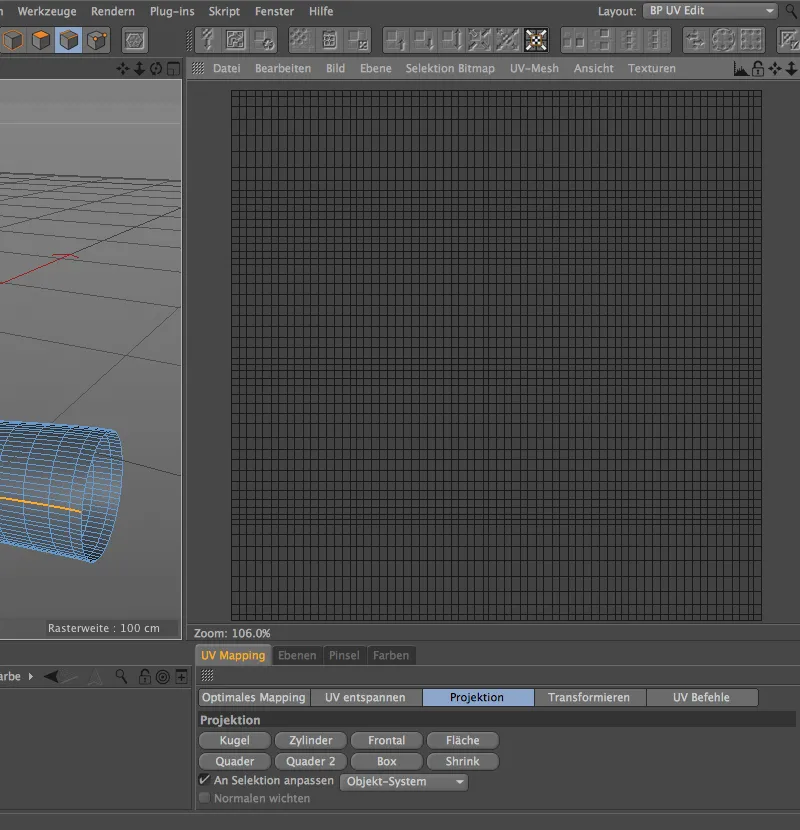
Desde la versión 16, el Pelador UV está disponible en el menú Edición UV. Para activarlo, se requiere una selección de borde, que luego se utiliza para cortar a través de la malla UV o como una costura.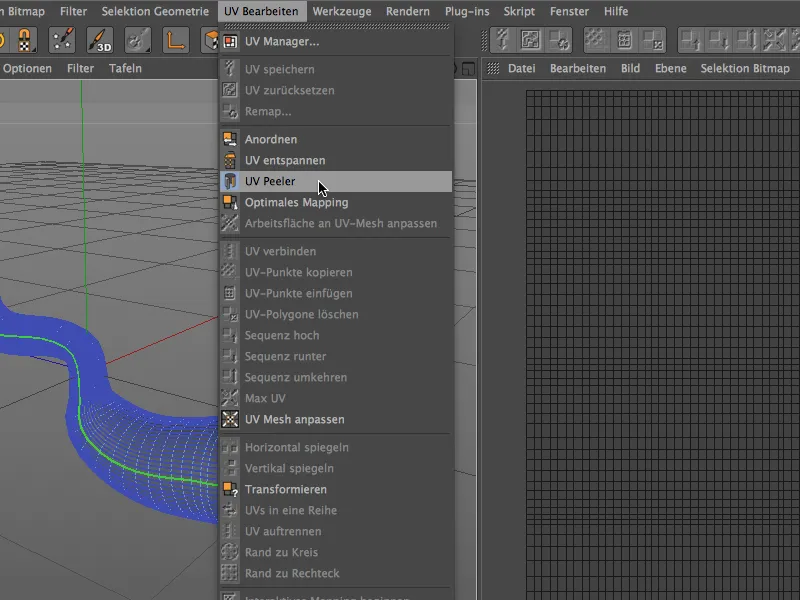
Cuando el color de la selección de bordes cambia a verde, la vista del editorindica que se ha transferido al UV Peeler como costura.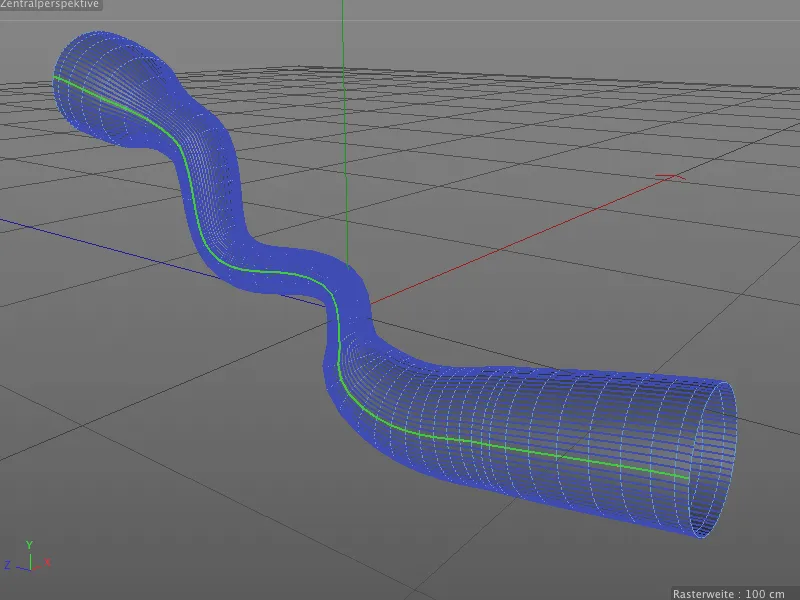
En el diálogo de configuración de la herramientaUV Peeler, ahora podemos ajustar la malla UV a la forma real utilizando los parámetros U y V. También tenemos parámetros para escalar, invertir y manejar múltiples islas UV (selecciones de bordes).
Este procesamiento ofrece ahora una orientación mucho mejor al texturizar el objeto tubular.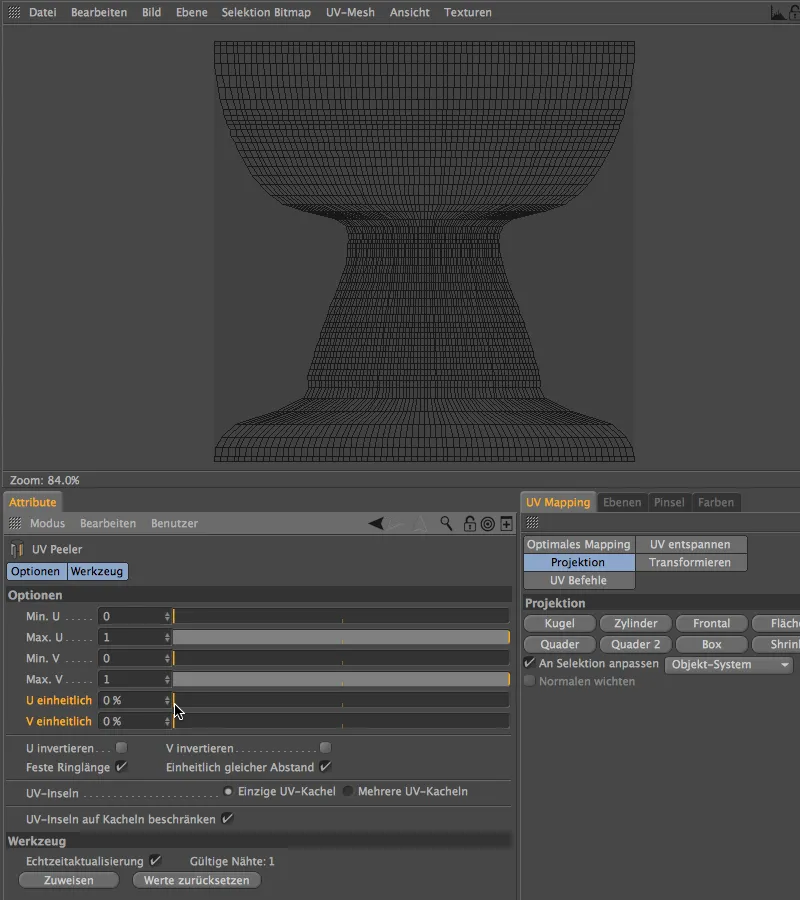
BiRender
La última novedad de la versión 16 que me gustaría comentar en este tutorial es BiRender. Aunque esta nueva característica se implementa de una manera poco espectacular, elimina un verdadero punto débil en Cinema 4D: Sketch & Toon y Hair ahora pueden renderizar juntos.
Para probarlo, la esfera de este ejemplo tiene una etiqueta de estilo Sketch que se usa para aplicar Sketch & Toon. Como ya se puede ver en el editor, el pelo crece desde una selección de la esfera, por lo que el renderizador de pelo es el responsable de esto.
El propio BiRender no es un área separada en los preajustes de render que necesitemos visitar. Sólo el Hair Renderer y el Sketch & Toon Renderernecesitan ser activados allí, si no se ha hecho ya.
Como una pequeña concesión a BiRender, ya no encontramos pelo de relleno en el diálogo de ajustes del objeto pelo. Para compensar esto, el número de pelos "reales" se ha incrementado en consecuencia.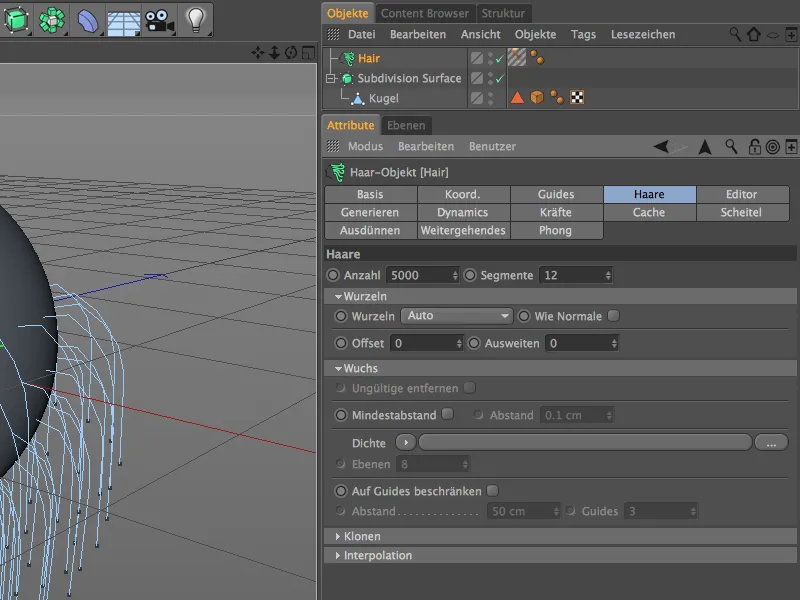
Un clic en el botón Renderconfirma que ambos renderizadores funcionan correctamente y ya no interfieren entre sí.


