A continuación, me gustaría mostrarte un concepto que ha demostrado ser muy útil: Trabajar con diferentes capas a lo largo de una animación. Las capas de animación existen en muchos programas 3D de forma avanzada.
La idea es empezar a hacer una animación y luego superponerla a otra. Por ejemplo, podría imaginar un personaje corriendo que parpadea al mismo tiempo. Luego podrías añadir una palmada en una tercera capa.
Así empiezas a descomponer las animaciones y te facilitas el trabajo. A continuación, me gustaría que la pelota, que se termina en forma del clásico salto hacia abajo, se recogiera de nuevo para la transición a la siguiente diapositiva o al siguiente deslizador. Todo este escenario debería volcar una vez junto con la pelota y ésta debería entonces rebotar un poco hacia delante y hacia atrás en la parte inferior y aterrizar junto al siguiente texto. Como un pequeño puente entre los huecos, por así decirlo.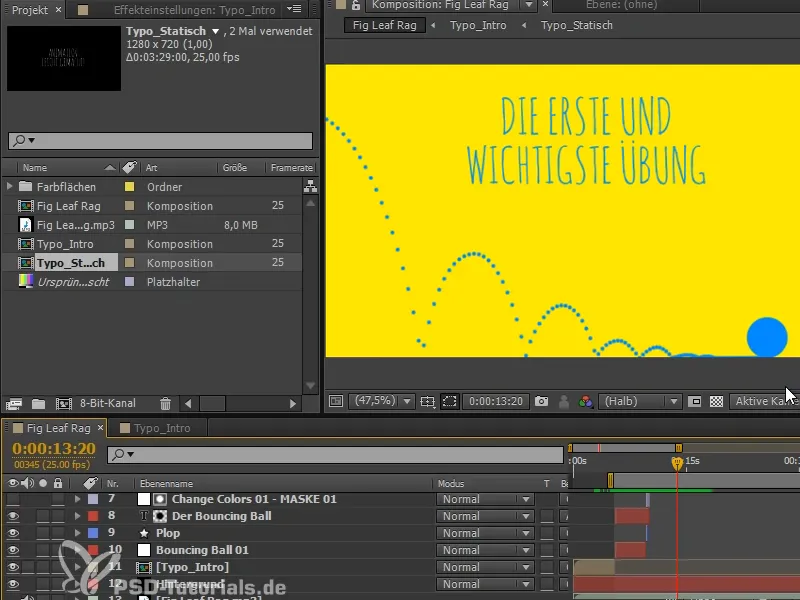
Pero primero tenemos que poner orden: Ya hemos nombrado las capas bastante bien, pero no está muy claro.
Recomiendo los colores de las capas. "La pelota que rebota 1" tiene el color rojo. Así que todo es rojo.
"Trapo de hojas de higuera", por ejemplo, puede tener el mismo color que el fondo, porque siempre está ahí.
La primera parte es marrón y para no tener que pensar siempre qué color utilizar, simplemente utilizo los colores en secuencia.
Así es más fácil diferenciar la primera parte de la segunda.
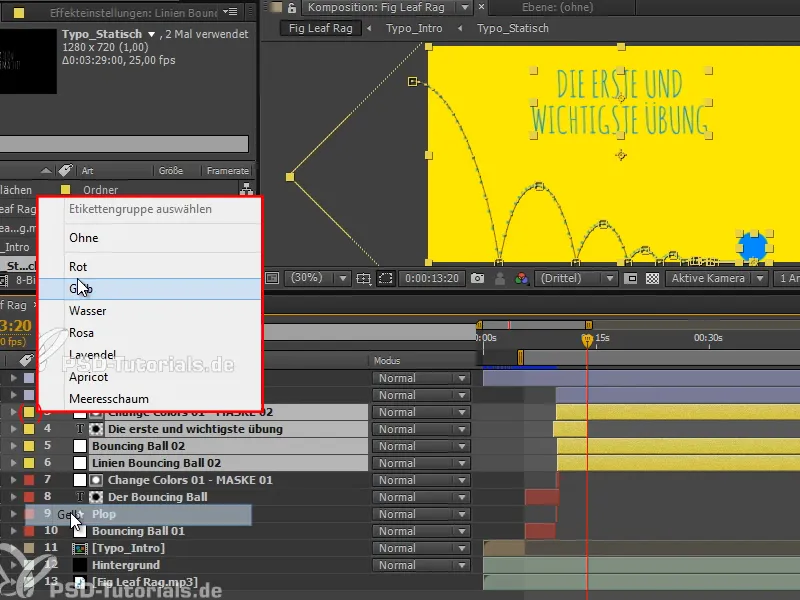
Primer paso
Ahora me gustaría mostrarte cómo podemos superponer animaciones en After Effects. Empecemos con un pequeño ejemplo:
Creamos una composición con un área de color blanco de 100x100 píxeles.
La muevo hacia abajo y de ahí hacia arriba y otra vez hacia abajo. Muy sencillo.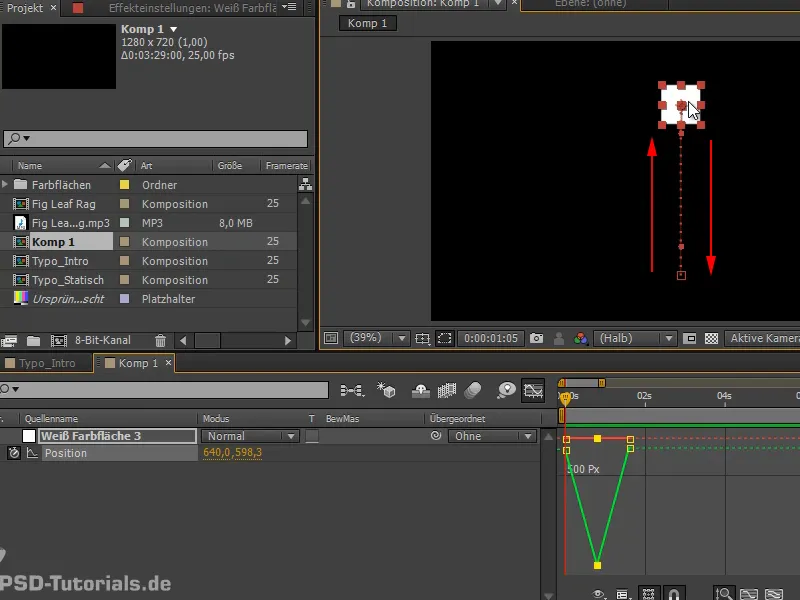
Paso 2
Tomemos las curvas y convirtámoslas en un Easy Ease.
Luego podríamos incluso ir a dimensiones separadas y hacerlo realmente bonito.
Y ahora tenemos un rebote que podemos copiar unas cuantas veces más.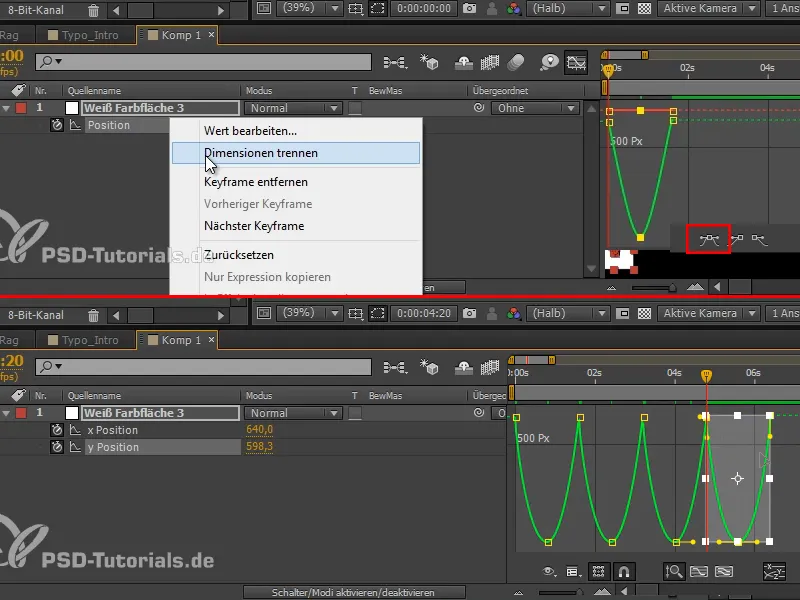
Paso 3
Esto puede ser un poco más rápido. Tomamos todo y lo apretamos un poco.
Y luego le decimos que salte de una posición x a la izquierda a una posición x más a la derecha. Ajustamos los fotogramas para que salte de una posición a otra.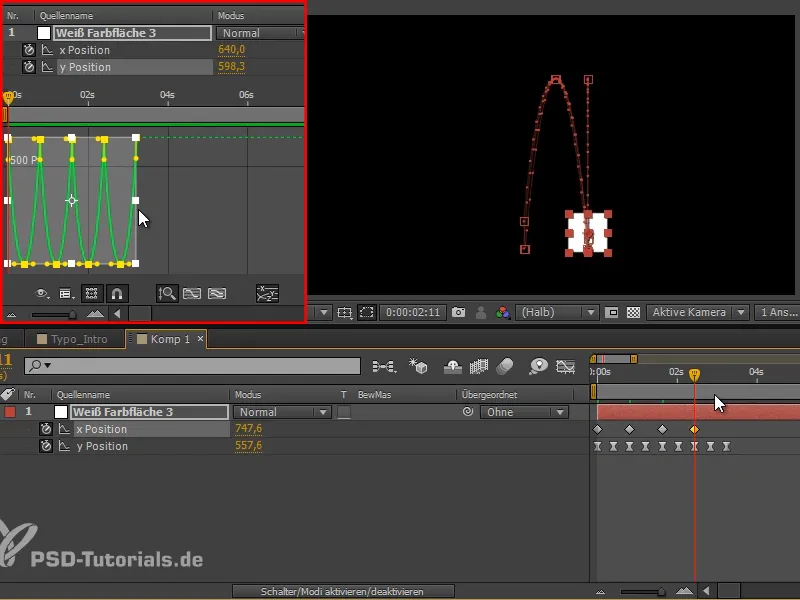
Paso 4
Marcamos esta curva y la hacemos lineal para que se note más el salto.
Le cambio el nombre a la capa "Cuadro de salto".
Ahora me gustaría mover el conjunto de izquierda a derecha. Podría empezar trabajando con la posición x e ir moviéndolo todo poco a poco, pero entonces estropearía mi curva tan bien organizada. Pero no quiero hacer eso, porque en este momento puedo influir muy bien y tener una gran visión de conjunto.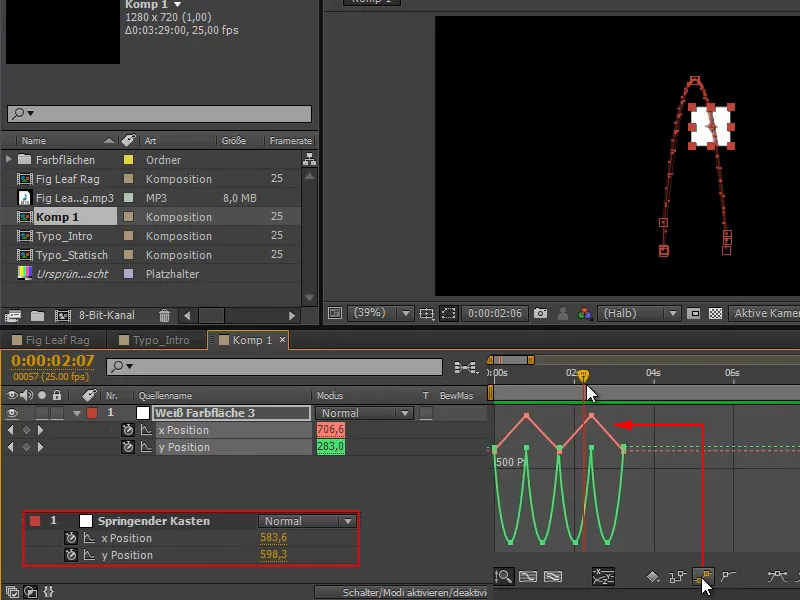
Sin embargo, quiero moverlo todo de izquierda a derecha...
Paso 5
Hacemos esto a través de la parte Padre y empezamos a trabajar con objetos nulos. Los objetos nulos son objetos que no se renderizan. Objetos auxiliares, por así decirlo, que permiten trabajar con objetos que no son visibles. A menudo se utilizan como portadores de datos para el seguimiento, pero también para subordinar cosas a un objeto nulo.
Vamos a Capa>Nuevo>Objeto n ulo o Ctrl+Alt+Mayús+Y y lo movemos directamente a nuestra caja de salto. Si estás en una versión más reciente de AE, CS6, puedes subordinarlo a la capa con la tecla Shift.
Ahora se mueve directamente al centro y sigue la caja de salto completamente.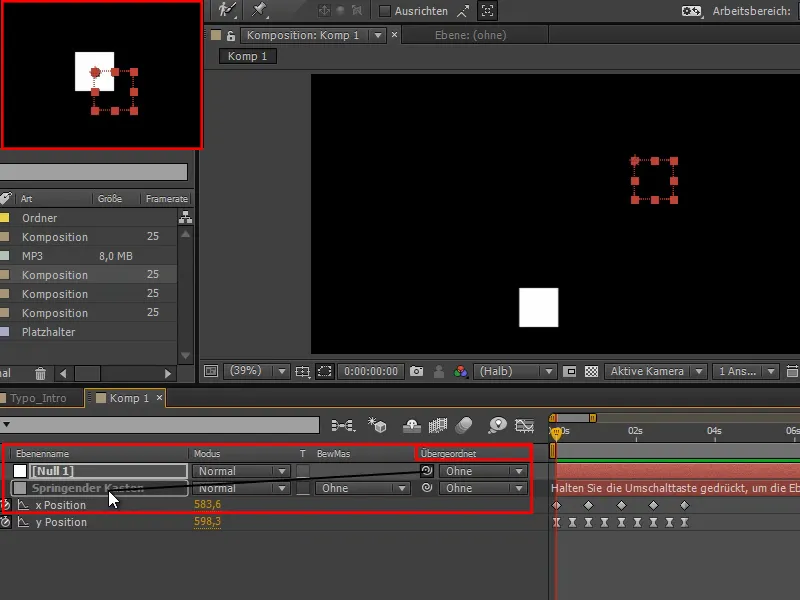
Paso 6
Ahora que está bien en el centro, si muevo el punto de anclaje a 50, 50, entonces tenemos un bonito borde para la caja.
La caja de salto está subordinada a la "2ª capa de animación" y el área blanca sigue saltando dentro y fuera de la caja.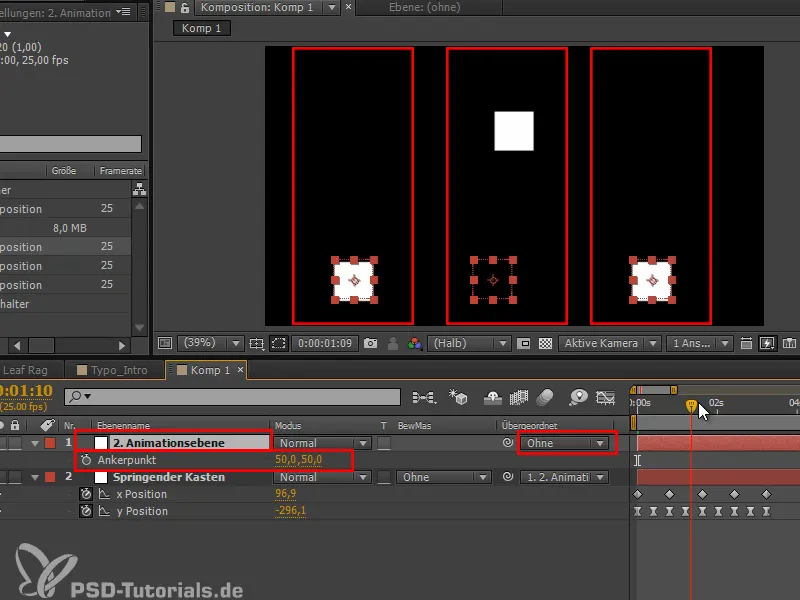
Paso 7
Pero que puedo hacer ahora: Presiono P y muevo toda la cosa una vez hacia la izquierda, fuera de la pantalla, y con el tiempo a través de la pantalla.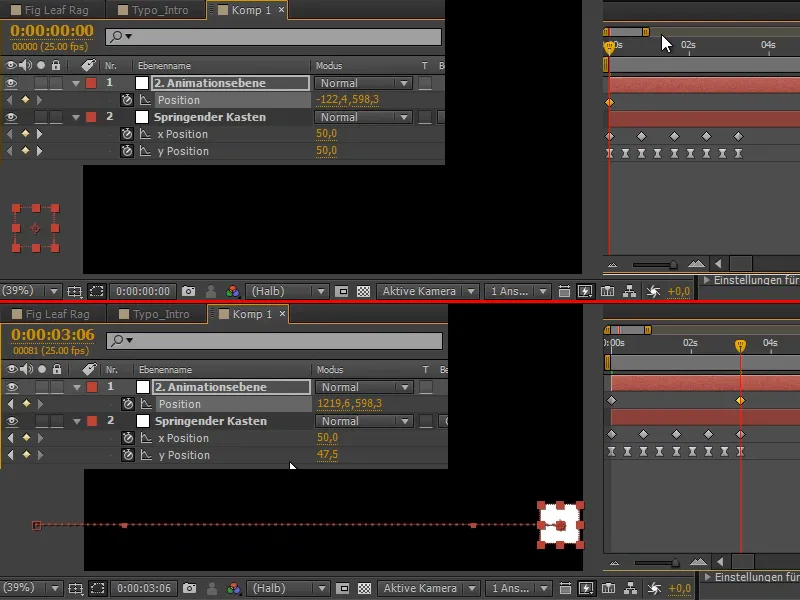
Paso 8
Ahora nos movemos mientras hacemos la animación. Seguimos teniendo las mismas curvas, pero tenemos nuevas curvas superpuestas.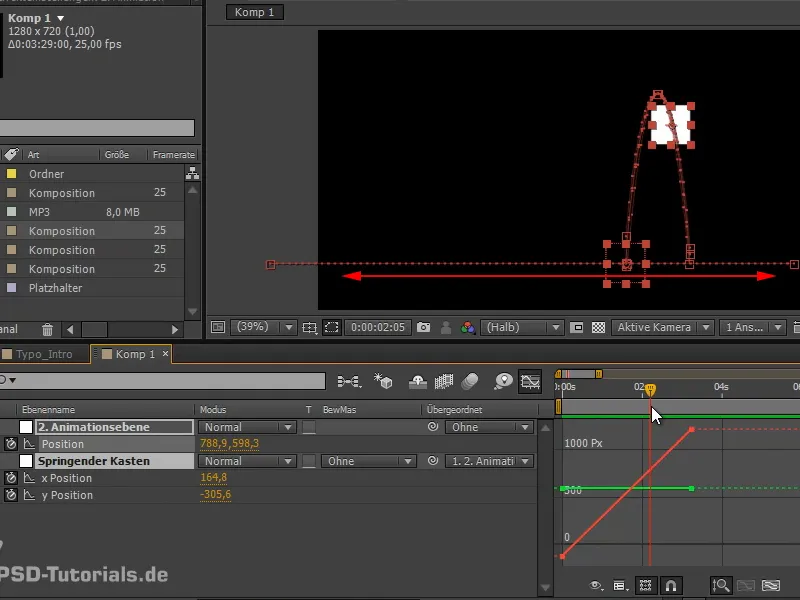
Hemos superpuesto una animación con la otra.
Paso 9
Por supuesto, puedes volverte aún más loco e incluir también la rotación. Todas estas rotaciones se añaden a la animación.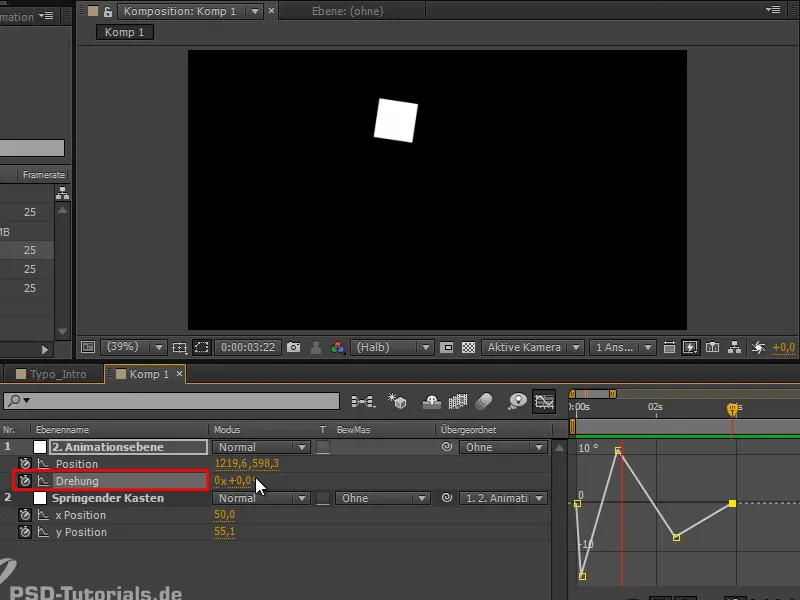
Ahora ya no parece tan maravillosa porque se mueve de izquierda a derecha y siempre se ralentiza un poco. Hay dos animaciones que trabajan una contra la otra.
Y esta es la parte complicada del asunto: Hemos separado convenientemente todo en varias pistas de animación, que podemos mover muy bien. Pero lo que sale de esto a veces tiene puntos débiles. A veces hay que mover puntos arriba y abajo o ajustarlo bien.
Paso 10
Así que no es la mejor solución en algunos casos, pero para las transiciones y cuando quiero mover varios objetos al mismo tiempo, me gusta trabajar con objetos nulos, porque puedes subordinar varios de ellos.
Por ejemplo, si duplicamos la capa "Caja de salto" y vamos a un fotograma clave, seleccionamos todas y movemos una pieza a la posición x, entonces las dos capas están igualmente subordinadas.
Esto me permite mover varios objetos a la vez.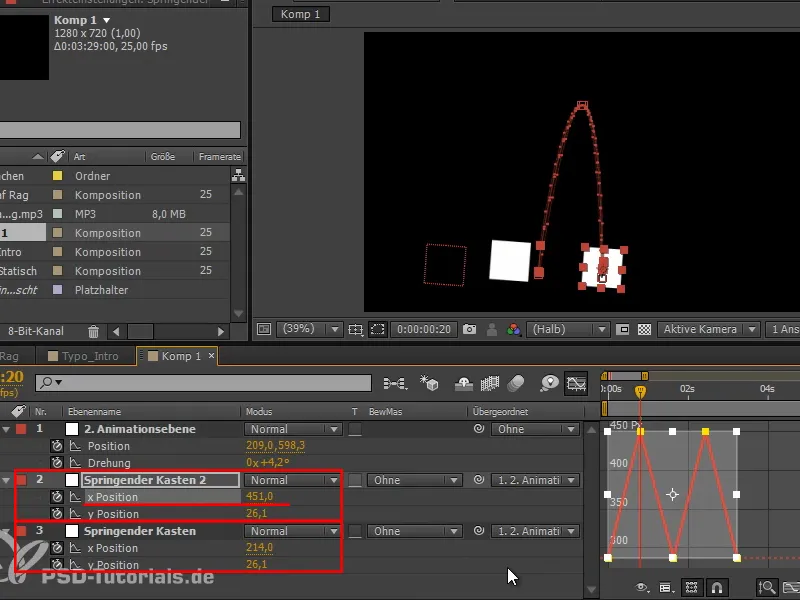
Paso 11
Volvamos a la opción del último tutorial y creemos un área de color a la que aplicaremos el efecto animar pintura.
Tomamos nuestra expresión toComp, en este caso "e = thisComp.layer", y esta vez seleccionamos "("Jumping box");" - ahora vuelvo a confirmar el mensaje de error con OK - e introducimos lo siguiente
"e.toComp(e.anchorPoint)". Merece la pena memorizar esta fórmula y añadirla a tu repertorio.
Esto me dará de nuevo las curvas de la bola, y puede que necesite establecer el estilo de color a Transparente..webp?tutkfid=71738)
Paso 12
Ahora podemos ver claramente que algo salió mal en el segundo salto. Todavía tenemos que cambiar algo.
Elimino un fotograma clave de rotación, pero sigue sin funcionar. Funciona si vuelvo a jugar con la rotación y la muevo un poco aquí y allá hasta que las curvas se ven bien.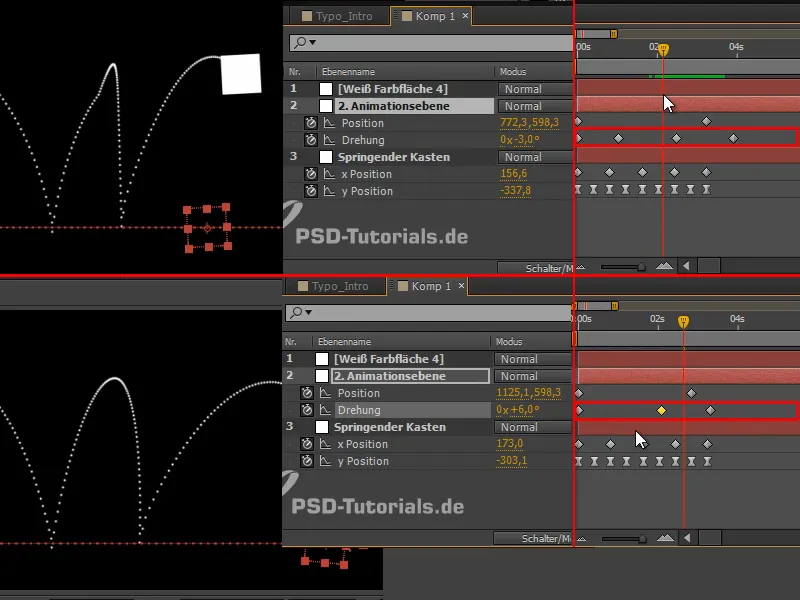
Para comprobar las curvas compuestas, te recomiendo que simplemente hagas un trazado usando el efecto animar pintura. Esa es la belleza de la expresión toComp: no le importa si está subordinada.
Sólo vemos la curva del objeto seleccionado en su jerarquía, sólo las dos curvas en relación, pero no podemos mostrar las dos juntas.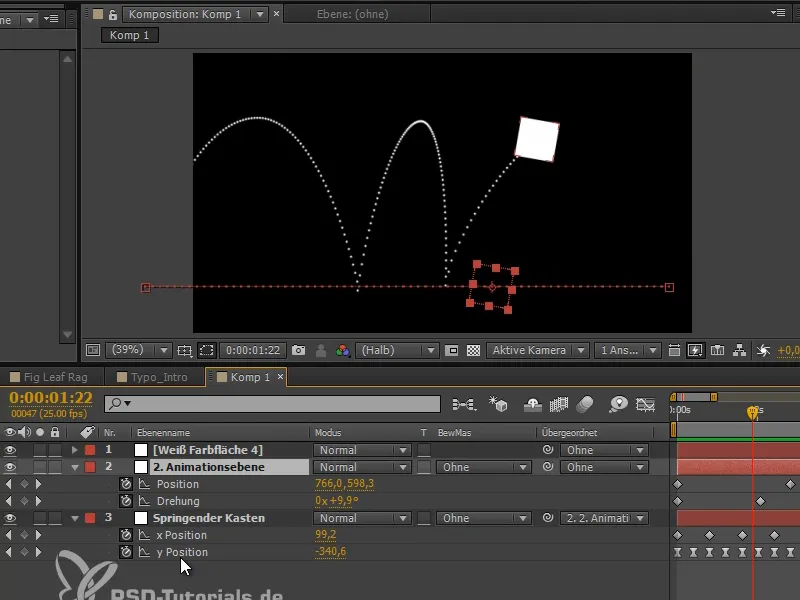
Por lo tanto: Anime la pintura y entonces podremos ver las curvas conjuntas. Este es mi consejo sobre el tema de la animación y vamos a utilizar esta técnica en un momento para hacer que la pelota se incline hacia abajo.
Continuaremos en la siguiente parte de la serie de tutoriales "Bola inclinada - la animación".


