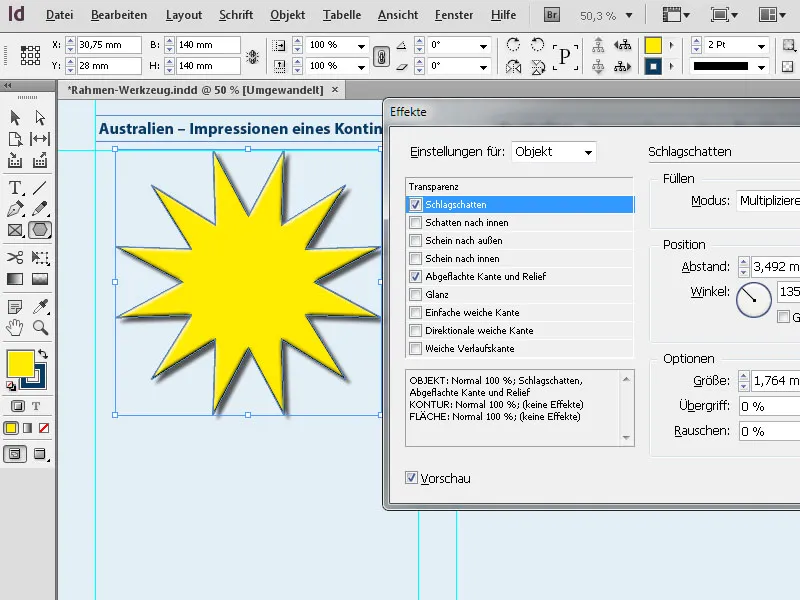Las herramientas de marco gráfico en Adobe InDesign son esenciales para integrar imágenes y gráficos de forma precisa en tu diseño. Con marcos rectangulares, elípticos o poligonales, puedes personalizar tus diseños y colocar contenidos de forma flexible. Estos marcos te permiten recortar, alinear y presentar creativamente imágenes. En esta guía te mostraré paso a paso cómo utilizar de manera efectiva las herramientas de marco gráfico para crear diseños profesionales y atractivos. ¡Comencemos y descubre las funciones versátiles de estas herramientas!
1. La herramienta Rectángulo (Atajo M)
Con la herramienta Rectángulo, puedes dibujar marcos rectangulares o cuadrados. Estos marcos tienen un contorno y un relleno. Para ello, haz clic en la herramienta y arrastra un marco a tu gusto manteniendo pulsado el botón del ratón.
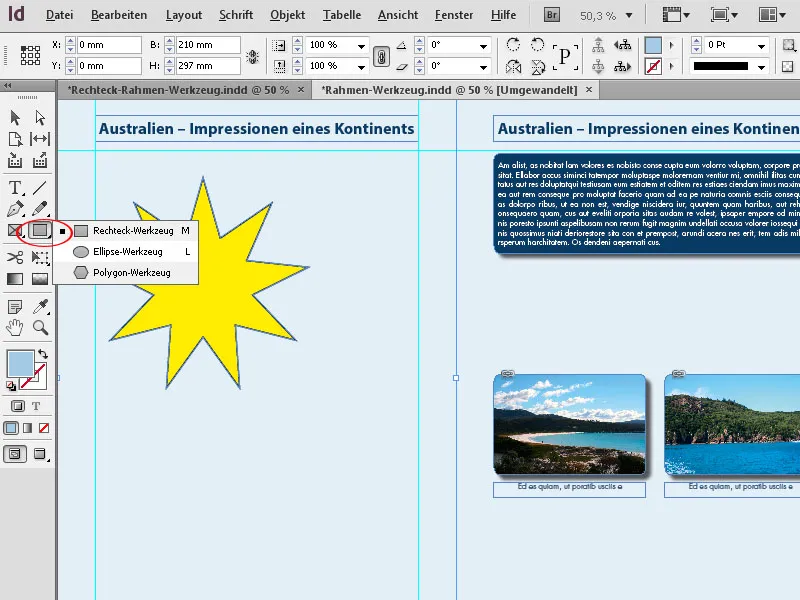
En la paleta de control, puedes ajustar con precisión el tamaño y la posición deseados.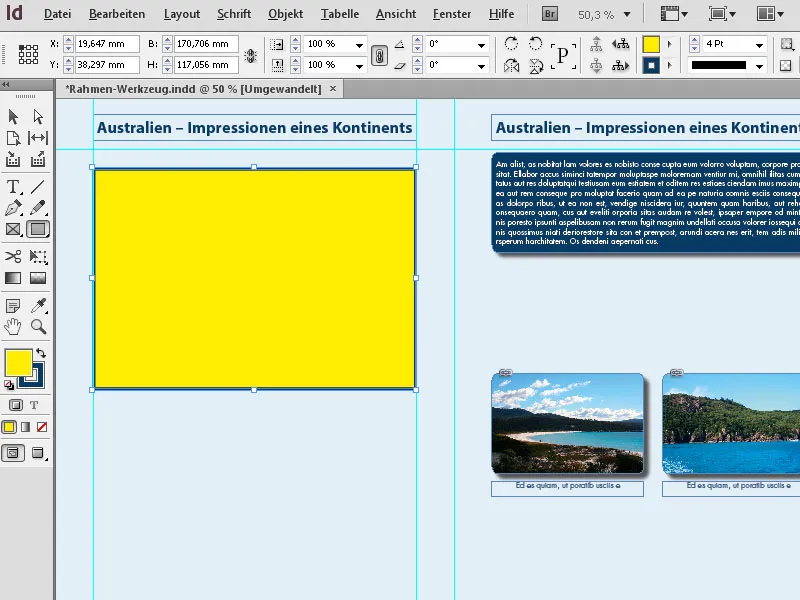
El marco recién creado tiene el contorno o estilo de contorno actualmente configurado, el color y el color de relleno actualmente establecido.
Para cambiar el grosor del contorno y el estilo de contorno, debes hacerlo en la paleta de control, el color del marco o el relleno haciendo clic en la parte correspondiente de la paleta de herramientas (es más rápido con el atajo X, con el que seleccionas alternativamente el contorno o el relleno para el marco marcado) y luego haciendo clic en el color deseado en la paleta de colores.
Al igual que con los marcos de marcadores de posición, InDesign también ofrece la posibilidad de crear varios marcos del mismo tamaño en una página al crear marcos gráficos.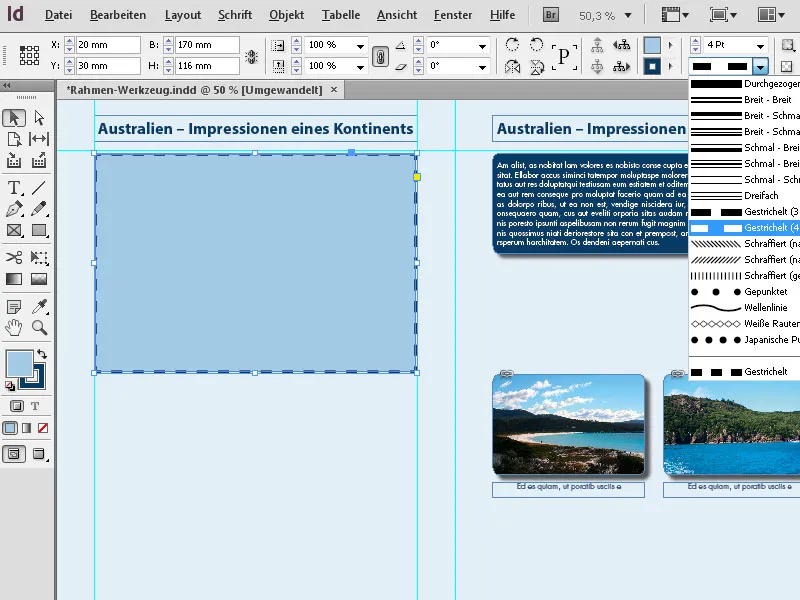
Para ello, arrastra con el herramienta Rectángulo sobre la zona donde se deben colocar los marcos gráficos y mantén pulsado el botón del ratón. Ahora, con la ayuda de las flechas, puedes dividir esta área en marcos gráficos del mismo tamaño tanto horizontal como verticalmente.
La tecla de flecha a la derecha genera un marco adicional en el eje X, que se divide uniformemente con el espacio disponible con uno o varios marcos existentes, y la tecla de flecha hacia arriba hace lo mismo en el eje Y.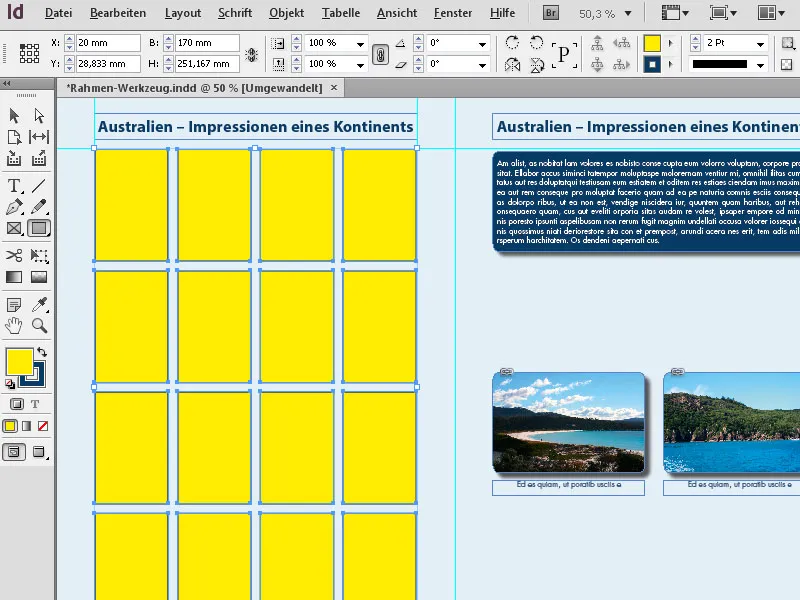
De esta manera, se pueden crear rápidamente rejillas de marcos gráficos perfectamente alineadas.
2. La herramienta Elipse (Atajo L)
Con la herramienta Elipse, puedes crear marcos gráficos en forma de elipses o círculos. Haz clic en la paleta de herramientas en la herramienta Rectángulo y selecciona la herramienta Elipse en el menú emergente. Luego, arrastra sobre la página manteniendo pulsado el botón del ratón para crear una elipse del tamaño deseado. Si deseas crear un círculo exacto, debes mantener presionada la tecla Mayús al dibujar la elipse.
Posteriormente, el marco creado se puede ajustar a las dimensiones exactas en la paleta de control.
También puedes ajustar las dimensiones antes de dibujarla, haciendo doble clic en la herramienta e ingresando las medidas en el cuadro de diálogo que aparece. Esto solo funciona con un doble clic en la herramienta en el menú desplegable.
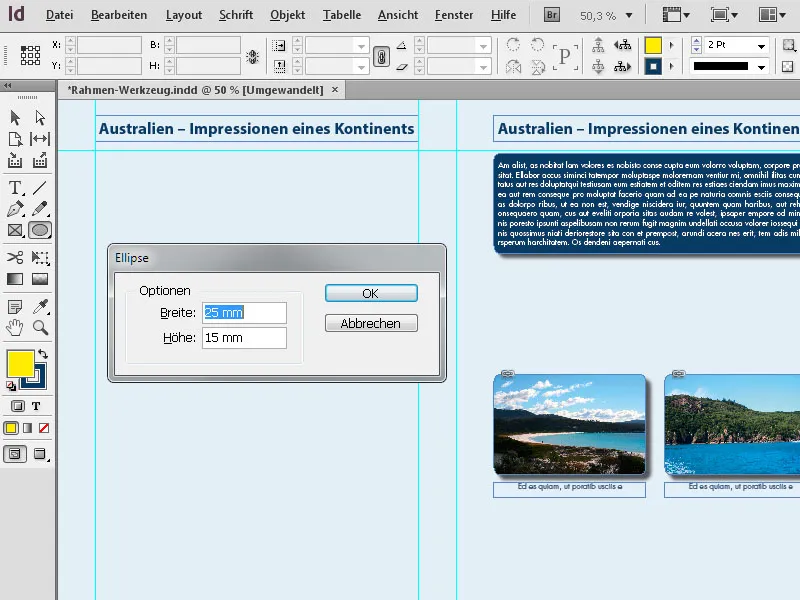
3. La herramienta Polígono
Con la herramienta Polígono, puedes crear formas con 3 a 100 lados. Para tener un control sobre la forma esperada, es recomendable abrir primero las opciones de la herramienta con un doble clic sobre ella y configurar los ajustes deseados.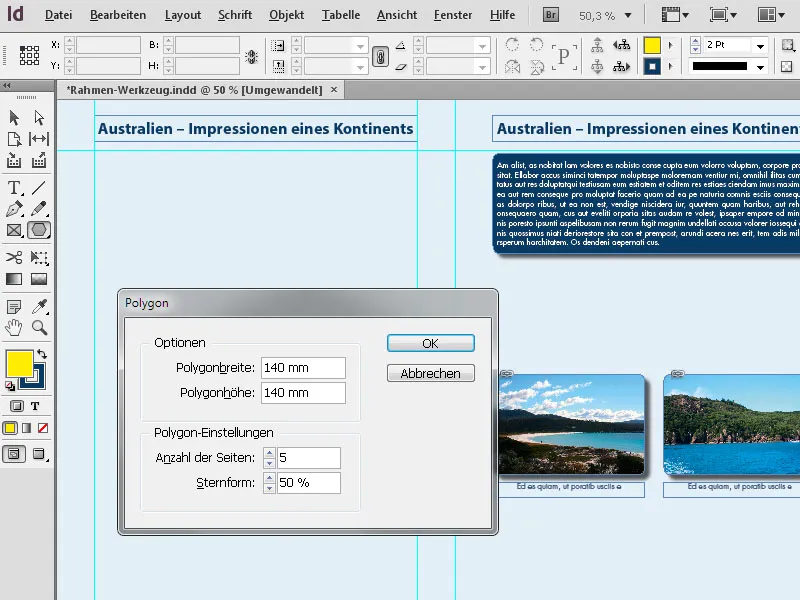
Al hacer clic en Aceptar, se creará la forma. Arrastrando los puntos de anclaje, puedes cambiar el tamaño posteriormente. Para escalar de forma proporcional las dimensiones horizontales y verticales de la forma, debes mantener presionada la tecla Mayús al mismo tiempo.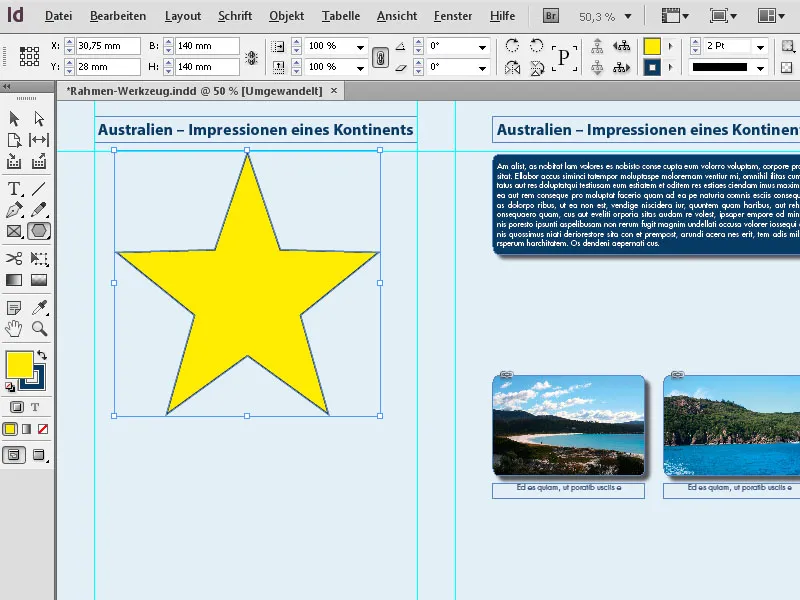
Si deseas modificar la forma recién creada, simplemente haz nuevamente doble clic en la herramienta en la paleta de herramientas (mientras el marco aún está seleccionado) y edita los ajustes. Después de hacer clic en Aceptar, se presentará el resultado.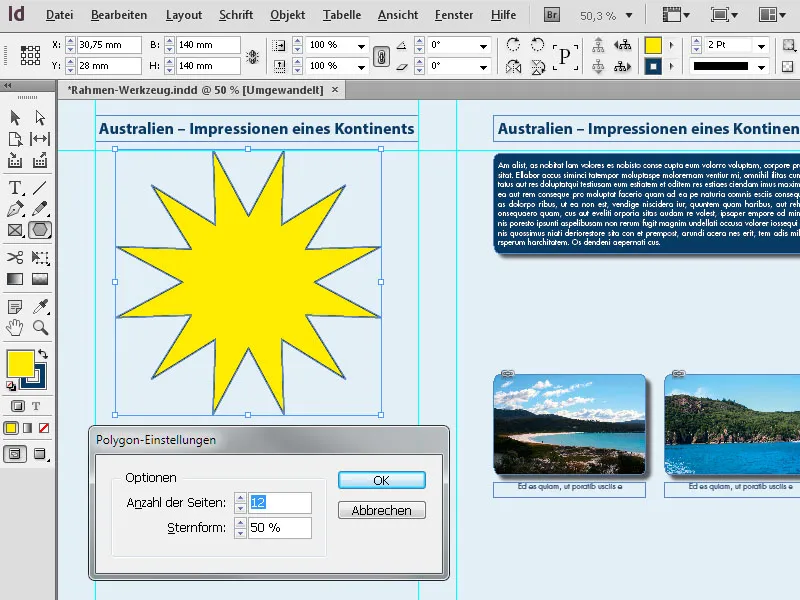
Además de la tecla Mayús, al dibujar marcos también es interesante la tecla Alt. Si la mantienes presionada adicionalmente, la forma se dibujará desde su centro. Con la tecla Mayús también presionada, esto se hará nuevamente con valores proporcionales horizontal y verticalmente.
Finalmente, las formas se pueden decorar con todos los efectos disponibles (menú Objeto>Efectos) como sombra, relieve, etc.