Para editar páginas en archivos PDF, puede utilizar las miniaturas de página, que puede abrir haciendo clic en el icono de la barra de navegación de la izquierda, o las herramientas de la categoría Páginas de la barra de herramientas de la derecha.
Después de hacer clic con el botón derecho del ratón en una miniatura de página, encontrará todos los comandos en el menú contextual que la barra de herramientas también ofrece para editar páginas.

A veces los documentos contienen páginas individuales que necesitan ser rotadas en la pantalla para una mejor legibilidad. Tras hacer clic en Girar en la barra de herramientas, se abre una ventana en la que puede seleccionar cuántos grados en qué dirección y si deben girarse todas las páginas, sólo la página actual o una selección.
Si desea hacerlo rápidamente, utilice la combinación de teclas Mayús+Ctrl+1: la vista de todas las páginas del documento se girará 90° en el sentido de las agujas del reloj.
Para eliminar una página que ya no es necesaria, haga clic en la entrada del mismo nombre de la barra de herramientas (o utilice la combinación de teclas Mayús+Ctrl+D).
En la ventana que se abre, también puede introducir un intervalo de páginas que desee eliminar como alternativa a la página seleccionada.
Si necesita una o varias páginas para otro fin, puede extraerlas del fichero actual haciendo clic en Extraer. En la ventana que se abre, puede especificar de nuevo el intervalo de páginas. También puede eliminar la página del documento actual después de la extracción si es necesario.
Si desea guardar varias páginas (o todas) como archivos individuales, marque la casilla Extraer páginas como archivos individuales.
Si dispone de una versión más reciente de una página, puede sustituir fácilmente la página antigua en el documento actual. Tras hacer clic en el botón del mismo nombre, se abre una ventana del Explorador en la que puede seleccionar e insertar la nueva página. La página antigua se sustituye por la nueva.
Puede utilizar la herramienta Recortar para recortar una parte definida de una página o todas las páginas de un documento. Para ello, haga clic en la herramienta y arrástrela hasta la zona deseada.
Tras pulsar la tecla Intro, se abre una ventana en la que puede definir las dimensiones exactas del recorte. La imagen de previsualización permite ver el efecto exacto del cambio.
Si todas las páginas de un documento tienen márgenes blancos, por ejemplo debido al sangrado, puede eliminarlos fácilmente. Sólo tiene que seleccionar el área que desea recortar y pulsar la tecla Intro.
En la pantalla de definición del marco de página, haga clic en la casilla Eliminar már genes blancos. Acrobat reconoce automáticamente la zona de sangrado y la elimina tras hacer clic en Aceptar. A continuación, el formato de página se reduce en este valor.
Si desea recortar todas las páginas con el mismo valor, active la casilla Mantener proporciones. Los cambios en un valor afectarán también a todos los demás (arriba, abajo a la izquierda y a la derecha).
Por último, en Intervalo de páginas, puede especificar a qué páginas debe aplicarse el recorte.
A continuación hay que tener en cuenta una circunstancia que también puede darse de vez en cuando: Si desea ampliar una o varias páginas, por ejemplo para crear un margen para las marcas de recorte, también puede ampliar el formato del documento: un recorte negativo, por así decirlo.
Para ello, haga clic en Personalizado en la categoría Cambiar tamaño de página e introduzca el formato deseado.
Tras hacer clic en Aceptar, Acrobat añade al documento un borde blanco del tamaño especificado. El tamaño de la página original no cambia: el documento sólo se amplía con el borde blanco.
Puede utilizar la herramienta Dividir documento para dividir un documento más grande en varios más pequeños. Puede utilizar un número máximo de páginas, el tamaño máximo del archivo (por ejemplo, para enviarlo por correo electrónico) o los marcadores como criterio para la división.
En las opciones de salida, puede especificar el directorio de destino y los detalles para nombrar los archivos individuales; por ejemplo, si divide según los marcadores, puede utilizarlos como nombres de archivo respectivos.
Tras hacer clic dos veces en Aceptar, el documento actual se divide en varios archivos de acuerdo con la configuración realizada y se almacena en el directorio especificado.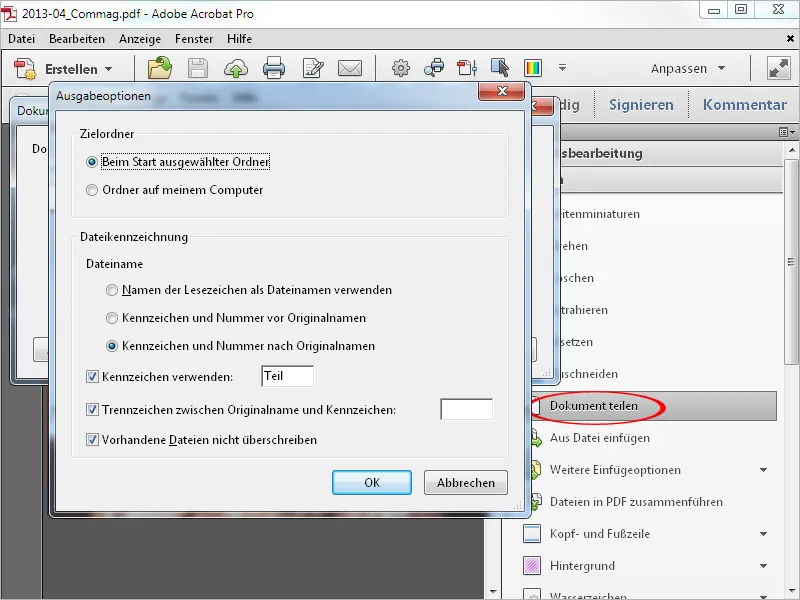
Puede utilizar la herramienta Insertar desde archivo para insertar un archivo PDF en el documento actual en una posición a especificar. Haga clic en ella para abrir una ventana del Explorador en la que podrá seleccionar el archivo que desea insertar.
Tras hacer clic en Abrir, aparece una ventana en la que puede establecer si el archivo (que puede constar de una o cualquier número de páginas) debe insertarse antes o después de la página actual o de la primera o la última página.
Después de hacer clic en OK, el fichero se inserta en este punto. El tamaño de página del documento actual se incrementa con el tamaño del archivo insertado.
En Otras opciones de inser ción, también puede añadir contenido desde el portapapeles, desde el escáner, desde un sitio web o incluso una página en blanco (por ejemplo, como portada).


