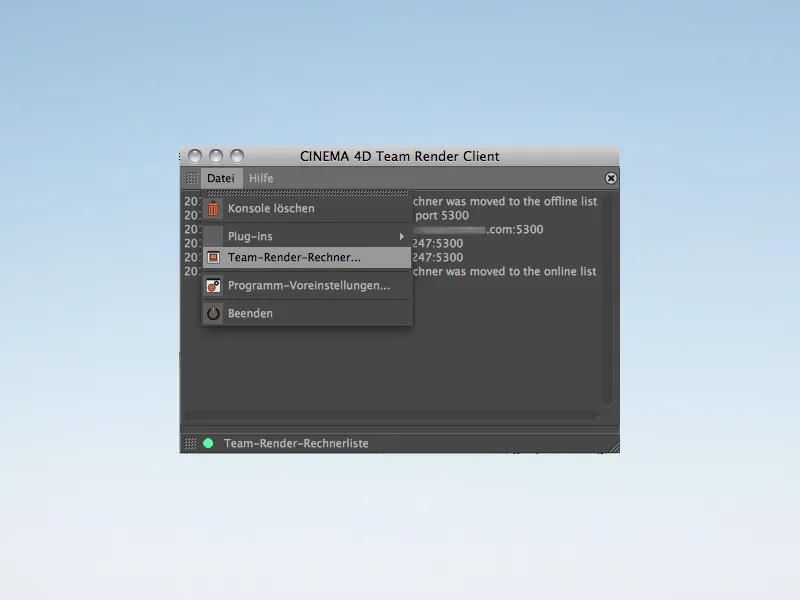Team Render impresiona por su sencilla configuración y funcionamiento. A diferencia de su predecesor NET Render, el renderizado en red se ejecuta en el conocido entorno del gestor de imágenes, lo que elimina por completo la necesidad de manipular tediosamente los trabajos de renderizado.
La tecnología de red Bonjour es responsable de la integración automática y sin complicaciones del cliente de render. En cuanto todos los ordenadores están en una red compartida, Bonjour se encarga de la conexión a la red de renderizado.
Los usuarios de Mac y de iTunes ya disponen de una instalación Bonjour en su ordenador. Si no eres ni lo uno ni lo otro, puedes optar por descargar iTunes desde la página de descargas de Apple ...
... o, como solución mínima, simplemente obtener Bonjour para Windows de la página web de Apple. Como Apple utiliza Bonjour en particular para conectar impresoras, el nombre Servicios de Impresión para Windows es correcto.
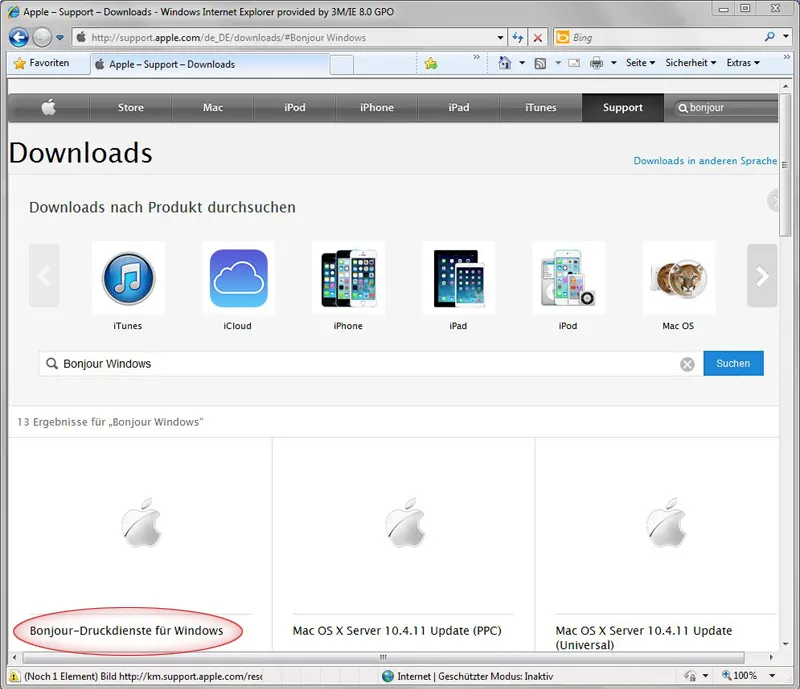
Apple lo explica detalladamente en la página de descarga. Sin embargo, necesitamos Bonjour para nuestra red de render Team Render.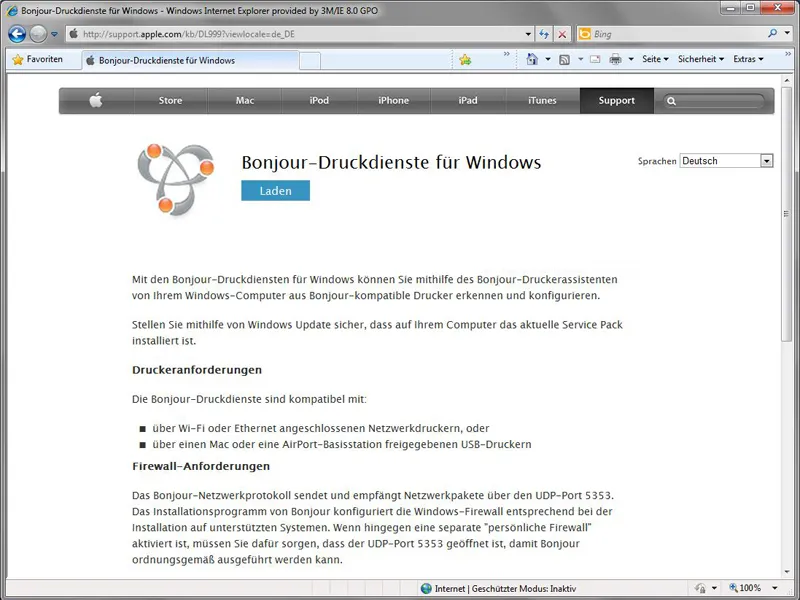
Activando Team Render
En Cinema 4D, Team Render está inactivo por defecto. Independientemente de si es servidor o cliente, debemos marcar la opción Activar Team Render en las preferencias del programa en Renderer>Team Render en cada ordenador implicado.
También podemos aprovechar esta oportunidad para asignar un nombre especial al ordenador si no nos gusta el nombre generado automáticamente por el sistema o si nos parece poco práctico. Necesitamos la clave de seguridad para verificar los clientes en el ordenador servidor y así integrarlos.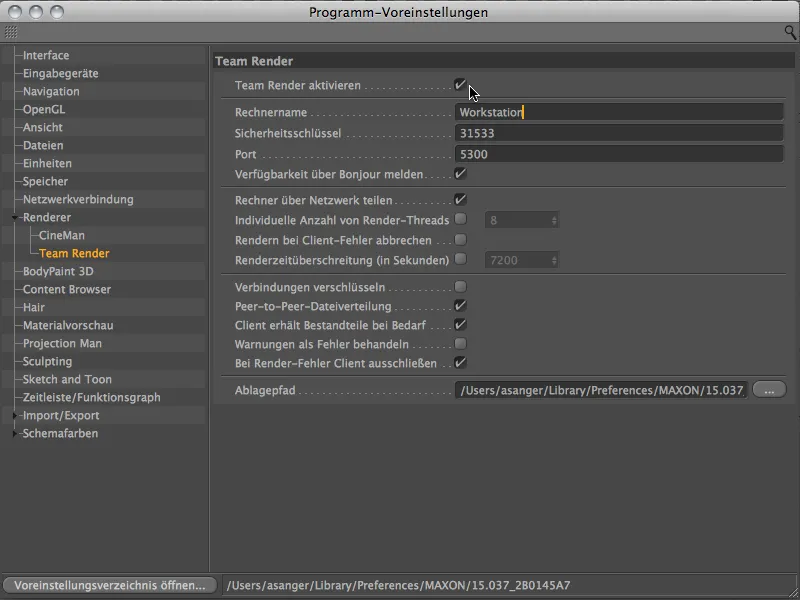
No hay nada más que hacer en la configuración del programa. Por cierto, nuestro Cinema 4D indica que está preparado para el renderizado en red con un punto de color junto a la barra de estado. El punto verde indica que Team Render está activo pero actualmente inactivo.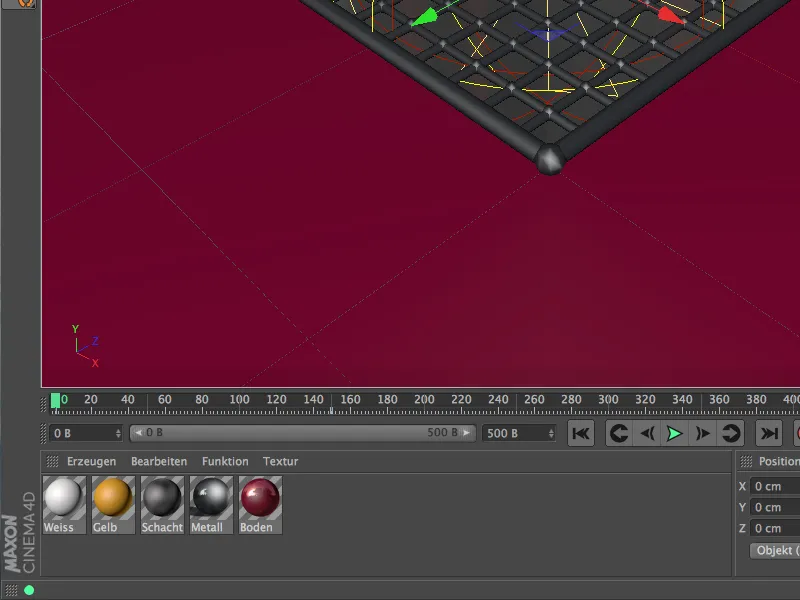
Conexión de los clientes de render
Si Team Render está activado en todos los clientes de render y por supuesto en el ordenador principal, sólo tenemos que enlazar los ordenadores de la red entre sí. Estos y casi todos los demás ajustes para Team Render se encuentran en el menú Render en Ordenadores de Team Render.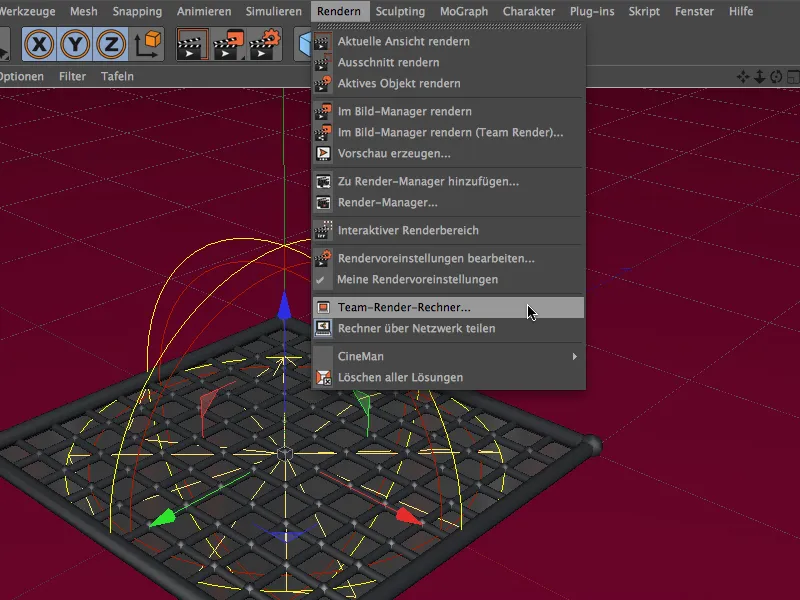
La ventana de ordenadores de Team Render siempre muestra todos los ordenadores que Bonjour informa como disponibles para Team Render. Para conectar los ordenadores individuales al ordenador principal, tenemos que ir a la lista y registrar el ordenador respectivo usando el comando Verificar en el menú Ordenador.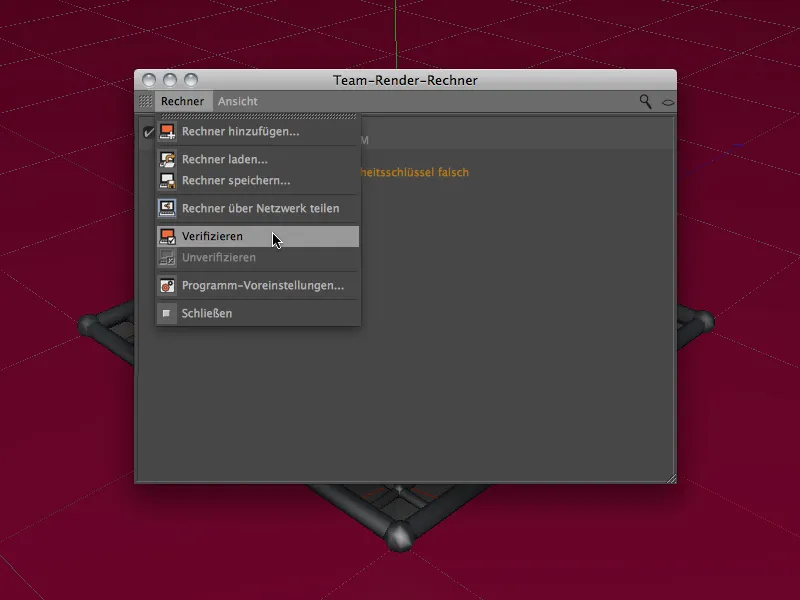
Se nos pedirá la clave de seguridad. Aquí introducimos la clave de seguridad exacta que se introduce en la configuración del programa Cinema 4D en el ordenador cliente.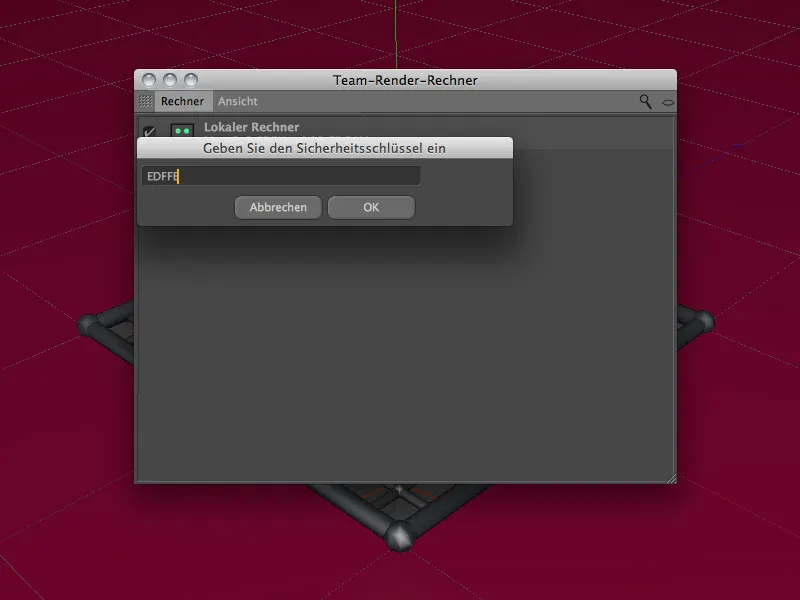
Si abrimos la pantalla de filtros situada en la parte superior derecha de la ventana, podremos separar los ordenadores de la lista (en caso de que haya algunos más) en función de varios criterios. Después de una verificación exitosa, vemos el ordenador local como servidor y los clientes de render adjuntos con un símbolo verde, es decir, listos para usar, en la mitad inferior.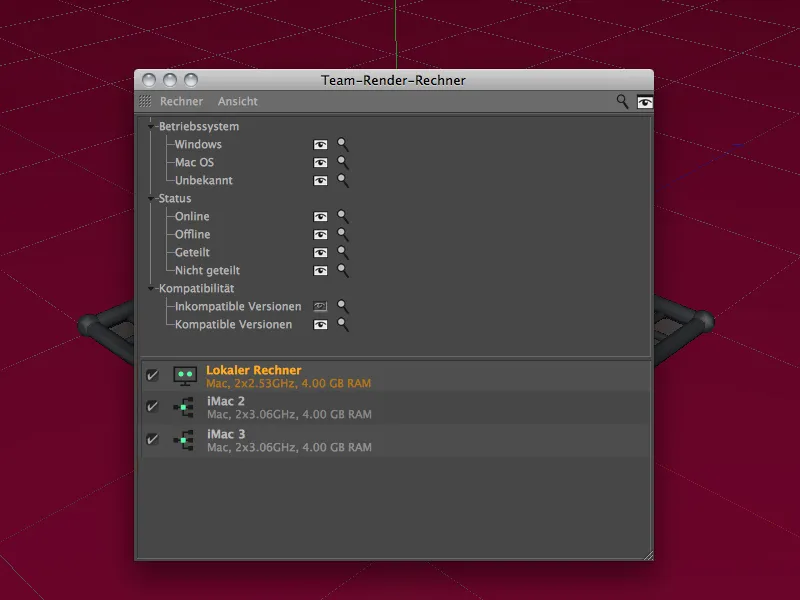
Renderizado mediante Team Render
Nuestra red de render está ahora configurada. Mientras el ordenador principal (servidor) pueda acceder a todas las texturas, shaders, etc. utilizados, los clientes no necesitan una provisión separada de material de escena.
Lo único que hay que garantizar es que todos los ordenadores utilizados tengan la misma versión de Cinema 4D, la misma versión y los mismos plug-ins instalados.
El proceso de renderizado es correspondientemente fácil de iniciar con Team Render. Para ello, o bien utilizamos la entrada Render en Image Manager (Team Render) del menú Render o bien la paleta de comandos Render...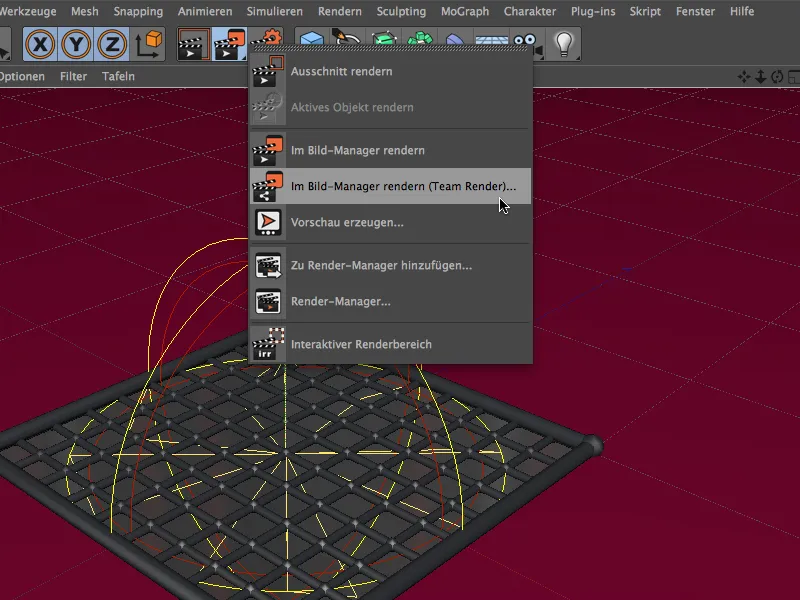
Una vez que hemos iniciado el proceso de renderizado, los ordenadores de Team Render muestran que están trabajando por su coloración naranja.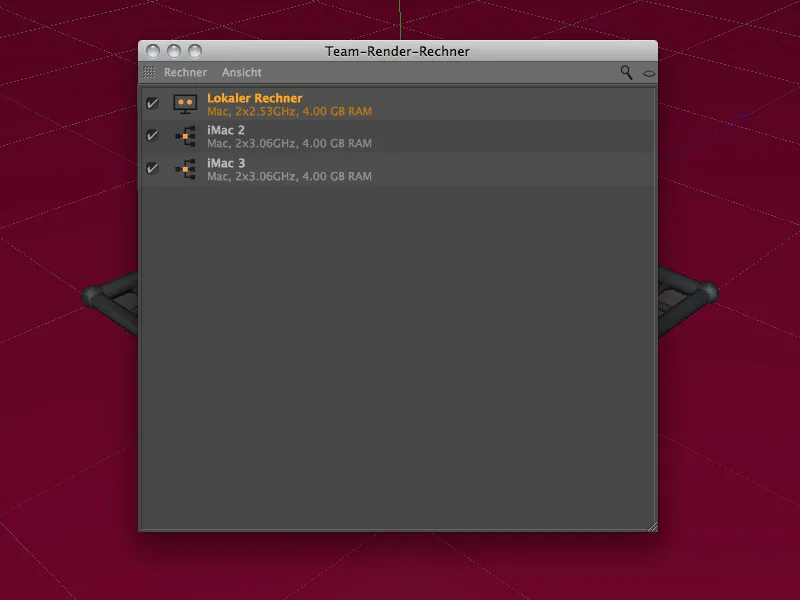
¿Cómo funciona el renderizado en red en el Gestor de Imágenes? Si sólo renderizamos una imagen a través de Team Render, lo que antes no era posible con NET Render, vemos cubos coloreados para cada cliente de render.
Las cosas se ponen más interesantes cuando se renderizan animaciones. Dependiendo del número de clientes de render implicados, Team Render divide el número de imágenes necesarias entre los ordenadores y coordina su procesamiento.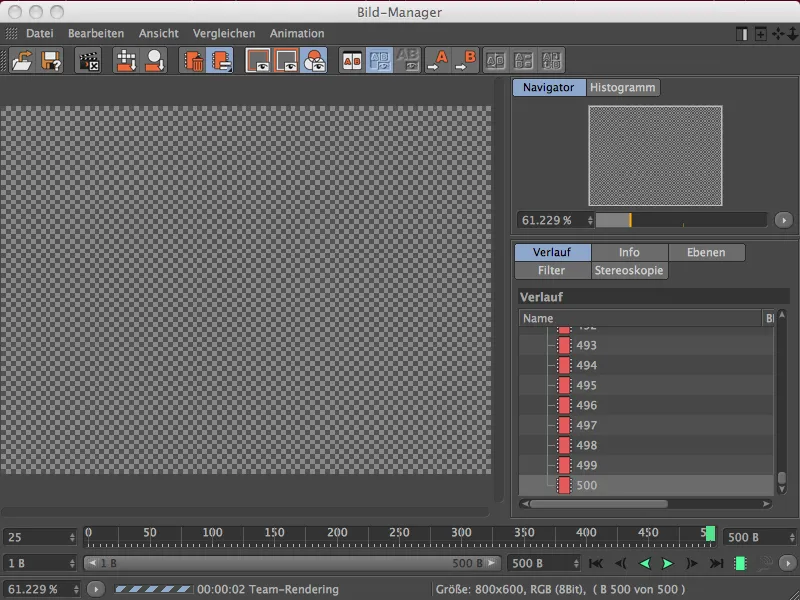
En el gestor de imágenes mostrado aquí, un proceso de Team Render se ejecuta con dos clientes de render. Con un total de 500 imágenes en la animación global, el ordenador 1 comienza con la imagen 1, mientras que el ordenador 2 comienza con la imagen 251.
Si un ordenador de la red falla, los otros clientes de render conectados asumen su parte. Más problemático es que falle el ordenador servidor. En este caso, a los clientes no se les asignan más tareas y dejan de funcionar. Un punto débil actual de Team Render.
Se pueden añadir ordenadores adicionales a través de la conocida ventana de ordenadores de Team Render - sin embargo, sólo se incluirán en el siguiente proceso de renderizado.
Aquí también encontramos la opción de guardar una red de render existente. Esto significa que una configuración de trabajo puede ser rápidamente recargada si el sistema fallara alguna vez. Todas las claves de seguridad y verificaciones se conservan para poder volver a trabajar juntos en breve.
Cliente de render puro
Dado que Team Render requiere una instalación completa de Cinema 4D, ya no existen versiones reducidas de servidor o cliente. Sin embargo, podemos iniciar y detener los clientes de Team Render a través de la línea de comandos de Windows o de la consola de Mac.
Windows: c:Archivos de programa Cinema 4D.exe -client
Mac: /Aplicaciones/<ruta de programa>/CINEMA 4D.app/Contents/MacOS/CINEMA 4D -client
A continuación, se inicia una versión reducida de Cinema 4D con acceso a la gestión de render del equipo y a las preferencias del programa.