Como su nombre indica, este tutorial trata de la disciplina suprema del recorte, recortar el pelo con ayuda de canales.
Esto puede sonar complicado al principio, ya que no se entra en contacto con los canales tan a menudo, pero no es tan malo en sí mismo. Así que allá vamos.
Canales
Normalmente encontrarás el panel de control de canales junto al panel de control de capas. Si no está activado, puedes mostrarlo a través de las ventanas.
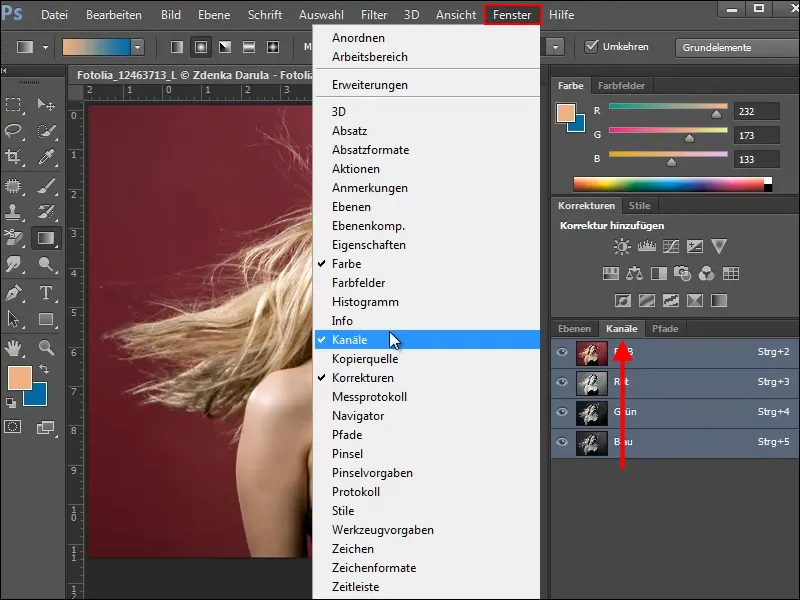
En nuestro primer ejemplo, queremos eliminar a la mujer del fondo sin perder el pelo fino y alborotado.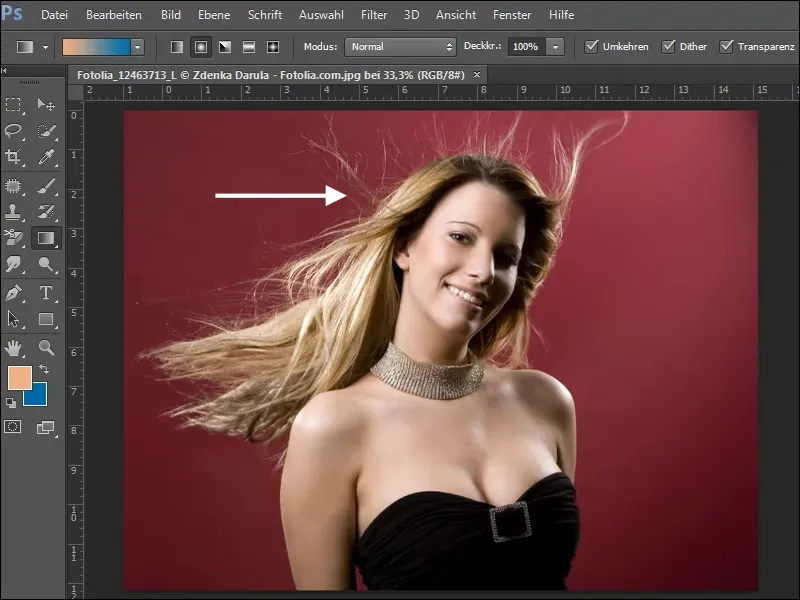
Para ello, echa un vistazo a los 3 canales de color y selecciona el canal que ofrezca el mayor contraste con el fondo. En nuestro ejemplo, es el canal verde.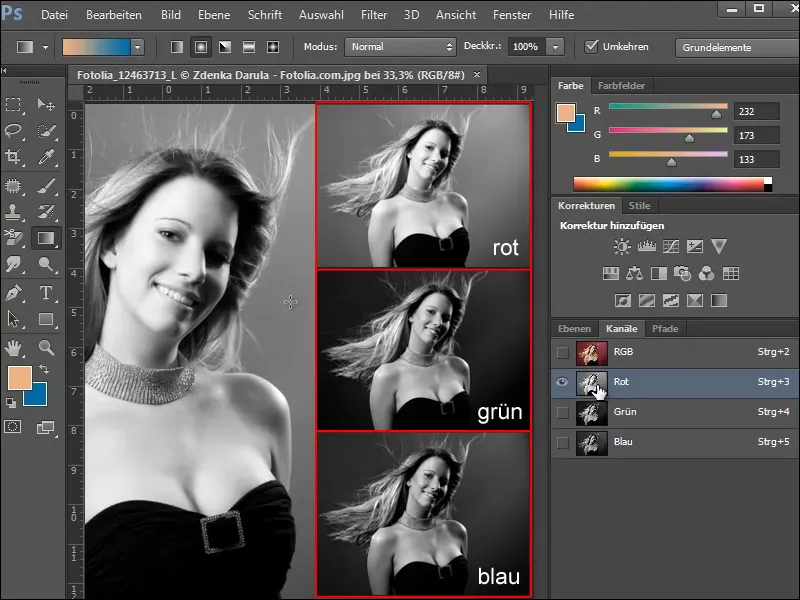
Como puedes ver, el fondo ya es bastante oscuro y el pelo ofrece un buen contraste. Pero queremos mostrar el pelo en un tono blanco alto para poder recortarlo bien.
Para ello, copiamos el canal verde simplemente arrastrándolo sobre el icono del nuevo canal o seleccionando la opción Duplicar canal en la paleta de canales.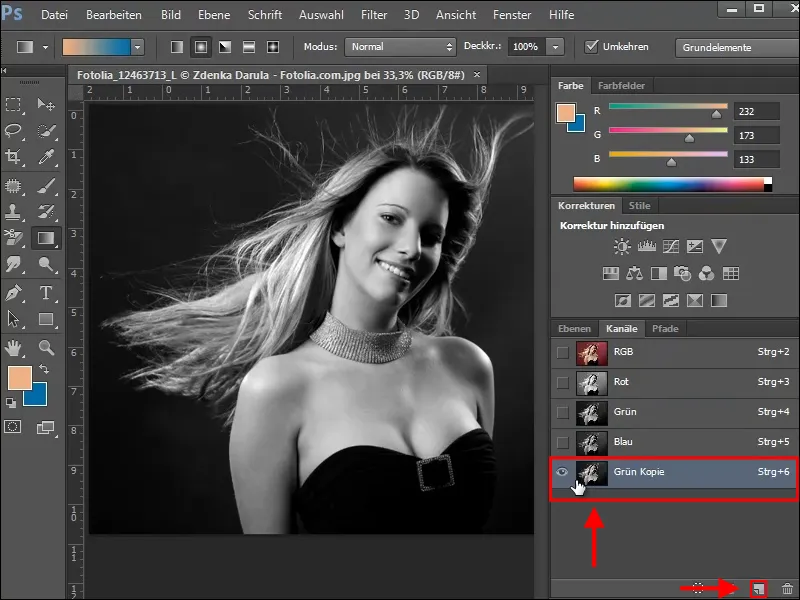
Corrección del valor tonal
Para aumentar el contraste entre el fondo oscuro y el pelo claro, utilizamos la corrección de tono. Puede acceder a este cuadro de diálogo pulsando Ctrl+L o a través del menú Imagen>Correcciones>Corrección de tono.
Puedes utilizar los tres deslizadores situados debajo del histograma para modificar aún más las sombras, los tonos medios y las altas luces del canal seleccionado.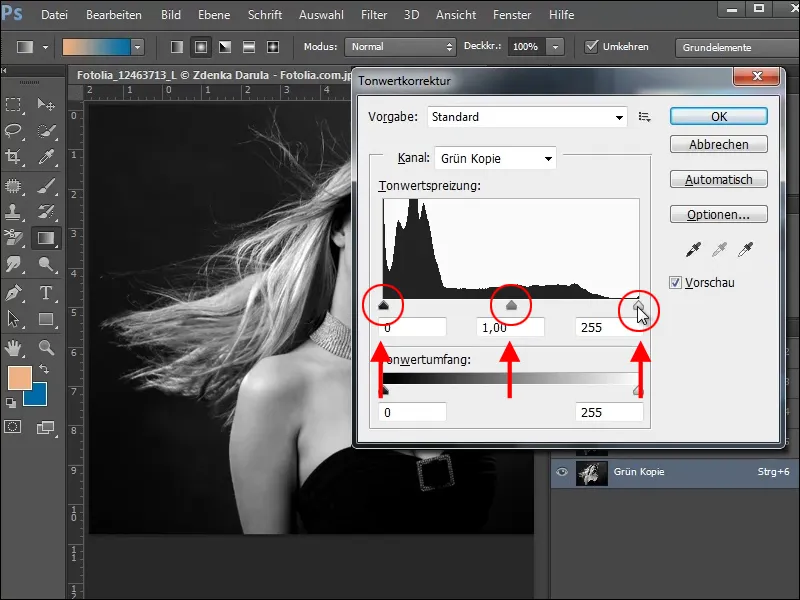
Utilice el control deslizante de la derecha para resaltar los tonos claros (altas luces) y el de la izquierda para resaltar los tonos oscuros (sombras ). De este modo se separa el pelo claro del fondo. Sin embargo, debes tener cuidado de no perder demasiado detalle. Simplemente prueba en tu imagen hasta que obtengas un resultado satisfactorio.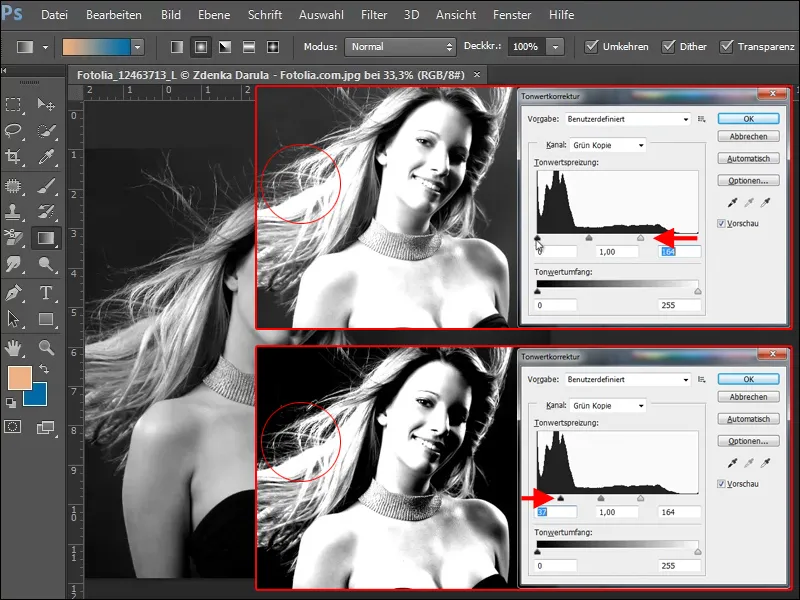
Con la herramienta Dodge y la opción Highlights seleccionada, puedes aumentar aún más el brillo de los finos cabellos.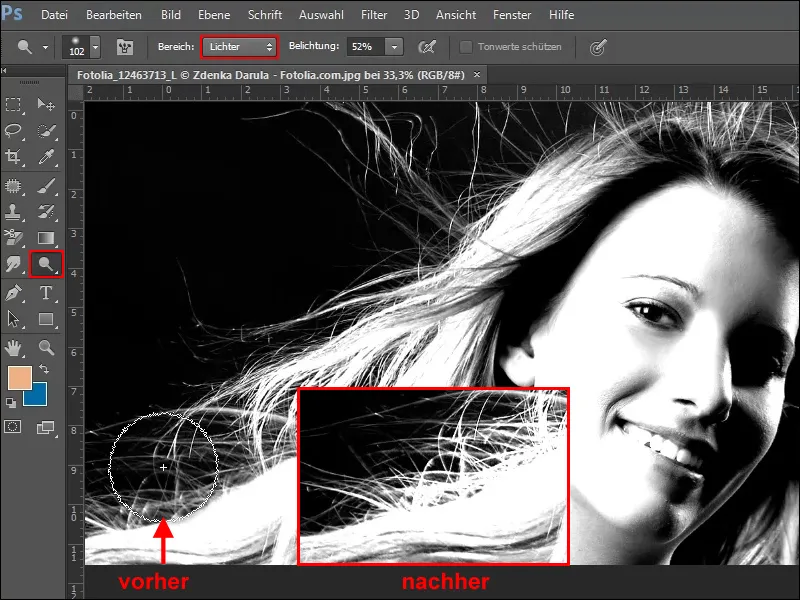
Crea una máscara
Para eliminarlo todo después con un solo clic, ahora tendrías que rellenar de blanco las zonas claras de la imagen. Sin embargo, de momento me gustaría mostrarte un procedimiento más sencillo. Así que ahora cree una selección manteniendo pulsada la tecla Ctrl y haciendo clic en el canal de copia verde.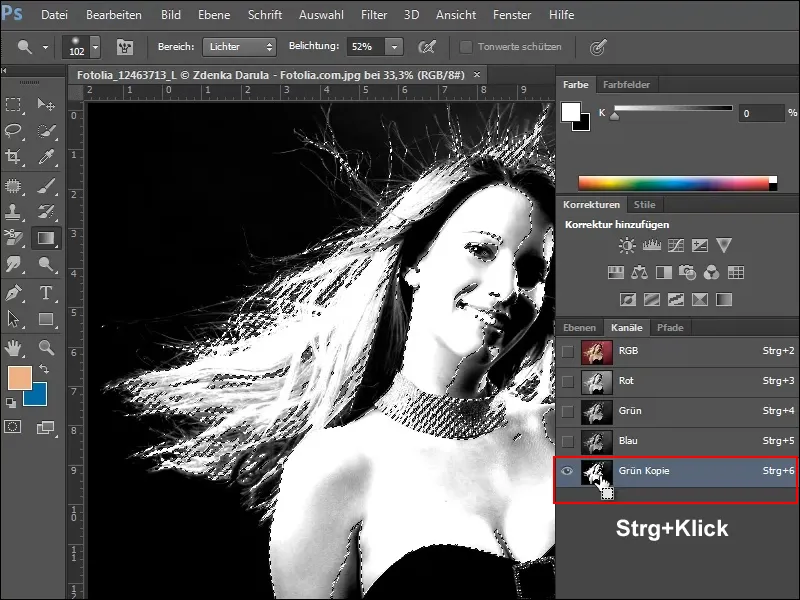
Ahora vuelve al panel Capas y crea una copia de tu capa de fondo. Para ello, arrastra la capa hasta el símbolo de la nueva capa o haz clic en Duplicar capa en la paleta de capas.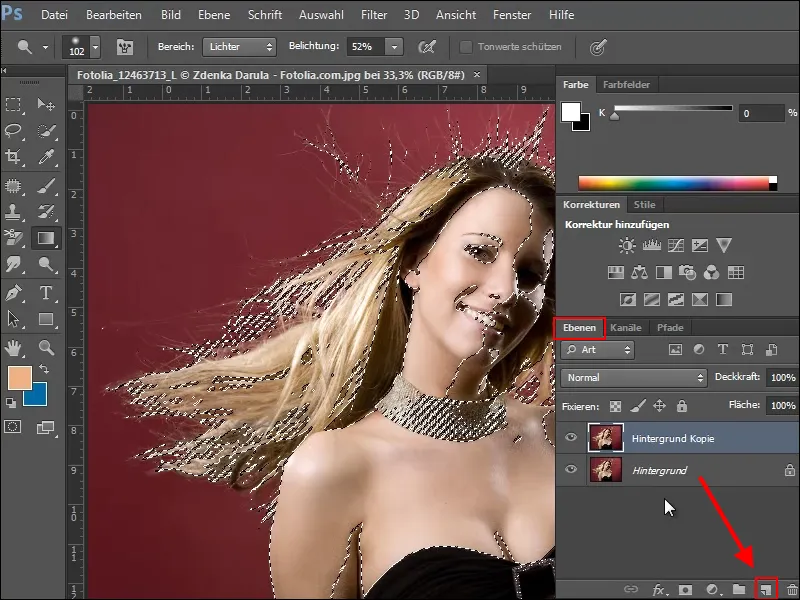
Antes de crear una máscara en esta capa, la selección debe ampliarse con las áreas que se van a conservar. Esto puede hacerse fácilmente con la herramienta de selección rápida.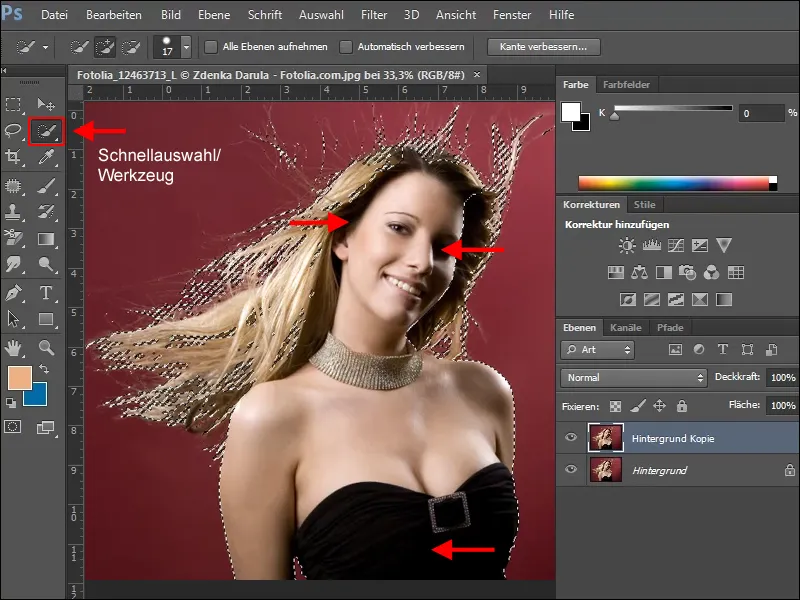
Una vez que estés satisfecho con la selección, puedes crear una máscara. Para ello, haz clic en el icono de máscara de la paleta de capas. Oculta la capa de fondo y podrás ver en el patrón a cuadros qué áreas han sido recortadas y cuáles faltan.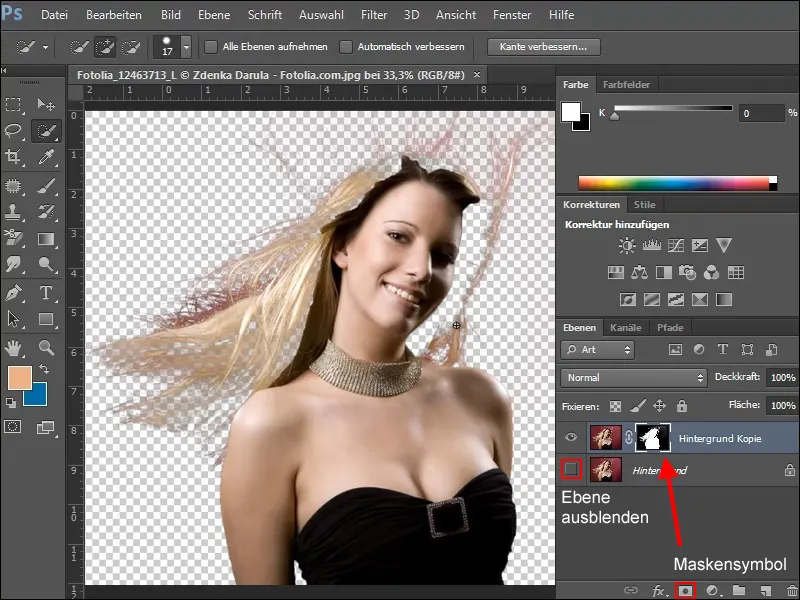
Para añadir las zonas que faltan, crea una nueva capa debajo de la capa de trabajo y rellénala. Elige un color que te permita ver fácilmente qué zonas de la imagen faltan.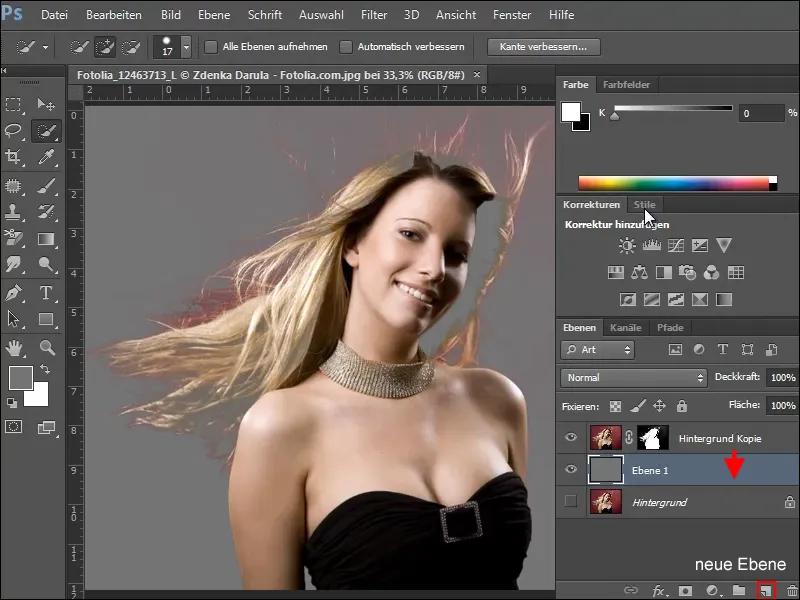
Ahora asegúrate de que sólo trabajas en la máscara durante el siguiente trabajo de retoque. Selecciónala y elige un pincel suave de un tamaño adecuado. Cambia el color de primer plano a blanco y rellena las zonas que no estaban incluidas en la máscara.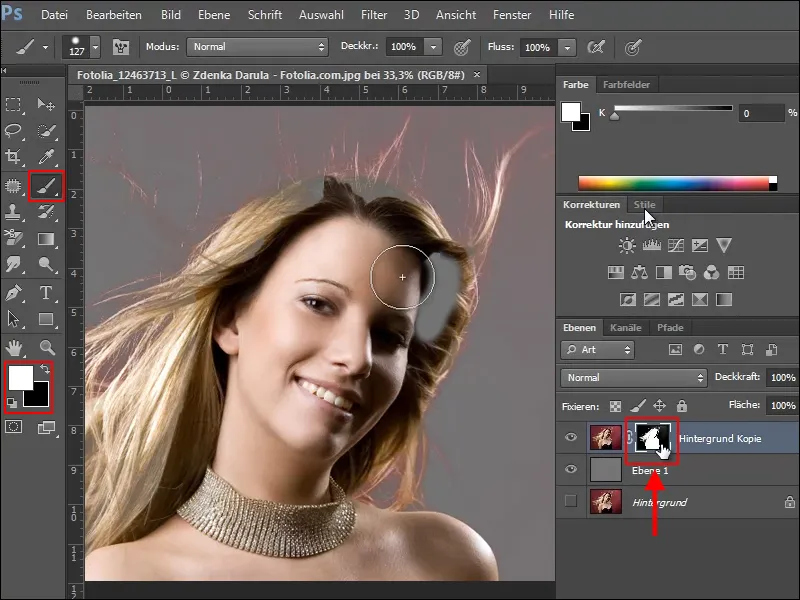
Eliminar el color de fondo
Sin embargo, sigue existiendo el problema de que el color rojo del fondo ha sido captado por los pelos finos. Una forma sencilla de eliminar este molesto tono de color es corregirlo utilizando Tono/Saturación.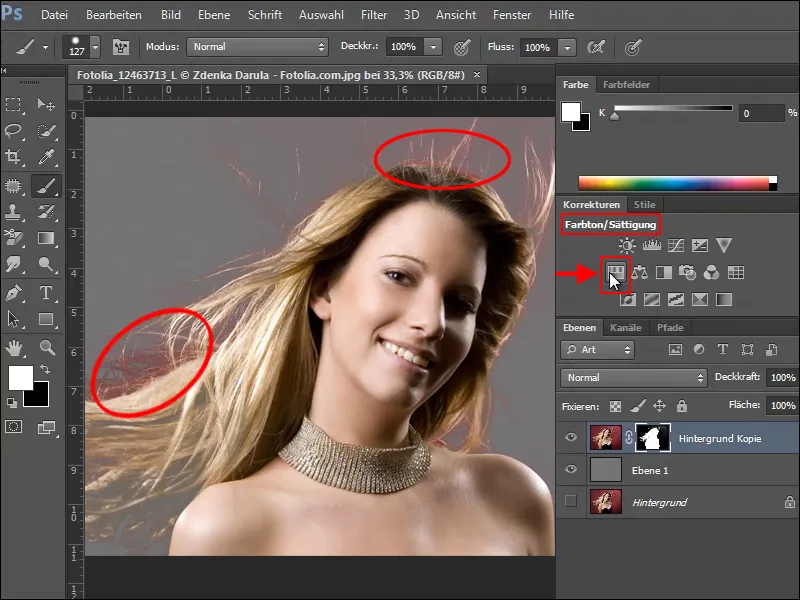
Sin embargo, al crear la nueva capa de ajuste, asegúrate de marcar la opción Restringir a la capa en la paleta de corrección, ya que de lo contrario los ajustes que realices cambiarán todo el documento.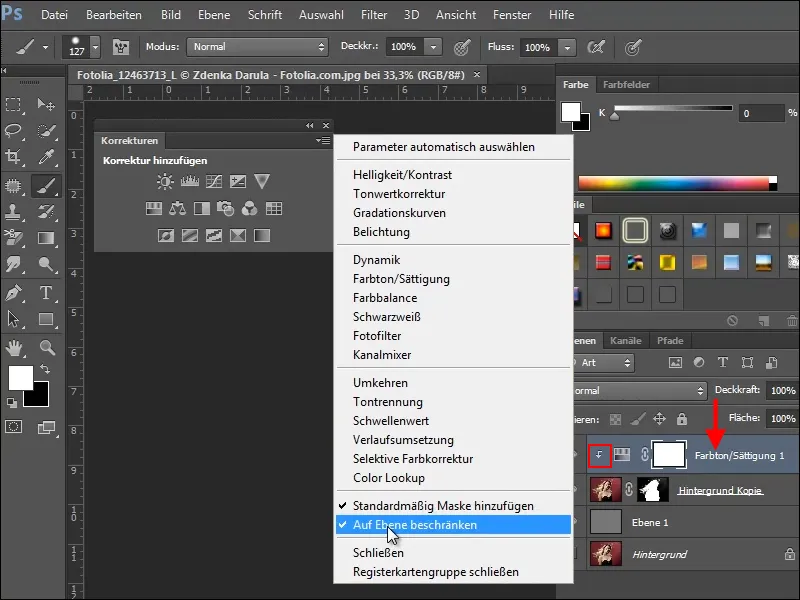
Si no has seleccionado la opción Restringir a capa, no sólo cambiará el color de la mujer en primer plano, sino también el de la capa gris situada debajo, como puedes ver en la imagen de ejemplo.
Ahora realice el siguiente ajuste en la paleta detono/saturación para nuestro ejemplo.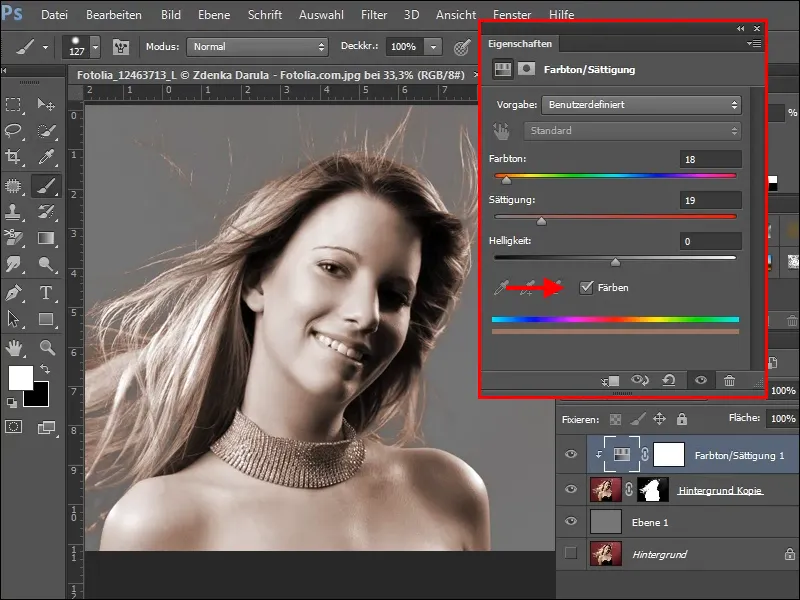
Sin embargo, como ahora toda la mujer está coloreada, tienes que resaltar las zonas que deben parecer originales.
Para ello, haz clic en la máscara de la capa de ajuste Tono/saturación, busca un pincel suave y relativamente grande y pinta sobre las zonas que quieras restaurar. Asegúrate de que el negro es el color de primer plano.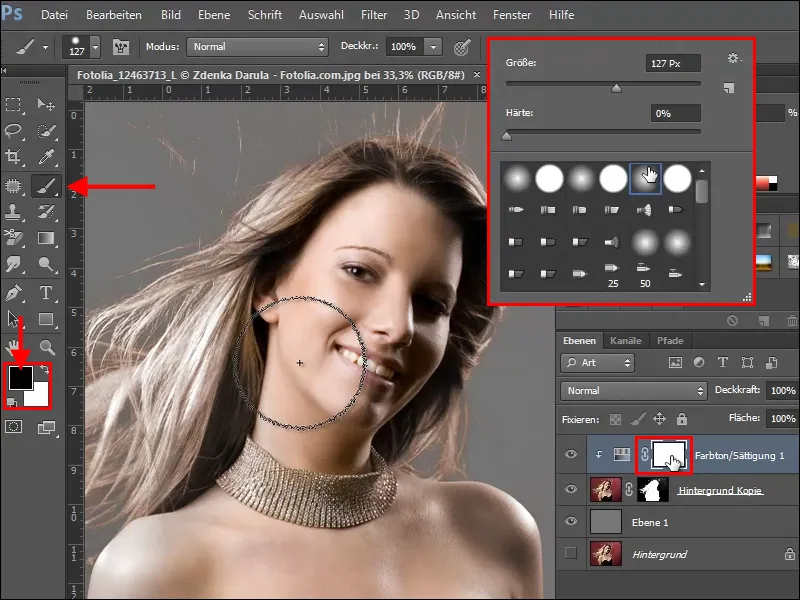
Esto también funciona a la inversa. Para ello, levanta completamente la máscara manteniendo pulsadas las teclas Alt+Retroceso; el color de primer plano debe ser el negro. Ahora la máscara es negra y la capa de ajuste no tiene ningún efecto sobre la imagen. Pinta ahora con el pincel suave y el color blanco sólo en las zonas que se van a decolorar, es decir, sobre los pelos finos de la izquierda y la parte superior de la imagen.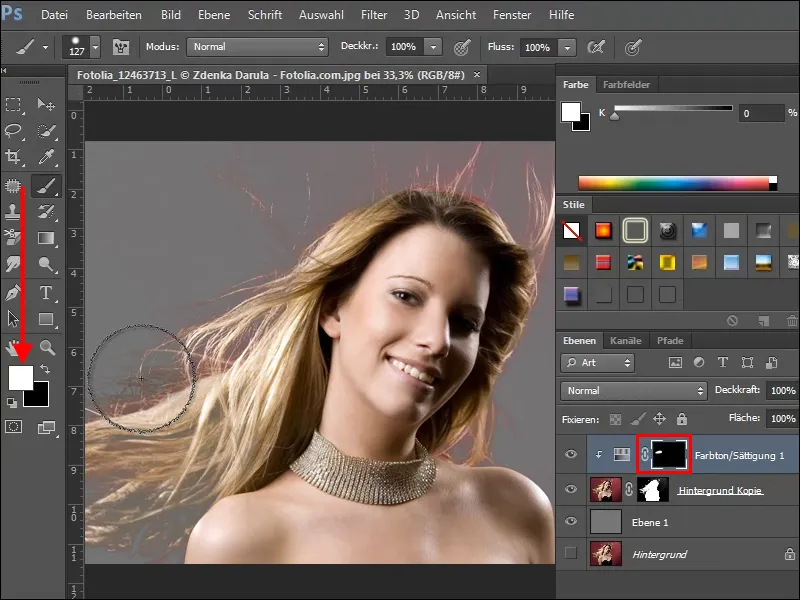
Si has decolorado demasiado, no hay problema, utiliza pintura negra y vuelve a colorear las zonas. Prueba un poco y, cuando hayas terminado, tu imagen podría tener este aspecto.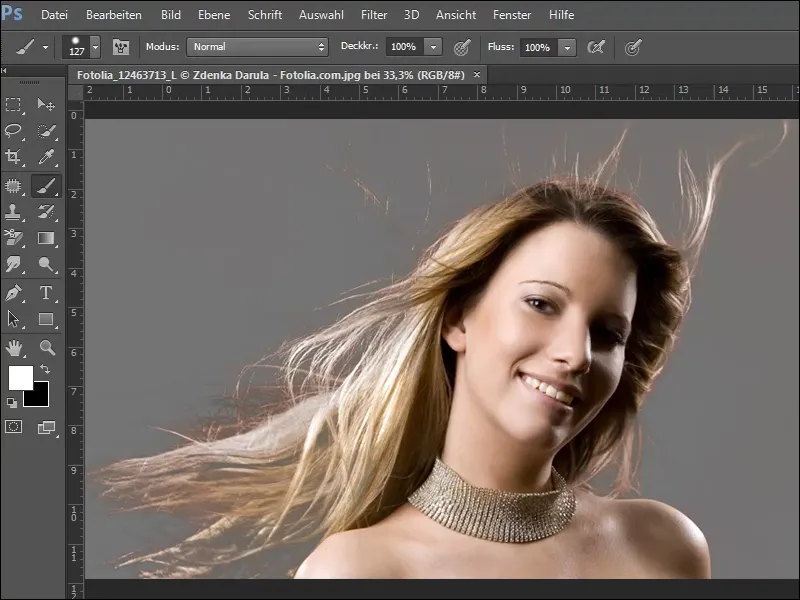
Si quieres ver cómo queda el resultado sobre un fondo diferente, busca una textura, como la textura de ladrillo de nuestro pack de texturas, e insértala debajo de la capa editada, es decir, la mujer.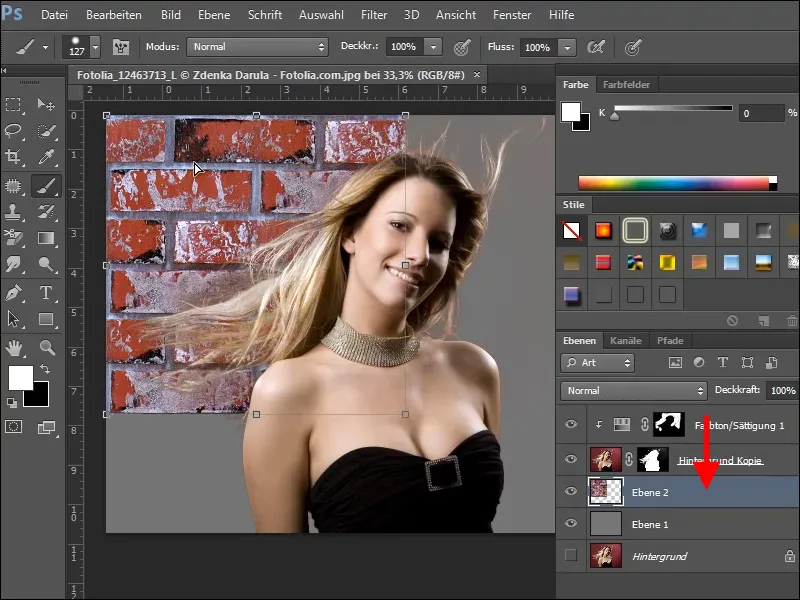
Si todo ha funcionado hasta ahora, tu imagen podría tener ahora este aspecto.
Ejemplo 2
En la segunda imagen, voy a resumir los pasos individuales de nuevo sin explicarlos en detalle. Primero seleccione un canal de color adecuado....webp?tutkfid=72831)
... aumentar el contraste con la corrección del valor tonal, ....webp?tutkfid=72832)
... aclarar el pelo con la herramienta esquivar, ....webp?tutkfid=72833)
... crear una selección con la tecla Ctrl + clic en el canal editado ....webp?tutkfid=72834)
... crear una copia de la capa de fondo y ampliar la selección..webp?tutkfid=72835)
Crea una máscara a partir de la selección , inserta una capa debajo y rellénala de color..webp?tutkfid=72836)
A continuación, cree una nueva capa de ajuste Tono/Saturación..webp?tutkfid=72837)
Invierte la máscara (invertir) y elimina las distorsiones de color con Ctrl+E y un pincel suave y pintura blanca..webp?tutkfid=72838)
Inserta o coloca un nuevo fondo ....webp?tutkfid=72839)
... y, si es necesario, retoca zonas de la imagen ....webp?tutkfid=72840)
... y ya está..webp?tutkfid=72841)


