El efecto de rayas de luz es un medio efectivo para darle a los diseños en Photoshop una profundidad especial y un estilo visual atractivo. Puede utilizarse en combinación con diferentes gráficos y textos para crear impresionantes folletos y fondos de pantalla. En esta guía aprenderás cómo puedes crear este efecto tú mismo.
Principales conclusiones
- Aprenderás cómo crear un degradado en el fondo, que servirá como base para el efecto.
- Con la ayuda de pinceles y herramientas de dibujo, agregarás las rayas.
- Descubrirás cómo ajustar las estructuras y colores para lograr una impresión general armoniosa.
- El uso de modos de relleno crea interesantes efectos de luz y sombra.
Instrucciones paso a paso
Primero abre Adobe Photoshop y crea un nuevo documento donde integrarás tu efecto de rayas de luz. Empezaremos con el fondo.

Ahora crea un degradado en el fondo. Selecciona la herramienta de degradado y elige una combinación de un tono azul oscuro y un tono rojo oscuro. Mantén presionada la tecla Shift mientras arrastras el degradado para asegurarte de que quede recto.

Para darle más profundidad al fondo, convierte la capa de degradado en un objeto inteligente. Ve a "Filtro" > "Filtros de distorsión" > "Corrección de lente". Aquí elige un radio de aproximadamente -70 y un valor medio de +45.

Ahora es momento de añadir las rayas. Para ello crea una nueva capa y selecciona la herramienta de pluma. Reduce la visualización del documento para tener más espacio. Dibuja una línea larga que luego funcionará como rayas.

Agrega puntos de anclaje a la línea y utiliza la herramienta de selección directa para cambiar la forma de la línea según tus deseos. Con los manipuladores puedes crear formas curvas aquí.

Ahora cambia el color de la línea. Selecciona el pincel y establece un tamaño de pincel de 10. Rellena la línea con color blanco utilizando la herramienta de pincel.

Repite el proceso creando múltiples capas nuevas y agregando una línea adicional en cada una. Haz esto un total de cinco veces, siempre con contornos diferentes.

Una vez que hayas creado todas las líneas, agrúpalas. Esto te permitirá una edición más sencilla y un mayor control sobre la ubicación.

Luego toma las líneas más grandes y cambia el modo de relleno a "superponer de color". Reduce la opacidad del modo de relleno para crear un efecto visual interesante.

Aplica el modo de relleno y los ajustes de opacidad también a las otras líneas para asegurarte de que estén unidas armónicamente. Utiliza diferentes valores para variar los contrastes y la visibilidad de las líneas.

Ahora agrega un brillo externo a las líneas más grandes. Ve a "Capa" > "Estilo de capa" y establece la opacidad en un 70% para lograr un efecto luminoso sutil.

Ahora dedícate a las líneas más delgadas. Agrégalas de la misma manera, pero orientándote en tamaño y modo de relleno según las estructuras anteriores.
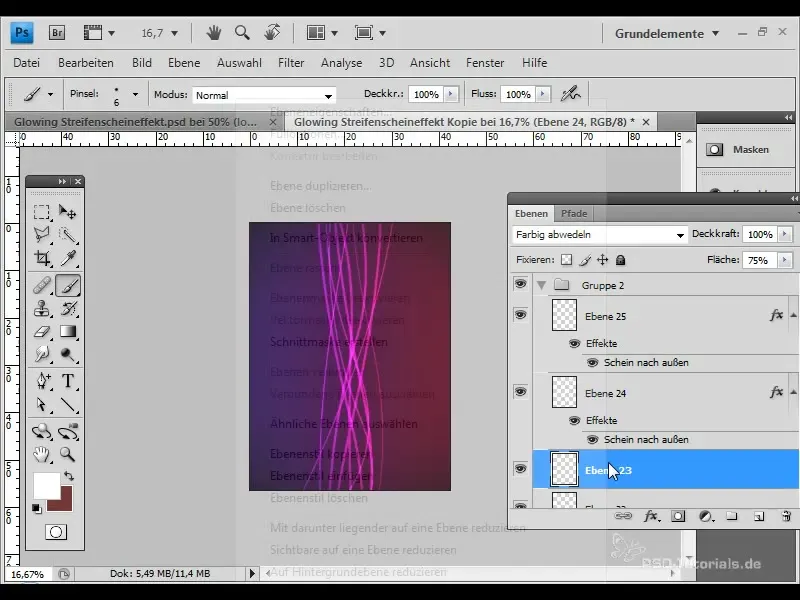
Para resaltar los puntos de intersección de las rayas, puedes crear una nueva capa y pintarla con un pincel de color blanco. Reduzca la opacidad a alrededor del 15% para un brillo sutil.

El siguiente paso es añadir un logotipo a tu diseño. Ve a "Archivo" > "Colocar" y selecciona el logotipo. Posiciónalo en el lugar deseado y ajusta su tamaño en consecuencia.
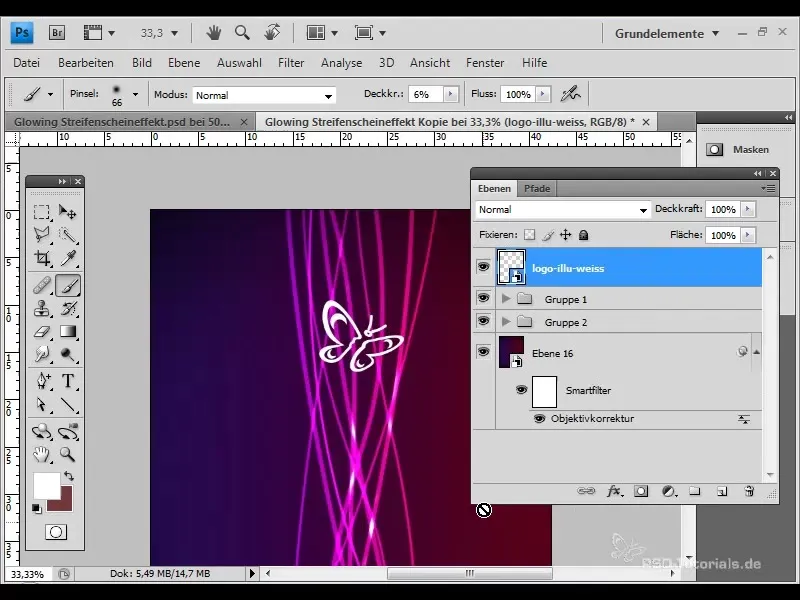
Cambia también el modo de relleno a "brillo difuso de color" y ajusta la opacidad y la altura de relleno para crear una transición armoniosa con el fondo.
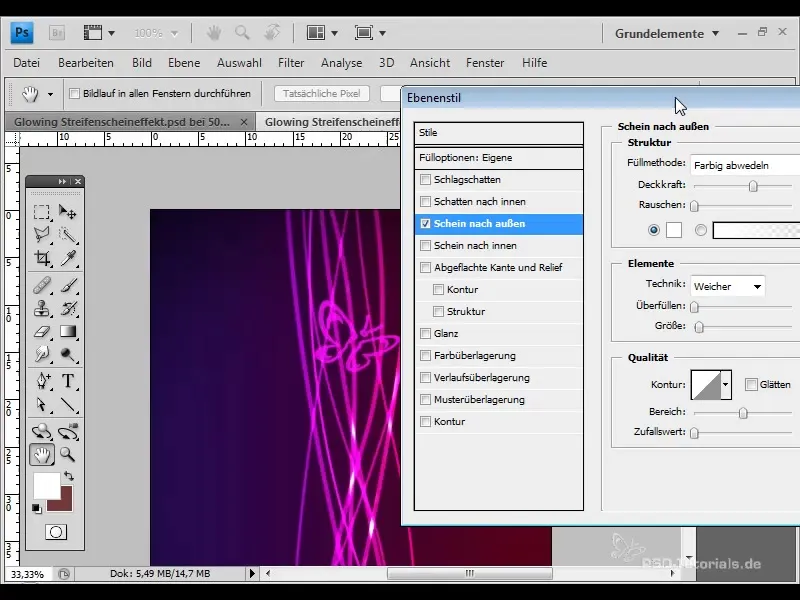
Ahora agrega un texto. Selecciona la herramienta de texto y crea un marco de texto. Utiliza un color blanco, establece el modo de relleno en "brillo difuso de color" y ajusta el área al 90%.
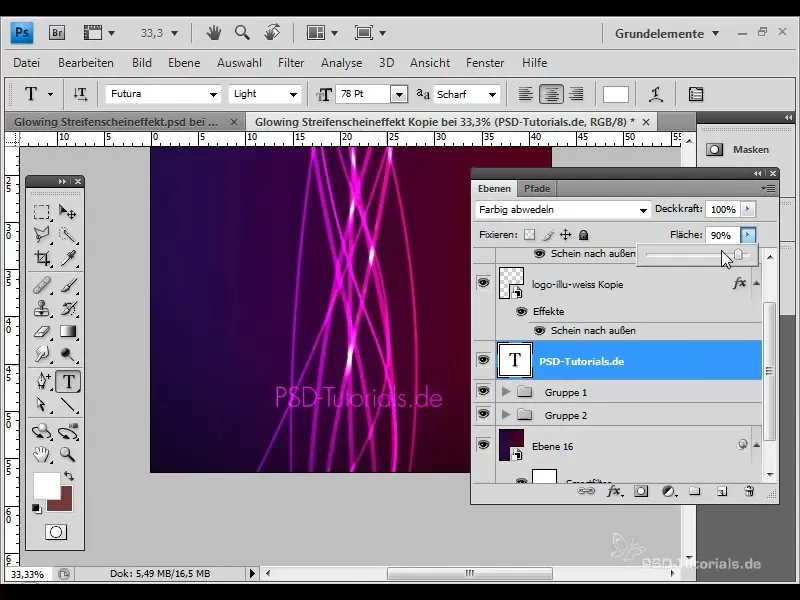
Dale también un brillo exterior al texto para completar el aspecto general. Ten en cuenta los parámetros como la opacidad y el tamaño para obtener un estilo coordinado.
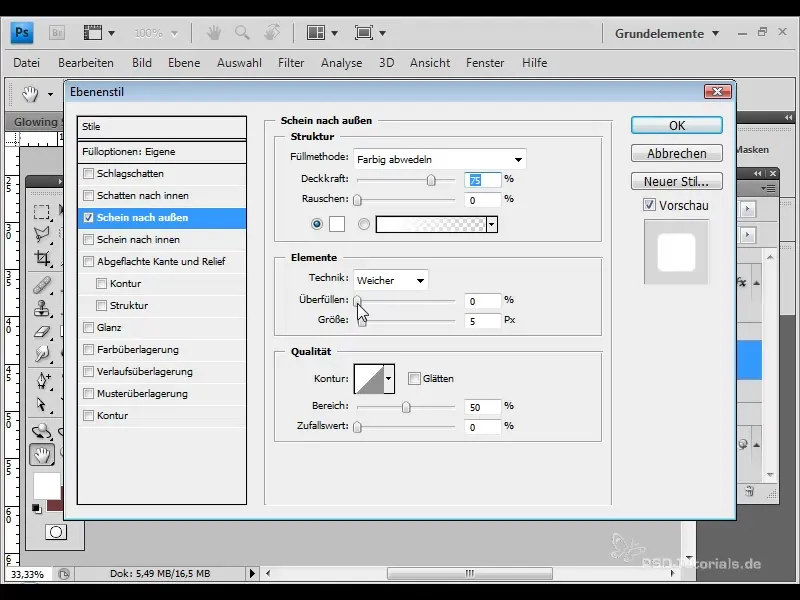
Una vez completado todo, puedes duplicar cada grupo para intensificar los efectos en tu diseño. Esta es una manera sencilla de mejorar el brillo y la profundidad de tu diseño.
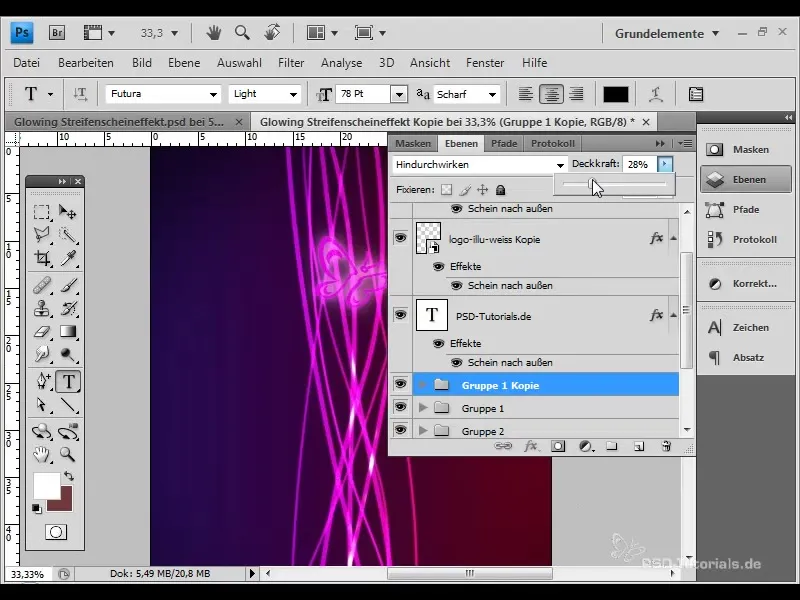
Disfruta del resultado final que has creado con estos pasos. Ahora has creado un efecto brillante de rayas para folletos o fondos de pantalla impactantes.

Resumen
Este tutorial te muestra cómo crear un atractivo efecto de rayas en tus diseños con Adobe Photoshop. Con las herramientas y técnicas adecuadas, puedes lograr resultados visualmente sorprendentes que realzan tus folletos y fondos de pantalla.
Preguntas frecuentes
¿Qué es un efecto de rayas brillantes?Un efecto de rayas brillantes es un efecto visual en diseños que se crea con rayas o líneas de color con efecto luminoso.
¿Cómo puedo crear un degradado en Photoshop?Selecciona la herramienta de degradado y arrastra una línea en tu documento. Puedes elegir diferentes colores y ajustar el degradado.
¿Por qué es importante utilizar capas?Las capas te permiten editar y organizar diferentes elementos de diseño de forma independiente, lo que facilita la personalización y el diseño.
¿Puedo crear el efecto en otros programas?Sí, efectos similares se pueden crear en otros programas de gráficos como GIMP o Illustrator, que ofrecen herramientas comparables.


