El diseño de folletos y fondos de pantalla a menudo requiere enfoques creativos para captar la atención de los espectadores. Un medio especialmente efectivo es el look de contraste de colores, que destaca por sus colores vibrantes y fuertes contrastes. En esta guía, aprenderás paso a paso cómo crear este efecto con Adobe Photoshop. Trabajarás con diferentes capas y modos de fusión para crear motivos impresionantes que son perfectos para folletos o proyectos web.
Principales Conclusiones
- Con los modos de fusión "Superponer colores" y "Subexponer colores" lograrás impresionantes contrastes de color.
- Un uso inteligente de las máscaras de capa te permite resaltar o oscurecer áreas específicas.
- El efecto de degradado varía la intensidad de los colores y puede crear una representación dinámica.
Guía de paso a paso
Primero, cargas tu imagen sin editar en Photoshop. En este ejemplo, utilizamos una imagen de base simple y la transformamos en un motivo artístico que llama la atención de inmediato.

El primer paso es convertir tu capa de fondo en una capa normal. Para hacerlo, haz clic con el botón derecho en la capa de fondo y selecciona "Duplicar capa de fondo".

Ahora puedes editar la imagen en el modo "Superponer colores". Este modo hace que los colores en las áreas que modificas se vean más oscuros y aumenta la saturación. Simplemente selecciona la opción correspondiente en los métodos de relleno.

Para comprender mejor los efectos de estos métodos, utiliza el modo "Subexponer colores", que aumenta la saturación y conserva los colores originales. Esta combinación de dos opciones de fusión diferentes te ayudará a lograr colores vibrantes.

Seguidamente, crea una nueva capa haciendo clic en el icono de capa en el panel. Mantén presionada la tecla "Ctrl" durante el clic para colocar la nueva capa directamente debajo de la capa seleccionada actualmente.

A continuación, selecciona la herramienta de degradado en la barra de herramientas. En las opciones de degradado, puedes ajustar el tipo a "Ruido" para crear el degradado de franjas deseado. Varía los bordes y la nitidez del degradado para obtener las graduaciones deseadas.

Mientras se aplica el degradado, es importante controlar la saturación de los colores para evitar que sean demasiado intensos. También tienes la opción de ajustar aún más el degradado de colores para lograr el aspecto perfecto.

Para intensificar los colores de la imagen, es recomendable resaltar el área con pliegues y la blusa. Duplica la capa actual para crear una nueva capa editable.

Añade una máscara de capa a esta capa duplicada y rellena la máscara con color negro para ocultar la información de la imagen subyacente. Pinta con un pincel suave en blanco para restaurar la visibilidad de la capa duplicada en las áreas deseadas.

Para optimizar completamente el aspecto, duplica nuevamente la capa editada y colócala en la parte superior de la pila de capas. También configura esta capa en modo de "Subexponer colores" para iluminar los colores y lograr un efecto dramático.

Si los rasgos faciales y los colores se ven demasiado intensos, una opción es reducir los tonos magenta o rosa utilizando una capa de ajuste "Tono/Saturación". Simplemente desplaza el control deslizante de tono hacia la izquierda hasta obtener el ajuste deseado.
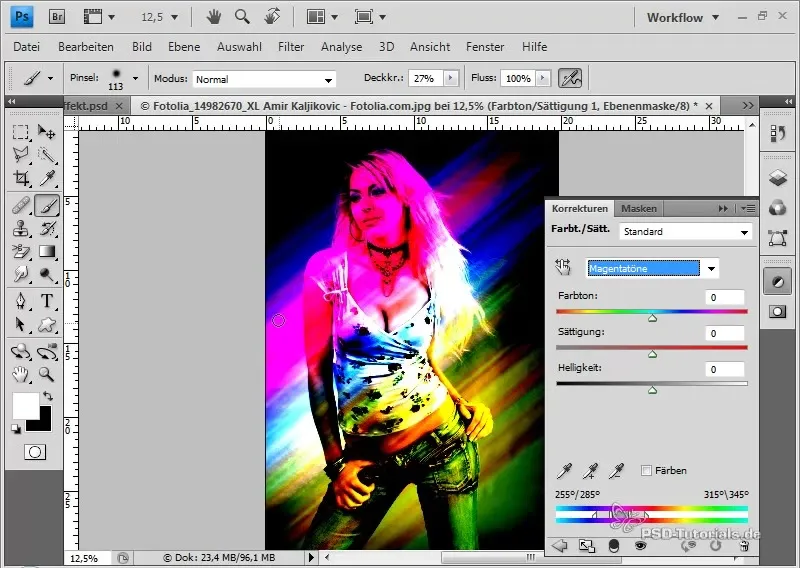
Para refinar aún más el degradado, puedes crear otra capa debajo de la capa del modelo para limitar o ampliar el efecto de manera específica. Comienza a trabajar en áreas más oscuras con color negro y en áreas más claras con color blanco con una opacidad baja (aprox. 10%).
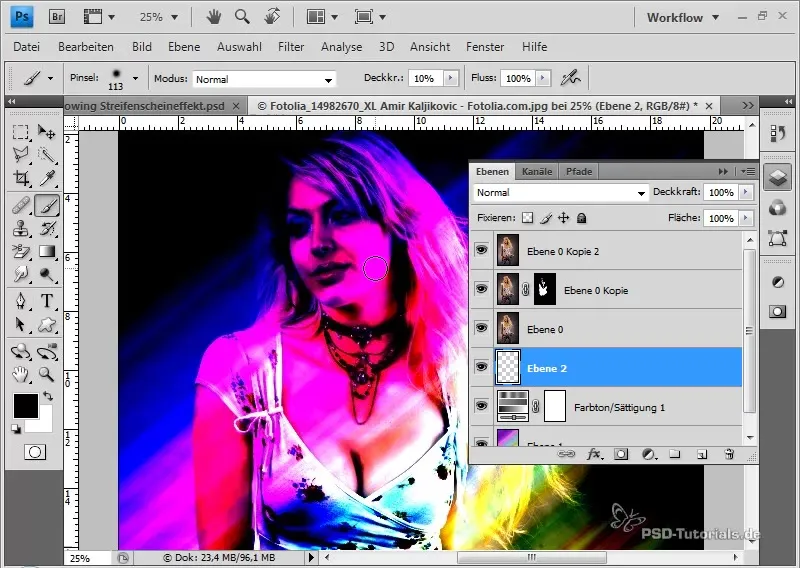
Es importante encontrar el equilibrio entre los tonos negros y blancos para lograr el efecto deseado. Utiliza pinceles texturizados para crear más profundidad y dimensión.
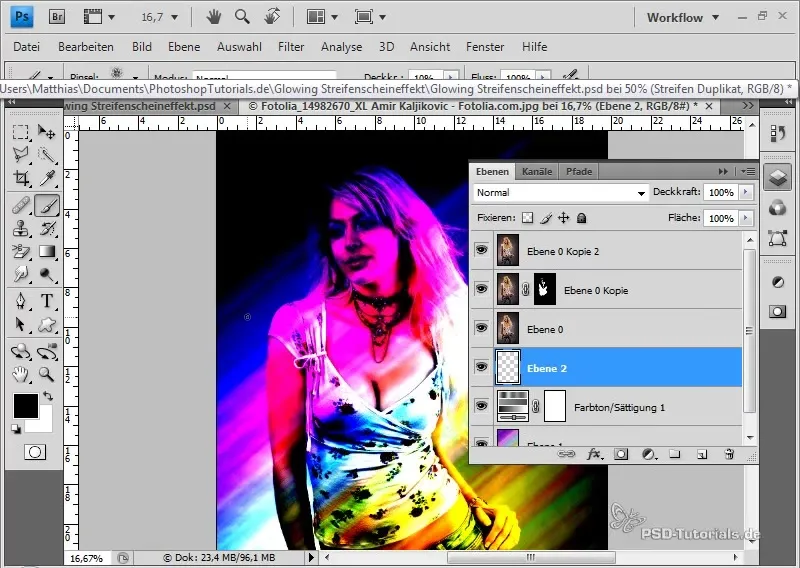
Puedes mejorar aún más creando un objeto inteligente, lo que te permitirá ajustar de forma flexible los efectos de iluminación sin alterar la capa original.
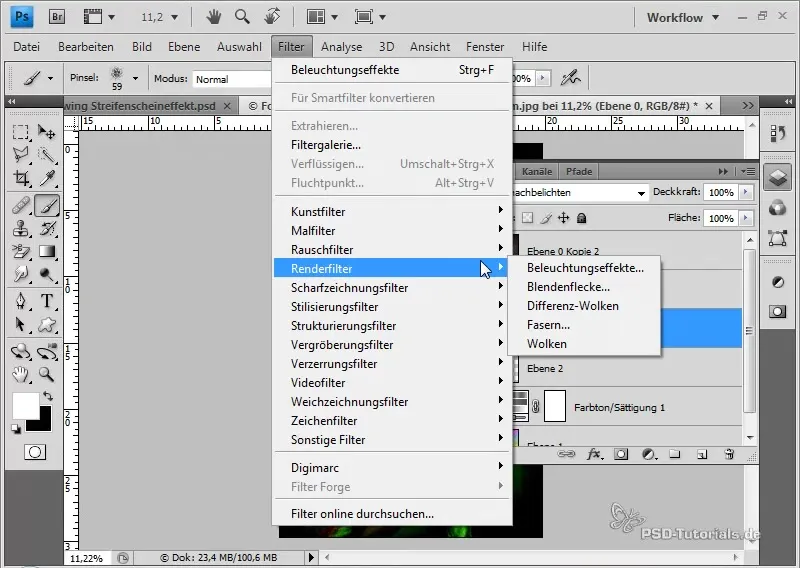
Aplicando "efectos de iluminación" en forma de "filtros inteligentes", tendrás un control bilateral sobre cada parte visible del fondo. Esto es crucial para asegurar que el efecto sea óptimo para tu proyecto final.
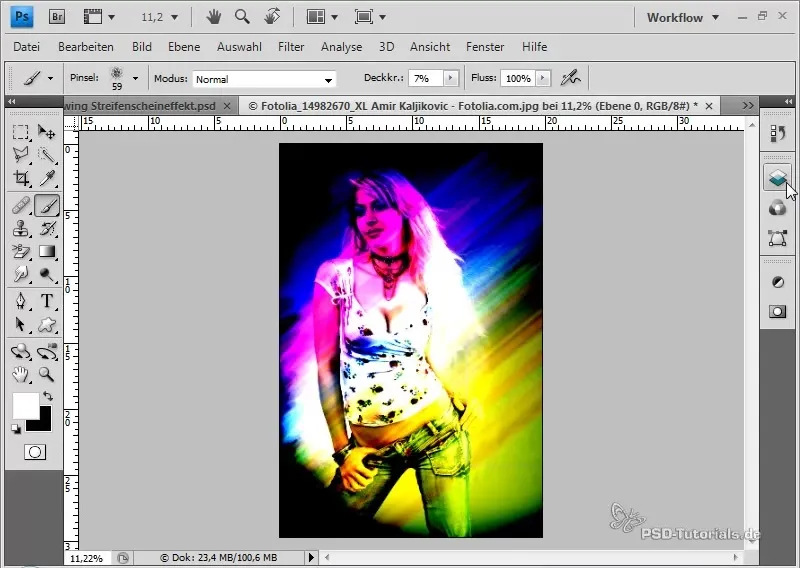
Una vez que todo luzca como lo imaginaste, puedes presentar con orgullo el resultado. Un diseño rápido en dos minutos puede liberar tu creatividad y ayudarte a crear fondos atractivos para folletos.
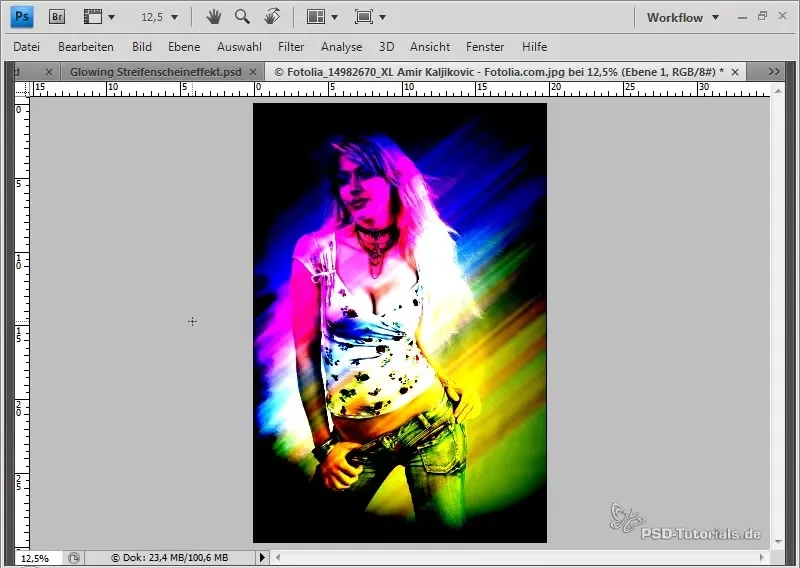
Resumen
Con estos pasos has aprendido a crear un emocionante look de contraste de color. Has utilizado diferentes herramientas y ajustes en Photoshop para lograr efectos vibrantes ideales para diseñar folletos o fondos digitales.
Preguntas frecuentes
¿Cómo duplicar una capa en Photoshop?Selecciona la capa y presiona "Ctrl + J" en tu teclado.
¿Cuál es la diferencia entre "Sobreexposición de color" y "Subexposición de color"?"Sobreexposición de color" aumenta la saturación y oscurece los colores, mientras que "Subexposición de color" aumenta la saturación y aclara los colores.
¿Cómo ajustar los colores de mi imagen de forma específica?Agrega una capa de ajuste de "Tono/Saturación" y ajusta los controles deslizantes.
¿Puedo cambiar los efectos posteriormente?Sí, si aplicas los efectos como objetos inteligentes, puedes editarlos en cualquier momento.
¿Cómo lograr un degradado que se vea bien?Experimenta con diferentes configuraciones de degradado y colores para lograr el mejor efecto.


